Menggunakan data IntelliTrace yang disimpan (C#, Visual Basic, C++)
Buka titik tertentu dalam eksekusi aplikasi Anda saat Anda mulai men-debug dari file log IntelliTrace (.iTrace). File ini dapat berisi peristiwa performa, pengecualian, alur, langkah pengujian, modul, dan info sistem lainnya yang direkam IntelliTrace saat aplikasi Anda berjalan.
Pastikan Anda telah:
Mencocokkan file sumber dan file simbol (.pdb) untuk kode aplikasi Anda. Jika tidak, Visual Studio tidak dapat menyelesaikan lokasi sumber dan menampilkan pesan "Simbol tidak ditemukan." Lihat Menentukan Simbol (.pdb) dan File Sumber dan Mendiagnosis masalah setelah penyebaran.
Visual Studio Enterprise (tetapi bukan edisi Profesional atau Komunitas) di komputer pengembangan Anda atau komputer lain untuk membuka file .iTrace
File .iTrace dari salah satu sumber ini:
Sumber Lihat Sesi IntelliTrace di Visual Studio Enterprise (tetapi bukan edisi Profesional atau Komunitas) IntelliTrace Features Microsoft Monitoring Agent, baik sendiri atau dengan System Center 2012 R2 Operations Manager, untuk aplikasi web ASP.NET dan aplikasi SharePoint yang berjalan dalam penyebaran - Mendiagnosis masalah setelah penyebaran
- Yang Baru untuk System Center 2012 R2 Operations Manager
Apa yang ingin Anda lakukan?
Membuka log IntelliTrace
Di komputer dengan Visual Studio Enterprise, buka file .iTrace.
Klik dua kali file .iTrace di luar Visual Studio, atau buka file dari dalam Visual Studio.
- atau -
Jika file .iTrace dilampirkan ke item kerja Team Foundation Server, ikuti langkah-langkah ini dalam item kerja:
Di bawah Semua Tautan, temukan file .iTrace. Buka.
- atau -
Di bawah Langkah-langkah Repro, pilih tautan IntelliTrace.
Tip
Jika Anda menutup file IntelliTrace selama penelusuran kesalahan, Anda dapat membukanya kembali dengan mudah. Buka menu Debug, pilih IntelliTrace, Tampilkan Ringkasan Log. Anda juga dapat memilih Tampilkan Ringkasan Log di jendela IntelliTrace. Ini hanya tersedia saat penelusuran kesalahan dengan IntelliTrace.
Memahami log IntelliTrace
Beberapa bagian berikut dalam file .iTrace hanya muncul jika Anda mengumpulkan data dari sumber tertentu, misalnya, dari aplikasi SharePoint.
| Bagian | Berisi | Sumber Koleksi |
|---|---|---|
| Pelanggaran Performa | Peristiwa performa dengan panggilan fungsi yang melebihi ambang batas yang dikonfigurasi | Microsoft Monitoring Agent, baik pengumpul mandiri atau dengan System Center 2012 R2 Operations Manager untuk aplikasi web ASP.NET yang dihosting di IIS |
| Data Pengecualian | Pengecualian, termasuk tumpukan panggilan penuh untuk setiap pengecualian | Semua sumber |
| Analisis | Untuk aplikasi SharePoint 2010 dan SharePoint 2013 saja. Diagnosis peristiwa IntelliTrace dan SharePoint, seperti peristiwa debugger, peristiwa ULS, pengecualian yang tidak tertangani, dan data lain yang direkam Microsoft Monitoring Agent. | Microsoft Monitoring Agent, baik pengumpul mandiri atau dengan System Center 2012 R2 Operations Manager |
| Info Sistem | Pengaturan dan spesifikasi sistem host | Semua sumber |
| Daftar Alur | Alur yang berjalan selama pengumpulan | Semua sumber |
| Modul | Modul yang dimuat proses target sesuai urutan pemuatannya. | Semua sumber |
| Permintaan Web | Data permintaan web untuk aplikasi web IIS produksi dan SharePoint 2010 dan SharePoint 2013 | Microsoft Monitoring Agent dan kolektor mandiri |
Berikut adalah beberapa tips untuk membantu Anda menemukan informasi di setiap bagian:
Pilih header kolom untuk mengurutkan data.
Gunakan kotak pencarian untuk memfilter data. Pencarian teks biasa berfungsi di semua kolom kecuali kolom waktu. Anda juga dapat memfilter pencarian ke kolom tertentu dengan satu filter per kolom. Ketik nama kolom tanpa spasi, titik dua (:), dan nilai pencarian. Ikuti ini dengan titik koma (;) untuk menambahkan kolom lain dan nilai pencarian.
Misalnya, untuk menemukan peristiwa performa yang memiliki kata "lambat" di kolom Deskripsi, ketik:
Description:slow
Mulai penelusuran kesalahan dari log IntelliTrace
Pelanggaran Performa
Tinjau peristiwa performa yang direkam untuk aplikasi Anda. Anda dapat menyembunyikan peristiwa yang tidak sering terjadi.
Untuk memulai penelusuran kesalahan dari peristiwa performa
Di bawah Pelanggaran Performa, tinjau peristiwa performa yang direkam, total waktu eksekusinya, dan informasi peristiwa lainnya. Kemudian gali lebih dalam metode yang dipanggil selama peristiwa performa tertentu.
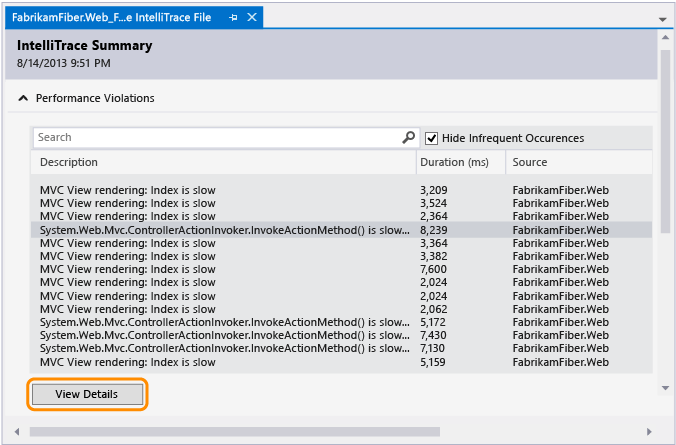
Anda juga dapat mengklik dua kali peristiwa tersebut.
Di halaman peristiwa, tinjau waktu eksekusi untuk panggilan ini. Temukan panggilan lambat di pohon eksekusi.
Panggilan paling lambat muncul di bagiannya sendiri ketika Anda memiliki beberapa panggilan, bertumpuk atau lainnya.
Perluas panggilan tersebut untuk meninjau panggilan berlapis dan nilai parameter yang direkam pada saat itu.
(Keyboard: Untuk menampilkan atau menyembunyikan panggilan berlapis, tekan tombol Panah Kanan atau Panah Kiri. Untuk menampilkan dan menyembunyikan nilai parameter untuk panggilan berlapis, tekan tombol Spasi.)
Mulai penelusuran kesalahan dari panggilan.
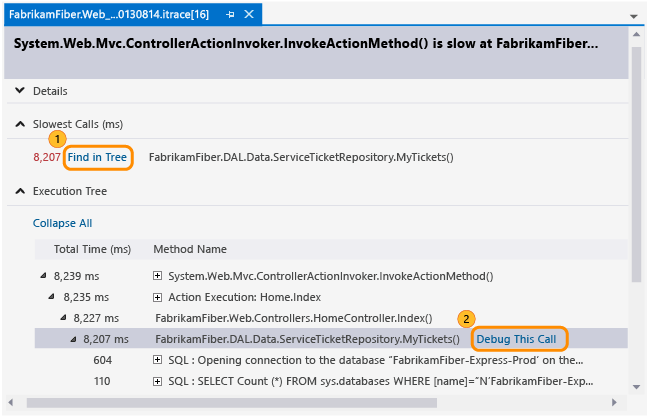
Anda juga dapat mengklik dua kali panggilan atau menekan tombol Enter.
Jika metode ada dalam kode aplikasi Anda, Visual Studio masuk ke metode tersebut.
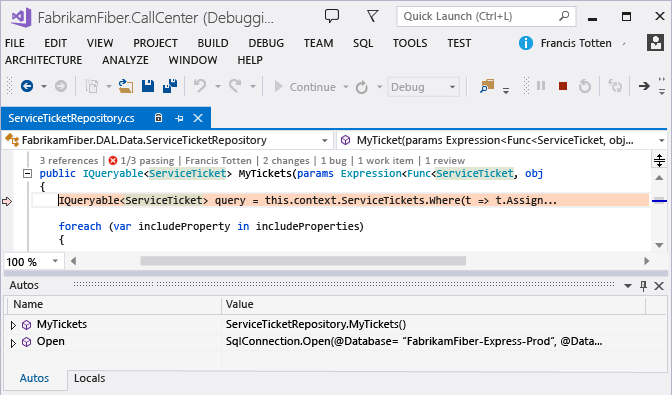
Sekarang Anda dapat meninjau nilai rekaman lainnya, tumpukan panggilan, menelusuri kode Anda, atau menggunakan jendela IntelliTrace untuk bergerak mundur atau maju "in time" di antara metode lain yang dipanggil selama peristiwa performa ini.
Data Pengecualian
Tinjau pengecualian yang dilemparkan dan direkam untuk aplikasi Anda. Anda dapat mengelompokkan pengecualian yang memiliki jenis dan tumpukan panggilan yang sama sehingga Anda hanya melihat pengecualian terbaru.
Untuk memulai penelusuran kesalahan dari pengecualian
Di bawah Data Pengecualian, tinjau peristiwa pengecualian yang direkam, jenisnya, pesannya, dan kapan pengecualian terjadi. Untuk menggali lebih dalam kode, mulailah penelusuran kesalahan dari peristiwa terbaru dalam grup pengecualian.
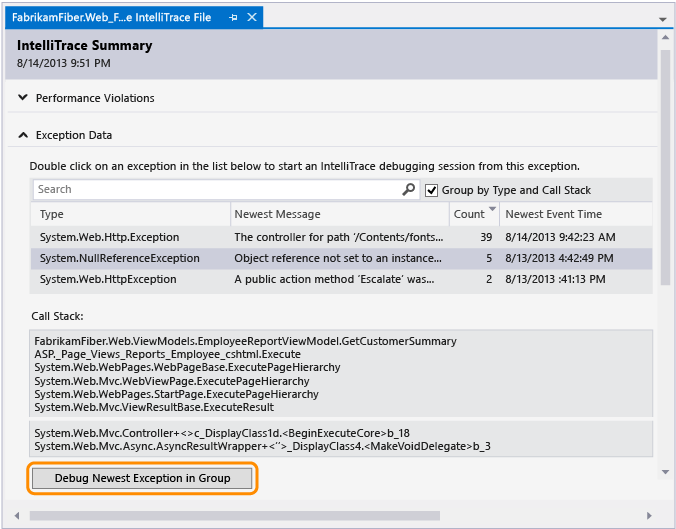
Anda juga dapat mengklik dua kali peristiwa tersebut. Jika peristiwa tidak dikelompokkan, pilih Debug Kejadian Ini.
Jika pengecualian terjadi dalam kode aplikasi Anda, Visual Studio pergi ke tempat pengecualian terjadi.
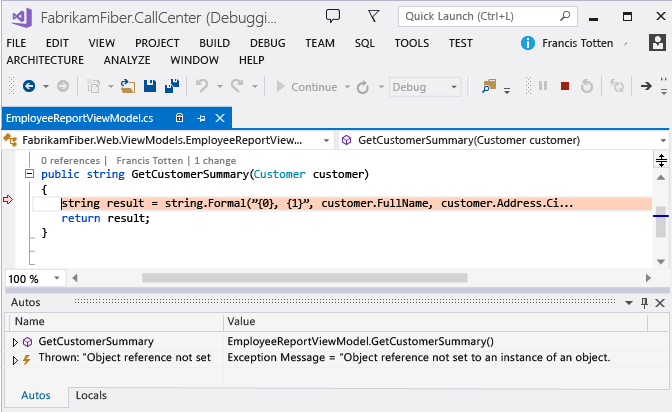
Sekarang Anda dapat meninjau nilai rekaman lainnya, tumpukan panggilan, atau menggunakan jendela IntelliTrace untuk bergerak mundur atau meneruskan "in time" antara peristiwa lain yang direkam, kode terkait, dan nilai yang direkam pada titik waktu tersebut.
Kolom Menampilkan Jenis Jenis pengecualian .NET Pesan Terbaru untuk pengecualian atau Pesan yang dikelompokkan untuk pengecualian yang tidak dikelompokkan Pesan yang diberikan oleh pengecualian Hitung untuk pengecualian yang dikelompokkan Berapa kali pengecualian dilemparkan ID Alur untuk pengecualian yang dipisahkan ID alur yang melemparkan pengecualian Waktu Peristiwa Terbaru atau Waktu Peristiwa Stempel waktu direkam ketika pengecualian dilemparkan Tumpukan Panggilan Tumpukan panggilan untuk pengecualian.
Untuk melihat tumpukan panggilan, pilih pengecualian dalam daftar. Tumpukan panggilan muncul di bawah daftar pengecualian.
Analisis
Diagnosis masalah dengan aplikasi SharePoint 2010 dan SharePoint 2013 dengan menggunakan ID korelasi SharePoint atau tinjau pengecualian tidak tertangani yang ditemukan Microsoft Monitoring Agent.
Gunakan ID korelasi SharePoint untuk menemukan permintaan dan peristiwa web yang cocok. Pilih peristiwa lalu mulai penelusuran kesalahan pada titik di mana dan kapan peristiwa terjadi.
Jika Microsoft Monitoring Agent menemukan pengecualian yang tidak tertangani, pilih pengecualian lalu mulai penelusuran kesalahan pada titik di mana dan kapan pengecualian terjadi.
Mulai penelusuran kesalahan dengan ID korelasi SharePoint
Salin ID korelasi SharePoint dari sumbernya.
Misalnya:
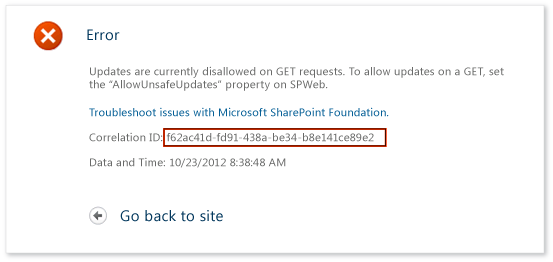
Buka file .iTrace, lalu buka Analisis dan masukkan ID korelasi SharePoint untuk meninjau permintaan web yang cocok dan peristiwa yang direkam.
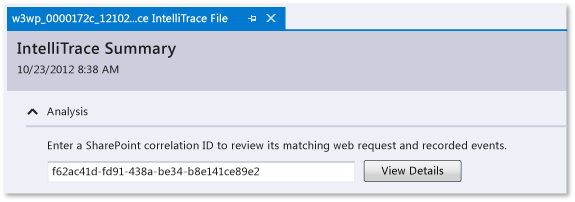
Di bawah Peristiwa Permintaan, periksa peristiwa. Mulai dari bagian atas, peristiwa muncul dalam urutan yang terjadi.
Pilih peristiwa untuk melihat detailnya.
Pilih Mulai Penelusuran Kesalahan untuk memulai penelusuran kesalahan pada titik di mana peristiwa terjadi.
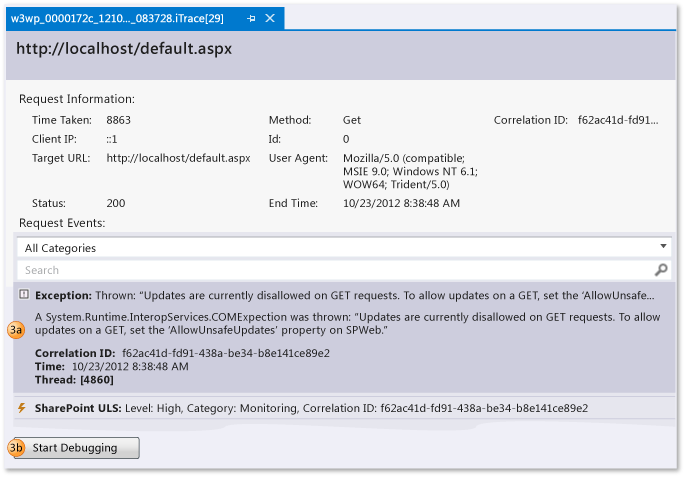
Anda dapat melihat peristiwa SharePoint semacam ini bersama dengan peristiwa IntelliTrace:
Peristiwa profil pengguna
Peristiwa ini terjadi saat SharePoint memuat profil pengguna dan kapan properti profil pengguna dibaca atau diubah.
Peristiwa Unified Logging System (ULS)
Microsoft Monitoring Agent merekam subset peristiwa ULS SharePoint dan bidang ini:
Bidang IntelliTrace bidang ULS SharePoint ID EventID Tingkat Tingkat ID Kategori ID Kategori Golongan Golongan Area Produk Hasil Pesan ID Korelasi ID Korelasi
Mulai penelusuran kesalahan dari pengecualian yang tidak tertangani
Pilih ID korelasi SharePoint untuk pengecualian. Pengecualian dikelompokkan menurut jenis dan tumpukan panggilan.
(Opsional) Perluas Tumpukan Panggilan untuk melihat tumpukan panggilan untuk sekelompok pengecualian.
Pilih Pengecualian Debug untuk memulai penelusuran kesalahan pada titik di mana dan kapan pengecualian terjadi.
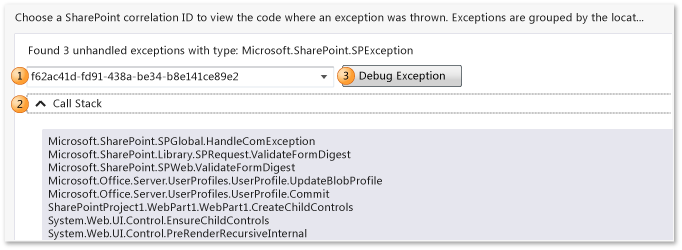
Untuk mendapatkan panduan, lihat Panduan: Menelusuri Kesalahan Aplikasi SharePoint dengan Menggunakan IntelliTrace. Untuk jenis data yang dicatat agen, lihat Fitur IntelliTrace.
Daftar Alur
Periksa alur yang direkam yang berjalan dalam proses target. Anda dapat memulai penelusuran kesalahan dari peristiwa IntelliTrace pertama yang valid di alur yang dipilih.
Untuk memulai penelusuran kesalahan dari alur tertentu
Di bawah Daftar Alur, pilih alur.
Di bagian bawah Daftar Alur, pilih Mulai Penelusuran Kesalahan. Anda juga dapat mengklik dua kali alur.
Untuk memulai penelusuran kesalahan dari tempat aplikasi dimulai, klik dua kali Alur Utama. Lihat Fitur IntelliTrace.
Data alur yang dibuat pengguna mungkin lebih berguna daripada alur yang dibuat dan dikelola server untuk aplikasi Web yang dihosting IIS.
| Kolom | Menampilkan |
|---|---|
| ID | Nomor ID alur |
| Nama | Nama alur. Alur yang tidak disebutkan namanya muncul sebagai "<Tanpa Nama>". |
| Waktu Mulai | Waktu alur dibuat |
| Waktu Berakhir | Waktu alur selesai |
Untuk memulai penelusuran kesalahan dari langkah pengujian tertentu
Perluas Kisi Langkah Pengujian. Pilih langkah pengujian.
Di bagian bawah Kisi Langkah Pengujian, pilih Mulai Penelusuran Kesalahan. Anda juga dapat mengeklik dua kali langkah pengujian.
Ini mulai men-debug dari peristiwa IntelliTrace pertama yang valid setelah langkah pengujian yang dipilih.
Ketika data pengujian ada, IntelliTrace mencoba menyelesaikan build Team Foundation Server terkait yang digunakan untuk melakukan uji coba. Jika build ditemukan, simbol terkait untuk aplikasi diselesaikan secara otomatis.
| Bidang | Menampilkan |
|---|---|
| Sesi Pengujian | Sesi pengujian yang direkam. Biasanya, hanya ada satu. Daftar ini kosong jika data pengujian dibuat menggunakan pengujian eksplorasi manual. |
| Kasus pengujian | Uji kasus dari sesi pengujian yang dipilih. Daftar ini kosong jika data pengujian dibuat menggunakan pengujian eksplorasi manual. |
| Kisi Langkah Pengujian | Langkah-langkah pengujian yang direkam dengan hasil pengujian lulus atau gagal |
Info Sistem
Bagian ini menunjukkan kepada Anda detail tentang sistem yang menghosting aplikasi, misalnya, perangkat keras, sistem operasi, informasi lingkungan dan khusus proses.
Modul
Bagian ini menunjukkan modul yang dimuat proses target. Modul muncul sesuai urutan pemuatannya.
| Kolom | Menampilkan |
|---|---|
| Nama Modul | Nama file modul |
| Jalur Modul | Lokasi disk tempat modul dimuat |
| ID Modul | Pengidentifikasi unik modul yang spesifik versi dan berkontribusi pada file simbol pencocokan (PDB). Lihat Menemukan file simbol (.pdb) dan file sumber. |
Di mana saya bisa mendapatkan informasi lebih lanjut?
Menggunakan pengumpul mandiri IntelliTrace
Mengumpulkan lebih banyak data diagnostik dalam pengujian manual
Forum
Saran dan Komentar
Segera hadir: Sepanjang tahun 2024 kami akan menghentikan penggunaan GitHub Issues sebagai mekanisme umpan balik untuk konten dan menggantinya dengan sistem umpan balik baru. Untuk mengetahui informasi selengkapnya, lihat: https://aka.ms/ContentUserFeedback.
Kirim dan lihat umpan balik untuk