Melihat peristiwa dengan IntelliTrace di Visual Studio Enterprise (C#, Visual Basic)
Anda dapat menggunakan IntelliTrace untuk mengumpulkan informasi tentang peristiwa atau kategori peristiwa tertentu, atau tentang panggilan fungsi individual selain peristiwa. Prosedur berikut menunjukkan cara melakukannya.
Anda dapat menggunakan IntelliTrace di edisi Visual Studio Enterprise, tetapi bukan edisi Profesional atau Komunitas.
Mengonfigurasi IntelliTrace
Anda dapat mencoba penelusuran kesalahan hanya dengan peristiwa IntelliTrace. Peristiwa IntelliTrace adalah peristiwa debugger, pengecualian, peristiwa .NET Framework, dan peristiwa sistem lainnya. Anda harus mengaktifkan atau menonaktifkan peristiwa tertentu untuk mengontrol peristiwa yang dicatat IntelliTrace sebelum Memulai penelusuran kesalahan. Untuk informasi selengkapnya, lihat Fitur IntelliTrace.
- Aktifkan peristiwa IntelliTrace untuk Akses File. Buka halaman Opsi > Alat > IntelliTrace >Peristiwa IntelliTrace, dan perluas kategori File. Periksa kategori Peristiwa File. Ini menyebabkan semua peristiwa file (akses, tutup, hapus) diperiksa.
Membuat aplikasi Anda
Buat aplikasi konsol C#. Dalam file Program.cs, dan tambahkan pernyataan
usingberikut:using System.IO;Buat FileStream di metode Utama, baca darinya, tutup, dan hapus file. Tambahkan baris lain hanya untuk memiliki tempat untuk mengatur titik henti:
static void Main(string[] args) { FileStream fs = File.Create("WordSearchInputs.txt"); fs.ReadByte(); fs.Close(); File.Delete("WordSearchInputs.txt"); Console.WriteLine("done"); }Mengatur titik henti pada
Console.WriteLine("done");
Mulai penelusuran kesalahan dan lihat peristiwa IntelliTrace
Mulai penelusuran kesalahan seperti biasa. (Tekan F5 atau klik Debug > Mulai Penelusuran Kesalahan.)
Tip
Biarkan jendela Lokal dan Otomatis tetap terbuka saat Anda menelusuri kesalahan untuk melihat dan merekam nilai di jendela tersebut.
Eksekusi berhenti di titik henti. Jika Anda tidak melihat jendela Alat Diagnostik, klik Debug > Windows > Peristiwa IntelliTrace.
Di jendela Alat Diagnostik, temukan tab Peristiwa (Anda akan melihat 3 tab, Peristiwa, Penggunaan Memori, dan Penggunaan CPU). Tab Peristiwa memperlihatkan daftar kronologis peristiwa, diakhiri dengan peristiwa terakhir sebelum debugger memutuskan eksekusi. Anda akan melihat peristiwa bernama Access WordSearchInputs.txt.

Pilih peristiwa untuk memperluas detailnya.
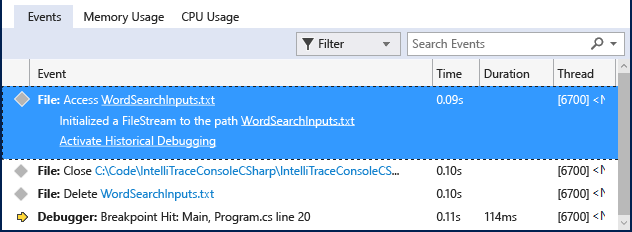
Anda dapat memilih tautan nama jalur untuk membuka file. Jika nama jalur lengkap tidak tersedia, kotak dialog Buka File akan muncul.
Klik Aktifkan Penelusuran Kesalahan Historis, yang mengatur konteks debugger ke waktu saat peristiwa yang dipilih dikumpulkan, memperlihatkan data historis di Tumpukan Panggilan, Lokal, dan jendela debugger lain yang berpartisipasi. Jika kode sumber tersedia, Visual Studio memindahkan penunjuk ke kode yang sesuai di jendela sumber sehingga Anda dapat memeriksanya.

Jika Anda tidak menemukan bug, coba periksa peristiwa lain yang mengarah ke bug. Anda juga dapat memiliki informasi panggilan rekaman IntelliTrace sehingga Anda dapat menelusuri panggilan fungsi.
Konten terkait
Anda dapat menggunakan beberapa fitur canggih IntelliTrace dengan penelusuran kesalahan historis:
- Untuk melihat rekam jepret, lihat Memeriksa status aplikasi sebelumnya menggunakan IntelliTrace
- Untuk mempelajari cara memeriksa variabel dan menavigasi kode, lihat Memeriksa aplikasi Anda dengan penelusuran kesalahan historis
Saran dan Komentar
Segera hadir: Sepanjang tahun 2024 kami akan menghentikan penggunaan GitHub Issues sebagai mekanisme umpan balik untuk konten dan menggantinya dengan sistem umpan balik baru. Untuk mengetahui informasi selengkapnya, lihat: https://aka.ms/ContentUserFeedback.
Kirim dan lihat umpan balik untuk