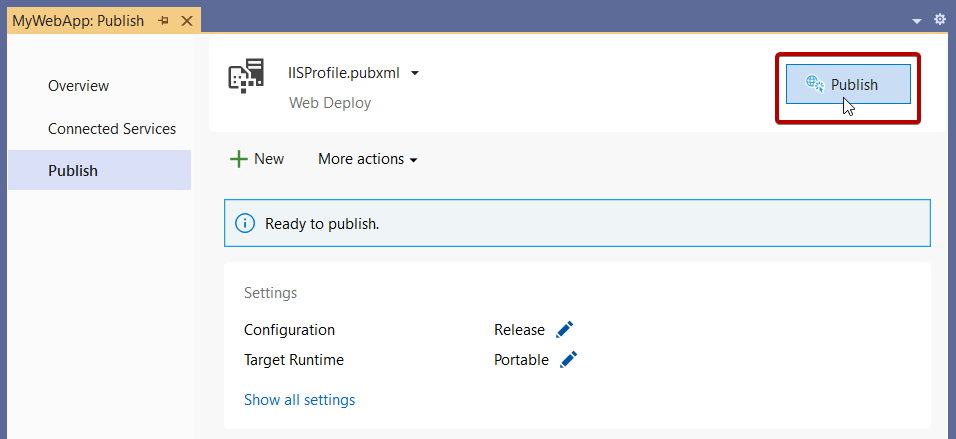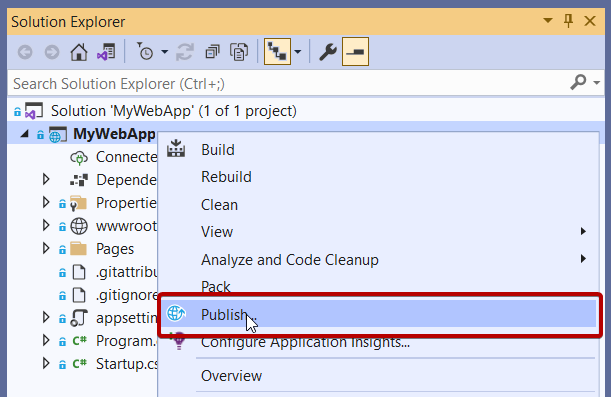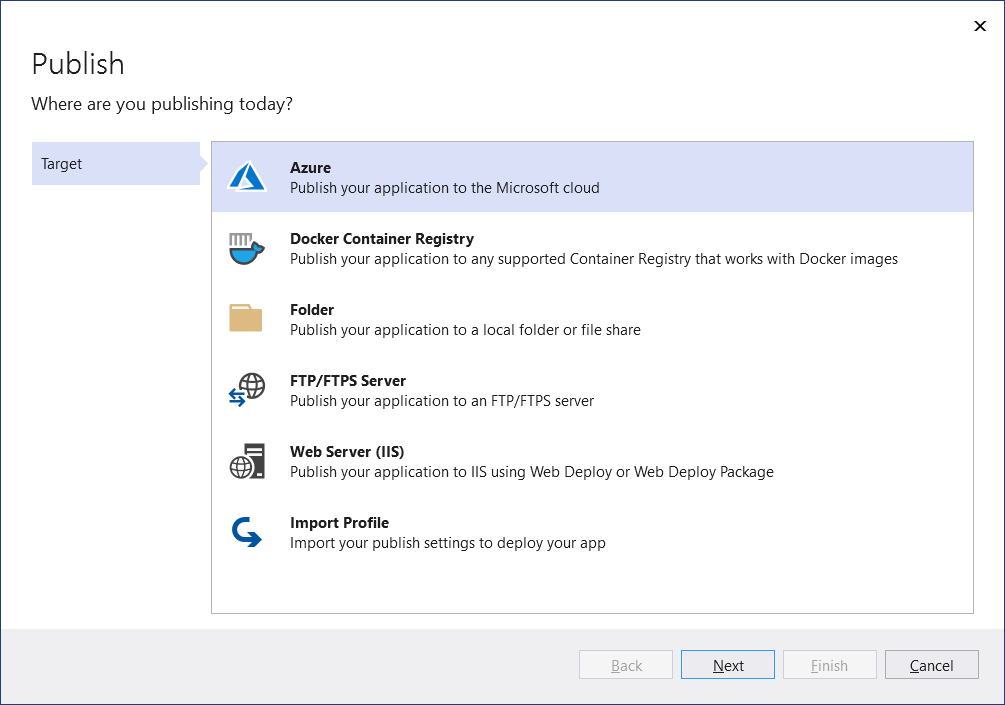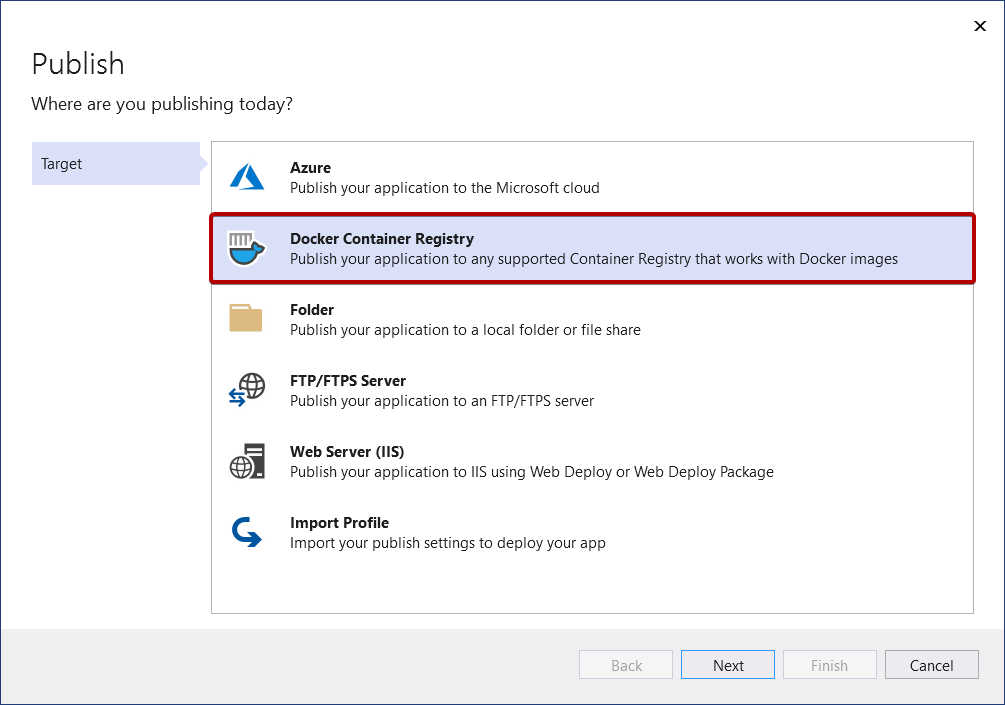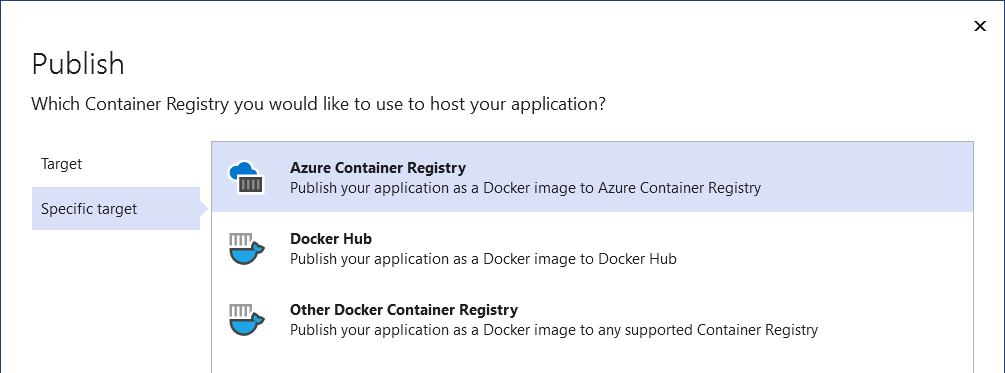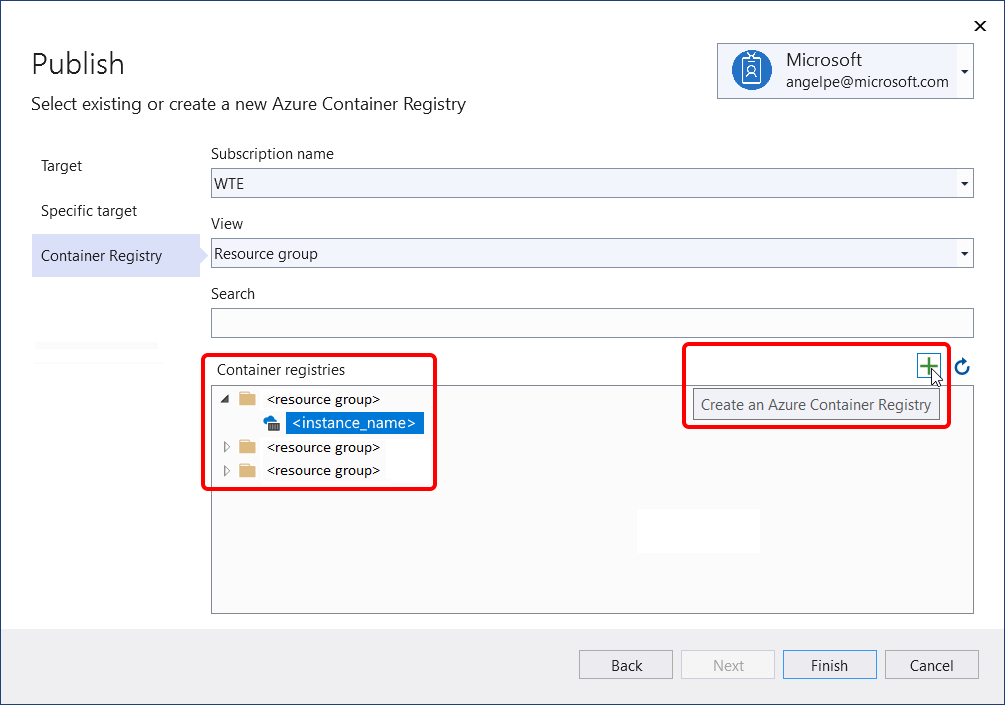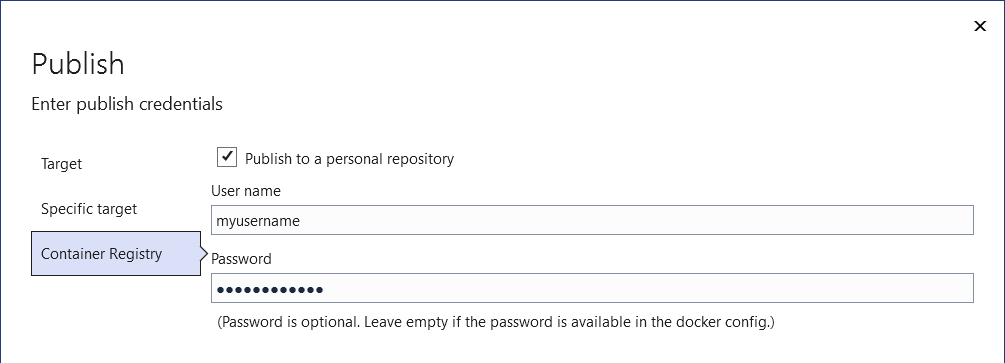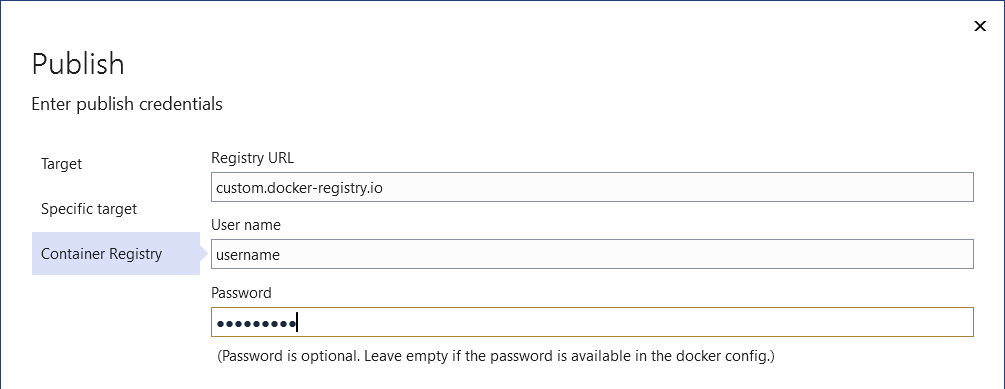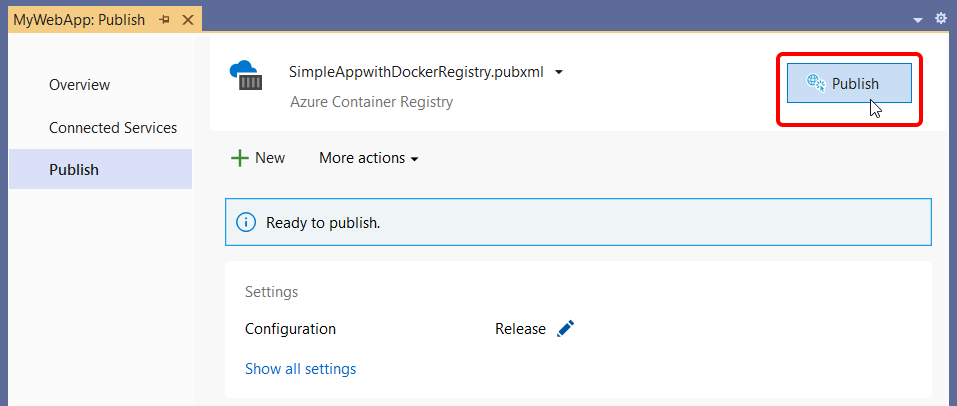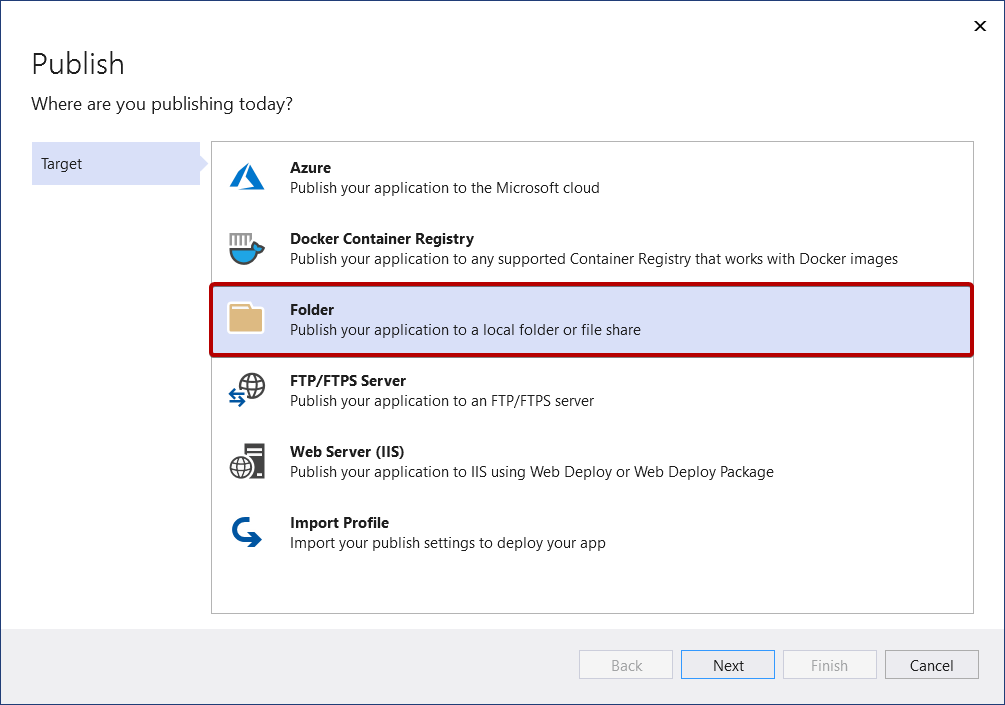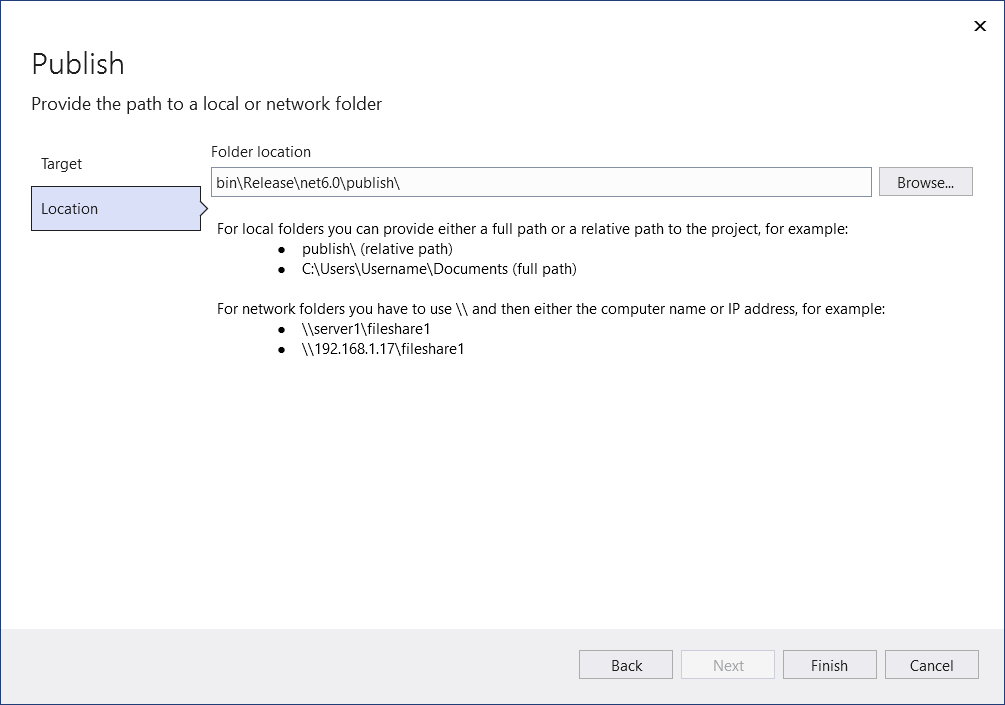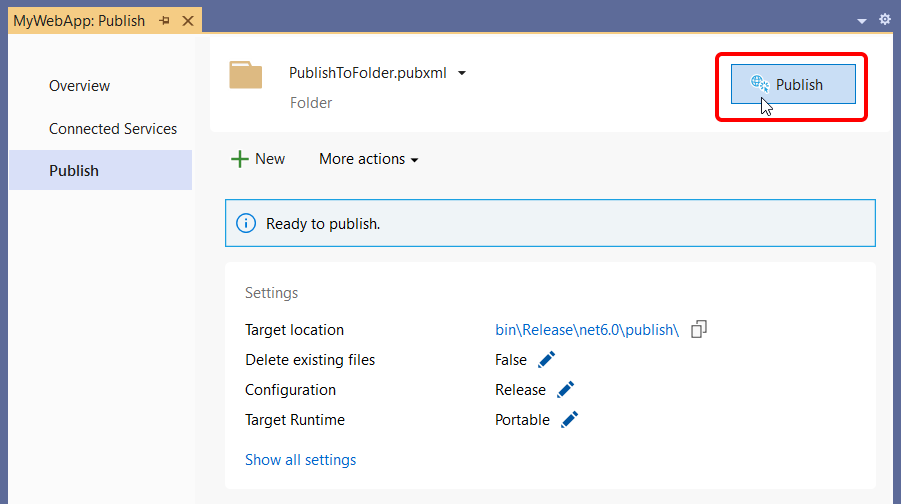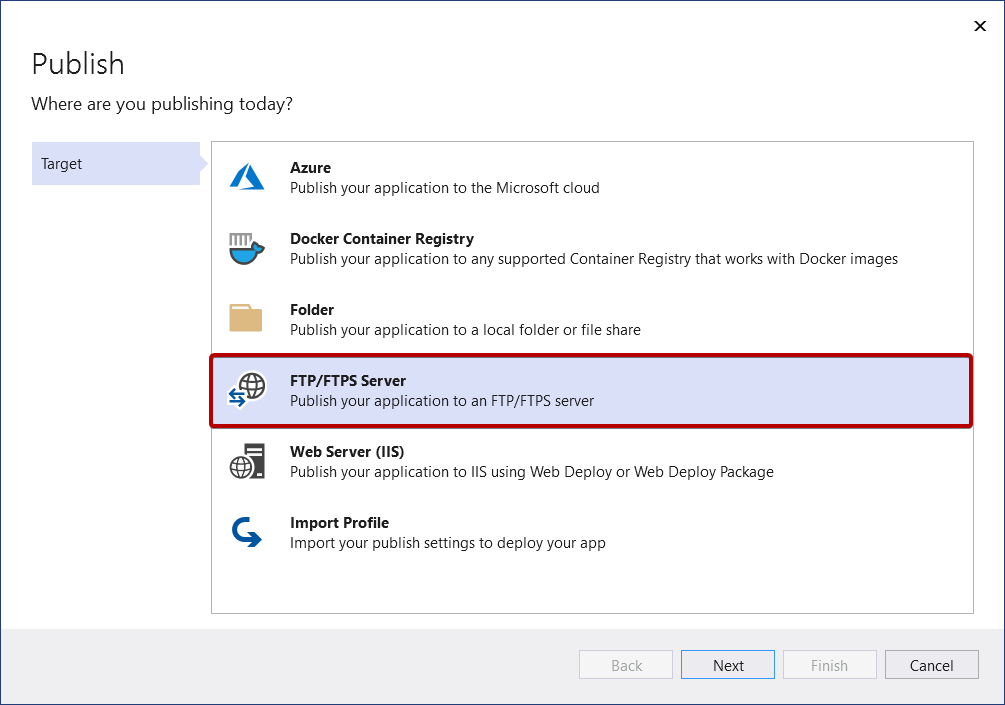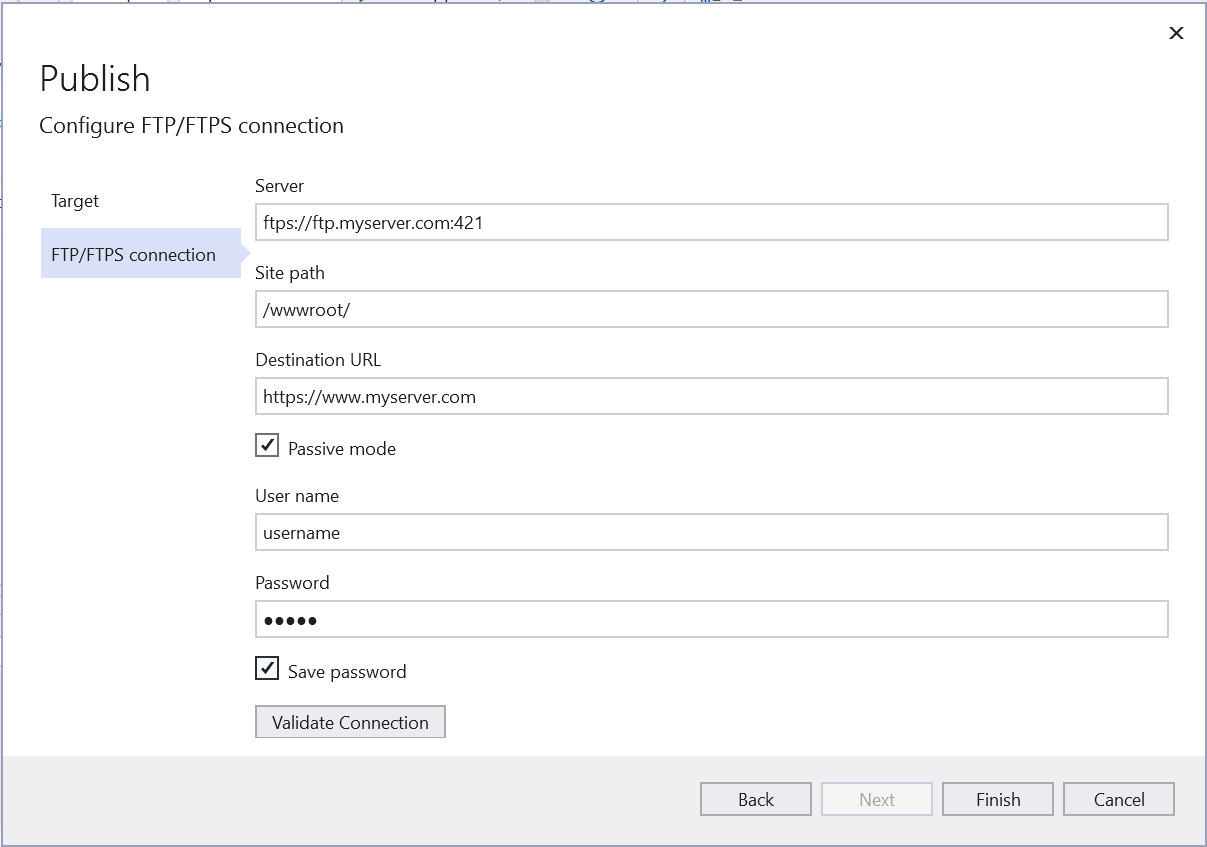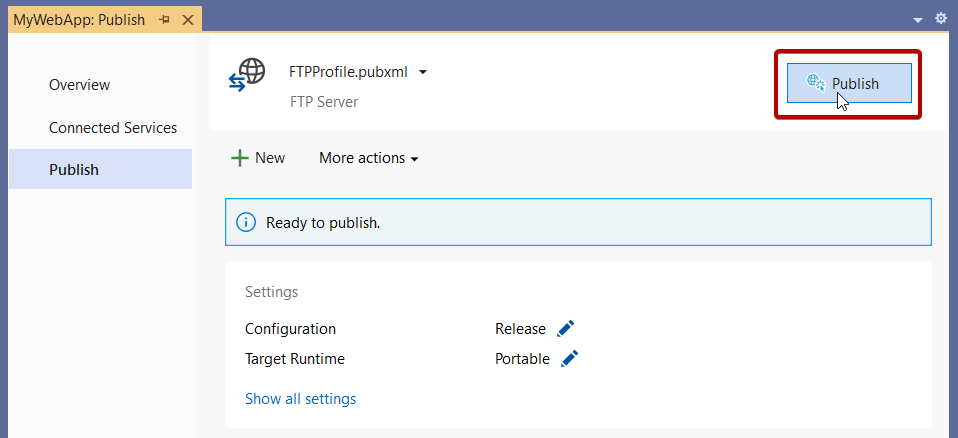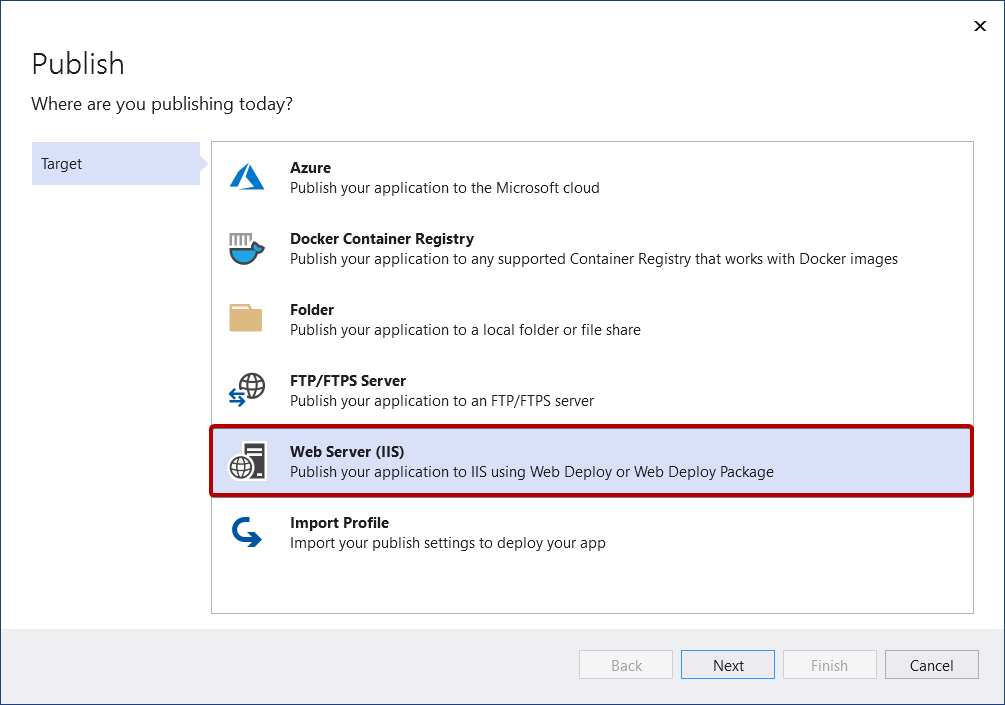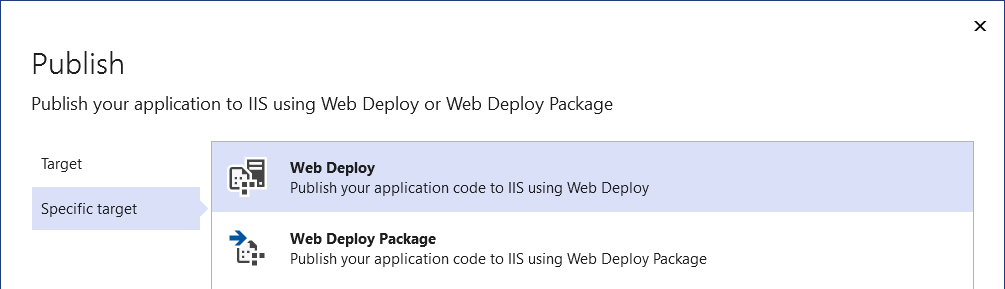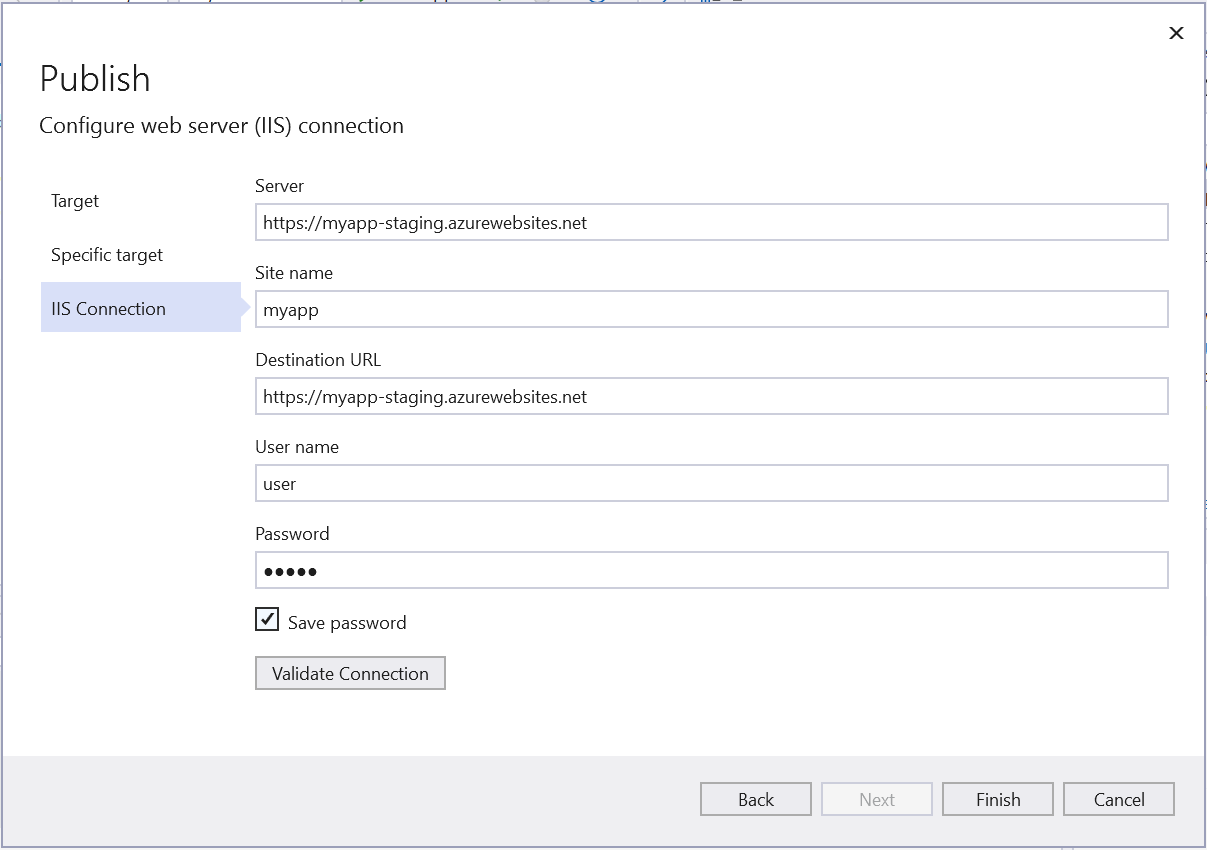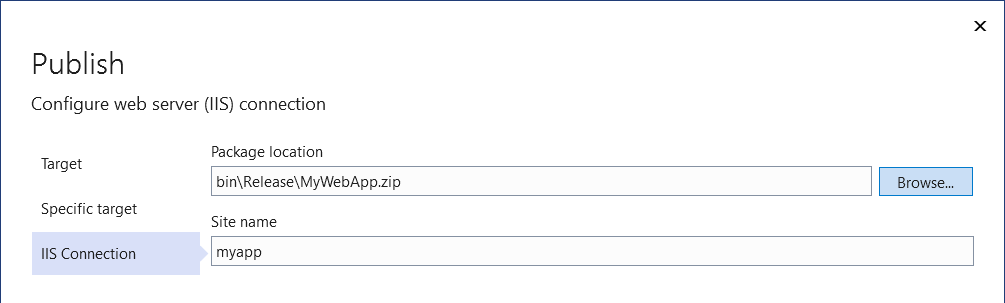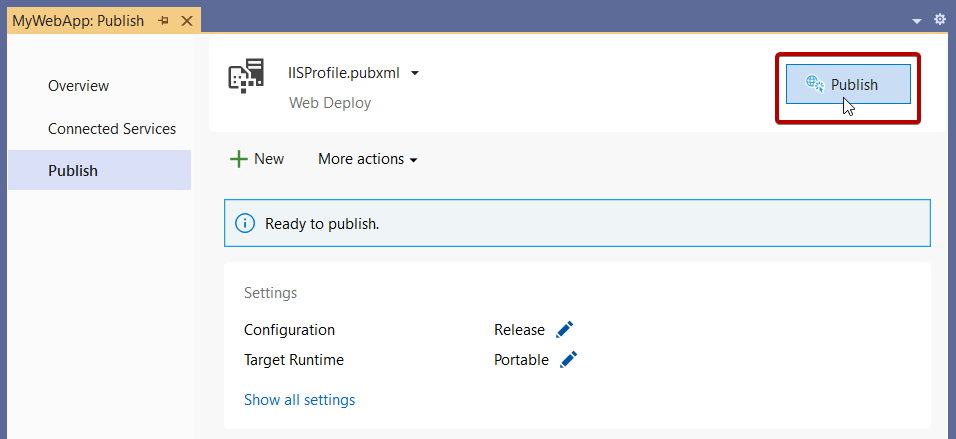Menerbitkan aplikasi web Anda ke Docker Container Registry
Anda dapat menerbitkan aplikasi web sebagai kontainer Docker ke Docker Container Registry yang kompatibel.
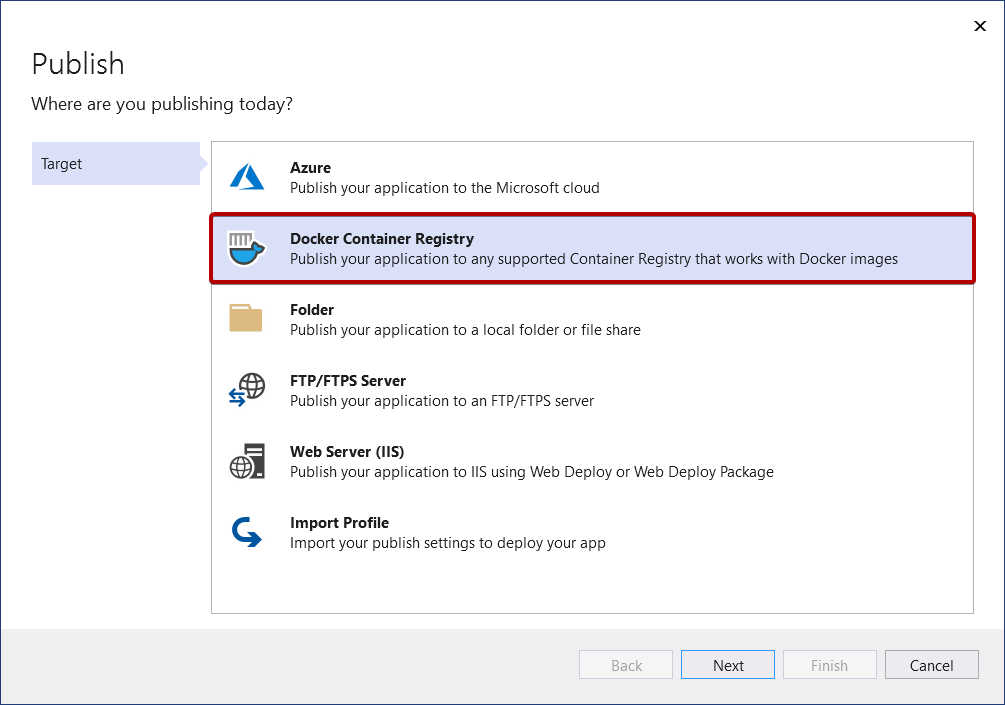
Klik Berikutnya dan pilih dari opsi yang tersedia, seperti Azure Container Registry atau Docker Hub.
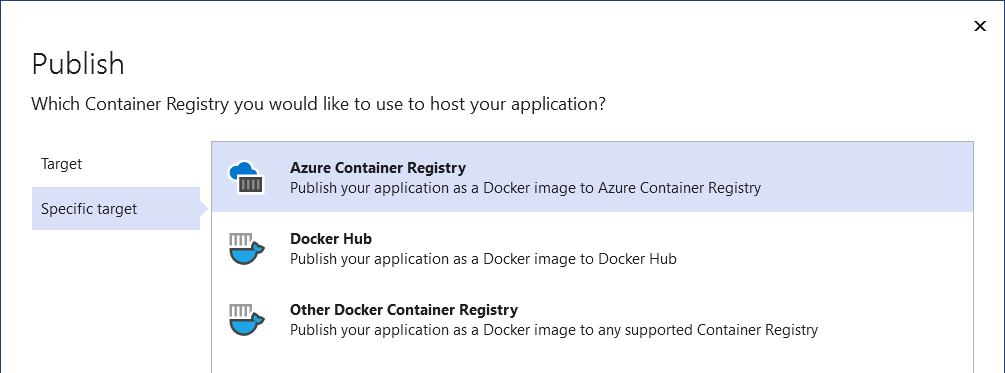
Azure Container Registry
Selanjutnya, untuk Azure Container Registry, pilih instans yang sudah ada atau buat instans baru.
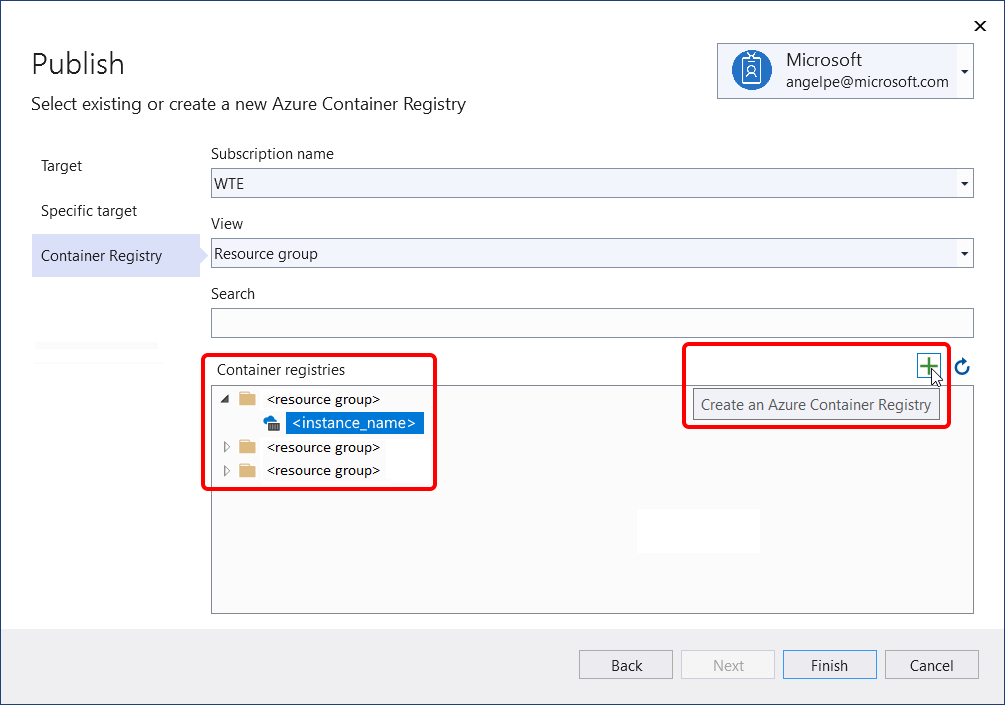
Docker Hub
Selanjutnya, untuk Docker Hub, berikan kredensial penerbitan.
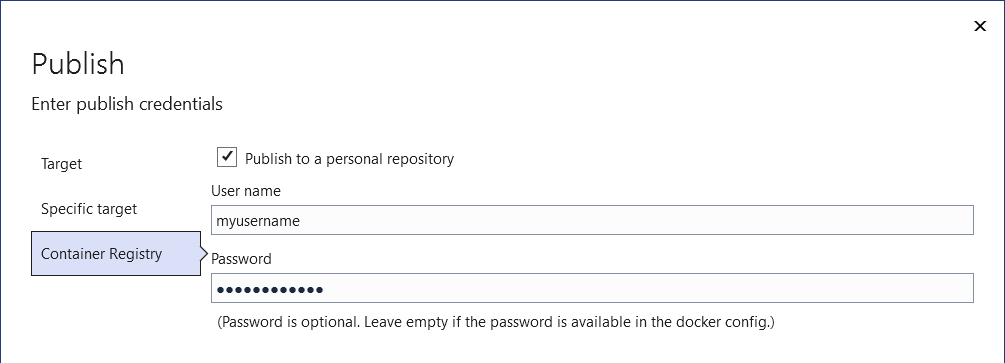
Docker Container Registry Lainnya
Selanjutnya, untuk registri kontainer Docker lainnya, berikan URI dan terbitkan kredensial.
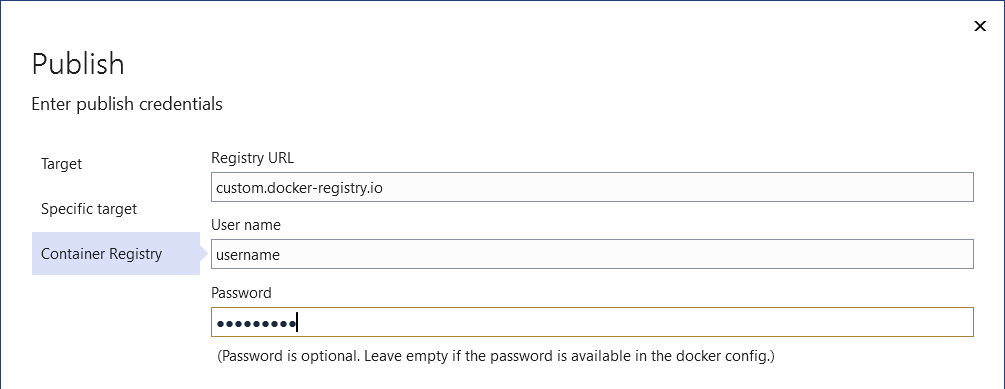
Panduan Terbitkan dimulai
Selanjutnya, Anda akan melihat halaman ringkasan untuk profil penerbitan baru yang baru saja Anda buat menggunakan wizard Terbitkan. Klik Terbitkan dan Visual Studio menyebarkan aplikasi web Anda ke Docker Container Registry yang ditentukan.
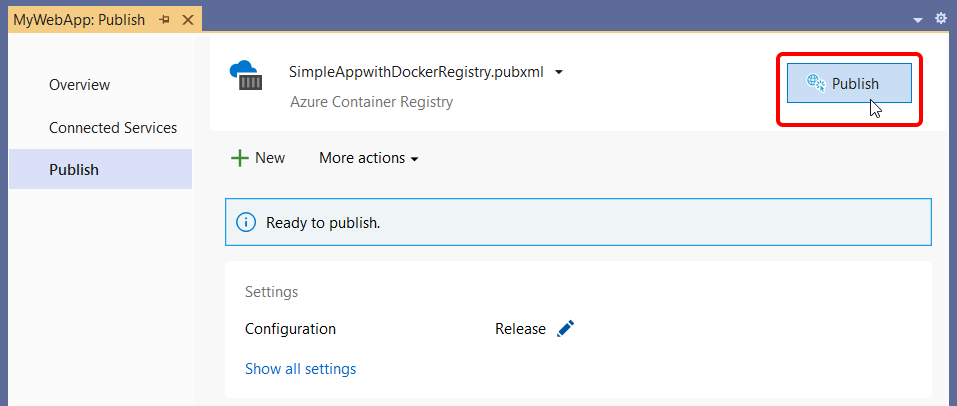
Catatan
Cuplikan layar di atas menunjukkan profil publikasi yang menargetkan Azure Docker Registry, tetapi tombol Terbitkan yang sama tersedia untuk ketiga opsi Docker Container Registry.
Menerbitkan aplikasi web Anda ke folder
Anda dapat menerbitkan aplikasi web ke folder lokal dan jaringan.
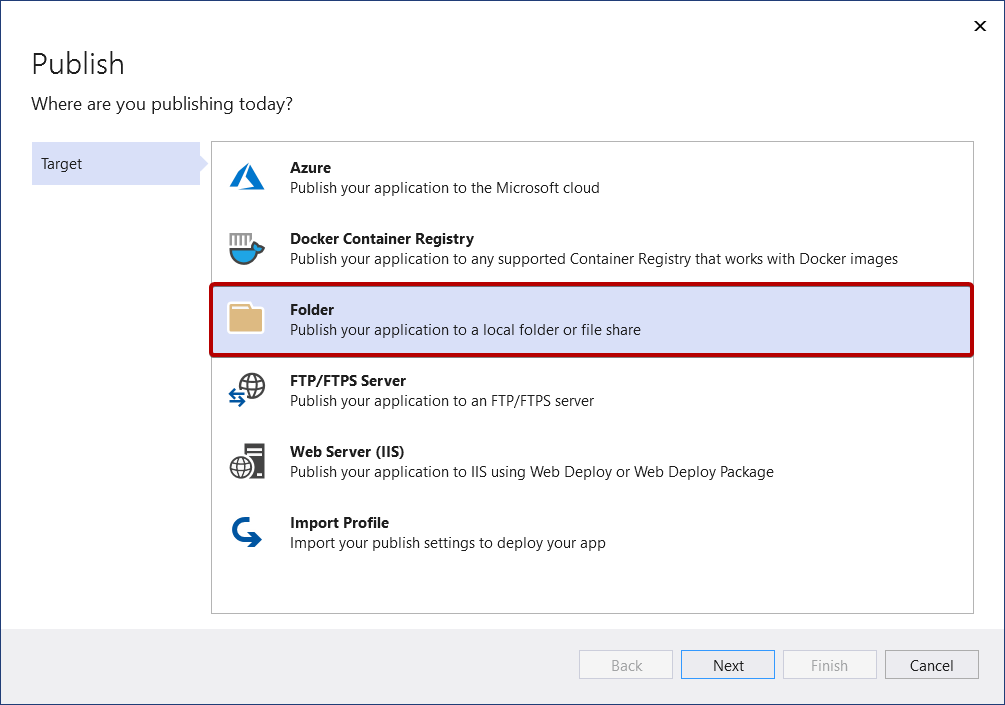
Pertama, berikan jalur dan klik Selesai untuk menyelesaikan wizard Terbitkan.
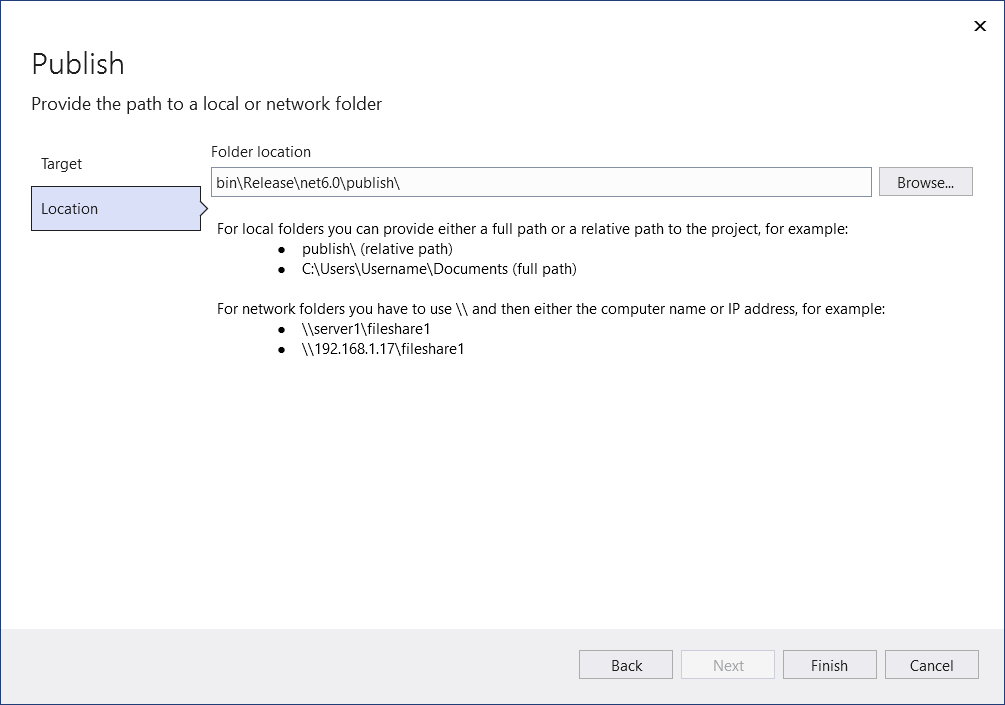
Selanjutnya, Anda akan melihat halaman ringkasan untuk profil penerbitan baru yang baru saja Anda buat menggunakan wizard Terbitkan. Klik Terbitkan dan Visual Studio menyebarkan aplikasi web Anda ke jalur yang disediakan.
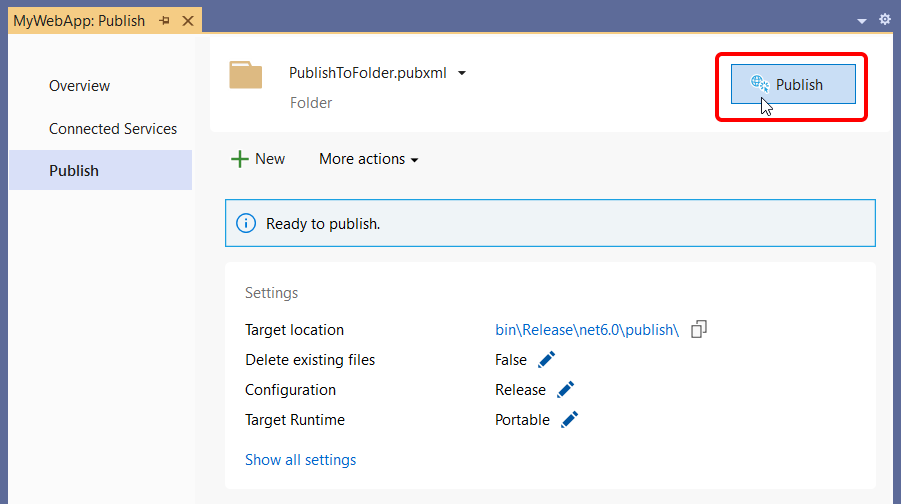
Anda dapat kembali ke halaman ringkasan ini setelah menutupnya. Lain kali Anda mengeklik kanan dan memilih Terbitkan, Visual Studio membuka halaman ringkasan ini. (Untuk kembali ke wizard Terbitkan cukup klik Baru di halaman ringkasan.)
Menerbitkan aplikasi web Anda ke Server Web (IIS)
Anda dapat menerbitkan aplikasi web ke IIS jika IIS dikonfigurasi. Secara default, IIS Express diinstal, tetapi Anda harus menginstal alat Manajemen IIS jika Anda menyebarkan ke IIS dari Visual Studio. Perhatikan bahwa Anda tidak perlu menjalankan Visual Studio sebagai Administrator untuk disebarkan ke IIS Express, hanya untuk IIS penuh.
Di server web jarak jauh, instal Layanan Manajemen Web. Pastikan untuk mengikuti instruksi di sana untuk mengaktifkan koneksi jarak jauh, dan pastikan layanan dimulai, siapkan kredensial Anda untuk mengelola server web dari jarak jauh, dan verifikasi sebelum mencoba menyebarkan. Layanan Manajemen Web tidak diperlukan untuk penyebaran IIS lokal.
Di server web, instal Kompatibilitas Metabase IIS 6. Di Pengaturan Windows, di bawah Program dan Fitur, pilih Aktifkan atau nonaktifkan fitur Windows. Kemudian di bawah Layanan Informasi Internet> Web Management Tools, instal Kompatibilitas Manajemen IIS 6. Pastikan bahwa kompatibilitas konfigurasi IIS Metabase dan IIS 6 dipilih.
Untuk mengonfigurasi IIS untuk aplikasi ASP.NET Core, instal penginstal .NET Core Hosting Bundle (unduhan langsung). Untuk informasi selengkapnya, lihat bundel hosting .NET Core.
Jika Anda bekerja dengan ASP.NET 4.8 atau yang lebih lama, atau jika Anda perlu mengonfigurasi IIS di Windows Server untuk penerbitan, Anda dapat menemukan langkah-langkah terperinci dalam penelusuran kesalahan jarak jauh ASP.NET di komputer IIS dan untuk ASP.NET Core, Penelusuran kesalahan jarak jauh ASP.NET Core pada komputer IIS.
Menerbitkan ke server web IIS
Pilih Terbitkan, lalu Server Web (IIS).
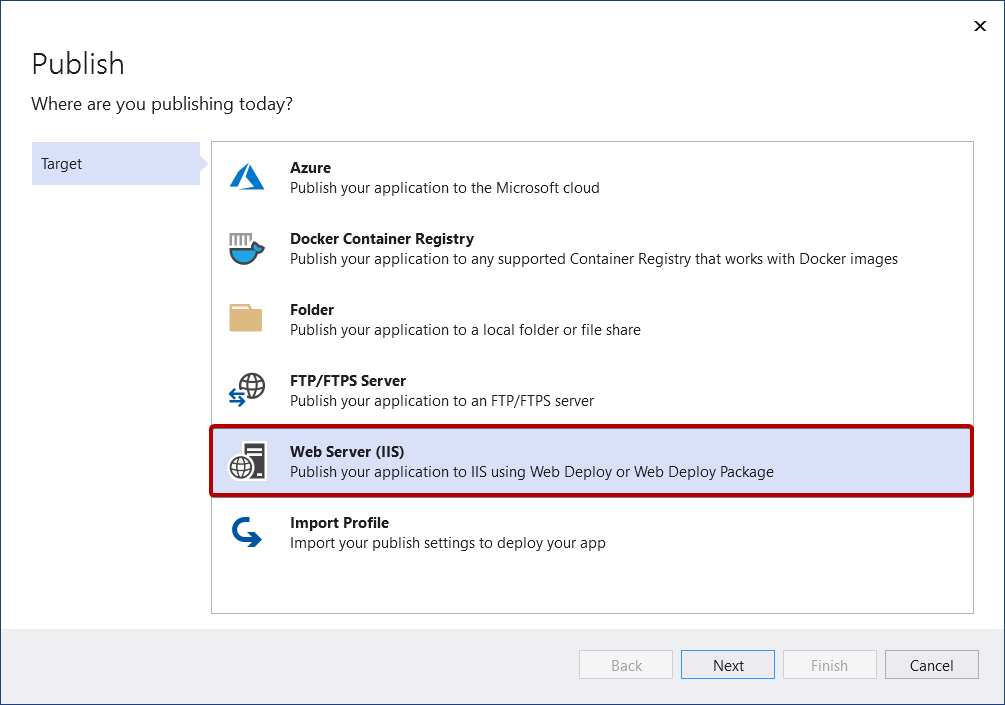
Pilih mode penyebaran yang diinginkan. Pilih Web Deploy untuk segera menyebarkan aplikasi ke server yang ditentukan. Pilih Paket Penyebaran Web untuk membuat file zip paket yang berisi artefak penyebaran untuk digunakan nanti oleh Anda atau orang lain.
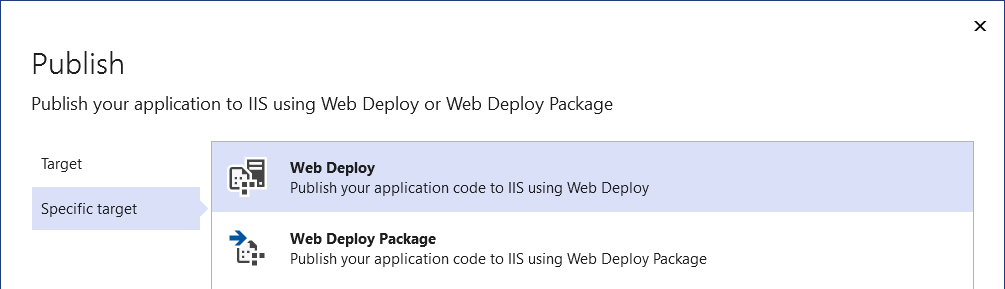
Penyebaran web
Berikan detail sambungan yang diperlukan dan pilih Selesai. Cuplikan layar berikut menunjukkan aplikasi web yang diterbitkan ke situs web IIS default (Situs Web Default) yang diinstal pada komputer pengembangan lokal, dengan pengikatan port pada port 5187. URL Tujuan bersifat opsional. Jika tidak disediakan, situs web tidak diluncurkan secara otomatis saat diterbitkan, dan tidak akan ada tautan di layar Terbitkan untuk mengakses situs yang diterbitkan.
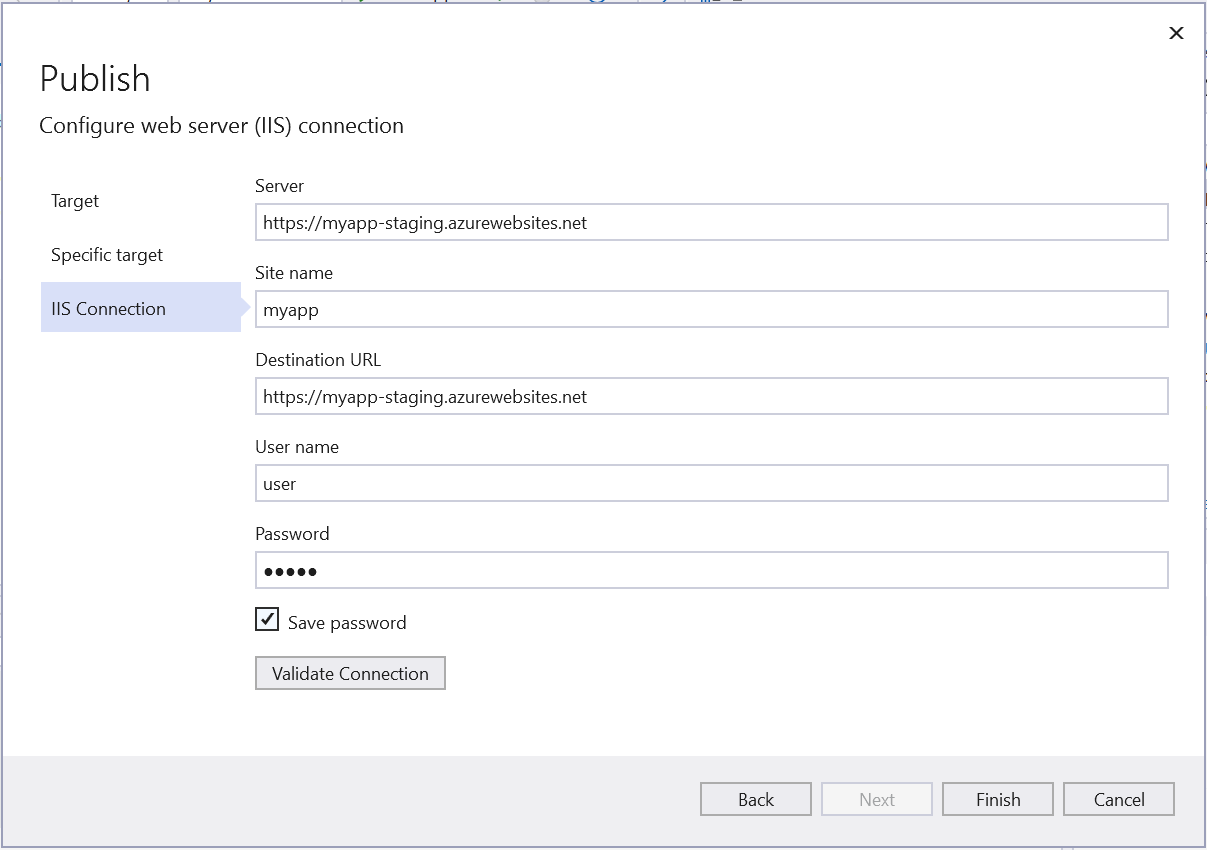
Pertama kali Anda menerbitkan, buat nama pengguna dan kata sandi. Kredensial ini khusus untuk penyebaran WebDeploy. Setelah dibuat, Anda tidak dapat mengubahnya di Visual Studio, tetapi Anda dapat mengatur ulang di IIS. Lihat kotak dialog Situs - Atur Kredensial. Jika Anda tidak memiliki kata sandi, Anda dapat mengunduh .publishsettings file, dan membacanya dari sana. Lihat Mengimpor pengaturan penerbitan dari IIS.
Peringatan
Menggunakan kredensial nama pengguna dan kata sandi (autentikasi dasar) bukanlah metode autentikasi yang paling aman. Jika memungkinkan, gunakan metode alternatif. Misalnya, pertimbangkan untuk menerbitkan ke paket dari Visual Studio, lalu gunakan WebDeploy.exe dari baris perintah untuk menyebarkan paket. Dengan metode tersebut, Anda dapat menggunakan IIS Manager untuk mengonfigurasi pengguna Windows resmi yang dapat menerbitkan ke server web, dan menjalankan WebDeploy.exe di bawah akun pengguna Windows tersebut. Lihat Menginstal dan Mengonfigurasi Penyebaran Web di IIS 8.0 atau yang lebih baru. Jika Anda menggunakan kredensial kata sandi, pastikan untuk menggunakan kata sandi yang kuat, dan amankan kata sandi agar tidak bocor atau dibagikan.
Untuk pemecahan masalah, lihat Kode kesalahan Penyebaran Web.
Paket Penyebaran Web
Klik Telusuri... untuk membuka kotak dialog Pilih Lokasi Paket dan masukkan jalur ke tempat Anda ingin membuat paket, termasuk nama file .zip.
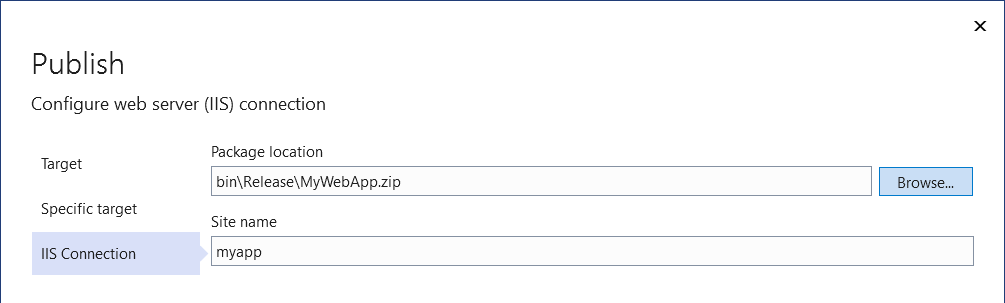
Panduan Terbitkan dimulai
Selanjutnya, Anda akan melihat halaman ringkasan untuk profil penerbitan baru yang baru saja Anda buat menggunakan wizard Terbitkan. Klik Terbitkan dan Visual Studio menyebarkan aplikasi web Anda ke server IIS yang ditentukan.