Panduan: Menerbitkan ekstensi Visual Studio
Panduan ini menunjukkan kepada Anda cara menerbitkan ekstensi Visual Studio ke Visual Studio Marketplace. Saat Anda menambahkan ekstensi ke Visual Studio Marketplace, pengembang dapat menggunakan Ekstensi dan Pembaruan untuk menelusuri ekstensi baru dan yang diperbarui.
Prasyarat
Untuk mengikuti panduan ini, Anda harus menginstal Visual Studio SDK. Untuk informasi selengkapnya, lihat Menginstal Visual Studio SDK.
Membuat ekstensi Visual Studio
Artikel ini menggunakan ekstensi VSPackage default, tetapi langkah-langkahnya valid untuk setiap jenis ekstensi.
- Buat VSPackage di C# bernama
TestPublishyang memiliki perintah menu. Untuk informasi selengkapnya, lihat Membuat ekstensi pertama Anda: Halo Dunia.
Mengemas ekstensi Anda
Perbarui ekstensi .vsixmanifest dengan informasi yang benar tentang nama produk, penulis, dan versi.
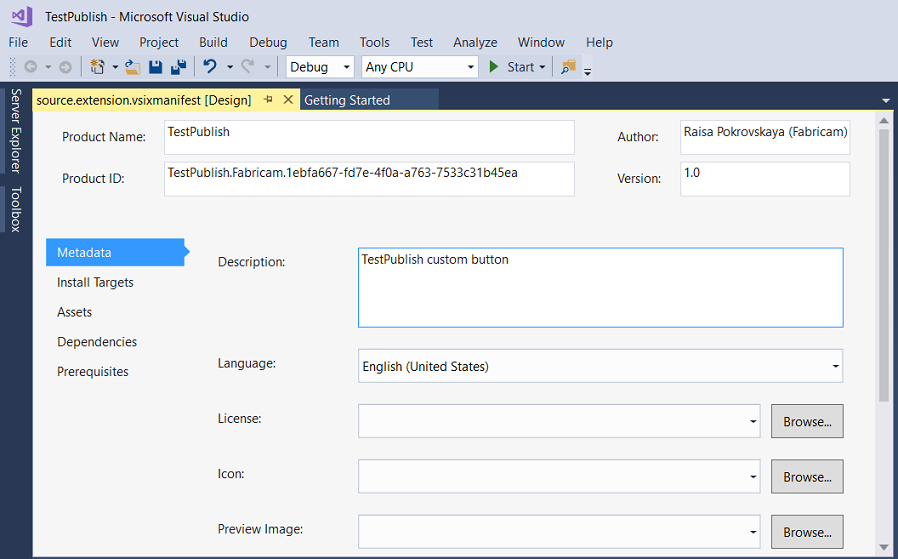
Buat ekstensi Anda dalam mode Rilis . Sekarang ekstensi Anda dikemas sebagai VSIX di folder \bin\Release.
Anda dapat mengeklik dua kali VSIX untuk memverifikasi penginstalan.
Menguji ekstensi
Sebelum Anda mendistribusikan ekstensi, buat dan uji untuk memastikan ekstensi diinstal dengan benar dalam instans eksperimental Visual Studio.
Di Visual Studio, mulai penelusuran kesalahan untuk membuka instans eksperimental Visual Studio.
Dalam instans eksperimental, buka menu Alat dan klik Ekstensi dan Pembaruan. Ekstensi TestPublish akan muncul di panel tengah dan diaktifkan.
Pada menu Alat , pastikan Anda melihat perintah uji.
Menerbitkan ekstensi ke Visual Studio Marketplace
Pastikan Anda telah membuat versi Rilis ekstensi Anda dan sudah diperbarui.
Di browser web, buka Visual Studio Marketplace.
Di sudut kanan atas, klik Masuk.
Gunakan akun Microsoft Anda untuk masuk. Jika Anda tidak memiliki akun Microsoft, Anda dapat membuatnya pada saat ini.
Klik Terbitkan ekstensi. Opsi ini mengarahkan Anda ke halaman kelola untuk semua ekstensi Anda. Jika Anda tidak memiliki akun penerbit, Anda akan diminta untuk membuatnya saat ini.
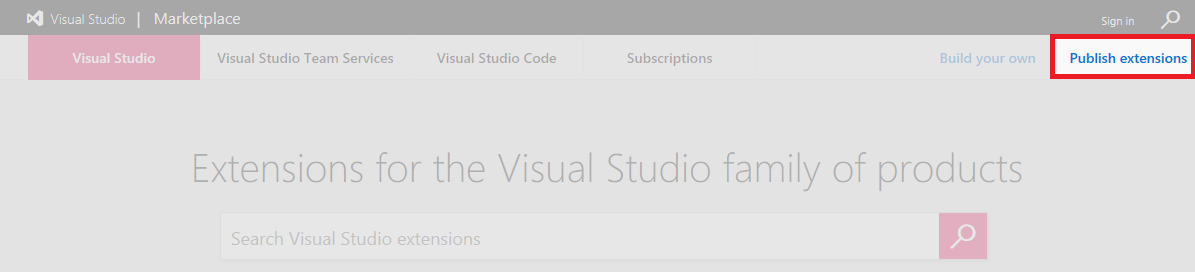
Pilih penerbit yang ingin Anda gunakan untuk mengunggah ekstensi Anda. Anda dapat mengubah penerbit dengan mengklik nama penerbit yang tercantum di sebelah kiri. Klik Ekstensi baru dan pilih Visual Studio.
Dalam 1: Unggah ekstensi, Anda dapat memilih untuk mengunggah file VSIX langsung ke Visual Studio Marketplace atau hanya menambahkan tautan ke situs web Anda sendiri. Dalam contoh ini, ekstensi, TestPublish.vsix diunggah. Seret dan letakkan ekstensi Anda atau gunakan tautan klik untuk menelusuri file. Temukan ekstensi Anda di folder \bin\Release proyek. Klik Lanjutkan.
Dalam 2: Berikan detail ekstensi, beberapa bidang diisi secara otomatis dari file source.extension.vsixmanifest dari ekstensi Anda. Temukan detail selengkapnya tentang masing-masing di bawah ini:
Nama Internal digunakan di URL halaman detail ekstensi. Misalnya, menerbitkan ekstensi di bawah nama penerbit "myname" dan menentukan nama internal menjadi "ekstensi saya" menghasilkan URL "marketplace.visualstudio.com/items?itemName=myname.myextension" untuk halaman detail ekstensi Anda.
Nama Tampilan ekstensi Anda. Nama ini diisi secara otomatis dari file source.extension.vsixmanifest .
Nomor versi ekstensi yang Anda unggah. Versi ini diisi secara otomatis dari file source.extension.vsixmanifest .
ID VSIX adalah pengidentifikasi unik yang digunakan Visual Studio untuk ekstensi Anda. Pengidentifikasi ini diperlukan jika Anda ingin ekstensi Anda diperbarui secara otomatis. Pengidentifikasi ini diisi secara otomatis dari file source.extension.vsixmanifest .
Logo yang digunakan untuk ekstensi Anda. Logo ini diisi secara otomatis dari file source.extension.vsixmanifest jika disediakan.
Deskripsi singkat tentang apa yang dilakukan ekstensi Anda. Deskripsi ini diisi secara otomatis dari file source.extension.vsixmanifest .
Gambaran umum adalah tempat yang baik untuk menyertakan cuplikan layar dan informasi terperinci tentang apa yang dilakukan ekstensi Anda.
Versi Visual Studio yang didukung memungkinkan Anda memilih versi Visual Studio mana yang akan dikerjakan ekstensi Anda. Ekstensi Anda hanya diinstal ke versi tersebut.
Edisi Visual Studio yang didukung memungkinkan Anda memilih edisi Visual Studio mana yang akan dikerjakan ekstensi Anda. Ekstensi Anda hanya diinstal ke edisi tersebut.
Jenis. Jenis ekstensi yang paling umum adalah Alat.
Kategori. Ambil hingga tiga yang paling cocok untuk ekstensi Anda.
Tag adalah kata kunci yang membantu pengguna menemukan ekstensi Anda. Tag dapat membantu meningkatkan relevansi pencarian ekstensi Anda di Visual Studio Marketplace.
Kategori Harga adalah biaya ekstensi Anda.
Repositori kode sumber memungkinkan Anda berbagi tautan ke kode sumber Anda dengan komunitas.
Izinkan Tanya Jawab untuk ekstensi Anda memungkinkan pengguna meninggalkan pertanyaan di halaman entri ekstensi Anda.
Klik Simpan & Unggah. Opsi ini membawa Anda kembali ke halaman pengelolaan penerbit Anda. Ekstensi Anda belum diterbitkan.
Untuk menerbitkan ekstensi Anda, klik kanan pada ekstensi Anda dan pilih Buat Publik. Untuk melihat tampilan ekstensi Anda di Visual Studio Marketplace, pilih Lihat Ekstensi. Untuk nomor akuisisi, klik Laporan. Untuk membuat perubahan pada ekstensi Anda, klik Edit.
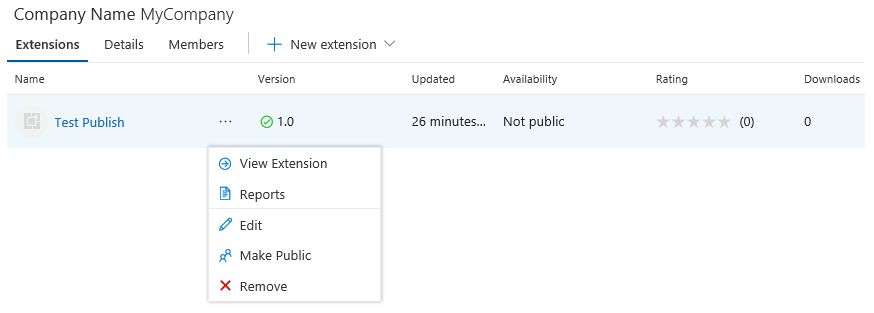
Klik Jadikan Publik, dan ekstensi Anda sekarang bersifat publik. Cari Visual Studio Marketplace untuk ekstensi Anda.
Memperbarui ekstensi yang diterbitkan di Visual Studio Marketplace
Sebelum memulai, pastikan Anda telah membuat versi rilis baru ekstensi Anda dan sudah diperbarui.
Di browser web, buka Visual Studio Marketplace.
Di sudut kanan atas, klik Masuk, lalu masuk dengan akun Microsoft Anda.
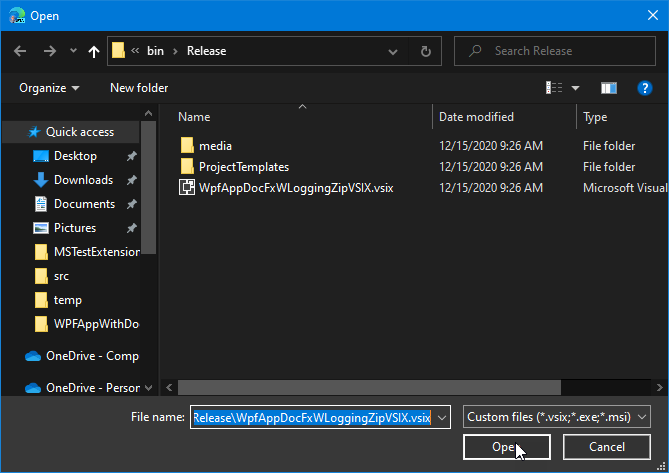
Klik Terbitkan ekstensi, lalu pilih penerbit yang ingin Anda gunakan untuk mengunggah ekstensi yang diperbarui.
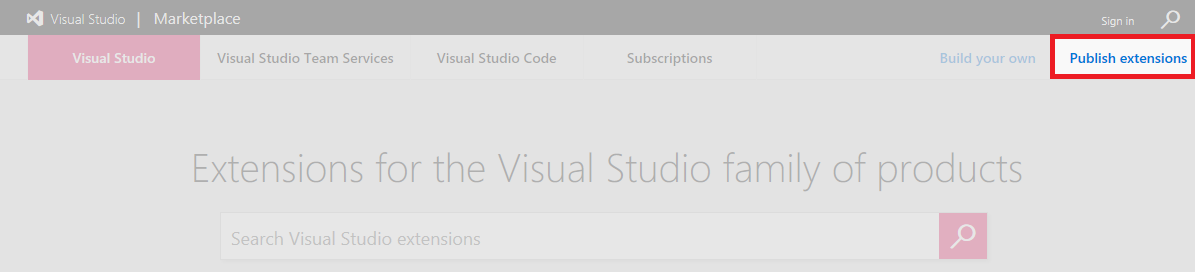
Di samping ekstensi yang ingin Anda perbarui, arahkan mouse Anda ke atas tiga titik horizontal, lalu pilih Edit.
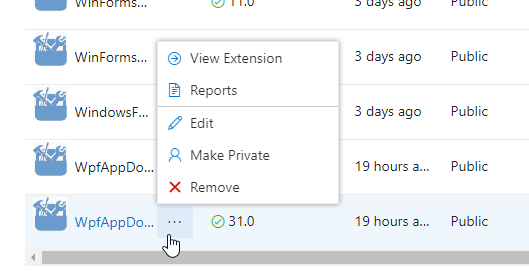
Dalam 1: Unggah ekstensi, setelah nama file VSIX Anda, klik ikon pensil untuk mengedit ekstensi yang diterbitkan.
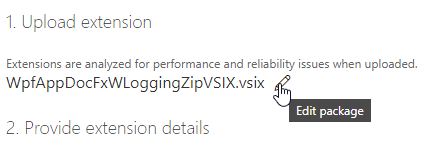
Telusuri ke file VSIX ekstensi yang diperbarui. Klik file, lalu klik Buka.
Unggahan ekstensi yang diperbarui.
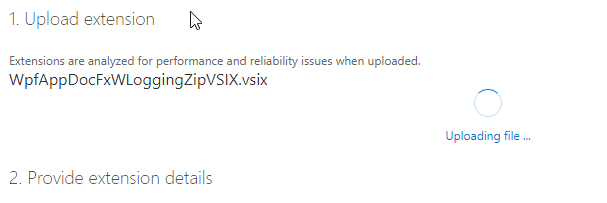
Dalam 2: Berikan detail ekstensi, beberapa detail bersifat baca-saja untuk pembaruan ekstensi atau diisi secara otomatis dari file source.extension.vsixmanifest dari ekstensi Anda. Berikut adalah informasi selengkapnya tentang detail ekstensi:
Nama Internal* digunakan di URL halaman detail ekstensi. Misalnya, menerbitkan ekstensi di bawah nama penerbit "myname" dan menentukan nama internal sebagai "ekstensi saya" menghasilkan URL "marketplace.visualstudio.com/items?itemName=myname.myextension" untuk halaman detail ekstensi Anda.
Nama Tampilan* ekstensi Anda. Nama ini diisi secara otomatis dari file source.extension.vsixmanifest .
Nomor versi* ekstensi yang Anda unggah. Versi ini diisi secara otomatis dari file source.extension.vsixmanifest .
VSIX ID* adalah pengidentifikasi unik yang digunakan Visual Studio untuk ekstensi Anda. Pengidentifikasi ini diperlukan jika Anda ingin ekstensi Anda diperbarui secara otomatis. Pengidentifikasi ini diisi secara otomatis dari file source.extension.vsixmanifest .
Logo* yang digunakan untuk ekstensi Anda. Logo ini diisi secara otomatis dari file source.extension.vsixmanifest jika disediakan.
Deskripsi singkat* tentang apa yang dilakukan ekstensi Anda. Deskripsi ini diisi secara otomatis dari file source.extension.vsixmanifest .
Gambaran umum adalah tempat yang baik untuk menyertakan cuplikan layar dan informasi terperinci tentang apa yang dilakukan ekstensi Anda.
Versi Visual Studio yang didukung* memungkinkan Anda memilih versi Visual Studio mana yang akan dikerjakan ekstensi Anda. Ekstensi Anda hanya diinstal ke versi tersebut.
Edisi Visual Studio yang didukung* memungkinkan Anda memilih edisi Visual Studio mana yang akan dikerjakan ekstensi Anda. Ekstensi Anda hanya diinstal pada edisi tersebut.
Jenis. Jenis ekstensi yang paling umum adalah Alat.
Kategori. Ambil hingga tiga yang paling cocok untuk ekstensi Anda.
Tag adalah kata kunci yang membantu pengguna menemukan ekstensi Anda. Tag dapat membantu meningkatkan relevansi pencarian ekstensi Anda di Visual Studio Marketplace.
Kategori Harga adalah biaya ekstensi Anda.
Repositori kode sumber memungkinkan Anda berbagi tautan ke kode sumber Anda dengan komunitas.
Izinkan Tanya Jawab untuk ekstensi Anda memungkinkan pengguna meninggalkan pertanyaan di halaman entri ekstensi Anda.
* Detail ini tidak dapat diubah untuk pembaruan ekstensi.
Klik Simpan & Unggah. Opsi ini membawa Anda kembali ke halaman pengelolaan penerbit Anda. Ekstensi Anda belum diterbitkan.
Untuk menerbitkan ekstensi Anda, klik kanan ekstensi Anda dan pilih Jadikan Publik. Untuk melihat tampilan ekstensi Anda di Visual Studio Marketplace, pilih Lihat Ekstensi. Untuk nomor akuisisi, klik Laporan. Untuk membuat perubahan pada ekstensi Anda, klik Edit.
Menambahkan pengguna tambahan untuk mengelola akun penerbit Anda
Visual Studio Marketplace mendukung pemberian izin pengguna tambahan untuk mengakses dan mengelola akun penerbit.
Minta anggota yang ingin Anda tambahkan untuk masuk ke akun mereka di Marketplace dan dapatkan ID Pengguna. ID Pengguna akan terlihat dengan mengarahkan mouse ke email, seperti yang ditunjukkan pada gambar berikut:

Anggota dapat menyalin ID Pengguna dengan mengklik tombol salin ke clipboard, lalu membagikannya dengan Anda.
Navigasikan ke akun penerbit yang ingin Anda tambahkan pengguna tambahannya.
Pilih Anggota dan klik Tambahkan.
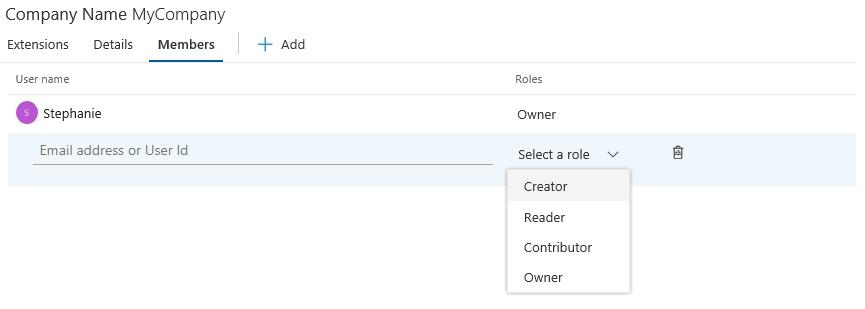
Anda kemudian dapat menentukan ID Pengguna pengguna yang ingin Anda tambahkan dan memberikan tingkat akses yang tepat di bawah Pilih peran. Anda dapat memilih dari opsi berikut:
Pembuat: Pengguna dapat menerbitkan ekstensi, tetapi tidak dapat melihat atau mengelola ekstensi yang diterbitkan oleh pengguna lain.
Pembaca: Pengguna dapat melihat ekstensi, tetapi tidak dapat menerbitkan atau mengelola ekstensi.
Kontributor: Pengguna dapat menerbitkan dan mengelola ekstensi, tetapi tidak dapat mengedit pengaturan penerbit atau mengelola akses.
Pemilik: Pengguna dapat menerbitkan dan mengelola ekstensi, mengedit pengaturan penerbit, dan mengelola akses.
Memecahkan masalah menambahkan pengguna ke akun penerbit
Saat Anda menambahkan pengguna ke profil penerbit dengan menggunakan alamat email mereka, Anda mungkin melihat kesalahan TF14045: The identity could not be found.
Untuk menghindari kesalahan ini, gunakan ID pengguna, bukan alamat email untuk menambahkan pengguna ke akun penerbit. Untuk menemukan ID pengguna pengguna, di Visual Studio Marketplace, arahkan mouse ke atas nama pengguna di bagian atas panel. Pilih ikon salin untuk menyalin ID pengguna.

Anda kemudian dapat menambahkan pengguna baru dengan menggunakan ID pengguna mereka.
Menginstal ekstensi dari Visual Studio Marketplace
Sekarang setelah ekstensi diterbitkan, instal di Visual Studio dan uji di sana.
Di Visual Studio, pada menu Alat , klik Ekstensi dan Pembaruan.
Klik Online lalu cari TestPublish.
Klik Unduh. Ekstensi kemudian dijadwalkan untuk diinstal.
Untuk menyelesaikan penginstalan, tutup semua instans Visual Studio.
Menghapus ekstensi
Anda dapat menghapus ekstensi dari Visual Studio Marketplace dan dari komputer Anda.
Untuk menghapus/membatalkan penerbitan ekstensi dari Visual Studio Marketplace
Di sudut kanan atas, klik Terbitkan ekstensi. Pilih penerbit yang Anda gunakan untuk menerbitkan (misalnya: TestPublish). Daftar untuk ekstensi akan muncul.
Klik tombol menu extenion → klik Hapus. Anda diminta untuk mengonfirmasi apakah Anda ingin menghapus ekstensi.
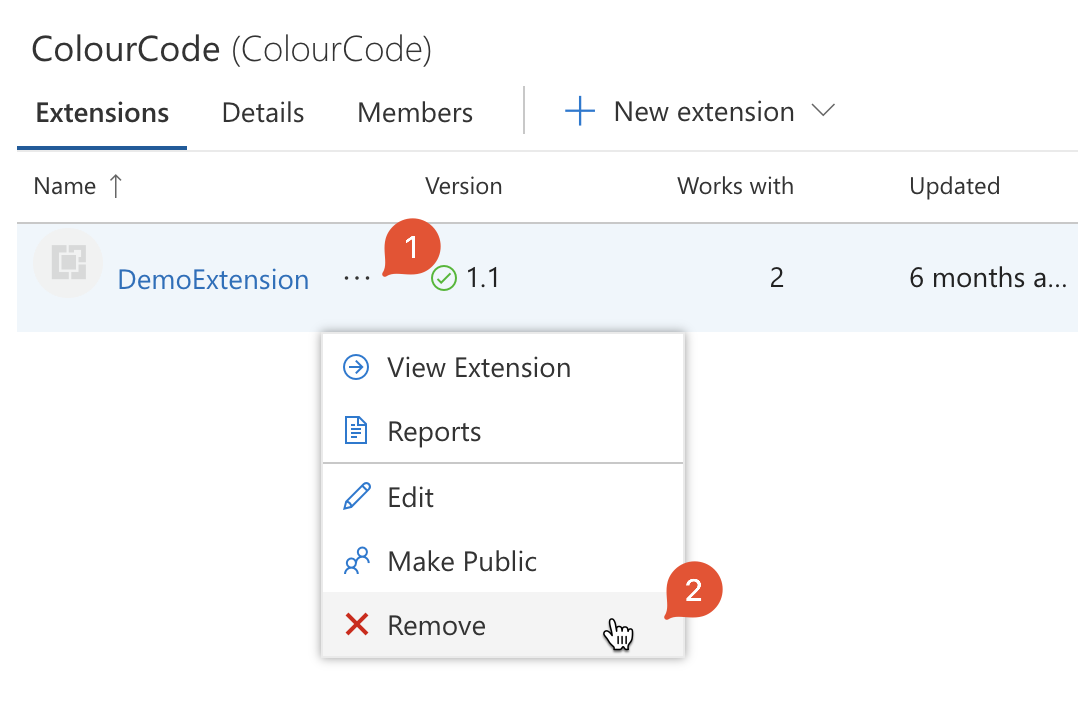
Untuk mencegah pembatalan penerbitan yang tidak disengaja, Anda harus mengonfirmasi operasi hapus dengan mengisi nama ekstensi dalam dialog peringatan. Perhatikan bahwa tindakan hapus/batalkan penerbitan tidak dapat dibalik
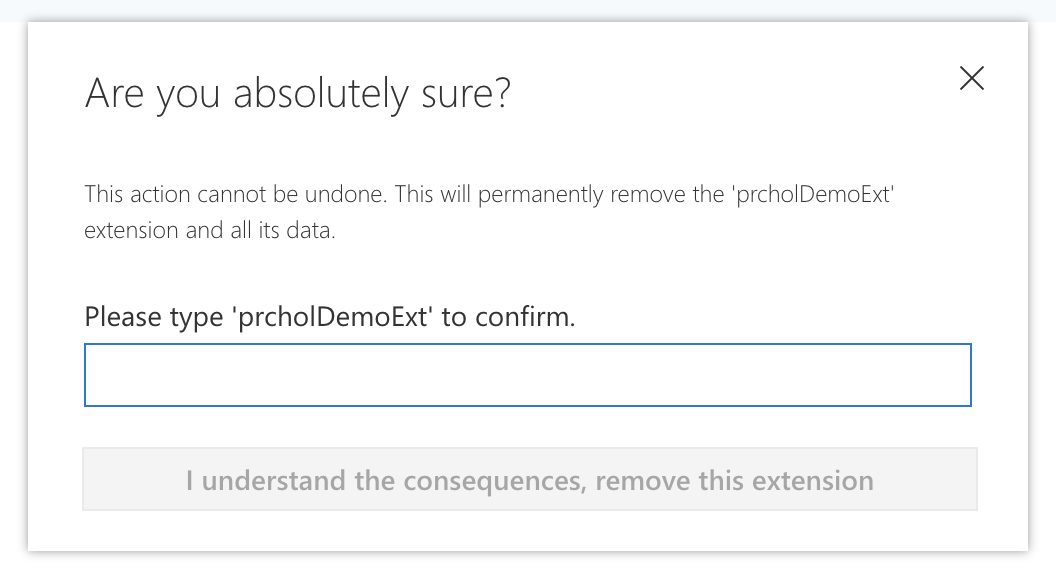
Untuk menghapus ekstensi dari komputer Anda
Di Visual Studio, pada menu Alat , klik Ekstensi dan Pembaruan.
Pilih TestPublish lalu klik Hapus instalan. Ekstensi kemudian dijadwalkan untuk menghapus instalan.
Untuk menyelesaikan penghapusan instalasi, tutup semua instans Visual Studio.