Catatan
Akses ke halaman ini memerlukan otorisasi. Anda dapat mencoba masuk atau mengubah direktori.
Akses ke halaman ini memerlukan otorisasi. Anda dapat mencoba mengubah direktori.
Di bagian ini, Anda akan mempelajari cara menggunakan Visual Studio Tools untuk fitur integrasi dan produktivitas Unity, dan cara menggunakan debugger Visual Studio untuk pengembangan Unity.
Buka skrip Unity di Visual Studio
Setelah Visual Studio ditetapkan sebagai editor eksternal untuk Unity, mengklik dua kali skrip dari editor Unity akan secara otomatis meluncurkan atau beralih ke Visual Studio dan membuka skrip yang dipilih.
Atau, Anda dapat membuka Visual Studio tanpa skrip yang terbuka di editor sumber dengan memilih menu Aset > Buka C# Project di Unity.
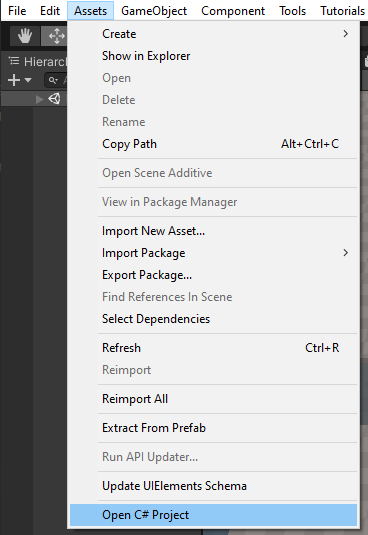
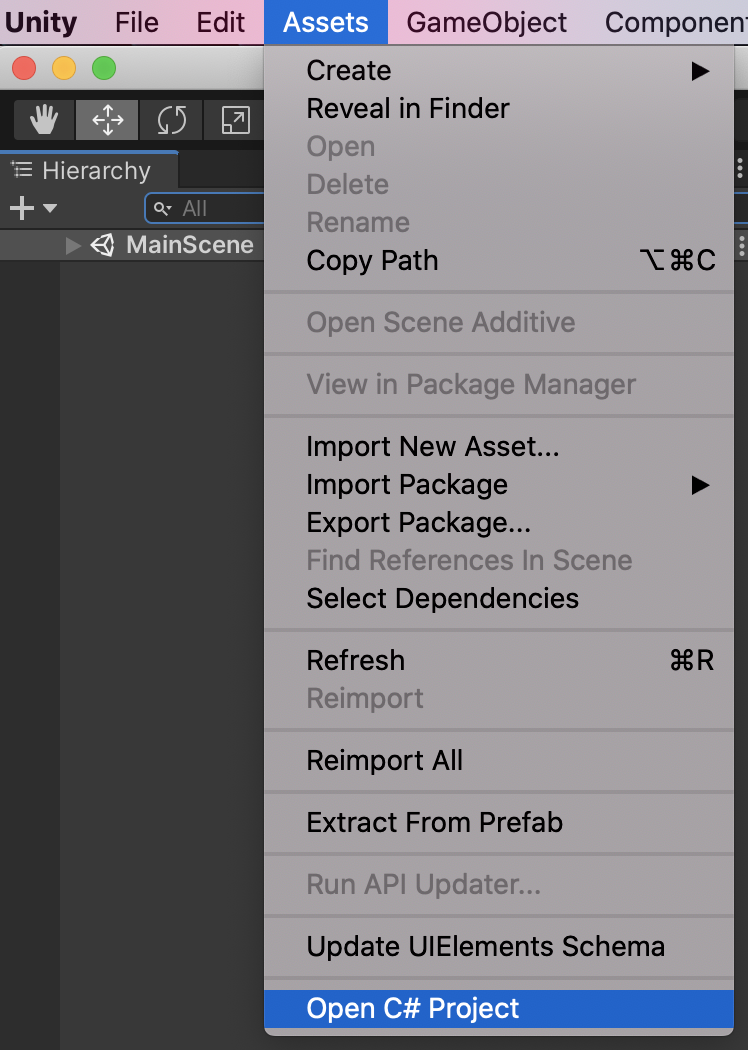
Akses dokumentasi Unity
Anda dapat mengakses dokumentasi skrip Unity dengan cepat dari Visual Studio. Jika Visual Studio Tools for Unity tidak menemukan dokumentasi API secara lokal, alat tersebut akan mencoba menemukannya secara online.
- Di Visual Studio, sorot atau letakkan kursor di atas Unity API yang ingin Anda pelajari, lalu tekan Ctrl+Alt+M, Ctrl+H
- Anda juga dapat menggunakan menu Bantuan > Referensi Unity API alih-alih keybinding.
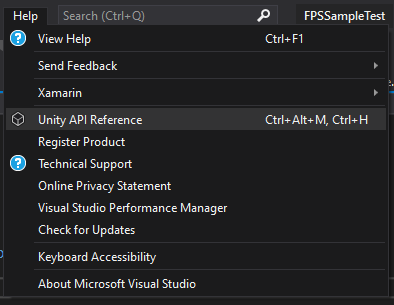
- Di Visual Studio untuk Mac, sorot atau letakkan kursor di atas Unity API yang ingin Anda pelajari, lalu tekan Cmd+'
- Anda juga dapat menggunakan menu Bantuan > Referensi Unity API alih-alih keybinding.
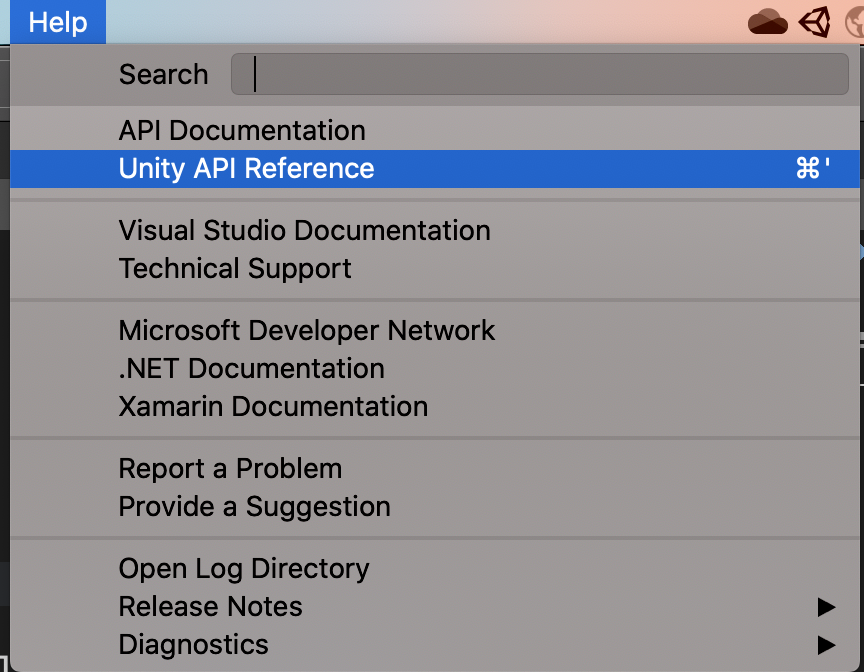
Intellisense untuk Pesan Unity API
Penyelesaian kode Intellisense memudahkan penerapan pesan Unity API dalam skrip MonoBehaviour, dan membantu mempelajari Unity API. Untuk menggunakan IntelliSense untuk pesan Unity:
Tempatkan kursor pada baris baru di dalam isi kelas yang berasal dari
MonoBehaviour.Mulai ketik nama pesan Unity, seperti
OnTriggerEnter.Setelah huruf "ontri" diketik, daftar saran IntelliSense muncul.
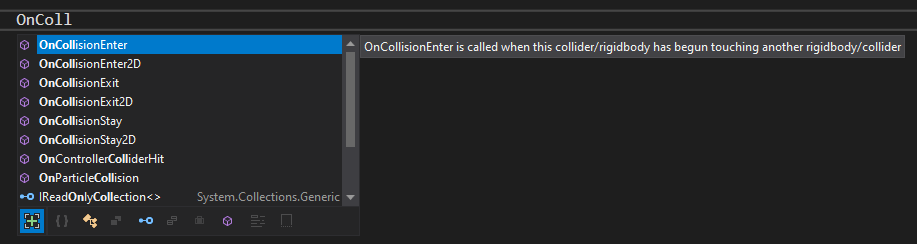
Pilihan pada daftar dapat diubah dengan tiga cara:
Dengan tombol panah Atas dan Bawah.
Dengan mengklik dengan mouse pada item yang diinginkan.
Dengan terus mengetikkan nama item yang diinginkan.
IntelliSense dapat menyisipkan pesan Unity yang dipilih, termasuk parameter yang diperlukan:
Dengan menekan Tab.
Dengan menekan Enter.
Dengan mengklik dua kali item yang dipilih.
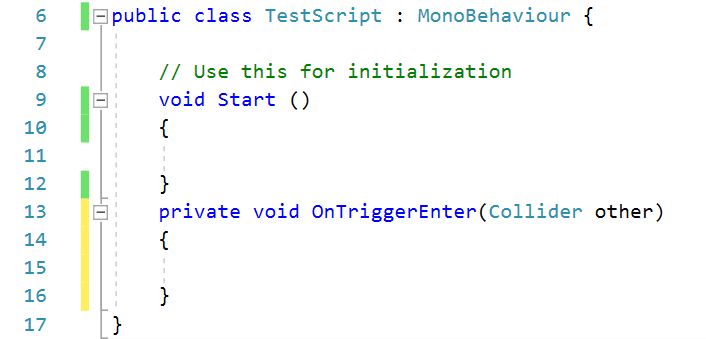
Wizard pembuatan skrip Unity MonoBehavior
Anda dapat menggunakan wizard MonoBehavior untuk melihat daftar semua metode Unity API dan dengan cepat menerapkan definisi kosong. Fitur ini, terutama dengan opsi Hasilkan komentar metode diaktifkan, sangat membantu jika Anda masih mempelajari apa yang tersedia di Unity API.
Untuk membuat definisi metode MonoBehavior kosong dengan wizard MonoBehavior:
Di Visual Studio, posisikan kursor tempat Anda ingin menyisipkan metode, lalu tekan Ctrl+Shift+M untuk meluncurkan wizard MonoBehavior. Di Visual Studio untuk Mac, tekan Cmd+Shift+M.
Di jendela Buat metode skrip, tandai kotak centang di samping nama setiap metode yang ingin Anda tambahkan.
Gunakan menu dropdown Versi kerangka kerja untuk memilih versi yang Anda inginkan.
Secara default, metode disisipkan pada posisi kursor. Atau, Anda dapat memilih untuk menyisipkannya setelah metode apa pun yang sudah diterapkan di kelas Anda dengan mengubah nilai menu dropdown Titik penyisipan ke lokasi yang Anda inginkan.
Jika Anda ingin wizard menghasilkan komentar untuk metode yang Anda pilih, tandai kotak centang Hasilkan komentar metode. Komentar ini dimaksudkan untuk membantu Anda memahami kapan metode dipanggil dan apa tanggung jawab umumnya.
Pilih tombol OK untuk keluar dari wizard dan sisipkan metode ke dalam kode Anda.
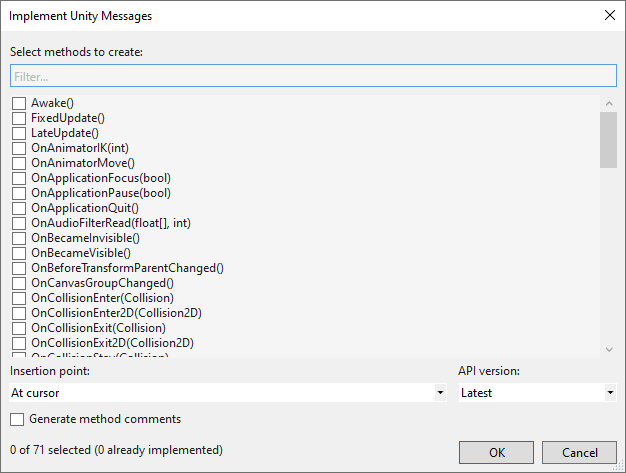
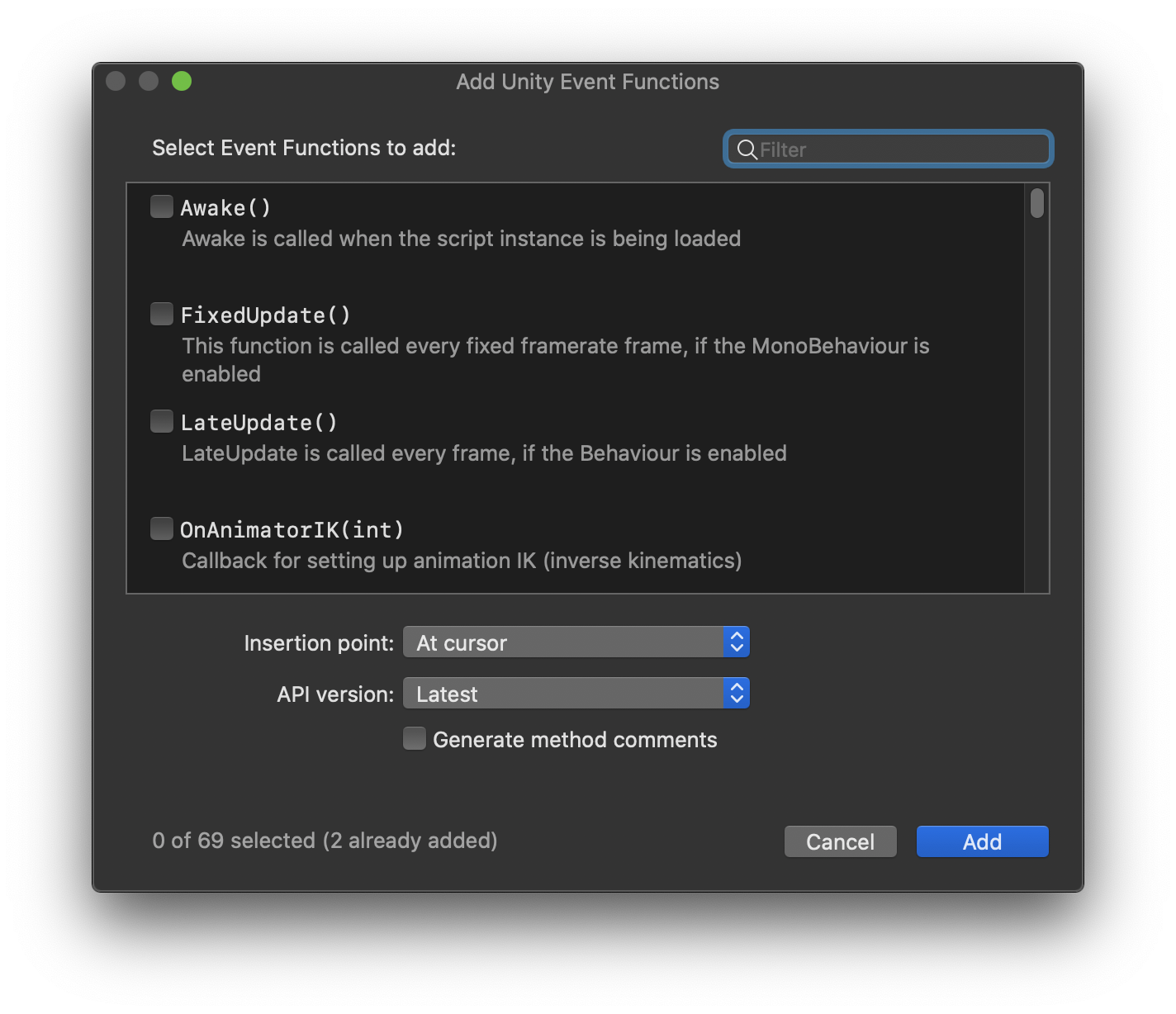
Unity Project Explorer
Unity Project Explorer menampilkan semua file dan direktori proyek Unity Anda dengan cara yang sama seperti yang dilakukan Editor Unity. Ini berbeda dari menavigasi skrip Unity Anda dengan Penjelajah Solusi Visual Studio normal, yang mengaturnya ke dalam proyek dan solusi yang dihasilkan oleh Visual Studio.
- Pada menu Visual Studio utama, pilih Tampilkan > Unity Project Explorer. Pintasan keyboard: Alt+Shift+E
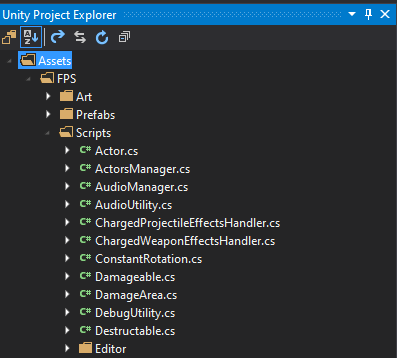
- Di Visual Studio untuk Mac, Solution Pad secara otomatis bereaksi seperti ini saat proyek Unity dibuka.
Penelusuran kesalahan Unity
Visual Studio Tools for Unity memungkinkan Anda men-debug skrip editor dan game untuk proyek Unity Anda menggunakan debugger Visual Studio yang kuat.
Debug di editor Unity
Mulai penelusuran kesalahan
- Sambungkan Visual Studio ke Unity dengan mengklik tombol Putar berlabel Lampirkan ke Unity, atau gunakan pintasan keyboard F5.
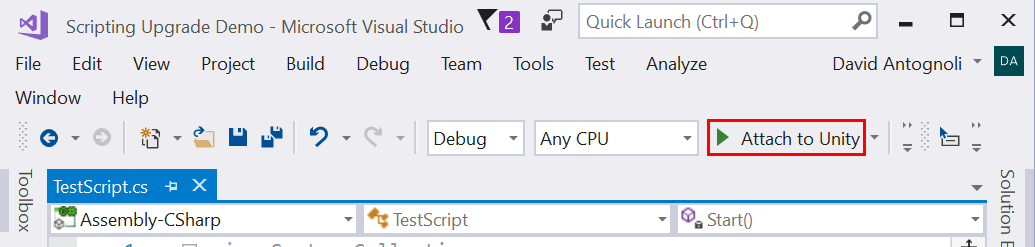
- Sambungkan Visual Studio ke Unity dengan mengklik tombol Putar, atau ketik Command + Return, atau F5.
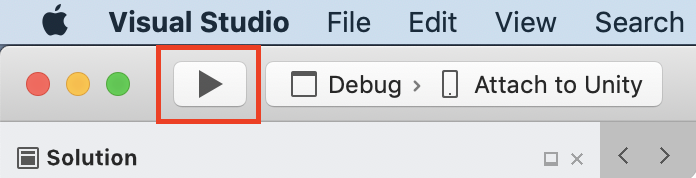
- Beralih ke Unity dan klik tombol Putar untuk menjalankan permainan di editor.
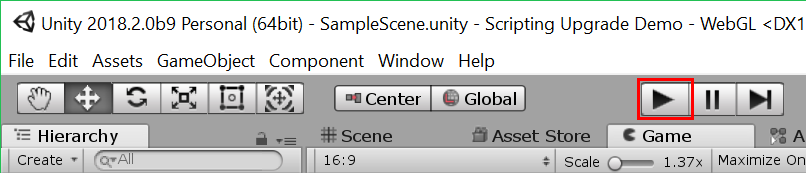

- Ketika permainan berjalan di editor Unity saat terhubung ke Visual Studio, setiap titik henti yang ditemui akan menjeda eksekusi permainan dan memunculkan baris kode di mana permainan mencapai titik henti di Visual Studio.
Hentikan penelusuran kesalahan
Klik tombol Hentikan di Visual Studio, atau gunakan pintasan keyboard Shift + F5.

Klik tombol Hentikan di Visual Studio untuk Mac, atau tekan Shift + Command + Return.
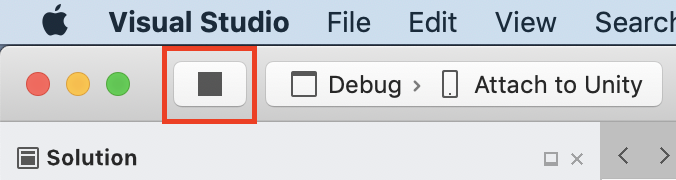
Untuk mempelajari selengkapnya tentang penelusuran kesalahan di Visual Studio, lihat Dokumentasi untuk Pertama-tama lihat Visual Studio Debugger..
Lampirkan ke Unity dan Putar
Untuk menambah kenyamanan, Anda dapat mengubah tombol Lampirkan ke Unity ke mode Lampirkan Unity dan Putar.
Klik panah bawah kecil di samping tombol Lampirkan ke Unity.
Pilih Lampirkan ke Unity dan Putar dari menu dropdown.
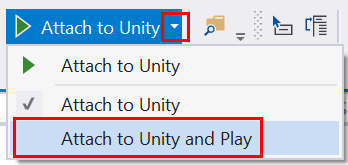
Tombol putar menjadi berlabel Lampirkan ke Unity dan Putar. Mengklik tombol ini atau menggunakan pintasan keyboard F5 sekarang secara otomatis beralih ke editor Unity dan menjalankan permainan di editor, selain melampirkan debugger Visual Studio.
Memulai penelusuran kesalahan dan memutar editor Unity dapat diselesaikan dalam satu langkah langsung dari Visual Studio untuk Mac dengan memilih konfigurasi Lampirkan ke Unity dan Putar.
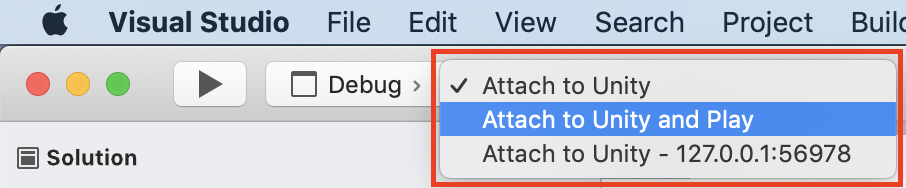
Catatan
Jika Anda mulai menelusuri kesalahan menggunakan konfigurasi Lampirkan ke Unity dan Putar, tombol Hentikan juga akan menghentikan Editor Unity.
Men-debug build pemutar Unity
Anda dapat men-debug build pengembangan pemain Unity dengan Visual Studio.
Mengaktifkan penelusuran kesalahan skrip di pemutar Unity
Di Unity, buka Pengaturan Build dengan memilih Pengaturan Build File>.
Di jendela Build Pengaturan, tandai kotak centang Build Pengembangan dan Penelusuran Kesalahan Skrip.
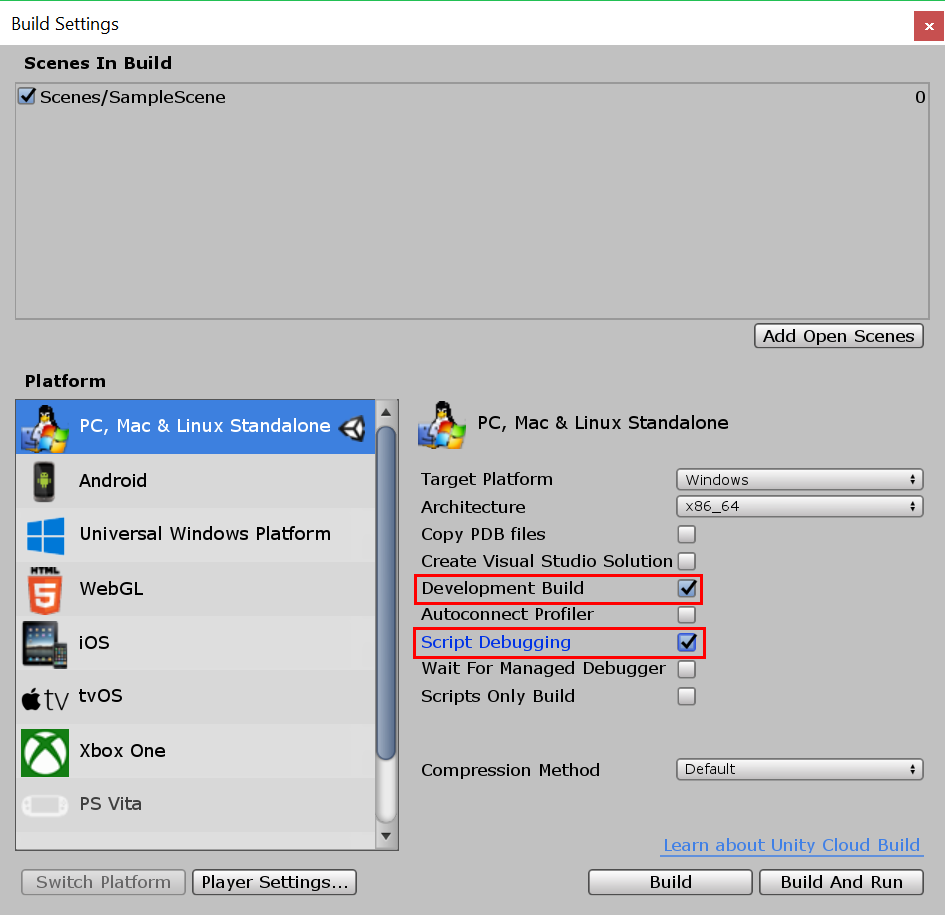
Pilih instans Unity untuk melampirkan debugger ke
Di Visual Studio, pada menu utama, pilih Debug > Lampirkan Unity Debugger.
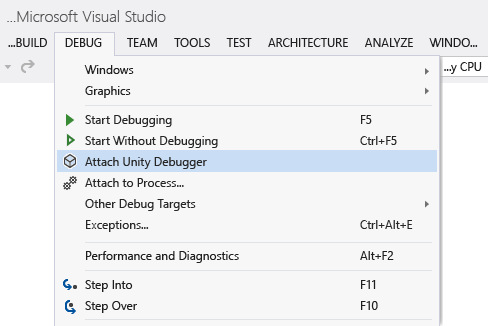
Dialog Pilih Instans Unity menampilkan beberapa informasi tentang setiap instans Unity yang dapat Anda sambungkan.
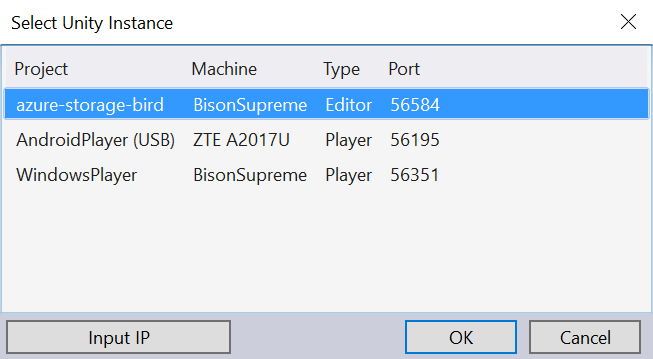
Project Nama proyek Unity yang berjalan dalam instans Unity ini.
Mesin Nama komputer atau perangkat tempat Unity dijalankan.
Jenis Editor jika instans Unity ini berjalan sebagai bagian dari Editor Unity; Pemutar jika instans Unity ini adalah pemain yang berdiri sendiri.
Port Nomor port soket UDP yang dikomunikasikan oleh instans Unity ini.
Penting
Karena Visual Studio Tools for Unity dan instans Unity berkomunikasi melalui soket jaringan UDP, firewall Anda mungkin memerlukan aturan untuk mengizinkannya. Jika diperlukan, Anda mungkin melihat perintah, Anda harus mengotorisasi koneksi sehingga VSTU dan Unity dapat berkomunikasi.
Memilih instans Unity yang tidak muncul dalam daftar
Jika Anda memiliki Unity Player yang diketahui berjalan yang tidak muncul dalam daftar, Anda dapat menggunakan tombol IP Input pada jendela Pilih Instans Unity. Masukkan alamat IP dan port Unity Player yang sedang berjalan untuk menyambungkan debugger.
Untuk memudahkan Anda melanjutkan debug pemutar tersebut tanpa memasukkan IP dan port setiap kali, aktifkan pengaturan Gunakan target debug tersimpan di Alat > Opsi > Alat untuk Unity > Menu umum.
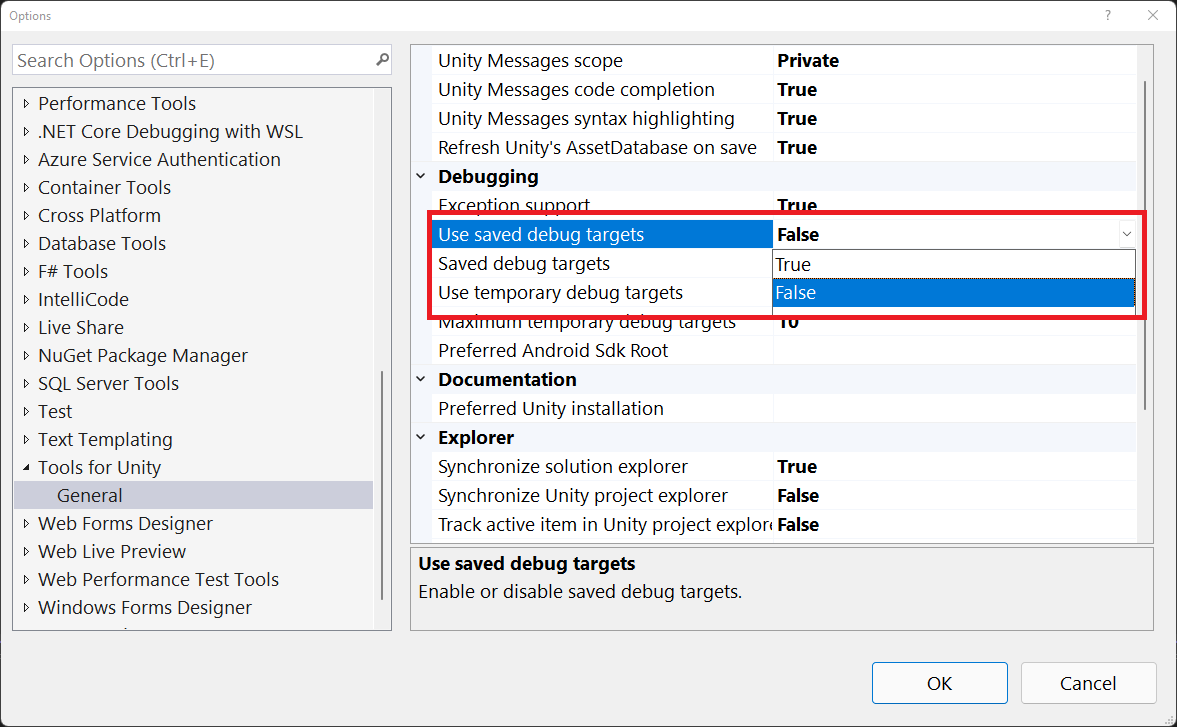
Visual Studio akan menampilkan target debug yang disimpan sebagai opsi di tombol Lampirkan ke Unity.
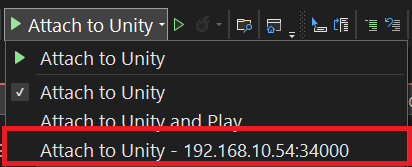
- Di Visual Studio untuk Mac, pada menu atas, pilih Jalankan Lampirkan > ke Proses.
- Dalam dialog Lampirkan ke Proses, pilih opsi Unity Debugger di menu drop-down Debugger di bagian bawah.
- Pilih instans Unity dari daftar dan klik tombol Lampirkan.
Men-debug DLL di proyek Unity Anda
Banyak pengembang Unity menulis komponen kode sebagai DLL eksternal sehingga fungsionalitas yang mereka kembangkan dapat dengan mudah dibagikan dengan proyek lain. Visual Studio Tools for Unity memudahkan untuk men-debug kode di DLL ini dengan mulus dengan kode lain dalam proyek Unity Anda.
Catatan
Saat ini, Visual Studio Tools for Unity hanya mendukung DLL terkelola. Ini tidak mendukung penelusuran kesalahan DLL kode asli, seperti yang ditulis dalam C++.
Perhatikan bahwa skenario yang dijelaskan di sini mengasumsikan bahwa Anda memiliki kode sumber—yaitu, Anda mengembangkan atau menggunakan kembali kode pihak pertama Anda sendiri, atau Anda memiliki kode sumber ke pustaka pihak ketiga, dan berencana untuk menyebarkannya di proyek Unity Anda sebagai DLL. Skenario ini tidak menjelaskan penelusuran kesalahan DLL yang kode sumbernya tidak Anda miliki.
Untuk men-debug proyek DLL terkelola yang digunakan dalam proyek Unity Anda
Tambahkan proyek DLL yang ada ke solusi Visual Studio yang dihasilkan oleh Visual Studio Tools for Unity. Kurang umum, Anda mungkin memulai proyek DLL terkelola baru untuk berisi komponen kode dalam proyek Unity Anda; jika demikian, Anda dapat menambahkan proyek DLL terkelola baru ke solusi Visual Studio sebagai gantinya.
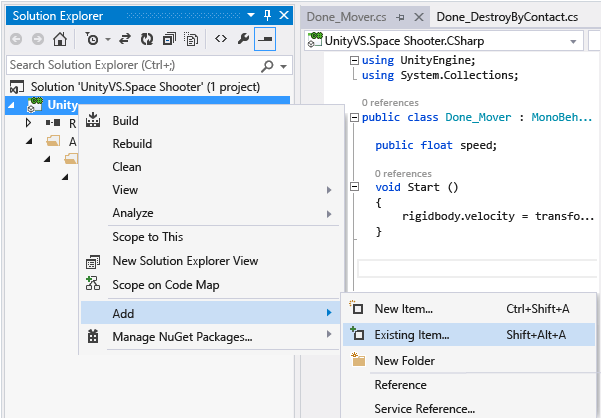
Dalam kedua kasus, Visual Studio Tools for Unity mempertahankan referensi proyek, bahkan jika harus meregenerasi file proyek dan solusi lagi, jadi Anda hanya perlu melakukan langkah-langkah ini sekali.
Referensikan profil kerangka kerja Unity yang benar dalam proyek DLL. Di Visual Studio, di properti proyek DLL, atur properti Kerangka kerja target ke versi kerangka kerja Unity yang Anda gunakan. Ini adalah Pustaka Kelas Unity Base yang cocok dengan kompatibilitas API yang ditargetkan proyek Anda, seperti pustaka kelas unity penuh, mikro, atau dasar web. Ini mencegah DLL Anda memanggil metode kerangka kerja yang ada di kerangka kerja atau tingkat kompatibilitas lain, tetapi yang mungkin tidak ada dalam versi kerangka kerja Unity yang Anda gunakan.
Catatan
Berikut ini hanya diperlukan jika Anda menggunakan runtime Unity yang lebih lama. Jika Anda menggunakan runtime Unity baru, Anda tidak perlu menggunakan profil 3.5 khusus tersebut lagi. Gunakan profil .NET 4.x yang kompatibel dengan versi Unity Anda.
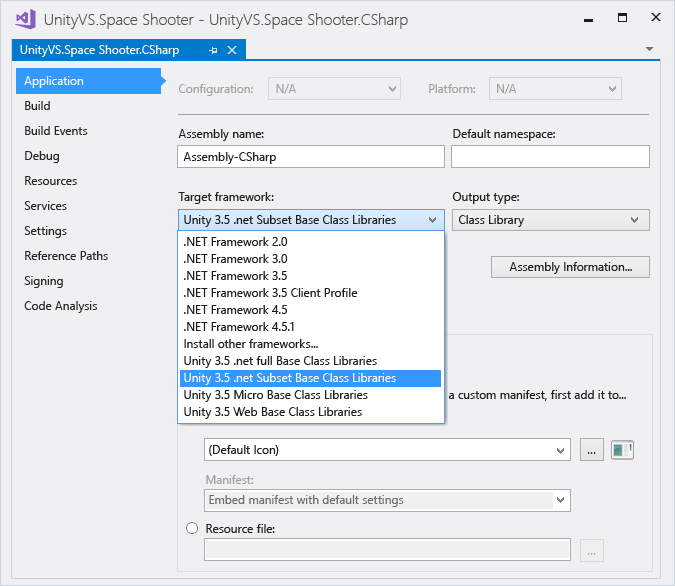
Salin DLL ke folder Aset proyek Unity Anda. Di Unity, aset adalah file yang dipaketkan dan disebarkan bersama dengan aplikasi Unity Anda sehingga dapat dimuat pada run-time. Karena DLL ditautkan pada durasi, DLL harus disebarkan sebagai aset. Untuk disebarkan sebagai aset, Editor Unity mengharuskan DLL dimasukkan ke dalam folder Aset dalam proyek Unity Anda. Ada dua cara yang bisa Anda lakukan:
Ubah pengaturan build proyek DLL Anda untuk menyertakan tugas pasca-dibangun yang menyalin file DLL dan PDB output dari folder outputnya ke folder Aset proyek Unity Anda.
Ubah pengaturan build proyek DLL Anda untuk mengatur folder outputnya menjadi folder Aset proyek Unity Anda. File DLL dan PDB akan ditempatkan di folder Aset.
File PDB diperlukan untuk penelusuran kesalahan karena berisi simbol penelusuran kesalahan DLL, dan memetakan kode DLL ke formulir kode sumbernya. Jika Anda menargetkan runtime lama, Visual Studio Tools for Unity akan menggunakan informasi dari DLL dan PDB untuk membuat file DLL.MDB, yang merupakan format simbol debug yang digunakan oleh mesin pembuatan skrip Unity lama. Jika Anda menargetkan runtime baru, dan menggunakan Portable-PDB, Visual Studio Tools for Unity tidak akan mencoba melakukan konversi simbol apa pun karena runtime Unity baru dapat menggunakan Portable-PDB secara asli.
Informasi lebih lanjut tentang pembuatan PDB dapat ditemukan di sini. Jika Anda menargetkan runtime baru, pastikan bahwa "Informasi Penelusuran Kesalahan" diatur ke "Portable", untuk menghasilkan Portable-PDB dengan benar. Jika Anda menargetkan runtime lama, Anda perlu menggunakan "Penuh".
Men-debug kode Anda. Sekarang Anda dapat men-debug kode sumber DLL bersama dengan kode sumber proyek Unity Anda, dan menggunakan semua fitur penelusuran kesalahan yang biasa Anda gunakan, seperti titik henti dan melangkah melalui kode.
Pintasan keyboard
Anda dapat dengan cepat mengakses Unity Tools untuk fungsionalitas Visual Studio dengan menggunakan pintasan keyboard mereka. Berikut adalah ringkasan pintasan yang tersedia.
| Perintah | Pintasan | Nama perintah pintasan |
|---|---|---|
| Buka Wizard MonoBehavior | Ctrl+Shift+M | EditorContextMenus.CodeWindow.ImplementMonoBehaviours |
| Buka Unity Project Explorer | Alt+Shift+E | View.UnityProjectExplorer |
| Dokumentasi Access Unity | Ctrl+Alt+M, Ctrl+H | Help.UnityAPIReference |
| Lampirkan ke debugger Unity (pemutar atau editor) | no default | Debug.AttachUnityDebugger |
Anda dapat mengubah kombinasi tombol pintasan jika Anda tidak menyukai default. Untuk informasi tentang cara mengubahnya, lihat Mengidentifikasi dan menyesuaikan pintasan keyboard di Visual Studio.
| Perintah | Pintasan | Nama perintah pintasan |
|---|---|---|
| Buka Wizard MonoBehavior | Cmd+Shift+M | EditorContextMenus.CodeWindow.ImplementMonoBehaviours |
| Dokumentasi Access Unity | Cmd+' | Help.UnityAPIReference |
Anda dapat mengubah kombinasi tombol pintasan jika Anda tidak menyukai default. Untuk informasi tentang cara mengubahnya, lihat Menyesuaikan IDE.