Catatan
Akses ke halaman ini memerlukan otorisasi. Anda dapat mencoba masuk atau mengubah direktori.
Akses ke halaman ini memerlukan otorisasi. Anda dapat mencoba mengubah direktori.
Dalam pengenalan 10 menit ini ke editor kode di Visual Studio, kita akan menambahkan kode ke file untuk melihat beberapa cara yang Visual Studio membuat penulisan, navigasi, dan pemahaman kode lebih mudah.
Tip
Jika Anda belum menginstal Visual Studio, buka halaman pengunduhan Visual Studio untuk menginstalnya secara gratis.
Jika Anda belum menginstal Visual Studio, buka halaman pengunduhan Visual Studio untuk menginstalnya secara gratis.
Artikel ini mengasumsikan Anda sudah terbiasa dengan bahasa pemrograman. Jika tidak, kami sarankan Anda melihat salah satu mulai cepat pemrograman terlebih dahulu, seperti membuat aplikasi web dengan Python atau C#, atau membuat aplikasi konsol dengan Visual Basic atau C++.
Tip
Untuk mengikuti artikel ini, pastikan Anda memilih pengaturan C# untuk Visual Studio. Untuk informasi tentang memilih pengaturan untuk lingkungan pengembangan terintegrasi (IDE), lihat Memilih pengaturan lingkungan.
Membuat file kode baru
Mulailah dengan membuat file baru dan menambahkan beberapa kode ke dalamnya.
Buka Visual Studio. Tekan Esc atau klik Lanjutkan tanpa kode di jendela mulai untuk membuka lingkungan pengembangan.
Dari menu File pada bilah menu, pilih File>Baru.
Dalam kotak dialog File Baru, di bawah kategori Umum, pilih Kelas Visual C#, lalu pilih Buka.
File baru terbuka di editor dengan kerangka kelas C#. (Perhatikan bahwa kita tidak perlu membuat proyek Visual Studio penuh untuk mendapatkan beberapa manfaat yang ditawarkan editor kode; yang Anda butuhkan adalah file kode!)
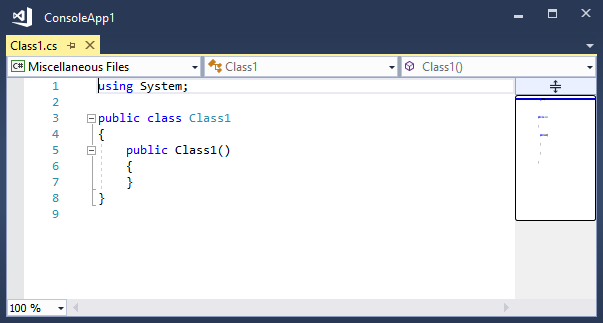
Buka Visual Studio. Pilih kunci Esc, atau pilih Lanjutkan tanpa kode di jendela mulai, untuk membuka lingkungan pengembangan.
Dari menu File pada bilah menu, pilihFile>Baru, atau pilih tombol Ctrl+N.
Dalam kotak dialog File Baru, di bawah Kategori umum , pilih Kelas C#, lalu pilih Buka.
File baru terbuka di editor dengan kerangka kelas C#.
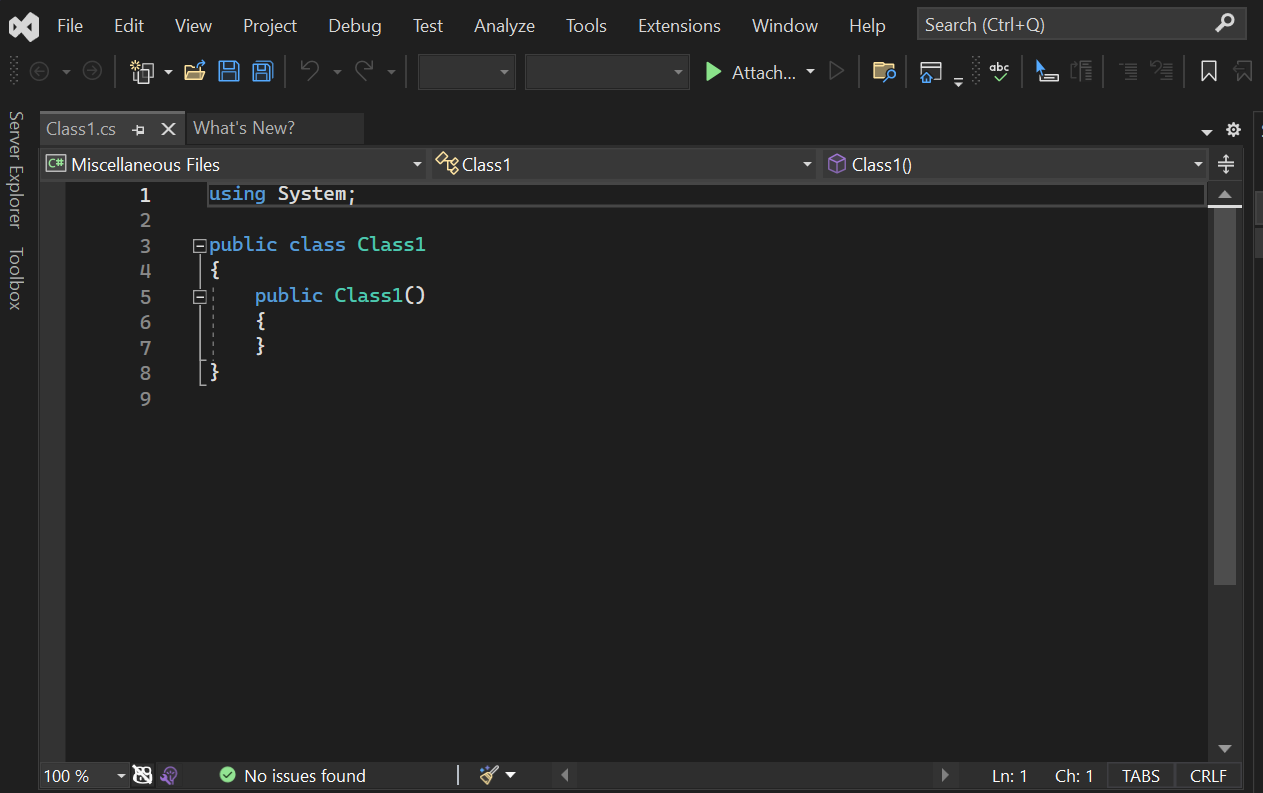
Menggunakan GitHub Copilot
GitHub Copilot bertindak sebagai pemrogram pasangan AI untuk menyediakan penyelesaian kode gaya lengkap otomatis dan saran kode multibaris sadar konteks, saat Anda membuat kode, secara real-time, tepat di editor. GitHub Copilot mengubah permintaan bahasa alami termasuk komentar dan nama metode menjadi saran pengodean. Anda dapat melihat dan menggabungkan saran dari GitHub Copilot langsung di dalam editor.
Mari kita gunakan Copilot untuk menghasilkan saran kode:
- Letakkan kursor Anda tepat di bawah kurung kurawal penutup akhir } dalam file.
- Ketik komentar bahasa alami:
// Add a method to add two numbersdan Enter. - GitHub Copilot menghasilkan saran kode untuk Anda. Implementasi yang disarankan menunjukkan dalam teks abu-abu.
- Untuk menerima saran, pilih Tab.
Mulai menggunakan GitHub Copilot di Visual Studio. Perhatikan bahwa ia memerlukan Visual Studio 2022 17.5.5 atau yang lebih baru.
Menggunakan cuplikan kode
Visual Studio menyediakan cuplikan kode yang berguna yang dapat Anda gunakan untuk menghasilkan blok kode yang umum digunakan dengan cepat dan mudah. Cuplikan kode tersedia untuk berbagai bahasa pemrograman termasuk C#, Visual Basic, dan C++.
Mari tambahkan cuplikan void Main C# ke file kita.
Letakkan kursor Anda tepat di atas kurung kurawal penutup akhir } dalam file, dan ketik karakter
svm. (svmsingkatan daristatic void Main; metode Main() adalah titik masuk untuk aplikasi C#.)Kotak dialog pop-up muncul dengan informasi tentang cuplikan kode
svm.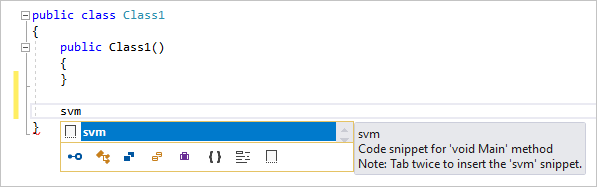
Tekan Tab dua kali untuk menyisipkan cuplikan kode.
Anda akan melihat tanda tangan metode
static void Main()ditambahkan ke file.
Cuplikan kode yang tersedia bervariasi untuk bahasa pemrograman yang berbeda. Anda dapat melihat cuplikan kode yang tersedia untuk bahasa Anda dengan memilih Edit>IntelliSense>Sisipkan Snippet, lalu memilih folder bahasa Anda. Untuk C#, daftar terlihat seperti ini:
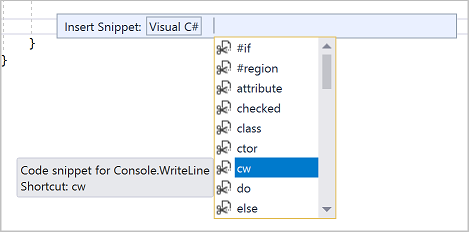
Letakkan kursor Anda tepat di atas kurung kurawal
}penutup akhir dalam file, dan ketik karaktersvm.Kotak dialog pop-up muncul dengan informasi tentang cuplikan kode
svm.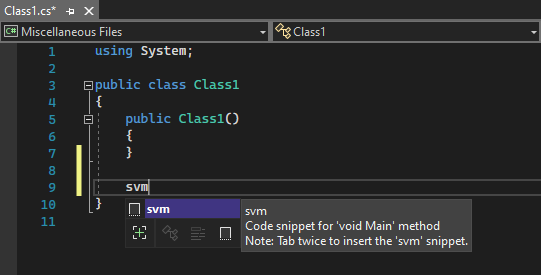
Pilih tombol Tab dua kali untuk menyisipkan cuplikan kode.
Anda akan melihat tanda tangan metode
static void Main()ditambahkan ke file. Metode Main() adalah titik masuk untuk aplikasi C#.
Cuplikan kode yang tersedia bervariasi untuk bahasa pemrograman yang berbeda. Anda dapat melihat cuplikan kode yang tersedia untuk bahasa Anda dengan memilih Edit>IntelliSense>Sisipkan Cuplikan atau dengan memilih Ctrl+K, Ctrl+X, lalu pilih folder untuk bahasa pemrograman Anda. Untuk C#, daftar cuplikan terlihat seperti ini:
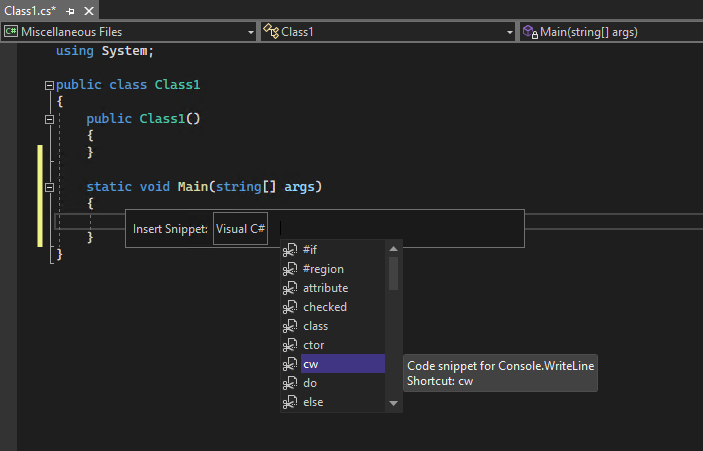
Daftar ini mencakup cuplikan untuk membuat kelas, konstruktor, untuk perulangan, pernyataan if atau switch, dan banyak lagi.
Mengomentari kode
Toolbar, yang merupakan baris tombol di bawah bilah menu di Visual Studio, dapat membantu membuat Anda lebih produktif saat Anda membuat kode. Misalnya, Anda dapat beralih IntelliSense mode penyelesaian (IntelliSense adalah bantuan pengodean yang menampilkan daftar metode yang cocok, di antara hal-hal lain), menambah atau mengurangi inden baris, atau mengomentari kode yang tidak ingin Anda kompilasi. Di bagian ini, kami akan mengomentari beberapa kode.
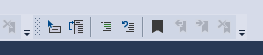
Tempel kode berikut ke isi metode
Main().// _words is a string array that we'll sort alphabetically string[] _words = { "the", "quick", "brown", "fox", "jumps" }; string[] morewords = { "over", "the", "lazy", "dog" }; IEnumerable<string> query = from word in _words orderby word.Length select word;Kami tidak menggunakan variabel
morewords, tetapi kami dapat menggunakannya nanti sehingga kami tidak ingin menghapusnya sepenuhnya. Sebagai gantinya, mari mengomentari baris tersebut. Pilih seluruh definisimorewordske titik koma penutup, lalu pilih tombol Komentari baris yang dipilih pada toolbar. Jika Anda lebih suka menggunakan keyboard, tekan Ctrl+K, Ctrl+C.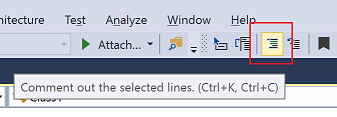
Karakter komentar C#
//ditambahkan ke awal setiap baris yang dipilih untuk mengomentari kode.
Toolbar Editor Teks, yang merupakan baris tombol di bawah bilah menu di Visual Studio, membantu membuat Anda lebih produktif saat Anda membuat kode. Misalnya, Anda dapat beralih ke mode penyelesaian IntelliSense, menambah atau mengurangi inden baris, atau mengomentari kode yang tidak ingin Anda kompilasi.

Mari kita komentari beberapa kode.
Tempel kode berikut ke isi metode
Main().// someWords is a string array. string[] someWords = { "the", "quick", "brown", "fox", "jumps" }; string[] moreWords = { "over", "the", "lazy", "dog" }; // Alphabetically sort the words. IEnumerable<string> query = from word in someWords orderby word select word;Kami tidak menggunakan variabel
moreWords, tetapi kami mungkin menggunakannya nanti sehingga kami tidak ingin menghapusnya. Sebagai gantinya, kami akan mengomentari baris tersebut. Pilih seluruh definisimoreWordshingga titik koma penutup, lalu pilih tombol Komentar baris yang dipilih pada bilah alat Editor Teks. Jika Anda lebih suka menggunakan keyboard, pilih Ctrl+K, Ctrl+C.
Karakter komentar C#
//ditambahkan ke awal setiap baris yang dipilih untuk mengomentari kode.Saat Anda ingin menghapus baris komentar, Anda dapat memilihnya, lalu memilih tombol Batalkan komentar pada baris yang dipilih pada toolbar Editor Teks. Jika Anda lebih suka menggunakan keyboard, pilih Ctrl+K, Ctrl+U.

Menciutkan blok kode
Kami tidak ingin melihat konstruktor kosong yang dihasilkan untuk Class1, jadi untuk menghapus kekacauan tampilan kode, mari kita ciutkan. Pilih kotak abu-abu kecil dengan tanda minus di dalamnya di margin baris pertama konstruktor. Atau, jika Anda lebih suka menggunakan keyboard, letakkan kursor di mana saja dalam kode konstruktor dan tekan Ctrl+M, Ctrl+M.
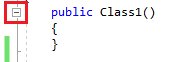
Blok kode diciutkan hanya menjadi hanya baris pertama, diikuti oleh elipsis (...). Untuk memperluas blok kode lagi, pilih kotak abu-abu yang sama yang sekarang memiliki tanda plus di dalamnya, atau tekan Ctrl+M, Ctrl+M lagi. Fitur ini disebut Penguraian dan sangat berguna saat Anda menciutkan metode panjang atau seluruh kelas.
Kami tidak ingin melihat konstruktor kosong yang dihasilkan untuk Class1, jadi untuk menghapus kekacauan tampilan kode, mari kita ciutkan. Pilih kotak abu-abu kecil dengan tanda minus di dalamnya di margin baris pertama konstruktor. Atau, jika Anda lebih suka menggunakan keyboard, letakkan kursor di mana saja dalam kode konstruktor dan pilih tombol Ctrl+M, Ctrl+M.
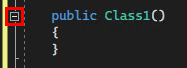
Blok kode diciutkan hanya menjadi hanya baris pertama, diikuti oleh elipsis (...). Untuk memperluas blok kode lagi, pilih kotak abu-abu yang sama yang sekarang memiliki plus masuk ke dalamnya, atau pilih Ctrl+M, Ctrl+M lagi. Fitur ini disebut Penguraian dan sangat berguna saat Anda menciutkan metode panjang atau seluruh kelas.
Melihat definisi simbol
Editor Visual Studio memudahkan untuk memeriksa definisi jenis, metode, dll. Salah satu caranya adalah dengan menavigasi ke file yang berisi definisi, misalnya dengan memilih Buka Definisi di mana saja simbol direferensikan. Cara yang lebih cepat yang tidak mengalihkan fokus Anda dari file yang sedang Anda kerjakan adalah dengan menggunakan Definisi Intip. Mari kita intip definisi jenis string nya.
Klik kanan kemunculan
stringapa pun dan pilih Intip Definisi dari menu konten. Atau, tekan Alt+F12.Jendela pop-up muncul dengan definisi kelas
String. Anda dapat menggulir di dalam jendela pop-up, atau bahkan mengintip definisi jenis lain dari kode yang diintip.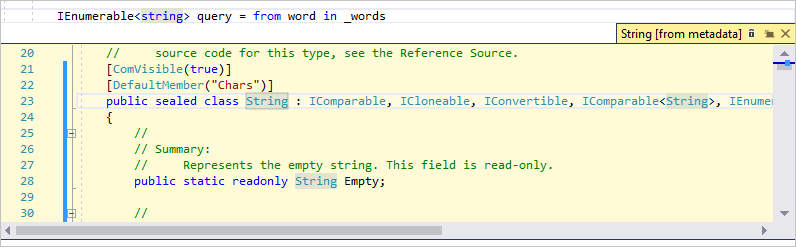
Tutup jendela definisi yang diintip dengan memilih kotak kecil dengan "x" di kanan atas jendela pop-up.
Editor Visual Studio memudahkan untuk memeriksa definisi jenis, metode, atau variabel. Salah satu caranya adalah dengan membuka definisi, di file mana pun yang memilikinya, dengan memilih Buka Definisi atau dengan memilih kunci F12 di mana saja simbol direferensikan. Cara yang lebih cepat yang tidak mengalihkan fokus Anda dari kode yang sedang Anda kerjakan adalah dengan menggunakan Definisi Intip.
Mari kita intip definisi jenis string nya.
Klik kanan kemunculan
stringapa pun dan pilih Intip Definisi dari menu konten. Atau, pilih tombol Alt+F12.Jendela pop-up muncul dengan definisi kelas
String. Anda dapat menggulir di dalam jendela pop-up, atau bahkan mengintip definisi jenis lain dari kode yang diintip.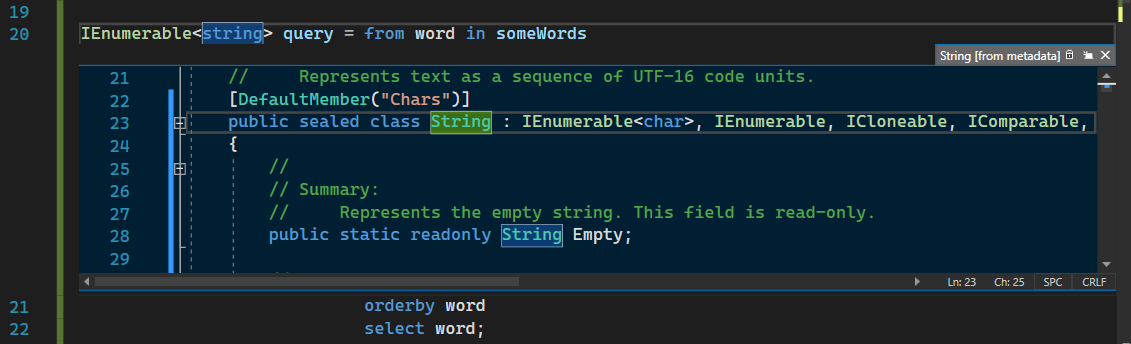
Tutup jendela definisi intip dengan memilih kotak kecil dengan "x" di kanan atas jendela pop-up.
Gunakan IntelliSense untuk menyelesaikan kata-kata
IntelliSense adalah sumber daya yang sangat berharga saat Anda mengodekan. Sumber daya ini dapat menunjukkan informasi tentang anggota jenis yang tersedia, atau detail parameter untuk kelebihan beban yang berbeda dari suatu metode. Anda juga dapat menggunakan IntelliSense untuk menyelesaikan kata setelah mengetikkan cukup banyak karakter untuk memperjelasnya. Mari tambahkan baris kode untuk mencetak string yang diurutkan ke jendela konsol, yang merupakan tempat standar untuk output memulai.
Di bawah variabel
query, mulailah mengetik kode berikut:foreach (string str in quAnda akan melihat IntelliSense memperlihatkan Info Cepat tentang simbol tersebut
query.
Tekan Tab untuk menyisipkan sisa kata
querydengan menggunakan fungsi penyelesaian kata IntelliSense.Selesaikan blok kode agar terlihat seperti kode berikut. Anda bahkan dapat berlatih menggunakan cuplikan kode lagi dengan memasukkan
cwlalu menekan Tab dua kali untuk menghasilkan kodeConsole.WriteLine.foreach (string str in query) { Console.WriteLine(str); }
IntelliSense adalah sumber daya yang sangat berharga saat Anda mengodekan. Sumber daya ini dapat menunjukkan informasi tentang anggota jenis yang tersedia, atau detail parameter untuk kelebihan beban yang berbeda dari suatu metode. Anda juga dapat menggunakan IntelliSense untuk menyelesaikan kata setelah mengetikkan cukup banyak karakter untuk memperjelasnya.
Mari tambahkan baris kode untuk mencetak string yang diurutkan ke jendela konsol, yang merupakan tempat standar untuk output memulai.
Di bawah variabel
query, mulailah mengetik kode berikut:foreach (string str in quAnda akan melihat pop-up IntelliSense muncul dengan informasi tentang simbol
query.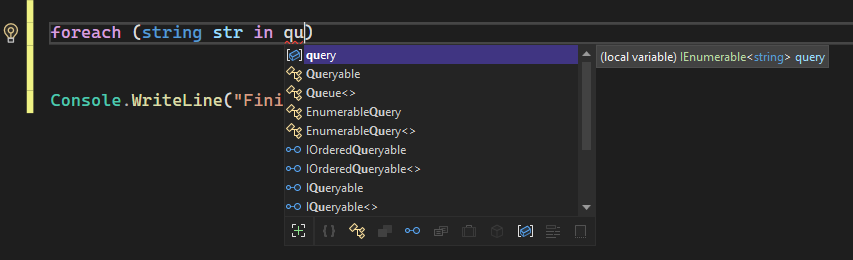
Untuk menyisipkan kata
querylainnya dengan menggunakan penyelesaian kata IntelliSense, pilih tombol Tab.Selesaikan blok kode agar terlihat seperti kode berikut. Anda dapat berlatih lebih jauh dengan cuplikan kode dengan memasukkan
cwlalu memilih Tab dua kali untuk menghasilkan pernyataanConsole.WriteLine.foreach (string str in query) { Console.WriteLine(str); }
Merefaktor nama
Tidak ada yang mendapatkan kode yang tepat untuk pertama kalinya, dan salah satu hal yang mungkin harus Anda ubah adalah nama variabel atau metode. Mari kita coba fungsionalitas refaktor Visual Studio untuk mengganti nama variabel _words menjadi words.
Letakkan kursor Anda di atas definisi variabel
_words, dan pilih Ganti Nama dari menu klik kanan atau konteks, atau tekan Ctrl+R, Ctrl+R.Kotak dialog Ganti Nama pop-up muncul di kanan atas editor.
Masukkan kata-kata nama yang diinginkan. Perhatikan bahwa referensi ke
wordsdalam kueri juga secara otomatis berganti namanya. Sebelum Anda menekan Enter, pilih kotak centang Sertakan komentar di kotak pop-up Ganti Nama.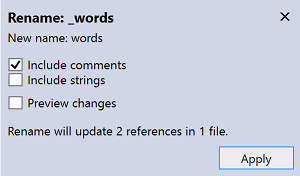
Tekan Enter.
Kedua kemunculan
wordstelah diganti namanya, serta referensi kewordsdalam komentar kode.
Tidak ada yang mendapatkan kode yang tepat untuk pertama kalinya, dan salah satu hal yang mungkin harus Anda ubah adalah nama variabel atau metode. Mari kita coba fungsionalitas refaktor Visual Studio untuk mengganti nama variabel someWords menjadi unsortedWords.
Letakkan kursor Anda di atas definisi variabel
someWords, dan pilih Ganti Nama dari menu klik kanan atau konteks, atau pilih tombol F2.Kotak dialog Ganti Nama muncul di kanan atas editor.
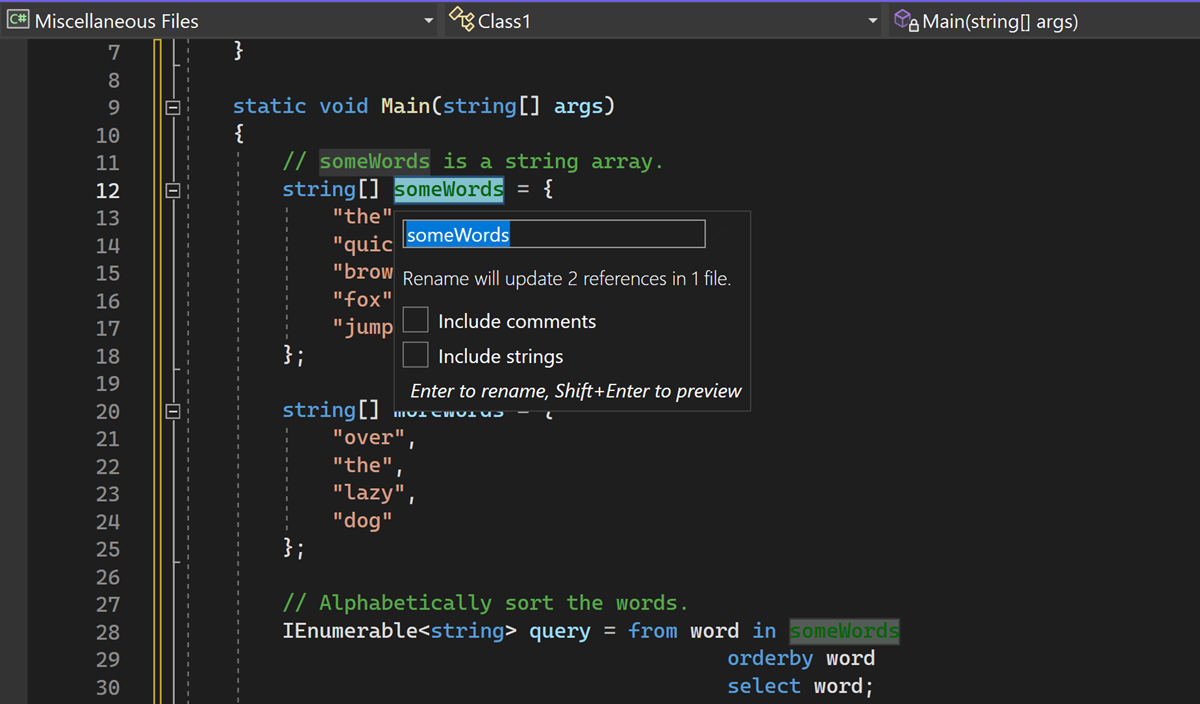
Masukkan nama yang diinginkan unsortedWords. Anda akan melihat bahwa referensi ke
unsortedWordsdalam pernyataan penugasanqueryjuga secara otomatis berganti nama. Sebelum Anda memilih tombol Enter , pilih kotak centang Sertakan komentar di kotak pop-up Ganti Nama .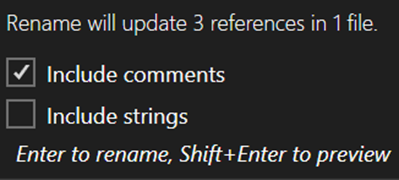
Pilih tombol Enter.
Kedua kemunculan
someWordsdalam kode Anda telah diganti namanya, serta tekssomeWordsdi komentar kode Anda.
