Tutorial: Pelajari cara men-debug kode Visual Basic menggunakan Visual Studio
Artikel ini memperkenalkan fitur debugger Visual Studio dalam panduan langkah demi langkah. Jika Anda ingin tampilan fitur debugger tingkat tinggi, lihat Pertama-tama lihat debugger. Saat Anda men-debug aplikasi, biasanya berarti Anda menjalankan aplikasi dengan debugger yang terpasang. Saat Anda melakukan tugas ini, debugger menyediakan banyak cara untuk melihat apa yang dilakukan kode Anda saat dijalankan. Anda dapat menelusuri kode Anda dan melihat nilai yang disimpan dalam variabel, Anda dapat mengatur pengawasan pada variabel untuk melihat kapan nilai berubah, Anda dapat memeriksa jalur eksekusi kode Anda, melihat apakah cabang kode sedang berjalan, dan seterusnya. Jika latihan ini adalah pertama kalinya Anda mencoba men-debug kode, Anda mungkin ingin membaca Debugging untuk pemula absolut sebelum melalui artikel ini.
Meskipun aplikasi demo adalah Visual Basic, sebagian besar fitur berlaku untuk C#, C++, F#, Python, JavaScript, dan bahasa lain yang didukung oleh Visual Studio (F# tidak mendukung Edit dan lanjutkan. F# dan JavaScript tidak mendukung jendela Otomatis ). Cuplikan layar berada di Visual Basic.
Dalam tutorial ini, Anda akan:
- Memulai debugger dan menekan titik henti.
- Mempelajari perintah untuk menelusuri kode di debugger
- Memeriksa variabel di tips data dan jendela debugger
- Memeriksa tumpukan panggilan
Prasyarat
Anda harus memasang Visual Studio 2019 dan beban kerja pengembangan lintas platform .NET Core.
Jika Anda belum menginstal Visual Studio, buka halaman pengunduhan Visual Studio untuk menginstalnya secara gratis.
Jika Anda perlu menginstal beban kerja tetapi sudah memiliki Visual Studio, buka Alat>Dapatkan Alat dan Fitur..., yang membuka Alat Penginstal Visual Studio. Alat Penginstal Visual Studio diluncurkan. Pilih beban kerja pengembangan lintas platform .NET Core, lalu pilih Ubah.
Jika Anda belum menginstal Visual Studio, buka halaman pengunduhan Visual Studio untuk menginstalnya secara gratis.
Jika Anda perlu menginstal beban kerja tetapi sudah memiliki Visual Studio, buka Alat>Dapatkan Alat dan Fitur..., yang membuka Alat Penginstal Visual Studio. Alat Penginstal Visual Studio diluncurkan. Pilih beban kerja Pengembangan desktop .NET, lalu pilih Ubah.
Membuat proyek
Pertama, Anda membuat proyek aplikasi konsol .NET Core. Jenis proyek dilengkapi dengan semua file templat yang Anda butuhkan, bahkan sebelum Anda menambahkan apa pun!
Buka Visual Studio. Jika jendela mulai tidak terbuka, pilih Jendela Mulai File>.
Di jendela mulai, pilih Buat proyek baru.
Pada jendela Buat proyek baru, masukkan konsol di kotak pencarian. Berikutnya, oilih Visual Basic dari daftar Bahasa, lalu pilih Windows dari daftar Platform.
Setelah Anda menerapkan filter bahasa dan platform, pilih templat Aplikasi Konsol untuk .NET Core, lalu pilih Berikutnya.

Catatan
Jika tidak melihat templat Aplikasi Konsol, Anda dapat menginstalnya dari jendela Buat proyek baru. Di pesan Tidak menemukan apa yang Anda cari?, pilih link Instal alat dan fitur lain. Kemudian, di Alat Penginstal Visual Studio, pilih beban kerja Pengembangan lintas platform .NET Core.
Di jendela Konfigurasikan proyek baru Anda, masukkan get-started-debugging di kotak Nama proyek. Kemudian, pilih Berikutnya.
Pilih kerangka kerja target yang direkomendasikan (.NET 8.0 atau Dukungan jangka panjang), lalu pilih Buat.
Pada jendela Buat proyek baru, masukkan konsol di kotak pencarian. Berikutnya, oilih Visual Basic dari daftar Bahasa, lalu pilih Windows dari daftar Platform.
Setelah Anda menerapkan filter bahasa dan platform, pilih templat Aplikasi Konsol untuk .NET Core, lalu pilih Berikutnya.

Catatan
Jika Anda tidak melihat templat Aplikasi Konsol, Anda dapat menginstalnya dari jendela Buat proyek baru. Di pesan Tidak menemukan apa yang Anda cari?, pilih link Instal alat dan fitur lain. Kemudian, di Alat Penginstal Visual Studio, pilih beban kerja Pengembangan desktop .NET.
Di jendela Konfigurasikan proyek baru Anda, masukkan get-started-debugging di kotak Nama proyek. Kemudian, pilih Berikutnya.
Di jendela Informasi tambahan, pastikan .NET 8.0 dipilih di menu dropdown Kerangka Kerja , lalu pilih Buat.
Visual Studio membuka proyek baru Anda.
Buat aplikasi
Di Program.vb, ganti semua kode default dengan kode berikut:
Imports System
Class ArrayExample
Public Shared Sub Main()
Dim letters As Char() = {"f"c, "r"c, "e"c, "d"c, " "c, "s"c, "m"c, "i"c, "t"c, "h"c}
Dim name As String = ""
Dim a As Integer() = New Integer(9) {}
For i As Integer = 0 To letters.Length - 1
name += letters(i)
a(i) = i + 1
SendMessage(name, a(i))
Next
Console.ReadKey()
End Sub
Private Shared Sub SendMessage(ByVal name As String, ByVal msg As Integer)
Console.WriteLine("Hello, " & name & "! Count to " & msg)
End Sub
End Class
Mulai debugger!
Tekan F5 (Debug > Mulai Penelusuran Kesalahan) atau tombol Mulai Penelusuran Kesalahan
 di Toolbar Debug.
di Toolbar Debug.F5 memulai aplikasi dengan debugger yang dilampirkan ke proses aplikasi, tetapi saat ini kita belum melakukan sesuatu yang khusus untuk memeriksa kode. Jadi aplikasi hanya memuat dan Anda melihat output konsol.
Hello, f! Count to 1 Hello, fr! Count to 2 Hello, fre! Count to 3 Hello, fred! Count to 4 Hello, fred ! Count to 5 Hello, fred s! Count to 6 Hello, fred sm! Count to 7 Hello, fred smi! Count to 8 Hello, fred smit! Count to 9 Hello, fred smith! Count to 10Dalam tutorial ini, Anda melihat lebih dekat aplikasi ini menggunakan debugger dan melihat fitur debugger.
Hentikan debugger dengan menekan tombol berhenti merah (Shift + F5).

Di jendela konsol, tekan tombol untuk menutup jendela konsol.
Tekan F5 (Debug > Mulai Penelusuran Kesalahan) atau pilih tombol Mulai Penelusuran Kesalahan hijau di Toolbar Debug.

F5 memulai aplikasi dengan debugger yang dilampirkan ke proses aplikasi, tetapi saat ini kita belum melakukan sesuatu yang khusus untuk memeriksa kode. Jadi aplikasi hanya memuat dan Anda melihat output konsol.
Hello, f! Count to 1 Hello, fr! Count to 2 Hello, fre! Count to 3 Hello, fred! Count to 4 Hello, fred ! Count to 5 Hello, fred s! Count to 6 Hello, fred sm! Count to 7 Hello, fred smi! Count to 8 Hello, fred smit! Count to 9 Hello, fred smith! Count to 10Dalam tutorial ini, Anda melihat lebih dekat aplikasi ini menggunakan debugger dan melihat fitur debugger.
Hentikan debugger dengan menekan (Shift + F5) atau pilih tombol Hentikan Penelusuran Kesalahan merah di Toolbar Debug.

Di jendela konsol, tekan tombol untuk menutup jendela konsol.
Mengatur titik henti dan memulai debugger
Dalam perulangan
ForMainfungsi, atur titik henti dengan mengklik margin kiri pada baris kode berikut:name += letters(i)Lingkaran merah
 muncul di tempat Anda menetapkan titik henti.
muncul di tempat Anda menetapkan titik henti.Titik henti merupakan salah satu fitur paling mendasar dan penting dari penelusuran kesalahan yang andal. Titik henti menunjukkan tempat Visual Studio harus menangguhkan kode yang sedang berjalan sehingga Anda dapat melihat nilai variabel, atau perilaku memori, atau apakah cabang kode sedang dijalankan atau tidak.
Tekan F5 atau tombol Mulai Penelusuran Kesalahan .
 Aplikasi dimulai dan debugger berjalan ke baris kode tempat Anda mengatur titik henti.
Aplikasi dimulai dan debugger berjalan ke baris kode tempat Anda mengatur titik henti.
Panah kuning mewakili pernyataan di mana debugger dijeda. Eksekusi kode ditangguhkan pada titik yang sama (pernyataan ini belum dijalankan).
Jika aplikasi belum berjalan, F5 memulai debugger dan berhenti di titik henti pertama. Jika tidak, F5 terus menjalankan aplikasi ke titik henti berikutnya.
Titik henti adalah fitur yang berguna ketika Anda mengetahui baris kode atau bagian kode yang ingin Anda periksa secara detail. Untuk informasi tentang berbagai jenis titik henti yang dapat ditetapkan, seperti titik henti kondisional, lihat Menggunakan titik henti.
Dalam perulangan
ForMainfungsi, atur titik henti dengan mengklik margin kiri pada baris kode berikut:name += letters(i)Lingkaran merah muncul di tempat Anda menetapkan titik henti.
Titik henti merupakan salah satu fitur paling mendasar dan penting dari penelusuran kesalahan yang andal. Titik henti menunjukkan tempat Visual Studio harus menangguhkan kode yang sedang berjalan sehingga Anda dapat melihat nilai variabel, atau perilaku memori, atau apakah cabang kode sedang dijalankan atau tidak.
Tekan F5 (Debug > Mulai Penelusuran Kesalahan) atau tombol Mulai Penelusuran Kesalahan di Toolbar Debug, aplikasi dimulai, dan debugger berjalan ke baris kode tempat Anda menetapkan titik henti.

Panah kuning mewakili pernyataan di mana debugger dijeda, yang juga menangguhkan eksekusi aplikasi pada titik yang sama (pernyataan ini belum dijalankan).
Jika aplikasi belum berjalan, F5 memulai debugger dan berhenti di titik henti pertama. Jika tidak, F5 terus menjalankan aplikasi ke titik henti berikutnya.
Titik henti adalah fitur yang berguna ketika Anda mengetahui baris kode atau bagian kode yang ingin Anda periksa secara detail. Untuk informasi tentang berbagai jenis titik henti yang dapat ditetapkan, seperti titik henti kondisional, lihat Menggunakan titik henti.
Menavigasi kode di debugger menggunakan perintah langkah
Biasanya, kami menggunakan pintasan papan ketik di sini, karena ini adalah cara yang bagus untuk cepat mengeksekusi aplikasi Anda di debugger (perintah yang setara seperti perintah menu ditampilkan dalam tanda kurung).
Saat eksekusi kode dijeda dalam
Forperulangan dalamMainmetode , tekan F11 (atau pilih Debug > Langkah Ke) dua kali untuk melanjutkan keSendMessagepanggilan metode.Setelah menekan F11 dua kali, Anda akan berada di baris kode ini:
SendMessage(name, a(i))Tekan F11 sekali lagi untuk masuk ke metode.
SendMessagePenunjuk kuning maju ke metode
SendMessage.
F11 adalah perintah Langkah Ke dan memajukan eksekusi aplikasi satu pernyataan di satu waktu. F11 adalah cara yang efisien untuk memeriksa alur eksekusi secara detail. (Untuk bergerak lebih cepat melalui kode, kami menunjukkan kepada Anda beberapa opsi lain juga.) Secara default, debugger melompati kode nonpengguna (jika Anda ingin detail selengkapnya, lihat Hanya Kode Saya).
Katakanlah Anda sudah selesai memeriksa
SendMessagemetode , dan Anda ingin keluar dari metode tetapi tetap berada di debugger. Anda dapat melakukannya menggunakan perintah Keluar.Tekan Shift + F11 (atau Debug > Keluar).
Perintah ini melanjutkan eksekusi aplikasi (dan melanjutkan debugger) hingga metode atau fungsi saat ini kembali.
Anda seharusnya kembali ke perulangan
Fordalam metodeMain, dijeda pada pemanggilan metodeSendMessage.Tekan F11 beberapa kali hingga Anda kembali ke pemanggilan metode
SendMessagelagi.Saat eksekusi kode dijeda pada panggilan metode, tekan F10 (atau pilih Debug > Step Over) sekali.
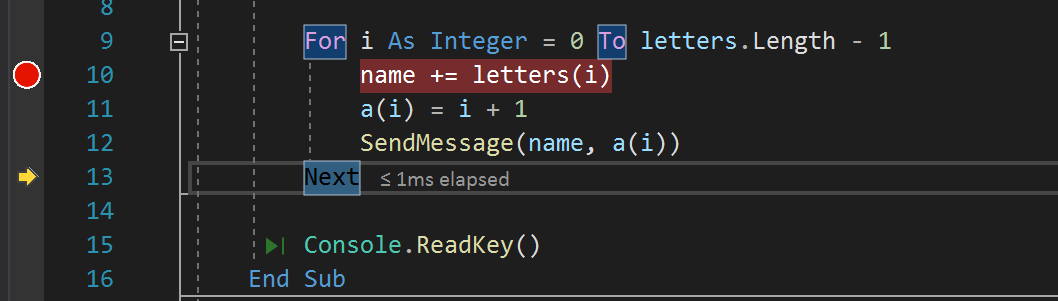
Perhatikan kali ini bahwa debugger tidak melangkah ke metode .
SendMessageF10 melanjutkan debugger tanpa masuk ke fungsi atau metode dalam kode aplikasi Anda (kode tetap dijalankan). Dengan menekan F10 pada pemanggilan metodeSendMessage(bukan F11), kita melompati kode penerapan untukSendMessage(yang mungkin saat ini tidak kita minati). Untuk informasi selengkapnya tentang berbagai cara menelusuri kode, lihat Menavigasi kode di debugger.
Dalam artikel ini, kita menggunakan pintasan papan ketik, karena ini adalah cara yang efisien untuk cepat mengeksekusi aplikasi Anda di debugger (perintah yang setara seperti perintah menu ditampilkan dalam tanda kurung).
Saat eksekusi kode dijeda dalam
Forperulangan dalamMainmetode , tekan F11 (atau pilih Debug > Langkah Ke) dua kali untuk melanjutkan keSendMessagepanggilan metode.Setelah menekan F11 dua kali, Anda akan berada di baris kode ini:
SendMessage(name, a(i))Tekan F11 sekali lagi untuk masuk ke metode.
SendMessagePenunjuk kuning maju ke metode
SendMessage.
F11 adalah perintah Masuk Ke dan melanjutkan eksekusi aplikasi satu per satu pernyataan. F11 adalah cara yang efisien untuk memeriksa alur eksekusi secara detail. (Untuk bergerak lebih cepat melalui kode, kami menunjukkan kepada Anda beberapa opsi lain juga.) Secara default, debugger melompati kode nonpengguna (jika Anda ingin detail selengkapnya, lihat Hanya Kode Saya).
Katakanlah Anda sudah selesai memeriksa
SendMessagemetode , dan Anda ingin keluar dari metode tetapi tetap berada di debugger. Anda dapat melakukannya menggunakan perintah Keluar.Tekan Shift + F11 (atau Debug > Keluar).
Perintah ini melanjutkan eksekusi aplikasi (dan melanjutkan debugger) hingga metode atau fungsi saat ini kembali.
Anda seharusnya kembali ke perulangan
Fordalam metodeMain, dijeda pada pemanggilan metodeSendMessage.Tekan F11 beberapa kali hingga Anda kembali ke pemanggilan metode
SendMessagelagi.Saat eksekusi kode dijeda pada panggilan metode, tekan F10 (atau pilih Debug > Step Over) sekali.
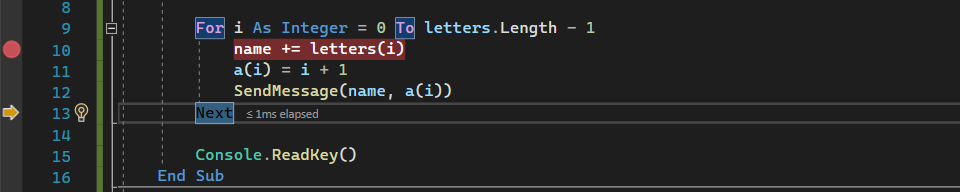
Perhatikan kali ini bahwa debugger tidak melangkah ke metode .
SendMessageF10 melanjutkan debugger tanpa masuk ke fungsi atau metode dalam kode aplikasi Anda (kode tetap dijalankan). Dengan menekan F10 pada pemanggilan metodeSendMessage(bukan F11), kita melompati kode penerapan untukSendMessage(yang mungkin saat ini tidak kita minati). Untuk informasi selengkapnya tentang berbagai cara menelusuri kode, lihat Menavigasi kode di debugger.
Menavigasi kode menggunakan Jalankan untuk Mengeklik
Tekan F5 untuk melanjutkan ke titik henti lagi.
Di editor kode, gulir ke bawah dan arahkan mouse ke
Console.WriteLineatas metode dalamSendMessagemetode hingga tombol Jalankan ke Klik berwarna hijau muncul. Tipsalat untuk tombol menunjukkan "Jalankan eksekusi ke sini."
Tipsalat untuk tombol menunjukkan "Jalankan eksekusi ke sini."
Catatan
Tombol Jalankan untuk Mengeklik adalah tombol baru di Visual Studio 2017. (Jika Anda tidak melihat tombol panah hijau, gunakan F11 dalam contoh ini untuk melanjutkan debugger ke tempat yang tepat.)
Pilih tombol Jalankan untuk Mengeklik.

Debugger melanjutkan ke metode
Console.WriteLine.Menggunakan tombol ini mirip dengan menetapkan titik henti sementara. Jalankan ke Klik berguna untuk berkeliling dengan cepat dalam wilayah kode aplikasi yang terlihat (Anda dapat memilih dalam file yang terbuka).
Tekan F5 untuk melanjutkan ke titik henti lagi.
Di editor kode, gulir ke bawah dan arahkan mouse ke
Console.WriteLineatas metode dalamSendMessagemetode hingga tombol Jalankan ke Klik berwarna hijau muncul. Tipsalat untuk tombol menunjukkan "Jalankan eksekusi ke sini."
Pilih tombol Jalankan untuk Mengeklik.
Debugger melanjutkan ke metode
Console.WriteLine.Menggunakan tombol ini mirip dengan menetapkan titik henti sementara. Jalankan ke Klik berguna untuk berkeliling dengan cepat dalam wilayah kode aplikasi yang terlihat (Anda dapat memilih dalam file yang terbuka).
Menghidupkan ulang aplikasi Anda dengan cepat
Pilih tombol  Mulai Ulang di Toolbar Debug (Ctrl + Shift + F5).
Mulai Ulang di Toolbar Debug (Ctrl + Shift + F5).
Saat Anda menekan Hidupkan ulang, ini menghemat waktu dibandingkan menghentikan aplikasi dan menghidupkan ulang debugger. Debugger berhenti pada titik henti pertama yang terkena kode eksekusi.
Debugger berhenti lagi pada titik henti yang sebelumnya Anda tetapkan di dalam perulangan For.
Untuk memulai ulang aplikasi Anda, tekan kombinasi tombol Ctrl + Shift + F5, ini menghemat waktu dibandingkan menghentikan aplikasi dan memulai ulang debugger. Debugger berhenti pada titik henti pertama yang terkena kode eksekusi.
Debugger berhenti lagi pada titik henti yang sebelumnya Anda tetapkan di dalam perulangan For.
Memeriksa variabel dengan tips data
Fitur yang memungkinkan Anda untuk memeriksa variabel adalah salah satu fitur yang paling berguna dari debugger, dan ada berbagai cara untuk melakukannya. Seringkali, ketika Anda mencoba men-debug masalah, Anda mencoba mencari tahu apakah variabel menyimpan nilai yang Anda harapkan untuk mereka miliki pada waktu tertentu.
Saat eksekusi kode dijeda pada
name += letters[i]pernyataan, arahkan mouse kelettersatas variabel dan Anda melihat nilai defaultnya, nilai elemen pertama dalam array,"f"c.Selanjutnya, arahkan kursor ke variabel
name, dan Anda melihat nilainya saat ini, string kosong.Tekan F5 (atau Debug>Lanjutkan) beberapa kali untuk mengulangi beberapa kali melalui perulangan
For, menjeda lagi di titik henti, dan mengarahkan kursor ke variabelnamesetiap kali akan memeriksa nilainya.
Nilai variabel berubah dengan setiap pengulangan dari perulangan
For, menunjukkan nilaif, lalufr, lalufre, dan seterusnya.Seringkali, saat men-debug, Anda menginginkan cara cepat untuk memeriksa nilai properti pada variabel, untuk melihat apakah mereka menyimpan nilai yang Anda harapkan untuk disimpan, dan tips data adalah cara yang baik untuk melakukannya.
Fitur yang memungkinkan Anda untuk memeriksa variabel adalah salah satu fitur yang paling berguna dari debugger, dan ada berbagai cara untuk melakukannya. Seringkali, ketika Anda mencoba men-debug masalah, Anda mencoba mencari tahu apakah variabel menyimpan nilai yang Anda harapkan untuk mereka miliki pada waktu tertentu.
Saat eksekusi kode dijeda pada
name += letters[i]pernyataan, arahkan mouse kelettersatas variabel dan Anda melihat nilai defaultnya, nilai elemen pertama dalam array,"f"c.Selanjutnya, arahkan kursor ke variabel
name, dan Anda melihat nilainya saat ini, string kosong.Tekan F5 (atau Debug>Lanjutkan) beberapa kali untuk mengulangi beberapa kali melalui perulangan
For, menjeda lagi di titik henti, dan mengarahkan kursor ke variabelnamesetiap kali akan memeriksa nilainya.
Nilai variabel berubah dengan setiap pengulangan dari perulangan
For, menunjukkan nilaif, lalufr, lalufre, dan seterusnya.Seringkali, saat men-debug, Anda menginginkan cara cepat untuk memeriksa nilai properti pada variabel, untuk melihat apakah mereka menyimpan nilai yang Anda harapkan untuk disimpan, dan tips data adalah cara yang baik untuk melakukannya.
Memeriksa variabel dengan jendela Otomatis and Lokal
Lihat jendela Otomatis di bagian bawah editor kode.
Jika ditutup, buka saat eksekusi kode dijeda di debugger dengan memilih Debug>Windows>Autos.
Di jendela Otomatis, Anda melihat variabel dan nilainya saat ini. Jendela Otomatis menampilkan semua variabel yang digunakan pada baris saat ini atau baris sebelumnya (Periksa dokumentasi untuk perilaku khusus bahasa pemrogram).
Selanjutnya, lihat jendela Lokal, di tab di sebelah jendela Otomatis.
Luaskan variabel
lettersuntuk menampilkan elemen yang berada di dalamnya.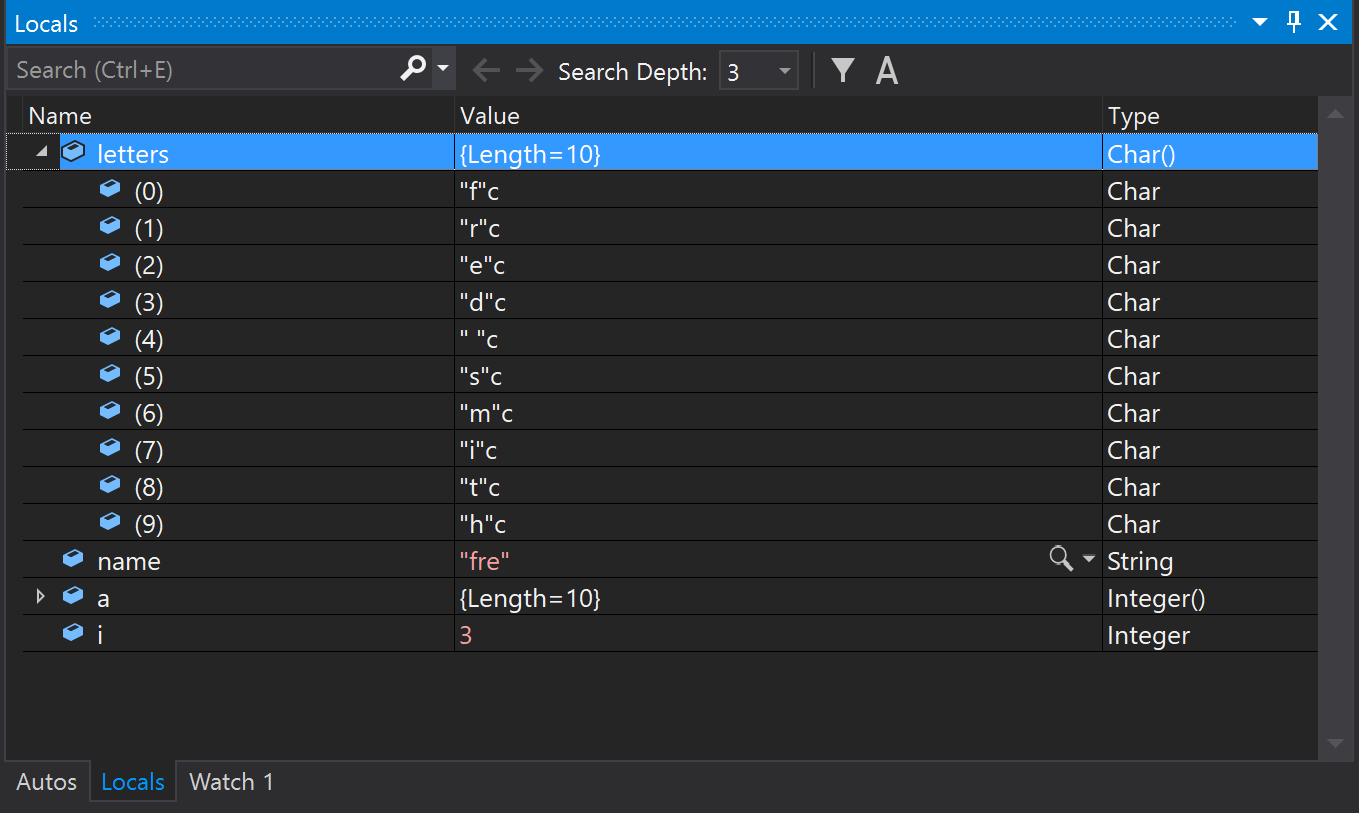
Jendela Lokal menampilkan variabel yang ada dalam cakupan saat ini, yaitu, konteks eksekusi saat ini.
Lihat jendela Otomatis di bagian bawah editor kode.
Jika ditutup, buka saat eksekusi kode dijeda di debugger dengan memilih Debug>Windows>Autos.
Di jendela Otomatis, Anda melihat variabel dan nilainya saat ini. Jendela Otomatis menampilkan semua variabel yang digunakan pada baris saat ini atau baris sebelumnya (Periksa dokumentasi untuk perilaku khusus bahasa pemrogram).
Selanjutnya, lihat jendela Lokal, di tab di sebelah jendela Otomatis.
Luaskan variabel
lettersuntuk menampilkan elemen yang berada di dalamnya.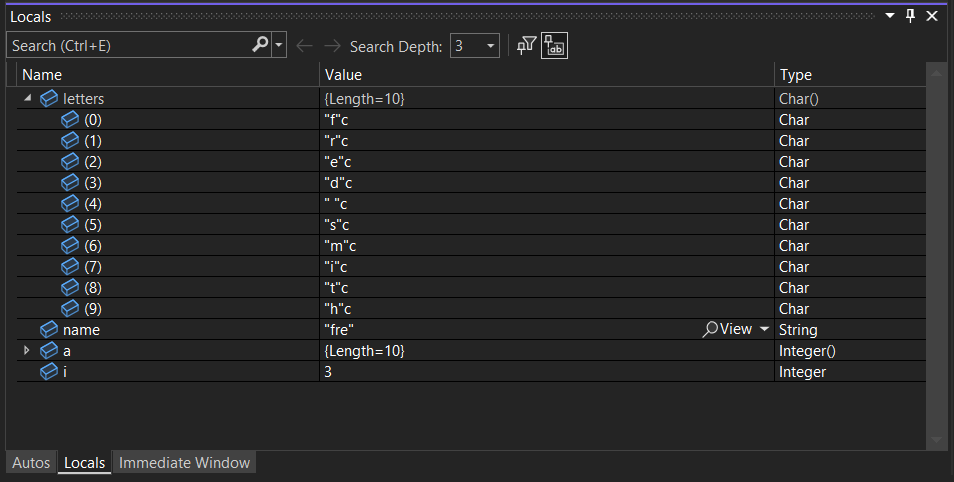
Jendela Lokal menampilkan variabel yang ada dalam cakupan saat ini, yaitu, konteks eksekusi saat ini.
Mengatur jam
Di jendela editor kode utama, klik kanan variabel name dan pilih Tambahkan Pengawas.
Jendela Pengawas terbuka di bagian bawah editor kode. Anda dapat menggunakan jendela Watch untuk menentukan variabel (atau ekspresi) yang ingin Anda pantau.
Sekarang, pengawas sudah ditetapkan pada variabel name, dan Anda dapat melihat nilainya berubah saat menelusuri debugger. Tidak seperti jendela variabel lainnya, jendela Watch selalu menampilkan variabel yang Anda tonton (berwarna abu-abu saat berada di luar cakupan).
Anda dapat menentukan variabel, atau ekspresi, yang ingin dipantau saat menelusuri kode—dengan menambahkannya ke jendela Watch.
Saat debugger dijeda, klik kanan variabel
namedan pilih Add Watch.Jendela Watch terbuka secara default di bagian bawah editor kode.
Sekarang setelah Anda mengatur watch pada variabel
name, telusuri kode Anda untuk melihat nilai perubahan variabelnamedengan setiap pengulangan perulanganfor.Tidak seperti jendela variabel lainnya, jendela Watch selalu menampilkan variabel yang Anda tonton. Variabel yang berada di luar cakupan ditampilkan sebagai tidak tersedia.
Untuk informasi selengkapnya tentang jendela Watch , lihat Variabel watch dengan jendela Watch.
Memeriksa tumpukan panggilan
Saat eksekusi kode dijeda dalam perulangan
For, pilih jendela Tumpukan Panggilan, yang secara default terbuka di panel kanan bawah.Jika ditutup, buka saat eksekusi kode dijeda di debugger dengan memilih Debug>Windows>Call Stack.
Klik F11 beberapa kali hingga Anda melihat debugger dijeda dalam metode
SendMessage. Lihat jendela Tumpukan Panggilan.
Jendela Tumpukan Panggilan menunjukkan urutan metode dan fungsi yang dipanggil. Baris atas menunjukkan fungsi saat ini (metode
SendMessagedi aplikasi ini). Baris kedua menunjukkan bahwaSendMessagedipanggil dari metodeMain, dan seterusnya.Catatan
Jendela Tumpukan Panggilan mirip dengan perspektif Debug di beberapa IDE seperti Eclipse.
Tumpukan panggilan adalah cara yang tepat untuk memeriksa dan memahami alur eksekusi aplikasi.
Anda dapat mengeklik dua kali baris kode untuk melihat kode sumber tersebut dan itu juga mengubah cakupan saat ini di bawah inspeksi oleh debugger. Tindakan ini tidak memajukan debugger.
Anda juga dapat menggunakan menu klik kanan dari jendela Tumpukan Panggilan untuk melakukan tindakan lain. Misalnya, Anda dapat menyisipkan titik henti ke dalam fungsi tertentu, melanjutkan debugger menggunakan Jalankan ke Kursor, dan memeriksa kode sumber. Untuk informasi selengkapnya, lihat Cara: Memeriksa Tumpukan Panggilan.
Saat eksekusi kode dijeda dalam perulangan
For, pilih jendela Call Stack , yang terbuka secara default di panel kanan bawah.Jika ditutup, buka saat eksekusi kode dijeda di debugger dengan memilih Debug>Windows>Call Stack.
Klik F11 beberapa kali hingga Anda melihat debugger dijeda dalam metode
SendMessage. Lihat jendela Tumpukan Panggilan.
Jendela Tumpukan Panggilan menunjukkan urutan metode dan fungsi yang dipanggil. Baris atas menunjukkan fungsi saat ini (metode
SendMessagedi aplikasi ini). Baris kedua menunjukkan bahwaSendMessagedipanggil dari metodeMain, dan seterusnya.Catatan
Jendela Tumpukan Panggilan mirip dengan perspektif Debug di beberapa IDE seperti Eclipse.
Tumpukan panggilan adalah cara yang tepat untuk memeriksa dan memahami alur eksekusi aplikasi.
Anda dapat mengeklik dua kali baris kode untuk melihat kode sumber tersebut dan itu juga mengubah cakupan saat ini di bawah inspeksi oleh debugger. Tindakan ini tidak memajukan debugger.
Anda juga dapat menggunakan menu klik kanan dari jendela Tumpukan Panggilan untuk melakukan tindakan lain. Misalnya, Anda dapat menyisipkan titik henti ke dalam fungsi tertentu, melanjutkan debugger menggunakan Jalankan ke Kursor, dan memeriksa kode sumber. Untuk informasi selengkapnya, lihat Cara: Memeriksa Tumpukan Panggilan.
Mengubah alur eksekusi
Tekan F11 dua kali untuk menjalankan metode
Console.WriteLine.Dengan debugger dijeda dalam
SendMessagepanggilan metode, gunakan mouse untuk mengambil panah kuning atau penunjuk eksekusi (di margin kiri), dan seret penunjuk ke atas satu baris keConsole.WriteLinepernyataan.Tekan F11.
Debugger menjalankan
Console.WriteLineulang metode (Anda melihat tindakan ini di output jendela konsol).Dengan mengubah alur eksekusi, Anda dapat melakukan hal-hal seperti menguji jalur eksekusi kode yang berbeda atau menjalankan kembali kode tanpa menghidupkan ulang debugger.
Peringatan
Sering kali Anda perlu berhati-hati dengan fitur ini, dan Anda melihat peringatan di tooltip. Anda mungkin juga melihat peringatan lain. Memindahkan pointer tidak dapat mengembalikan aplikasi Anda ke status aplikasi sebelumnya.
Tekan F5 untuk melanjutkan eksekusi aplikasi.
Selamat atas penyelesaian tutorial ini!
Langkah berikutnya
Dalam tutorial ini, Anda telah mempelajari cara memulai penelusur kesalahan, menelusuri kode, dan memeriksa variabel. Anda mungkin ingin melihat fitur debugger tingkat tinggi bersama dengan link ke informasi selengkapnya.
Saran dan Komentar
Segera hadir: Sepanjang tahun 2024 kami akan menghentikan penggunaan GitHub Issues sebagai mekanisme umpan balik untuk konten dan menggantinya dengan sistem umpan balik baru. Untuk mengetahui informasi selengkapnya, lihat: https://aka.ms/ContentUserFeedback.
Kirim dan lihat umpan balik untuk