Tutorial: Membuat aplikasi WPF dengan Visual Basic
Dalam tutorial ini, Anda akan membuat aplikasi menggunakan Visual Basic di lingkungan pengembangan terpadu (integrated development environment-IDE) Visual Studio. Program Anda akan menggunakan kerangka kerja antarmuka pengguna Windows Presentation Foundation (WPF). Gunakan tutorial ini untuk membiasakan diri dengan banyak alat, kotak dialog, dan perancang yang dapat Anda gunakan dalam Visual Studio.
Dalam tutorial ini, Anda akan mempelajari cara:
- Membuat proyek
- Mengonfigurasi jendela dan menambahkan teks
- Menambahkan tombol dan kode
- Men-debug dan menguji aplikasi
- Men-debug dengan titik henti
- Membuat versi rilis
Apa itu WPF?
WPF, atau Windows Presentation Foundation, adalah kerangka kerja UI (antarmuka pengguna) yang membuat aplikasi klien desktop. Platform pengembangan WPF mendukung serangkaian fitur pengembangan aplikasi yang luas, termasuk model aplikasi, sumber daya, kontrol, grafik, tata letak, pengikatan data, dokumen, dan keamanan.
WPF adalah bagian dari .NET, jadi jika Anda sebelumnya telah membangun aplikasi dengan .NET menggunakan ASP.NET atau Formulir Windows, pengalaman pemrograman harus sudah tidak asing lagi. WPF menggunakan Extensible Application Markup Language XAML untuk menyediakan model deklaratif untuk pemrograman aplikasi. Untuk informasi selengkapnya, lihat Gambaran umum WPF .NET.
Prasyarat
Anda memerlukan Visual Studio untuk menyelesaikan tutorial ini. Kunjungi halaman pengunduhan Visual Studio untuk mendapatkan versi gratis.
Anda memerlukan Visual Studio untuk menyelesaikan tutorial ini. Kunjungi halaman pengunduhan Visual Studio untuk mendapatkan versi gratis.
Membuat proyek
Saat membuat aplikasi di Visual Studio, Anda pertama-tama membuat proyek. Dalam tutorial ini, buat proyek Windows Presentation Foundation.
Buka Visual Studio.
Pada layar Buat proyek baru, cari "WPF", dan pilih Aplikasi WPF (.NET Framework). Pilih Selanjutnya.
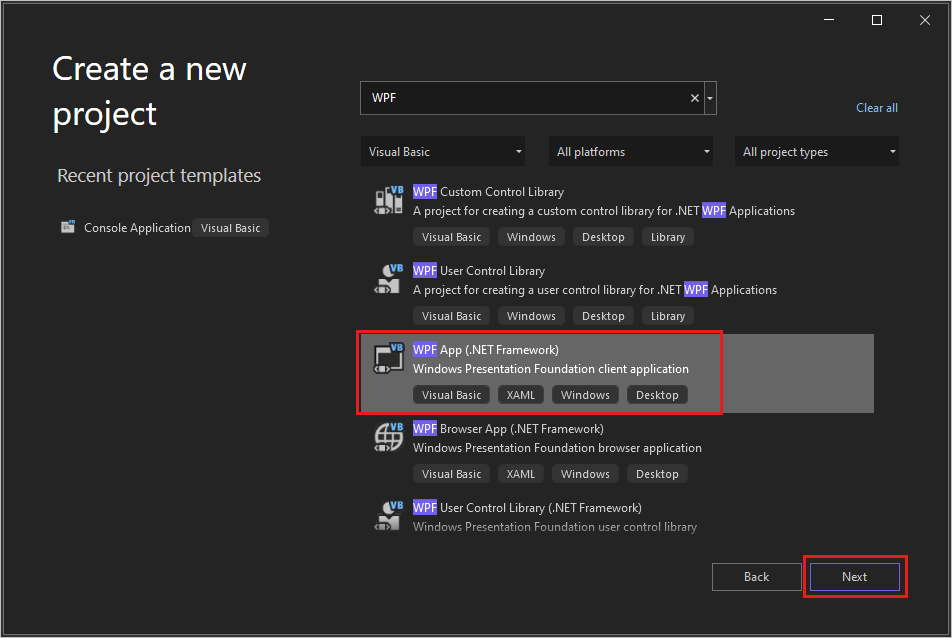
Beri nama pada proyek, HelloWPFApp, dan pilih Buat.
Visual Studio membuat proyek dan solusi HelloWPFApp. Penjelajah Solusi menampilkan berbagai file.
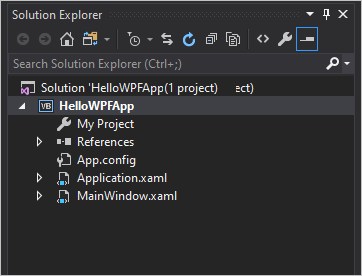
Perancang WPF menampilkan tampilan desain dan tampilan XAML MainWindow.xaml dalam tampilan terpisah.
Buka Visual Studio.
Dari jendela awal, pilih Buat proyek baru.
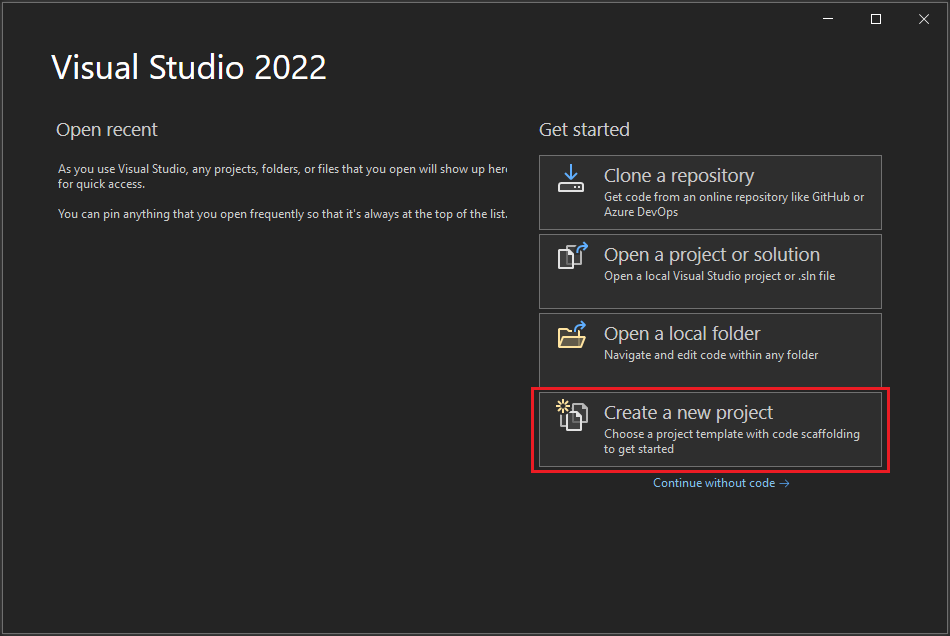
Di jendela Buat proyek baru, cari "WPF" dan pilih Visual Basic dalam daftar drop-down Semua bahasa komputer. Pilih Aplikasi WPF (.NET Framework), lalu pilih Berikutnya.
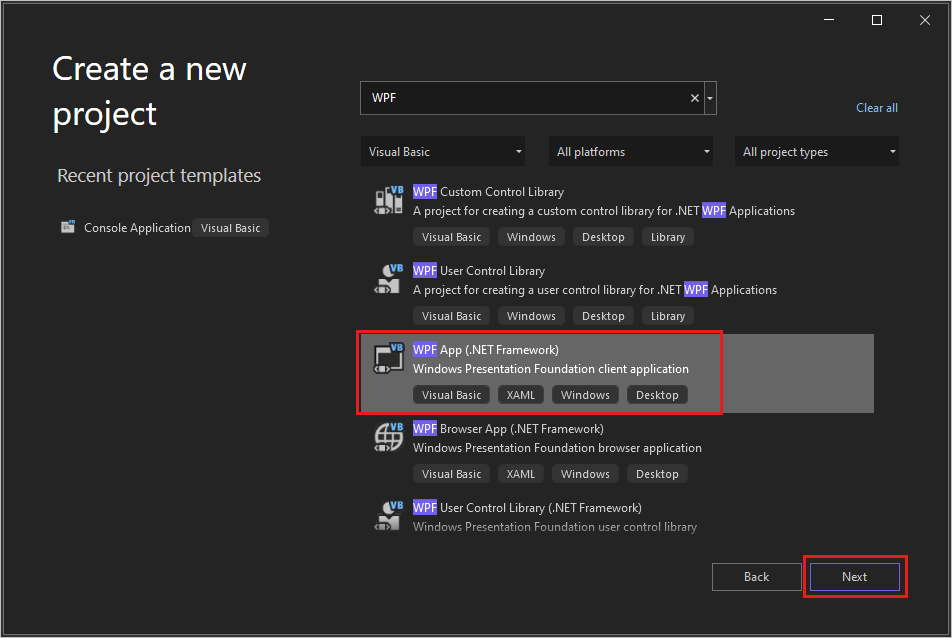
Beri nama pada proyek, HelloWPFApp, dan pilih Buat.
Visual Studio membuat proyek dan solusi HelloWPFApp. Penjelajah Solusi menampilkan berbagai file.
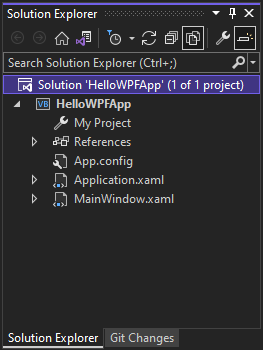
Perancang WPF menampilkan tampilan desain dan tampilan XAML MainWindow.xaml dalam tampilan terpisah.
Catatan
Untuk informasi selengkapnya tentang eXtensible Application Markup Language (XAML), lihat Gambaran umum XAML untuk WPF.
Mengonfigurasi jendela dan menambahkan teks
Menggunakan jendela Properti, Anda dapat menampilkan dan mengubah opsi untuk item proyek, kontrol, dan item lainnya.
Di Penjelajah Solusi, buka MainWindow.xaml.
Di tampilan XAML, ubah nilai properti Window.Title dari Title="MainWindow" menjadi Title="Greetings".
Di sisi kiri Visual Studio IDE, pilih tab Kotak Alat. Jika Anda tidak melihatnya, pilih Tampilkan>Kotak Alat dari bilah menu atau Ctrl+Alt+X.
Luaskan Kontrol WPF Umum atau masukkan Teks di bilah pencarian untuk menemukan TextBlock.
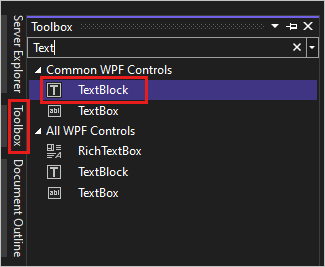
Pilih item TextBlock dan seret ke jendela pada permukaan desain. Anda dapat memindahkan kontrol TextBlock dengan menyeretnya. Gunakan panduan untuk menempatkan kontrol.
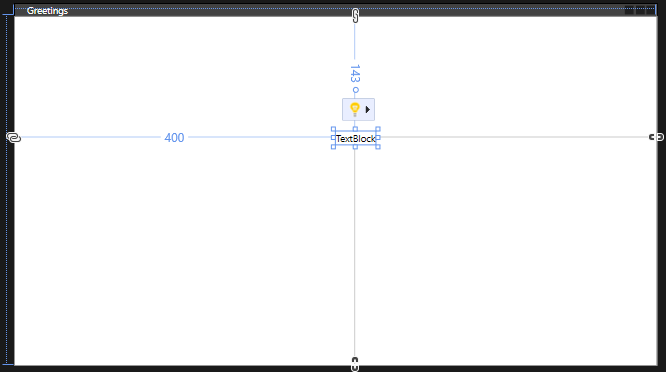
Markup XAML akan tampak seperti contoh berikut:
<TextBlock HorizontalAlignment="Left" Margin="381,100,0,0" TextWrapping="Wrap" Text="TextBlock" VerticalAlignment="Top"/>Dalam tampilan XAML, temukan markup TextBlock dan ubah atribut Text:
Text="Select a message option and then choose the Display button."Pusatkan TextBlock lagi jika perlu
Simpan aplikasi Anda dengan memilih tombol bilah alat Simpan Semua. Atau, untuk menyimpan aplikasi Anda, pilih File>Simpan Semua dari bilah menu, atau tekan Ctrl+Shift+S. Ini adalah praktik terbaik untuk menyimpan lebih awal dan sering.
Menambahkan tombol dan kode
Aplikasi Anda menggunakan dua tombol radio dan satu tombol. Gunakan langkah-langkah ini untuk menambahkannya. Anda akan menambahkan kode Visual Basic ke tombol. Kode itu mengacu pada pilihan tombol radio.
Di Toolbox, temukan RadioButton.
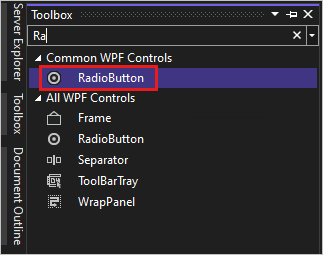
Tambahkan dua kontrol RadioButton ke permukaan desain dengan memilih item RadioButton dan seret ke permukaan desain. Pindahkan tombol dengan memilihnya dan menggunakan tombol panah. Tempatkan tombol berdampingan di bawah kontrol TextBlock.
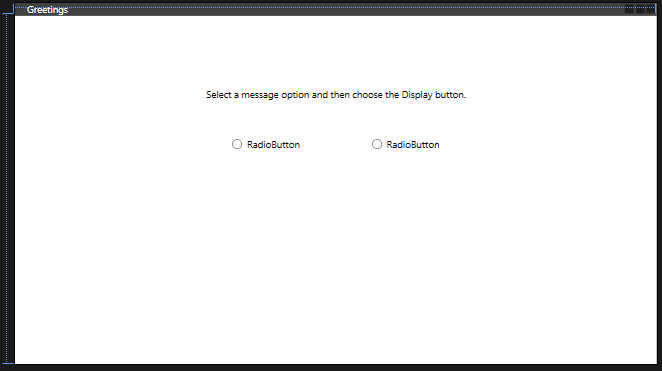
Di jendela Properti untuk kontrol RadioButton kiri, ubah properti Nama di bagian atas jendela Properti menjadi HelloButton.
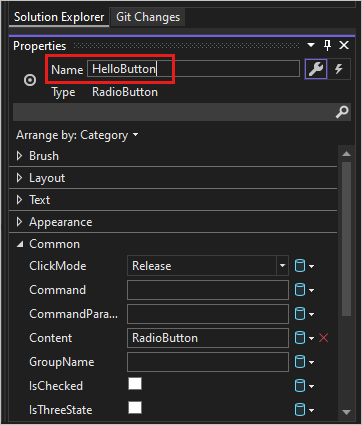
Di jendela Properti untuk kontrol RadioButton kanan, ubah properti Nama menjadi GoodbyeButton.
Perbarui atribut Konten untuk
HelloButtondanGoodbyeButtonmenjadi"Hello"dan"Goodbye"di XAML.<Grid> <TextBlock HorizontalAlignment="Left" Margin="252,47,0,0" TextWrapping="Wrap" Text="Select a message option and then choose the Display button." VerticalAlignment="Top"/> <RadioButton x:Name="HelloButton" Content="Hello" HorizontalAlignment="Left" Margin="297,161,0,0" VerticalAlignment="Top"/> <RadioButton x:Name="GoodbyeButton" Content="Goodbye" HorizontalAlignment="Left" Margin="488,161,0,0" VerticalAlignment="Top"/> </Grid>Dalam tampilan XAML, temukan markup untuk HelloButton dan tambahkan atribut IsChecked:
IsChecked="True"Atribut IsChecked dengan nilai True berarti HelloButton diperiksa secara default. Pengaturan ini berarti bahwa tombol radio selalu dipilih, bahkan ketika program dimulai.
Di Toolbox, temukan kontrol Tombol, lalu seret tombol ke permukaan desain di bawah kontrol RadioButton.
Dalam tampilan XAML, ubah nilai Konten untuk kontrol Tombol dari
Content="Button"menjadiContent="Display".<Button Content="Display" HorizontalAlignment="Left" VerticalAlignment="Top" Width="75" Margin="215,204,0,0"/>Jendela Anda akan tampak seperti gambar berikut.
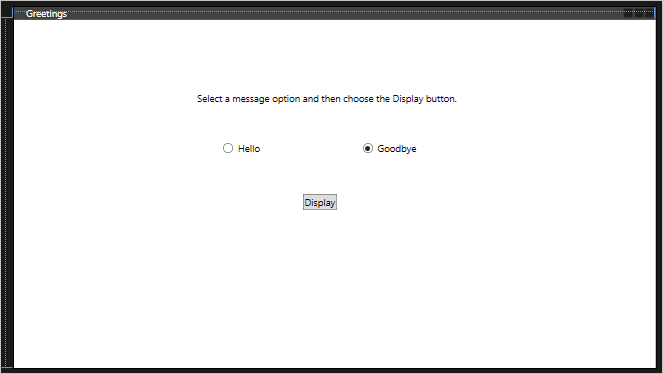
Pada permukaan desain, klik dua kali tombol Tampilan.
MainWindow.xaml.vb terbuka, dengan kursor dalam peristiwa.
Button_ClickPrivate Sub Button_Click(sender As Object, e As RoutedEventArgs) End SubTambahkan kode berikut:
If HelloButton.IsChecked = True Then MessageBox.Show("Hello.") ElseIf GoodbyeButton.IsChecked = True Then MessageBox.Show("Goodbye.") End If
Men-debug dan menguji aplikasi
Selanjutnya, Anda akan mendebug aplikasi untuk mencari kesalahan dan menguji apakah kedua kotak pesan muncul dengan benar. Untuk melihat cara kerja proses ini, langkah pertama dengan sengaja memasukkan kesalahan ke dalam program.
Di Penjelajah Solusi, klik kanan pada MainWindow.xaml dan pilih Ganti nama. Ubah nama file menjadi Greetings.xaml.
Mulai debugger dengan menekan F5 atau memilih Debug, lalu Mulai Penelusuran kesalahan.
Jendela Mode Jeda muncul, dan jendela Output menunjukkan bahwa pengecualian telah terjadi.
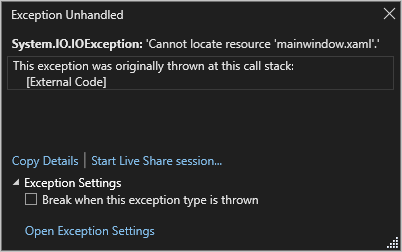

Hentikan debugger dengan memilih Debug>Hentikan Penelusuran kesalahan.
Anda mengubah nama MainWindow.xaml menjadi Greetings.xaml di awal bagian ini. Kode masih mengacu pada MainWindow.xaml sebagai URI pengaktifan untuk aplikasi, sehingga proyek tidak dapat dimulai.
Di Penjelajah Solusi, buka file Application.xaml.
Ubah
StartupUri="MainWindow.xaml"menjadiStartupUri="Greetings.xaml"Mulai debugger lagi (tekan F5). Anda sekarang akan melihat jendela Pesan Pembuka untuk aplikasi Anda.
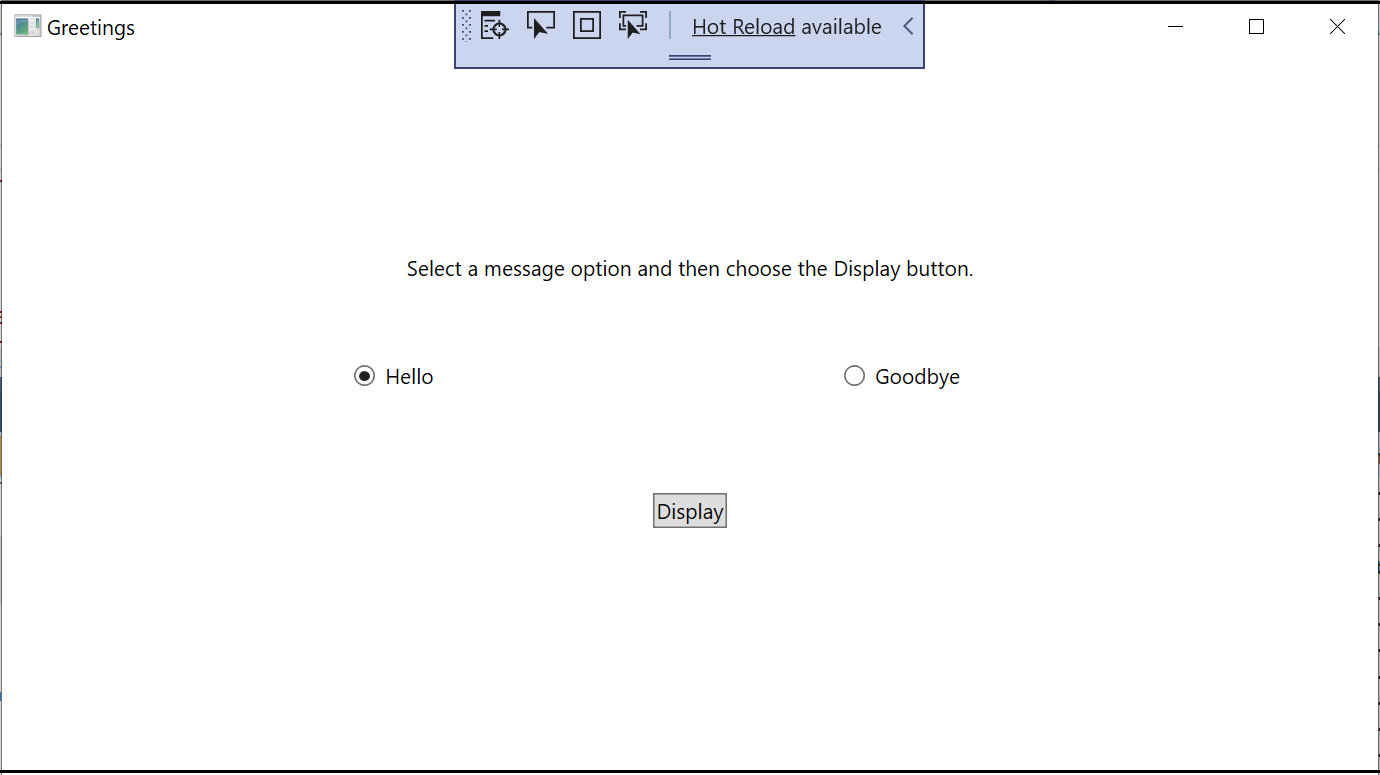
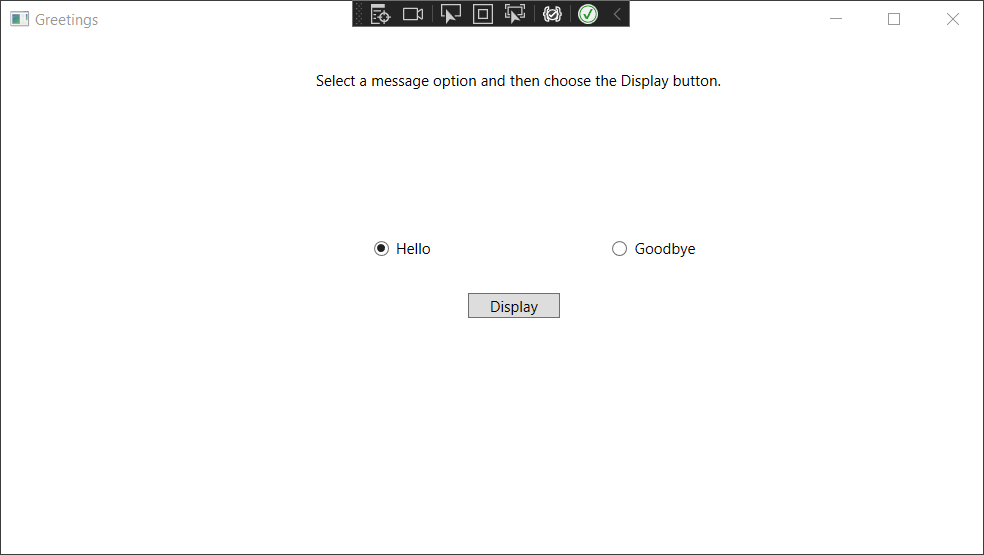
Pilih Halo dan tombol Tampilkan, lalu Selamat Tinggal dan tombol Tampilkan. Gunakan ikon tutup di sudut kanan atas untuk menghentikan penelusuran kesalahan.
Untuk informasi selengkapnya, lihat Membangun aplikasi WPF (WPF) dan Debug WPF.
Men-debug dengan titik henti
Anda dapat menguji kode selama penelusuran kesalahan dengan menambahkan beberapa titik henti.
Buka Greetings.xaml.vb, dan pilih baris berikut:
MessageBox.Show("Hello.")Tambahkan titik henti dengan menekan F9 atau memilih Debug, lalu Alihkan Titik Henti.
Lingkaran merah muncul di samping baris kode di margin kiri jendela editor.
Pilih baris berikut:
MessageBox.Show("Goodbye.").Tekan tombol F9 untuk menambahkan titik henti, lalu tekan F5 untuk memulai penelusuran kesalahan.
Di jendela Pesan Pembuka, pilih tombol Halo, lalu pilih Tampilkan.
Garis
MessageBox.Show("Hello.")disorot dengan warna kuning. Di bagian bawah IDE, jendela Autos, Locals, dan Watch disatukan di sisi kiri. Jendela Tumpukan Panggilan, Titik Henti, Pengaturan Pengecualian, Perintah, Langsung, dan Output disatukan di sisi kanan.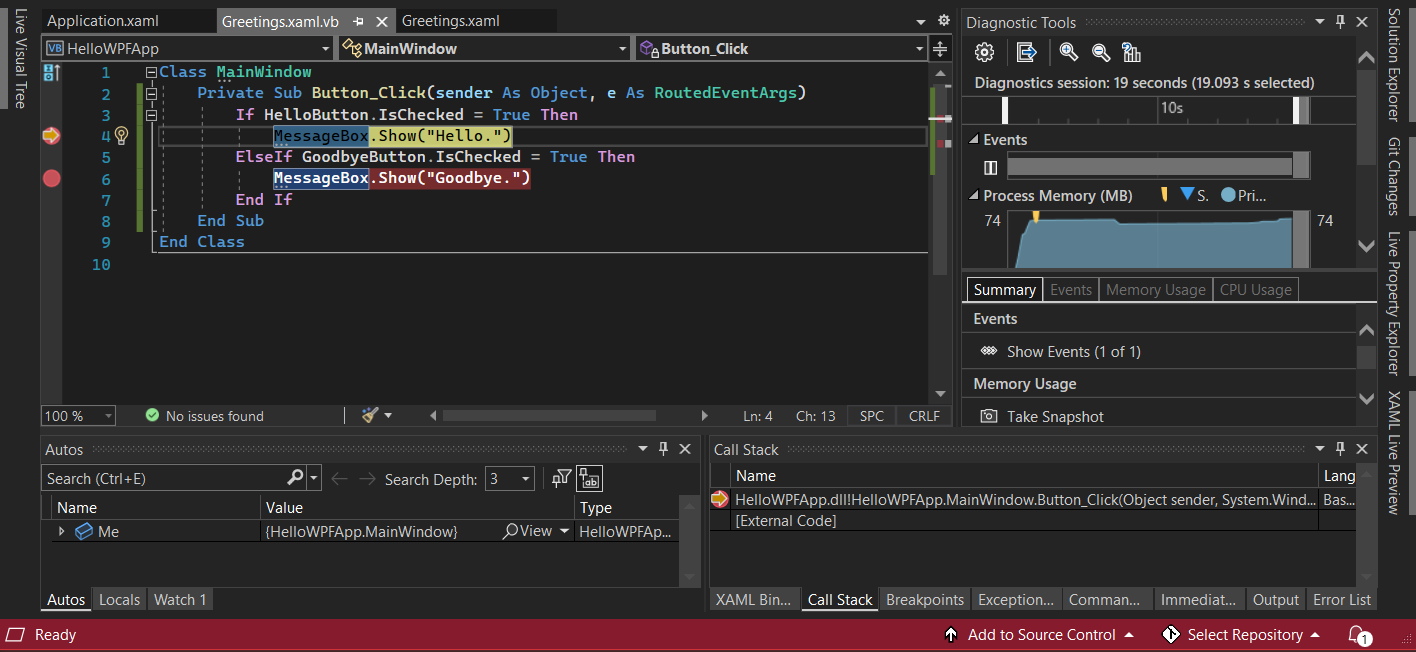
Pada bilah menu, pilih Debug>Melangkah Keluar.
Aplikasi dimulai lagi. Kotak dialog dengan kata "Halo" muncul.
Pilih tombol OK untuk menutup kotak dialog.
Di jendela Pesan Pembuka, pilih tombol radio Selamat Tinggal, lalu pilih tombol Tampilkan.
Garis
MessageBox.Show("Goodbye.")disorot dengan warna kuning.Pilih tombol F5 untuk melanjutkan proses penelusuran kesalahan. Saat kotak dialog muncul, pilih OK untuk menutup kotak dialog.
Tutup jendela aplikasi untuk menghentikan proses penelusuran kesalahan.
Pada bilah menu, pilih Debug>Nonaktifkan Semua Titik henti.
Membuat versi rilis
Setelah memverifikasi bahwa semuanya berfungsi, Anda dapat menyiapkan build rilis untuk aplikasi Anda.
Pilih Build>Solusi pembersihan untuk menghapus file perantara dan file output yang dibuat selama build sebelumnya.
Ubah konfigurasi build untuk HelloWPFApp dari Debug menjadi Rilis dengan menggunakan kontrol dropdown di toolbar.
Pilih Build>Solusi Build.
Selamat atas penyelesaian tutorial ini! Anda dapat menemukan .exe yang Anda buat di bawah solusi dan direktori proyek Anda (...\HelloWPFApp\bin\Release).
Langkah berikutnya
Lanjutkan ke artikel berikutnya untuk mempelajari cara membuat aplikasi Formulir Windows di Visual Studio dengan Visual Basic.
Tautan terkait
Untuk informasi selengkapnya tentang Visual Studio, lihat sumber daya ini:
Saran dan Komentar
Segera hadir: Sepanjang tahun 2024 kami akan menghentikan penggunaan GitHub Issues sebagai mekanisme umpan balik untuk konten dan menggantinya dengan sistem umpan balik baru. Untuk mengetahui informasi selengkapnya, lihat: https://aka.ms/ContentUserFeedback.
Kirim dan lihat umpan balik untuk