Membuat aplikasi Formulir Windows di Visual Studio dengan C#
Dalam tutorial ini, Anda akan membuat aplikasi C# sederhana yang memiliki antarmuka pengguna (UI) berbasis Windows.
Jika Anda belum menginstal Visual Studio, buka halaman pengunduhan Visual Studio untuk menginstalnya secara gratis.
Catatan
Beberapa cuplikan layar dalam tutorial ini menggunakan tema gelap. Jika Anda tidak menggunakan tema gelap tetapi ingin menggunakannya, lihat halaman Personalisasi IDE Visual Studio dan Editor untuk mempelajari caranya.
Jika Anda belum menginstal Visual Studio, buka halaman unduhan Visual Studio 2022 untuk menginstalnya secara gratis.
Membuat proyek
Pertama, Anda akan membuat proyek aplikasi C#. Jenis proyek dilengkapi dengan semua file templat yang akan Anda butuhkan, sebelum Anda bahkan menambahkan apa pun.
Buka Visual Studio.
Dari jendela awal, pilih Buat proyek baru.
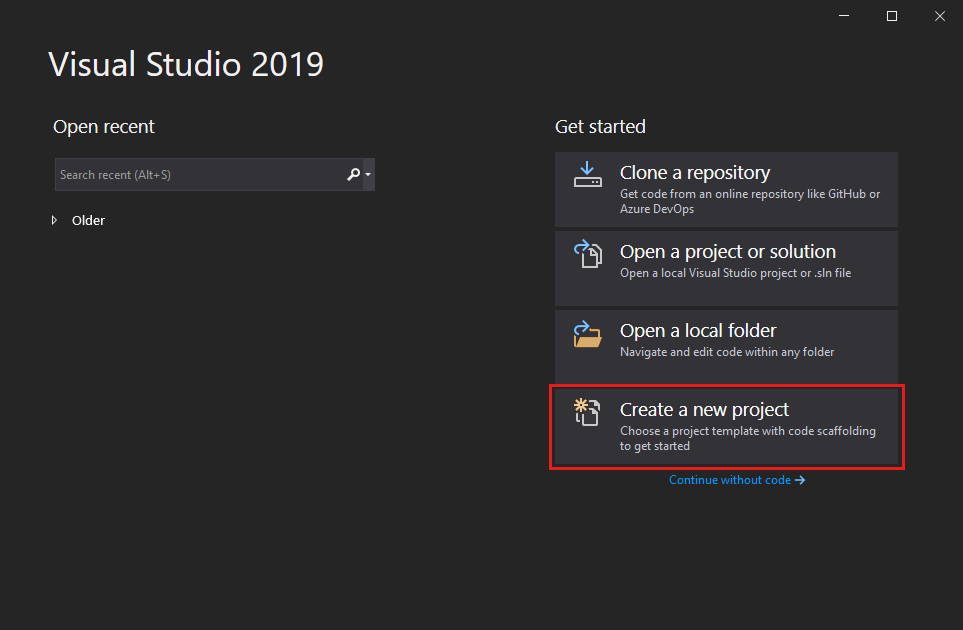
Pada jendela Buat proyek baru, pilih templat aplikasi Formulir Windows (.NET Framework) untuk C#.
(Jika mau, Anda dapat menyempurnakan pencarian Anda untuk dengan cepat masuk ke templat yang Anda inginkan. Misalnya, masukkan atau ketik aplikasi Formulir Windows di kotak pencarian. Selanjutnya, pilih C# dari daftar Bahasa, lalu pilih Windows dari daftar Platform.)
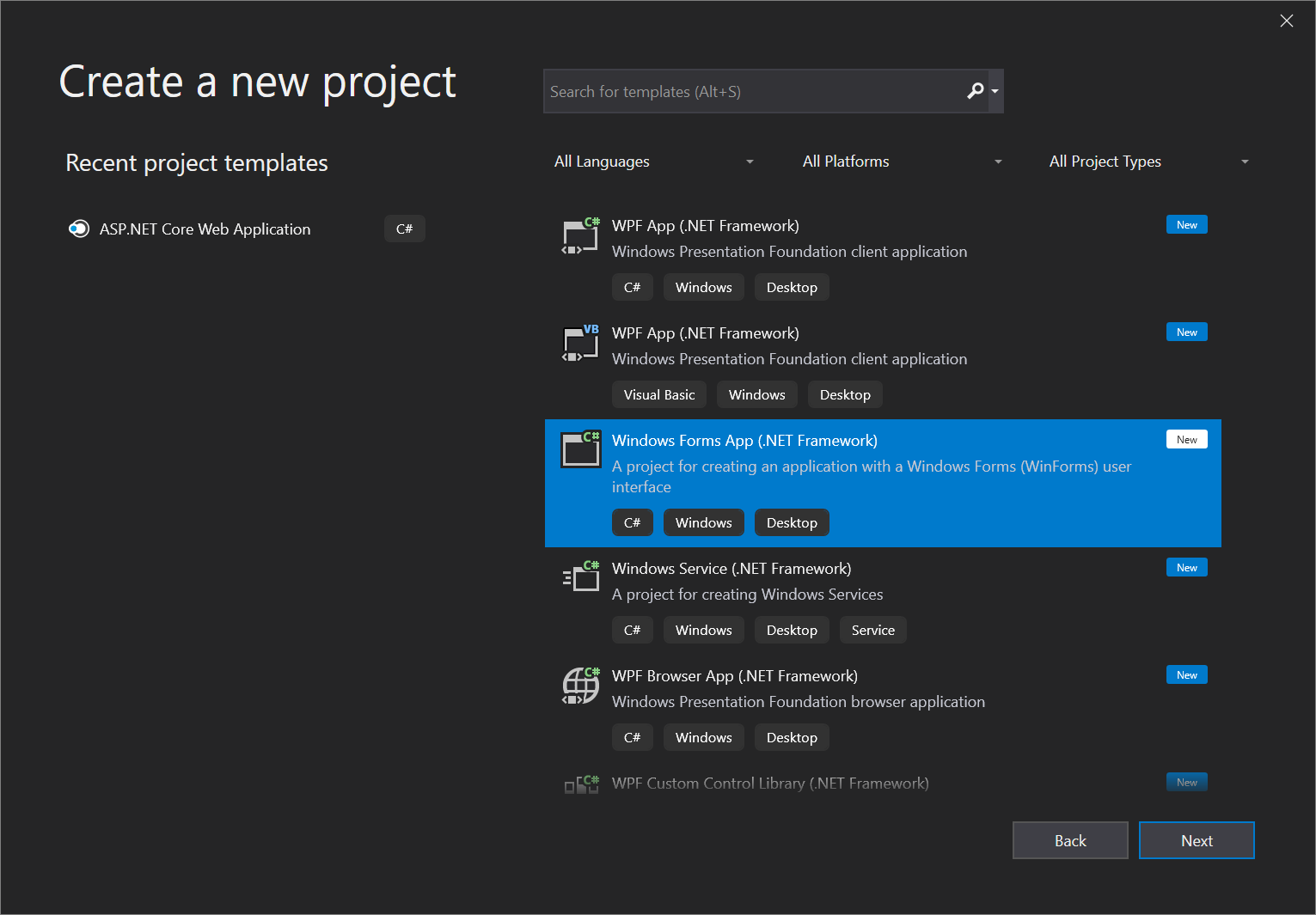
Catatan
Jika Anda tidak melihat templat Formulir Windows App (.NET Framework), Anda dapat menginstalnya dari jendela Buat proyek baru. Di pesan Tidak menemukan apa yang Anda cari?, pilih link Instal alat dan fitur lain.
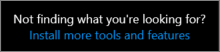
Selanjutnya, di Penginstal Visual Studio, pilih beban kerja pengembangan desktop .NET.
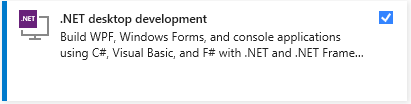
Setelah itu, pilih tombol Ubah di alat penginstal Visual Studio. Anda mungkin diminta untuk menyimpan pekerjaan Anda; jika demikian, lakukanlah. Selanjutnya, pilih Lanjutkan untuk menginstal beban kerja. Kemudian, kembali ke langkah 2 dalam prosedur "Buat proyek" ini.
Di jendela Konfigurasikan proyek baru Anda, ketik atau masukkan HelloWorld di kotak Nama proyek. Kemudian, pilih Buat.
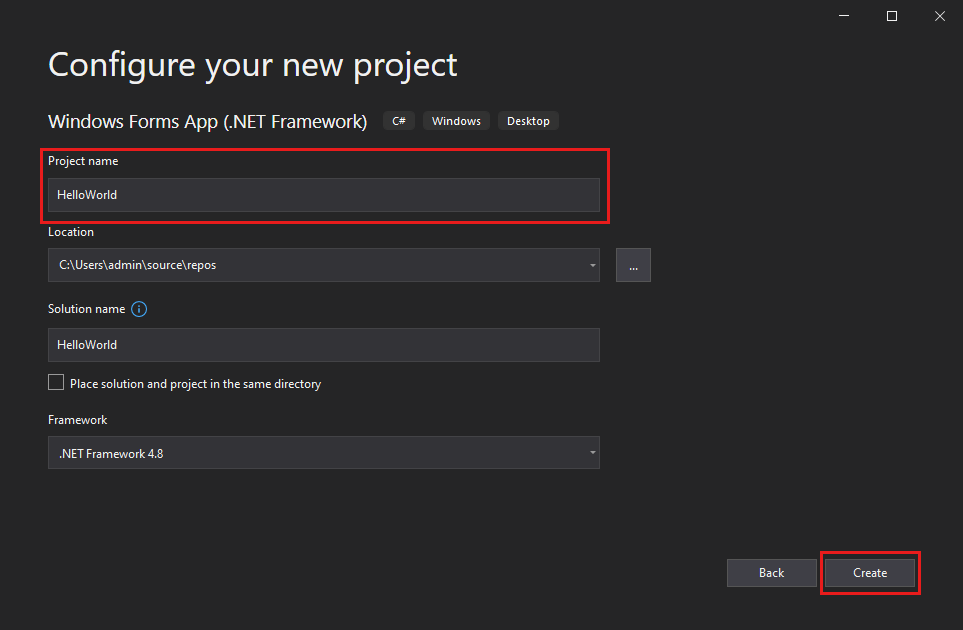
Visual Studio membuka proyek baru Anda.
Buka Visual Studio.
Di jendela mulai, pilih Buat proyek baru.
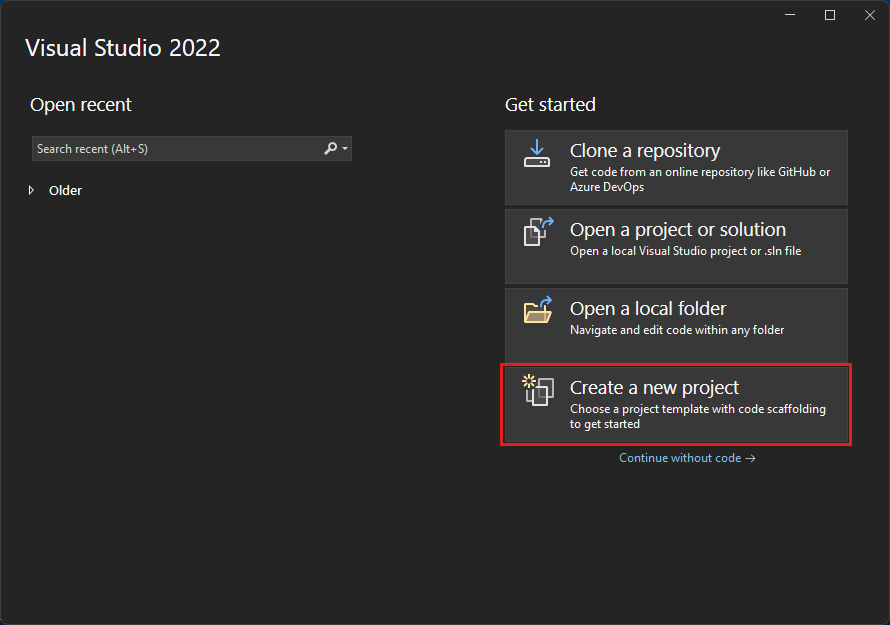
Pada jendela Buat proyek baru, pilih templat aplikasi Formulir Windows (.NET Framework) untuk C#.
(Jika mau, Anda dapat menyempurnakan pencarian Anda untuk dengan cepat masuk ke templat yang Anda inginkan. Misalnya, masukkan atau ketik aplikasi Formulir Windows di kotak pencarian. Selanjutnya, pilih C# dari daftar Bahasa, lalu pilih Windows dari daftar Platform.)
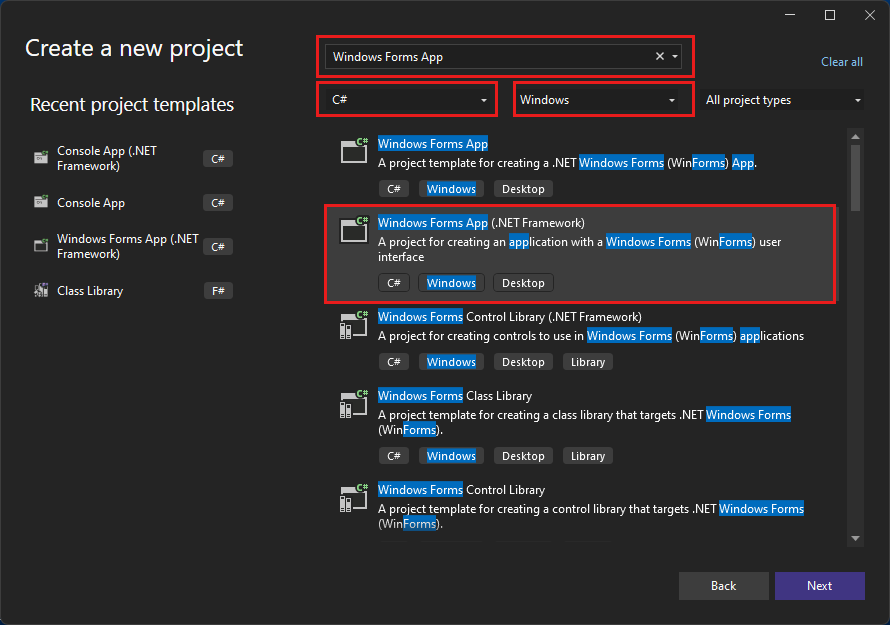
Catatan
Jika Anda tidak melihat templat Formulir Windows App (.NET Framework), Anda dapat menginstalnya dari jendela Buat proyek baru. Di pesan Tidak menemukan yang Anda cari?, pilih link Instal alat dan fitur lainnya.
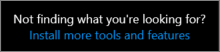
Selanjutnya, di Alat Penginstal Visual Studio, pilih beban kerja pengembangan desktop .NET.
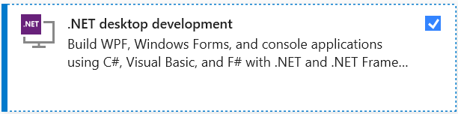
Setelah itu, pilih tombol Ubah di Penginstal Visual Studio. Anda mungkin diminta untuk menyimpan pekerjaan Anda; jika demikian, lakukanlah. Berikutnya, pilih Lanjutkan untuk menginstal beban kerja. Kemudian, kembali ke langkah 2 dalam prosedur "Buat proyek" ini.
Di jendela Konfigurasikan proyek baru Anda, ketik atau masukkan HelloWorld di kotak Nama proyek. Lalu, pilih Buat.
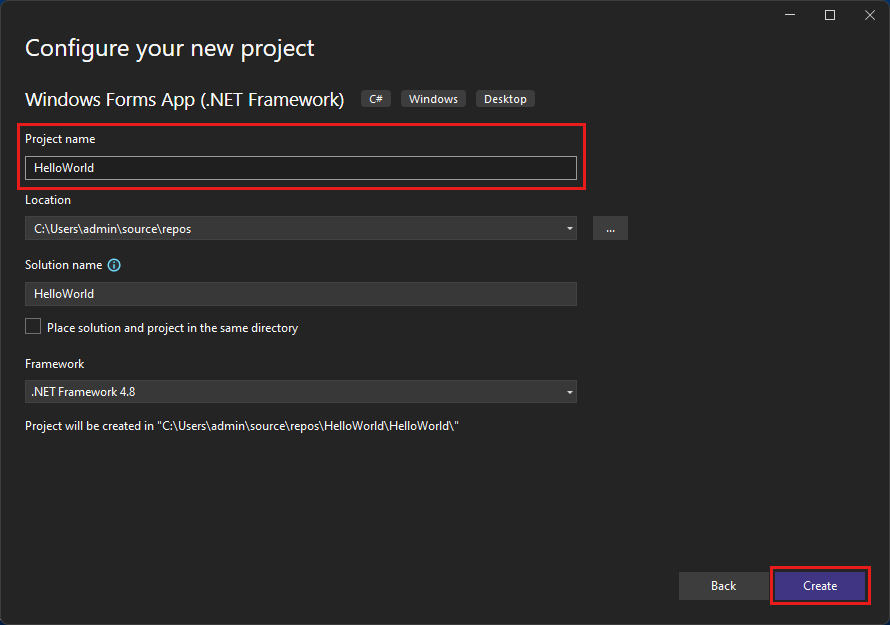
Visual Studio membuka proyek baru Anda.
Buat aplikasi
Setelah Anda memilih templat proyek C# dan memberi nama file Anda, Visual Studio membuka formulir untuk Anda. Formulir adalah antarmuka pengguna Windows. Kita akan membuat aplikasi "Halo Dunia" dengan menambahkan kontrol ke formulir, lalu kita akan menjalankan aplikasi.
Menambahkan tombol ke formulir
Pilih Kotak Alat untuk membuka jendela fly-out Kotak Alat.
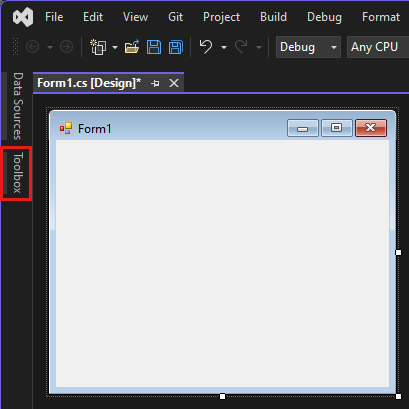
(Jika Anda tidak melihat Opsi fly-out Kotak Alat, Anda dapat membukanya dari bilah menu. Untuk melakukannya, Lihat>Kotak Alat. Atau, tekan Ctrl+Alt+X.)
Perluas Kontrol Umum dan pilih ikon Sematkan untuk menampi jendela Kotak Alat.
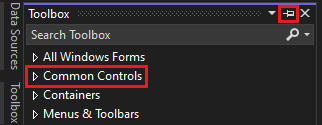
Pilih kontrol Tombol lalu seret ke formulir.
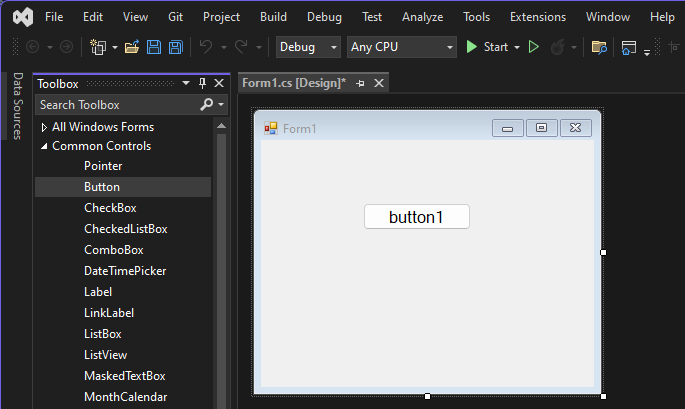
Di jendela Properti , temukan Teks, ubah nama dari tombol1 ke
Click this, lalu tekan Enter.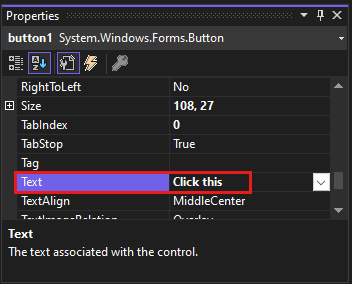
(Jika Anda tidak melihat Jendela properti, Anda dapat membukanya dari bilah menu. Untuk melakukannya, pilih Tampilkan>Jendela Properti. Atau, tekan F4.)
Di bagian Desain dari jendela Properti , ubah nama dari tombol1 ke
btnClickThis, lalu tekan Enter.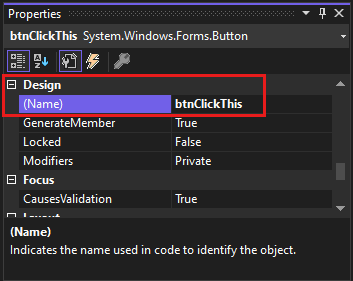
Catatan
Jika Anda telah membuat alfabet daftar di jendela Properti , tombol1 muncul di bagian (DataBindings), sebagai gantinya.
Menambahkan label ke formulir
Sekarang setelah kita menambahkan kontrol tombol untuk membuat tindakan, mari kita tambahkan kontrol label untuk mengirim teks.
Pilih kontrol Label dari jendela Kotak Alat, lalu seret ke formulir dan letakkan di bawah tombol Klik ini.
Di bagian Desain atau bagian (DataBindings) dari jendela Properti, ubah nama label1 menjadi
lblHelloWorld, lalu tekan Enter.
Menambahkan kode ke formulir
Di jendela Form1.cs [Desain] , klik dua kali tombol Klik ini untuk membuka jendela Form1.cs .
(Atau, Anda dapat memperluas Form1.cs dalam Penjelajah Solusi, lalu pilih Form1.)
Di jendela Form1.cs , setelah baris void privat, ketik atau masukkan
lblHelloWorld.Text = "Hello World!";seperti yang ditunjukkan pada cuplikan layar berikut: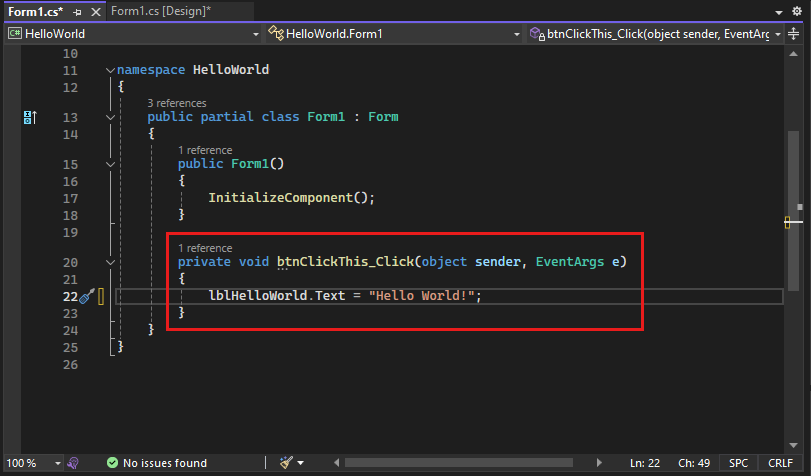
Jalankan aplikasi
Pilih tombol Mulai untuk menjalankan aplikasi.

Beberapa hal akan terjadi. Di IDE Visual Studio, jendela Alat Diagnostik akan terbuka, dan jendela Output juga akan terbuka. Tetapi di luar IDE, kotak dialog Form1 muncul. Ini akan menyertakan Klik tombol ini dan teks yang berbuah label1.
Pilih tombol Klik ini dalam kotak dialog Form1 . Perhatikan bahwa teks label1 berubah menjadi Halo Dunia!.
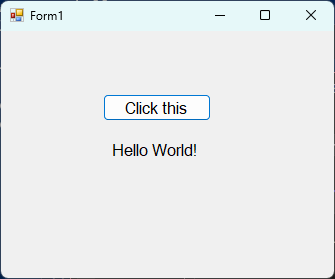
Tutup kotak dialog Form1 untuk berhenti menjalankan aplikasi.
Buat aplikasi
Setelah Anda memilih templat proyek C# dan memberi nama file Anda, Visual Studio membuka formulir untuk Anda. Formulir adalah antarmuka pengguna Windows. Kita akan membuat aplikasi "Halo Dunia" dengan menambahkan kontrol ke formulir, lalu kita akan menjalankan aplikasi.
Menambahkan tombol ke formulir
Pilih Toolbox untuk membuka jendela fly-out Toolbox.
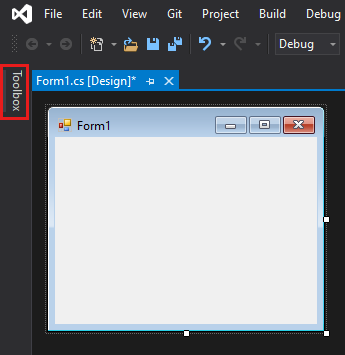
(Jika Anda tidak melihat Opsi fly-out Kotak Alat, Anda dapat membukanya dari bilah menu. Untuk melakukannya, Lihat>Kotak Alat. Atau, tekan Ctrl+Alt+X.)
Pilih ikon Sematkan untuk menambungkan jendela Kotak Alat.
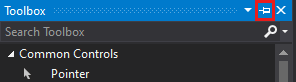
Pilih kontrol Tombol lalu seret ke formulir.
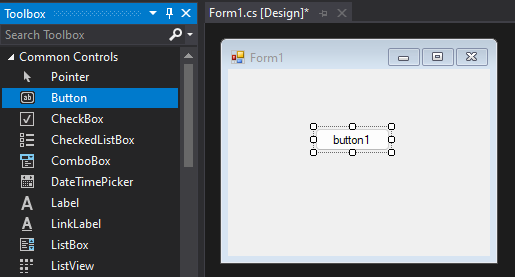
Di jendela Properti , temukan Teks, ubah nama dari Tombol1 ke
Click this, lalu tekan Enter.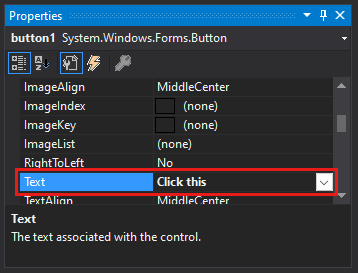
(Jika Anda tidak melihat Jendela properti, Anda dapat membukanya dari bilah menu. Untuk melakukannya, pilih Tampilkan>Jendela Properti. Atau, tekan F4.)
Di bagian Desain dari jendela Properti , ubah nama dari Tombol1 ke
btnClickThis, lalu tekan Enter.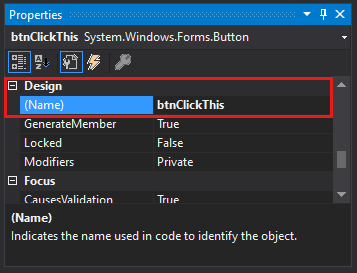
Catatan
Jika Anda telah membuat alfabet daftar di jendela Properti , Tombol1 muncul di bagian (DataBindings), sebagai gantinya.
Menambahkan label ke formulir
Sekarang setelah kita menambahkan kontrol tombol untuk membuat tindakan, mari kita tambahkan kontrol label untuk mengirim teks.
Pilih kontrol Label dari jendela Kotak Alat, lalu seret ke formulir dan letakkan di bawah tombol Klik ini.
Di bagian Desain atau bagian (DataBindings) dari jendela Properti, ubah nama Label1 menjadi
lblHelloWorld, lalu tekan Enter.
Menambahkan kode ke formulir
Di jendela Form1.cs [Desain] , klik dua kali tombol Klik ini untuk membuka jendela Form1.cs .
(Atau, Anda dapat memperluas Form1.cs di Penjelajah Solusi, lalu pilih Tampilkan Kode(atau tekan F7) dari menu klik kanan di Form1.cs.)
Di jendela Form1.cs , setelah baris void privat, ketik atau masukkan
lblHelloWorld.Text = "Hello World!";seperti yang ditunjukkan pada cuplikan layar berikut: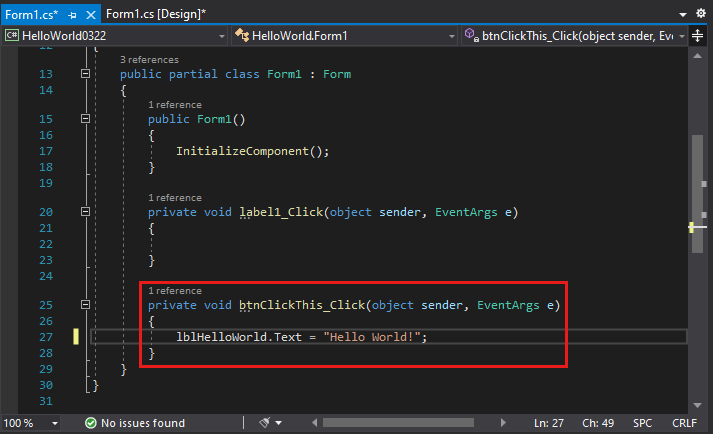
Jalankan aplikasi
Pilih tombol Mulai untuk menjalankan aplikasi.

Beberapa hal akan terjadi. Di IDE Visual Studio, jendela Alat Diagnostik akan terbuka, dan jendela Output juga akan terbuka. Tetapi di luar IDE, kotak dialog Form1 muncul. Ini akan menyertakan klik tombol ini dan teks yang berbuah Label1.
Pilih tombol Klik ini dalam kotak dialog Formulir1 . Perhatikan bahwa teks Label1 berubah menjadi Halo Dunia!.
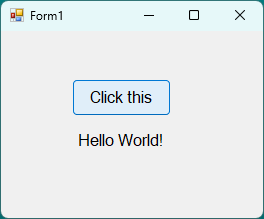
Tutup kotak dialog Form1 untuk berhenti menjalankan aplikasi.
Langkah berikutnya
Selamat atas penyelesaian tutorial ini. Untuk mempelajari selengkapnya, lanjutkan dengan tutorial berikut:
Baca juga
Saran dan Komentar
Segera hadir: Sepanjang tahun 2024 kami akan menghentikan penggunaan GitHub Issues sebagai mekanisme umpan balik untuk konten dan menggantinya dengan sistem umpan balik baru. Untuk mengetahui informasi selengkapnya, lihat: https://aka.ms/ContentUserFeedback.
Kirim dan lihat umpan balik untuk