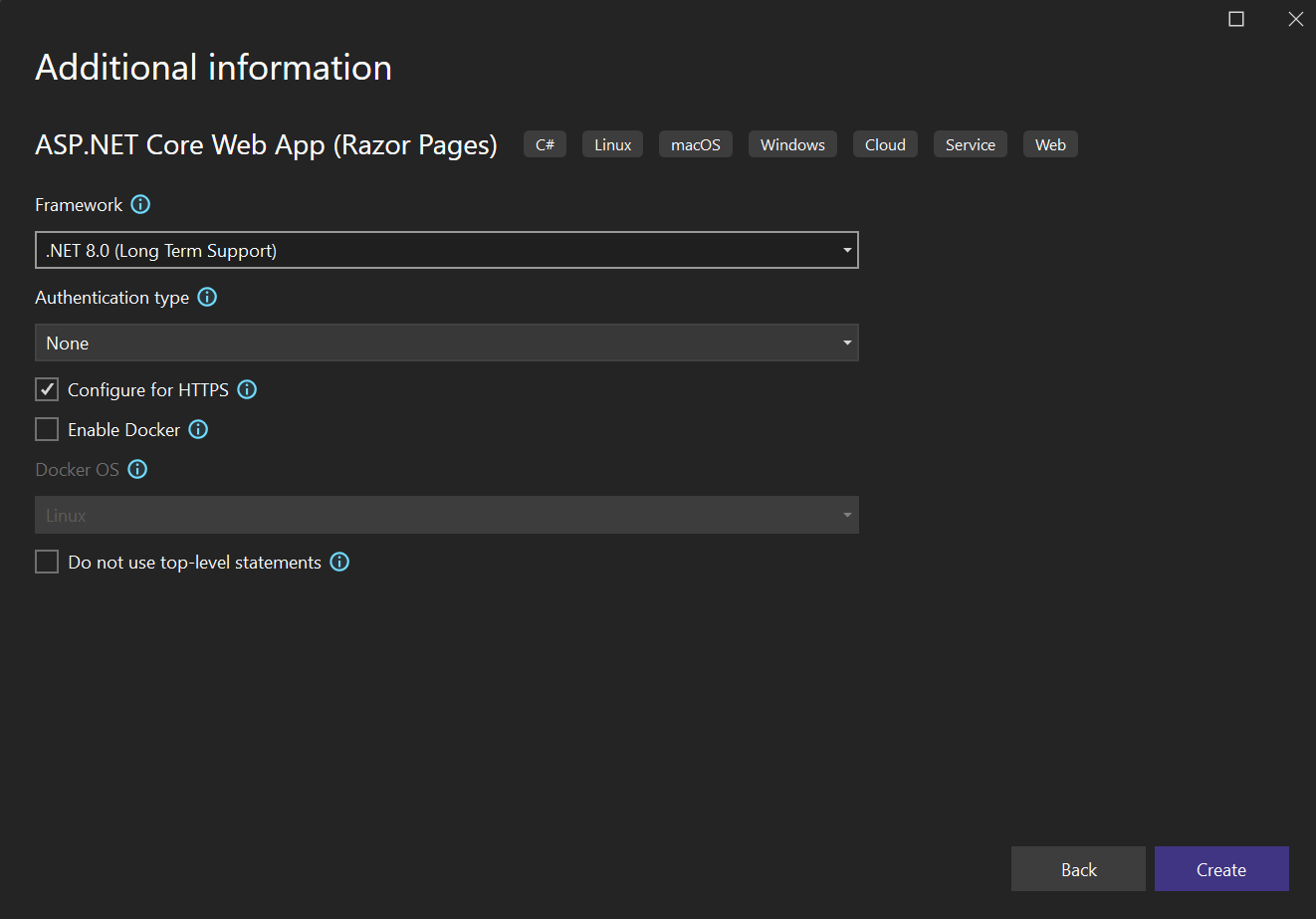Catatan
Akses ke halaman ini memerlukan otorisasi. Anda dapat mencoba masuk atau mengubah direktori.
Akses ke halaman ini memerlukan otorisasi. Anda dapat mencoba mengubah direktori.
Dalam artikel ini, Anda mempelajari cara membuat proyek baru dengan cepat di Visual Studio dari templat.
Buka dialog "Buat proyek baru"
Ada beberapa cara untuk membuat proyek baru di Visual Studio. Saat pertama kali membuka Visual Studio, jendela mulai muncul, dan dari sana, Anda dapat memilih Buat proyek baru.
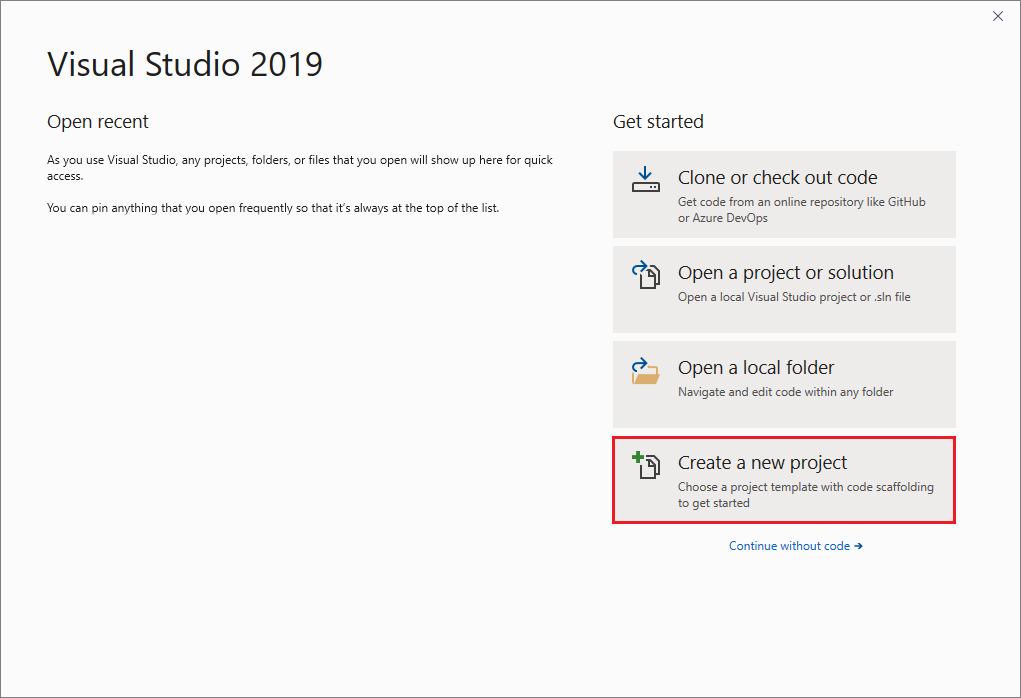
Jika lingkungan pengembangan Visual Studio sudah terbuka, Anda dapat membuat proyek baru dengan memilih File>Proyek Baru>pada bilah menu. Anda juga dapat memilih tombol Proyek Baru pada toolbar, atau menekan Ctrl+Shift+N.
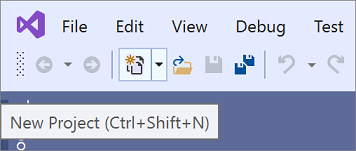
Buka dialog "Buat proyek baru"
Ada beberapa cara untuk membuat proyek baru di Visual Studio. Saat pertama kali membuka Visual Studio, jendela mulai muncul, dan dari sana, Anda dapat memilih Buat proyek baru.
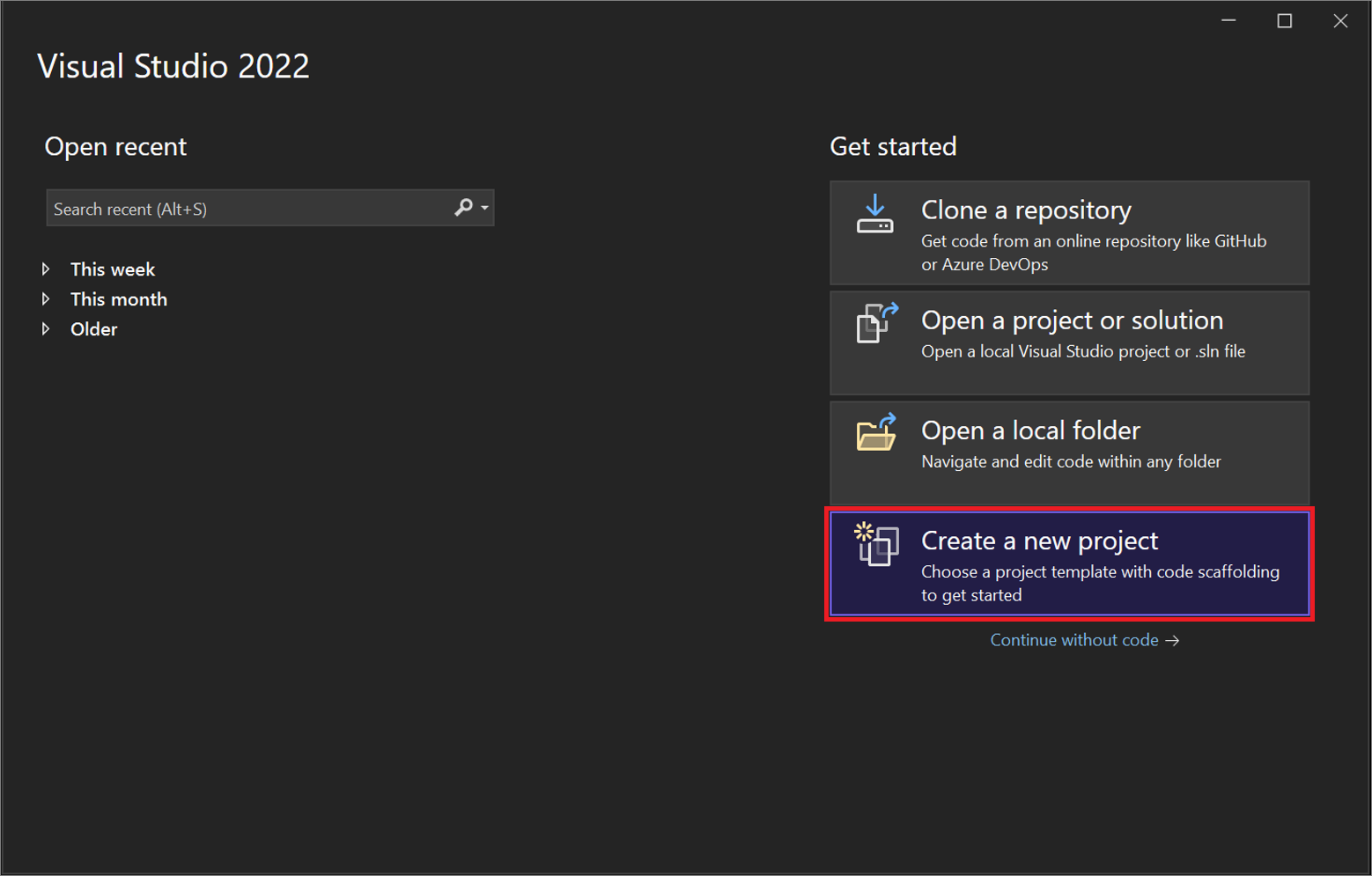
Jika lingkungan pengembangan Visual Studio sudah terbuka, Anda dapat membuat proyek baru dengan memilih File>Proyek Baru>pada bilah menu. Anda juga dapat memilih tombol Proyek Baru pada toolbar, atau menekan Ctrl+Shift+N.
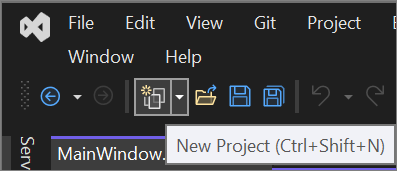
Pilih jenis templat
Pada dialog Buat proyek baru, daftar templat yang baru-baru ini Anda pilih muncul di sebelah kiri. Templat diurutkan menurut yang terakhir digunakan.
Jika Anda tidak memilih dari templat yang baru digunakan, Anda dapat memfilter semua templat proyek yang tersedia menurut Bahasa (misalnya, C# atau C++), Platform (misalnya, Windows atau Azure), dan Jenis proyek (misalnya, Desktop atau Web). Anda juga dapat memasukkan teks pencarian ke dalam kotak pencarian untuk memfilter templat lebih lanjut, misalnya, asp.net.

Tag yang muncul di bawah setiap templat sesuai dengan tiga filter dropdown (bahasa, platform, dan jenis proyek).
Tip
Jika Anda tidak melihat templat yang Anda cari, Anda mungkin kehilangan beban kerja untuk Visual Studio. Untuk menginstal beban kerja tambahan, misalnya, Pengembangan Azure atau Pengembangan Seluler dengan .NET, pilih tautan Instal lebih banyak alat dan fitur untuk membuka Penginstal Visual Studio. Dari sana, pilih beban kerja yang ingin Anda instal, lalu pilih Ubah. Setelah itu, templat proyek tambahan akan tersedia untuk dipilih.
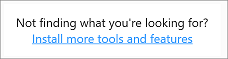
Pilih templat lalu pilih Berikutnya.
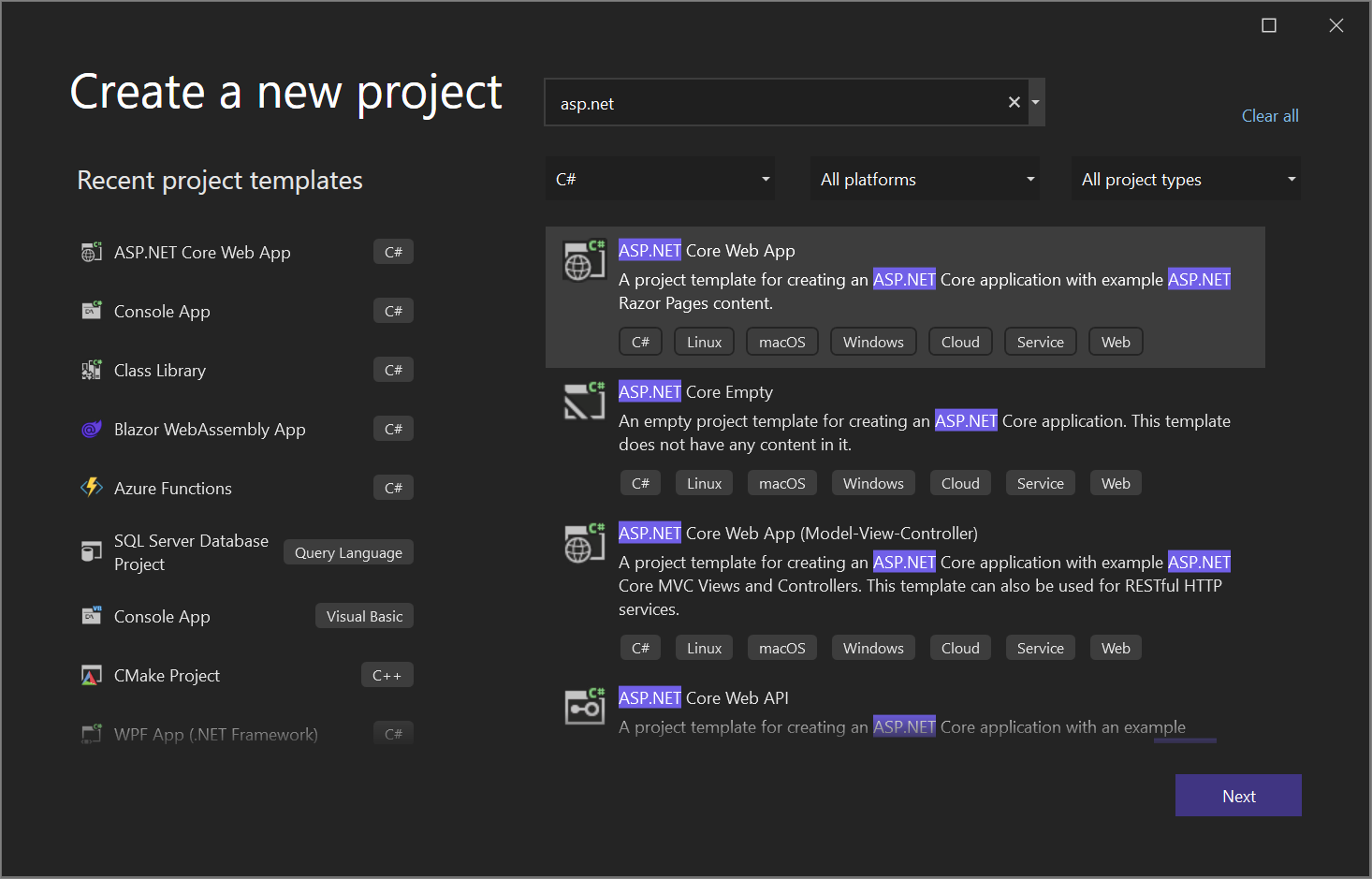
Tag yang muncul di bawah setiap templat sesuai dengan tiga filter dropdown (bahasa, platform, dan jenis proyek).
Tip
Jika Anda tidak melihat templat yang Anda cari, Anda mungkin kehilangan beban kerja untuk Visual Studio. Untuk menginstal beban kerja tambahan, misalnya, Pengembangan Azure atau Pengembangan Seluler dengan .NET, pilih tautan Instal lebih banyak alat dan fitur untuk membuka Penginstal Visual Studio. Dari sana, pilih beban kerja yang ingin Anda instal, lalu pilih Ubah. Setelah itu, templat proyek tambahan akan tersedia untuk dipilih.
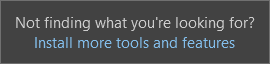
Pilih templat lalu pilih Berikutnya.
Mengonfigurasi proyek baru Anda
Dialog Konfigurasikan proyek baru Anda memiliki opsi untuk memberi nama proyek Anda (dan solusi), pilih lokasi disk, dan pilih versi Kerangka Kerja (jika berlaku untuk templat yang Anda pilih).
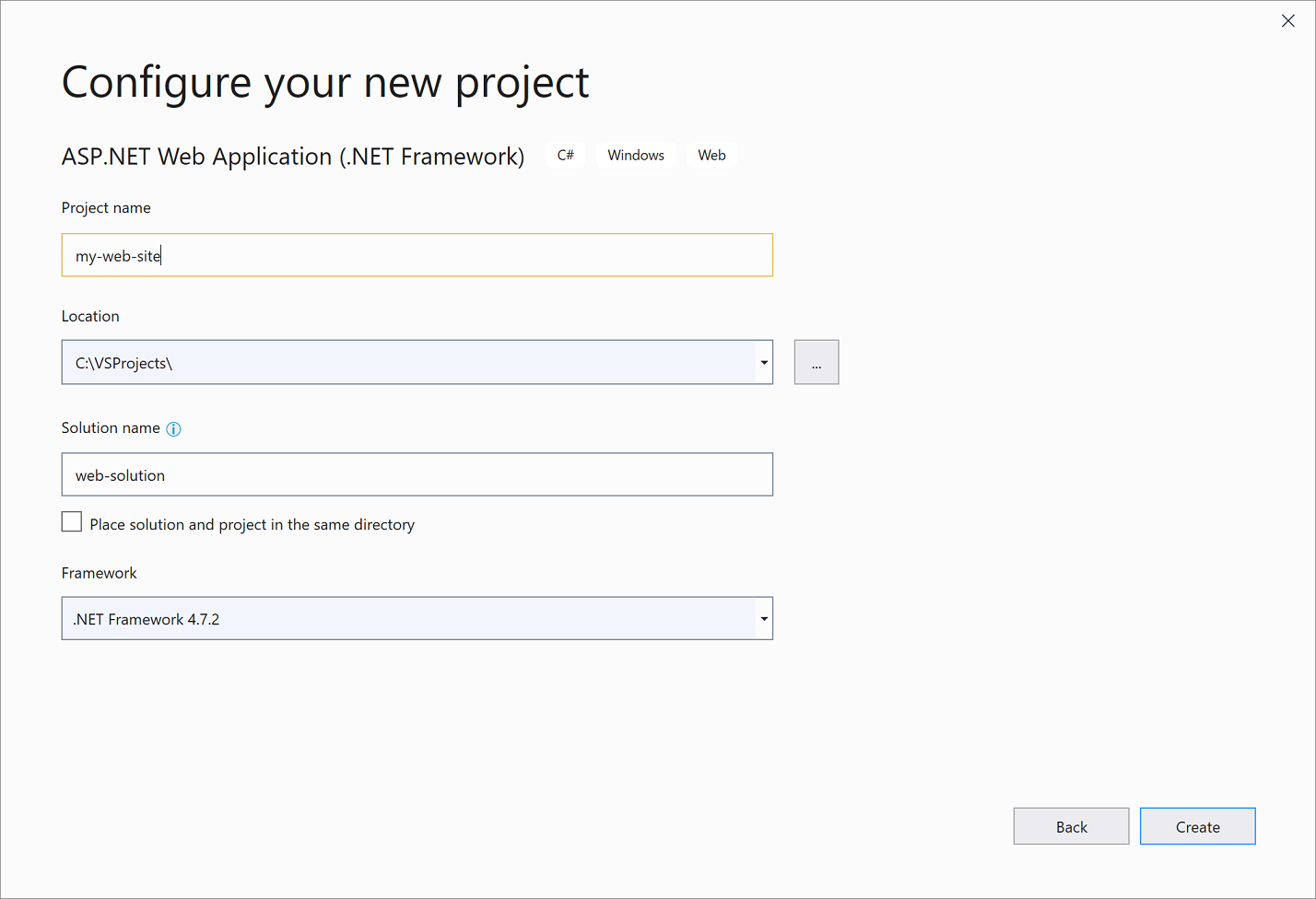
Catatan
Jika Anda membuat proyek baru saat Anda sudah membuka proyek atau solusi di Visual Studio, opsi konfigurasi tambahan tersedia. Anda dapat memilih untuk membuat solusi baru atau menambahkan proyek baru ke solusi yang sudah terbuka.
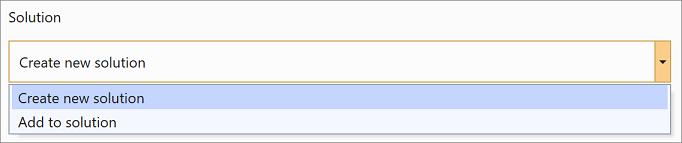
Pilih Buat untuk membuat proyek baru.
Mengonfigurasi proyek baru Anda
Dialog Konfigurasikan proyek baru Anda memiliki opsi untuk memberi nama proyek Anda (dan solusi), pilih lokasi disk, dan banyak lagi.
Dialog Informasi tambahan mencakup opsi untuk memilih versi Kerangka Kerja, jenis autentikasi, dan lainnya.
Pilih Buat untuk membuat proyek baru.
Menambahkan proyek lain ke solusi
Jika Anda ingin menambahkan proyek lain ke solusi, klik kanan simpul solusi di Penjelajah Solusi lalu pilih Tambahkan>Proyek Baru.
Tip
Untuk contoh proyek dan solusi yang dibuat dari awal, lengkap dengan instruksi langkah demi langkah dan kode sampel, lihat Pengenalan proyek dan solusi.