Apa itu Sticky Scroll untuk Visual Studio?
Saat Anda bekerja dalam file kode besar atau menggulir basis kode yang tidak dikenal, terkadang sulit untuk mengetahui di mana Anda berada dalam kode. Dengan Sticky Scroll, Anda dapat menempelkan cakupan ke bagian atas editor sehingga selalu terlihat saat Anda menggulir kode Anda. Visual Studio 2022 versi 17.5 dan yang lebih baru mendukung Sticky Scroll.
Bahasa pemrograman yang didukung
Beberapa format kode didukung, termasuk C#, C++, XAML, dan JSON.
Berikut adalah contoh animasi Sticky Scroll dalam file C#:
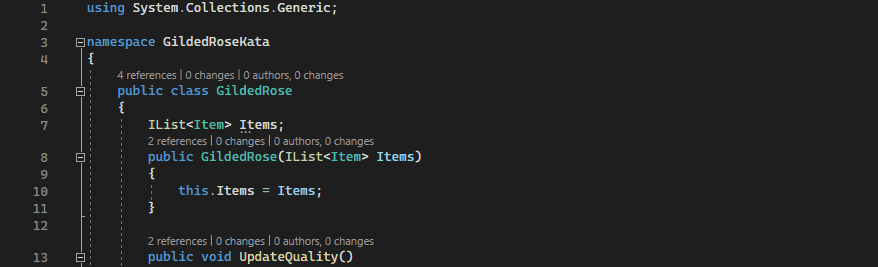
Berikut adalah contoh animasi Sticky Scroll dalam file C++:
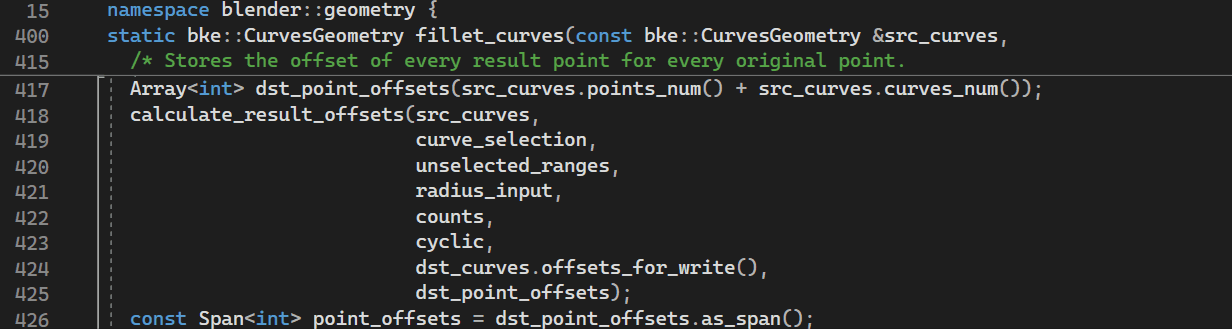
Mengaktifkan atau menonaktifkan Gulir Sticky
Gunakan langkah-langkah berikut:
- Dari bilah menu Visual Studio, pilih Opsi>Alat>Editor>Teks Umum.
- Di bagian Gulir lekat, pilih, atau batal pilih, opsi Kelompokkan cakupan saat ini dalam wilayah yang dapat digulir dari jendela editor.
- Pilih OK.
Jika Anda ingin menonaktifkan Sticky Scroll, Anda dapat melakukannya dari editor dengan mengklik kanan di area header Sticky Scroll lalu memilih Sticky Scroll.
Penting
Jika Anda menggunakan C# dan Sticky Scroll tidak berfungsi untuk Anda, coba solusi ini. Pilih Opsi>Alat>Editor>Teks C#>Tingkat Lanjut. Selanjutnya, di bagian Panduan Struktur Blok, aktifkan opsi berikut.
| Opsi | Deskripsi |
|---|---|
| Perlihatkan panduan untuk konstruksi tingkat deklarasi | Memengaruhi namespace, kelas, dan inisialisasi metode |
| Perlihatkan panduan untuk konstruksi tingkat kode | Mempengaruhi kondisi dan perulangan |
Cara kerja Sticky Scroll
Anda dapat menggunakan Sticky Scroll untuk menempelkan cakupan seperti namespace, kelas, metode, pernyataan inisialisasi perulangan, dan kondisional.
Dan, Anda dapat melompat langsung ke baris kode dengan mengklik referensinya di header Sticky Scroll.
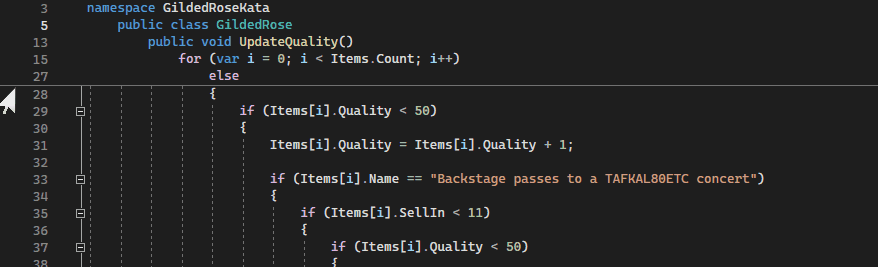
Cara mengonfigurasi Sticky Scroll
Anda dapat mengubah cara kerja Sticky Scroll dengan mengubah cakupannya dan jumlah baris yang disertakannya dalam cakupan tersebut.
Cakupan dalam dan luar
Berdasarkan preferensi Anda, Anda dapat mengubah cakupan apa yang ditunjukkan oleh Sticky Scroll. Atur secara default, opsi cakupan luar menunjukkan cakupan tingkat lebih tinggi yang berasal dari bagian atas file.
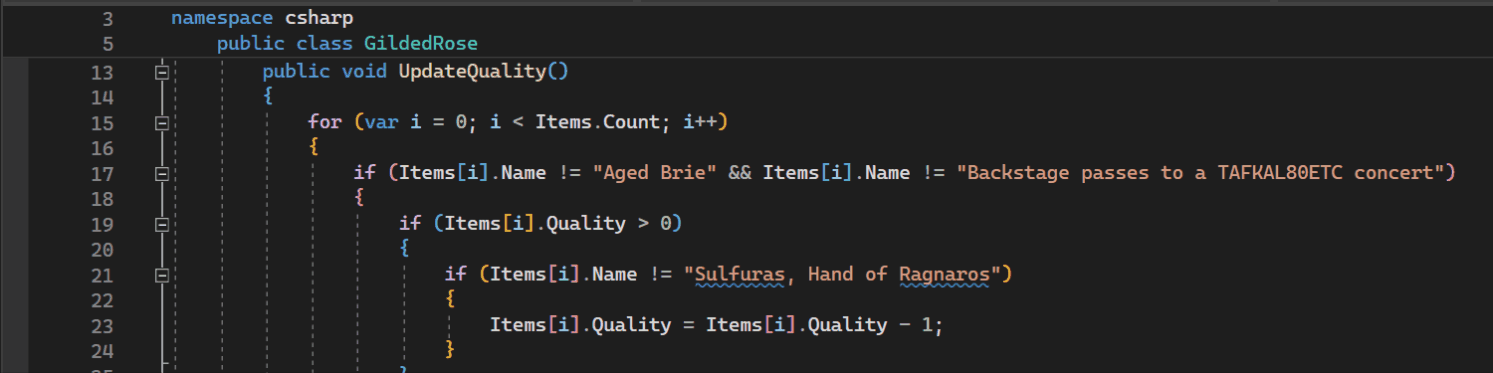
Namun terkadang, namespace layanan dan nama kelas cocok dengan nama file. Ketika informasi seperti ini jelas, Anda mungkin tidak ingin menyerahkan dua baris ruang vertikal di bagian atas file Anda. Kemudian, Anda dapat mengubah ke opsi cakupan dalam tingkat bawah, yang mendorong cakupan tingkat yang lebih tinggi saat Anda menggulir melalui kode berlapis dalam.
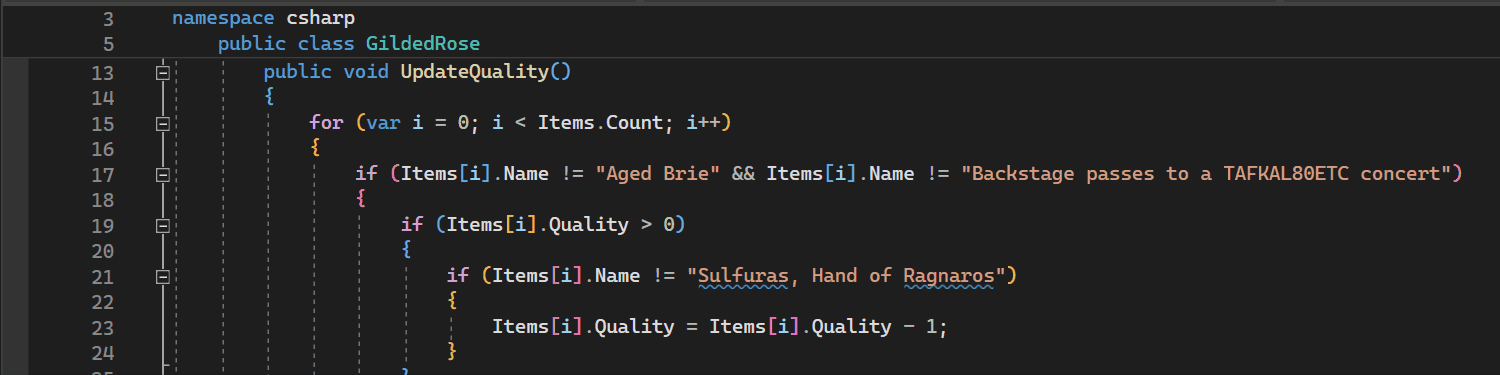
Anda dapat mengonfigurasi apakah akan memprioritaskan cakupan luar atau dalam saat jumlah cakupan yang ditetapkan melebihi maksimum. Dari bilah menu Visual Studio, pilih Opsi>Alat>Gulir Lengket Editor>Teks, lalu pilih Pilih cakupan luar atau Pilih cakupan dalam.
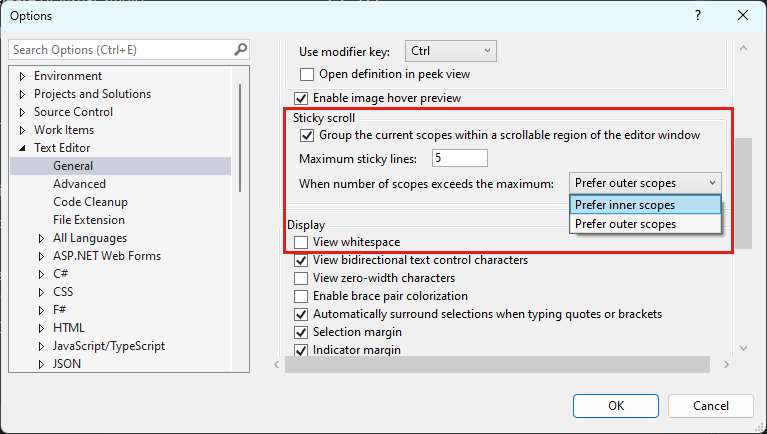
Konten terkait
Untuk mempelajari selengkapnya tentang Sticky Scroll di Visual Studio, jelajahi sumber daya berikut:
Saran dan Komentar
Segera hadir: Sepanjang tahun 2024 kami akan menghentikan penggunaan GitHub Issues sebagai mekanisme umpan balik untuk konten dan menggantinya dengan sistem umpan balik baru. Untuk mengetahui informasi selengkapnya, lihat: https://aka.ms/ContentUserFeedback.
Kirim dan lihat umpan balik untuk