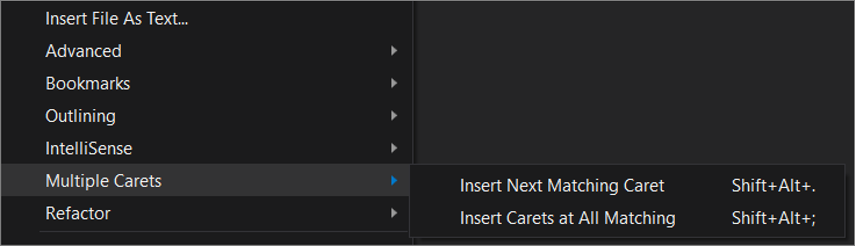Menemukan dan mengganti teks di Visual Studio
Dalam artikel ini, Anda mempelajari cara menemukan dan mengganti teks di editor Visual Studio dengan menggunakan file tunggal find-and-replace (Ctrl+F atau Ctrl+H) atau find-and-replace multi-file (Ctrl+Shift+F atau Ctrl+Shift+H). Anda juga dapat menemukan dan mengganti beberapa instans pola dengan menggunakan pilihan multi-caret. Selain editor, Anda juga dapat menemukan dan mengganti teks di jendela berbasis teks tertentu lainnya seperti jendela Temukan Hasil, di jendela desainer seperti perancang XAML dan perancang Formulir Windows, dan di jendela alat.
Catatan
Jika Anda mencari informasi tentang Visual Studio Code, kunjungi Visual Studio Code untuk menemukan dan mengganti dokumen.
Tip
Jika Anda ingin mengganti nama simbol kode seperti variabel dan metode, lebih baik untuk merefaktornya daripada menggunakan find-and-replace. Pemfaktoran ulang cerdas dan memahami cakupan, sedangkan find-and-replace secara membabi buta menggantikan semua instans.
Anda dapat mencakup pencarian ke dokumen saat ini, solusi saat ini, atau sekumpulan folder kustom. Anda juga dapat menentukan sekumpulan ekstensi nama file untuk pencarian multi-file. Sesuaikan sintaks pencarian dengan menggunakan ekspresi reguler .NET.
Tip
Kotak Temukan/Perintah tersedia sebagai kontrol toolbar, tetapi tidak terlihat secara default. Untuk menampilkan kotak Temukan/Perintah , pilih Tambahkan atau Hapus Tombol pada toolbar Standar , lalu pilih Temukan.
Temukan dan Ganti dalam satu file
- Tekan Ctrl+F sebagai pintasan untuk menemukan string dalam file saat ini.
- Tekan Ctrl+H sebagai pintasan untuk menemukan dan mengganti string dalam file saat ini.
Kontrol Temukan dan Ganti muncul di sudut kanan atas jendela editor kode. Ini segera menyoroti setiap kemunculan string pencarian yang diberikan dalam dokumen saat ini. Anda dapat menavigasi dari satu kemunculan ke kejadian lainnya dengan memilih tombol Temukan Berikutnya atau tombol Temukan Sebelumnya pada kontrol pencarian.
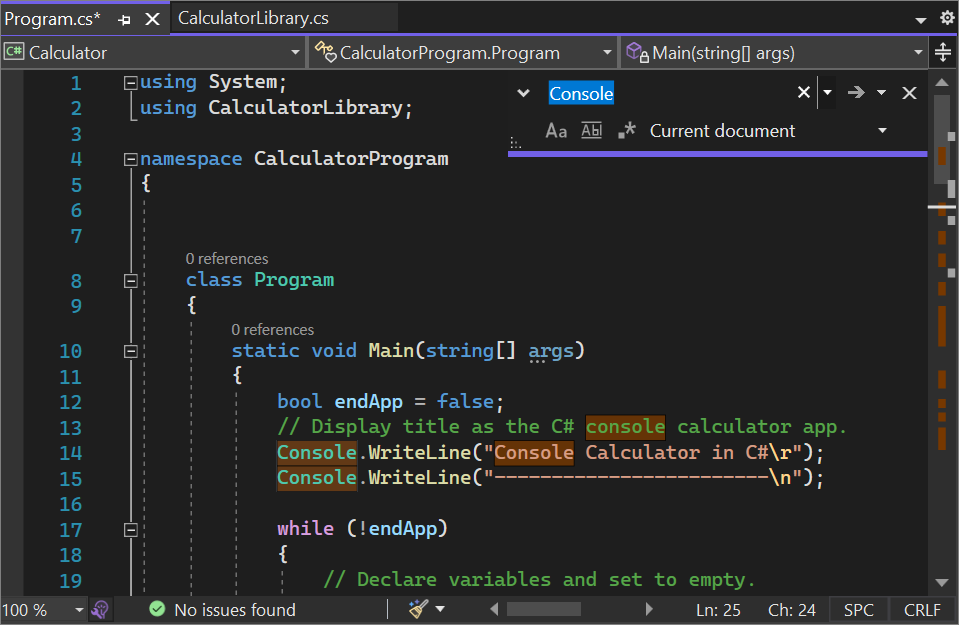
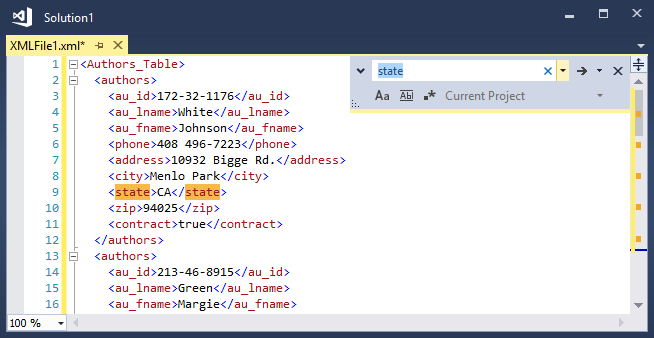
Anda dapat mengakses opsi penggantian dengan memilih tombol di samping kotak teks Temukan . Untuk membuat satu pengganti pada satu waktu, pilih tombol Ganti Berikutnya di samping kotak teks Ganti . Untuk mengganti semua kecocokan, pilih tombol Ganti Semua .
Untuk mengubah warna sorotan untuk kecocokan , pilih menu Alat , pilih Opsi, lalu pilih Lingkungan, dan pilih Font dan Warna. Di daftar Perlihatkan pengaturan, pilih Editor Teks, lalu di daftar Tampilkan item, pilih Temukan Sorotan Kecocokan.
Jendela alat pencarian
Anda dapat menggunakan kontrol Temukan di jendela kode atau teks, seperti jendela Output dan jendela Temukan Hasil, dengan memilih Edit>Temukan dan Ganti atau tekan Ctrl+F.
Versi kontrol Temukan juga tersedia di beberapa jendela alat. Misalnya, Anda dapat memfilter daftar kontrol di jendela Kotak Alat dengan memasukkan teks di kotak pencarian. Jendela alat lain yang memungkinkan Anda mencari kontennya termasuk Penjelajah Solusi, jendela Properti, dan Team Explorer.
Temukan dan Ganti dalam beberapa file
Temukan di File memungkinkan Anda mencari sekumpulan file tertentu. Temuan Visual Studio yang cocok tercantum di jendela Temukan Hasil di IDE. Bagaimana hasilnya muncul bergantung pada opsi yang Anda pilih di kotak dialog Temukan dan Ganti .
Buka kotak dialog Temukan dan Ganti dengan menekan Ctrl+Shift+F, atau:
- Tekan Ctrl+Q dan masukkan "temukan" di kotak pencarian di bagian atas layar.
- Pilih Temukan dalam file dari daftar hasil.
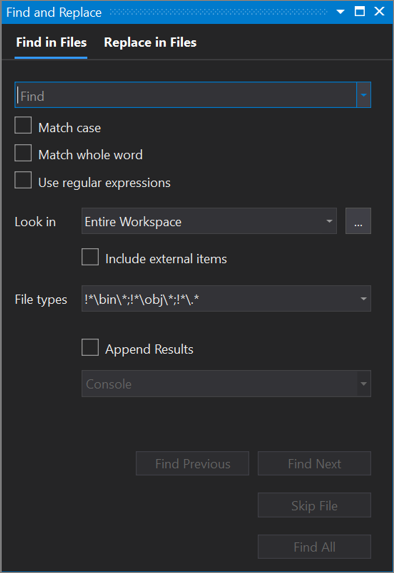
Penting
Jika Anda menggunakan Visual Studio 2019 versi 16.6 atau yang lebih lama, kotak dialog Temukan dan Ganti mungkin tidak terlihat seperti muncul di sini. Beralih ke versi Visual Studio 2017 halaman ini untuk deskripsi yang akan cocok dengan apa yang Anda lihat di layar.
- Pada bilah menu, pilih Edit>Temukan dan Ganti.
- Pilih Temukan di File dari menu fly-out.
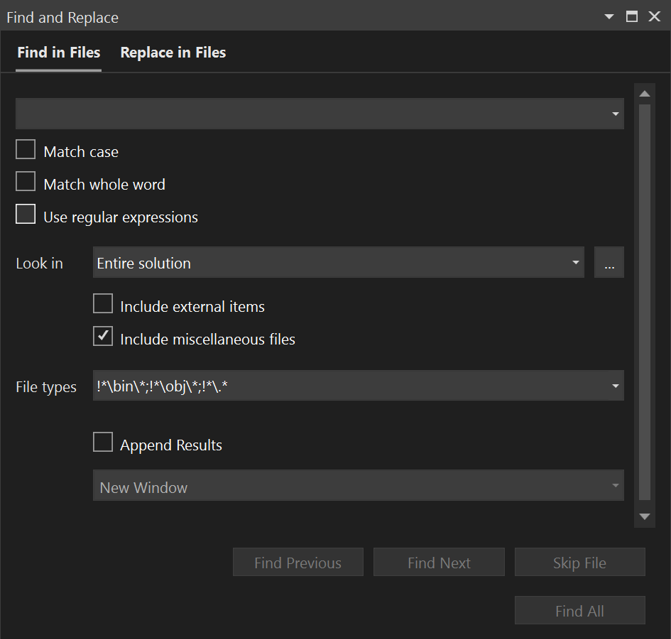
Untuk mengekspos kotak teks Ganti , gunakan panah bawah di sebelah kiri teks Temukan .
Atur cakupan operasi pencarian dan ganti ke:
- File yang saat ini terbuka
- Semua dokumen yang terbuka
- Seluruh solusi
- Proyek saat ini
- Kumpulan folder yang ditentukan
- Ekstensi file yang ditentukan
Alat Temukan dan Ganti tidak mencari direktori dengan Hidden atribut atau System .
Untuk membatalkan operasi Temukan atau Ganti, tekan Ctrl+Break.
Temukan Hasil
Saat Anda memilih Temukan Semua, jendela Temukan Hasil akan terbuka dan mencantumkan kecocokan untuk pencarian Anda. Memilih hasil dalam daftar menampilkan file terkait dan menyoroti kecocokan. Jika file belum terbuka untuk pengeditan, file dibuka di tab pratinjau di sisi kanan tab dengan baik. Anda bisa menggunakan kontrol Temukan untuk mencari melalui daftar Temukan Hasil .
Membuat kumpulan folder pencarian kustom
Anda dapat menentukan cakupan pencarian dengan memilih tombol Pilih Folder Pencarian (terlihat seperti ...) di samping kotak Lihat di. Dalam kotak dialog Pilih Folder Pencarian, Anda bisa menentukan sekumpulan folder yang akan dicari, dan Anda bisa menyimpan spesifikasinya sehingga Anda bisa menggunakannya kembali nanti.
Tip
Jika Anda telah memetakan drive komputer jarak jauh ke komputer lokal, Anda dapat menentukan folder untuk dicari di komputer jarak jauh.
Membuat set komponen kustom
Anda dapat menentukan set komponen sebagai cakupan pencarian Anda dengan memilih tombol Edit Set Komponen Kustom di samping kotak Lihat di . Anda dapat menentukan komponen .NET atau COM yang diinstal, proyek Visual Studio yang disertakan dalam solusi Anda, atau pustaka rakitan atau jenis apa pun (.dll, .tlb, .olb, .exe, atau .ocx). Untuk mencari referensi, pilih kotak Lihat di referensi .
Pilihan multi-caret
Gunakan pilihan multi-caret untuk melakukan pengeditan yang sama di dua tempat atau lebih secara bersamaan. Misalnya, Anda dapat menyisipkan teks yang sama atau memodifikasi teks yang ada di beberapa lokasi secara bersamaan.
Di Visual Studio 2022, kami meningkatkan pengalaman penyalinan dan tempel multi-karier. Sebelumnya, menempelkan beberapa baris ke dalam beberapa tanda sisipan mengakibatkan seluruh clipboard diduplikasi di setiap tanda sisipan. Sekarang, menempelkan beberapa baris ke dalam jumlah tanda sisipan yang sama akan menyisipkan setiap baris ke tanda sisipan masing-masing.
Untuk menggunakan multi-caret, tekan Ctrl+Alt+mouse click atau Alt+Shift+. lalu gunakan tombol panah Ctrl+Shift+untuk memperluas pilihan. Selanjutnya, tekan Ctrl+C untuk menyalin teks dalam beberapa pilihan. Gunakan klik alt+Shift+mouse untuk membuat beberapa tanda sisipan untuk setiap baris untuk menempel di tempat yang Anda inginkan. Terakhir, tekan Ctrl+V untuk menempelkan setiap baris pada tanda sisipannya sendiri.
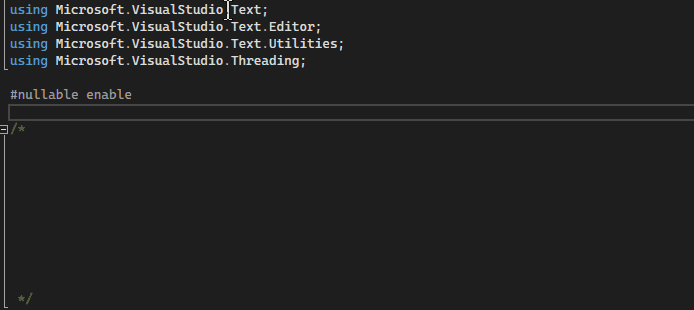
Untuk memilih beberapa caret:
- Gunakan tombol panah atas Alt+Shift+(atau tombol panah bawah) atau seret mouse Alt+Shift+untuk memilih dengan beberapa caret. Jika Anda lebih suka tetap menggunakan pilihan kotak dengan tombol panah Alt+Shift+dan seret mouse Alt+Shift+saat Anda memperluas pilihan multi-caret, buka Opsi>Alat>Editor>Teks Tingkat Lanjut dan pilih Gunakan pilihan kotak.
- Atau, akses pilihan multi-caret dari bilah menu dengan memilih Edit>Beberapa Tanda Sisipan, lalu pilih tindakan yang Anda inginkan.
| Pintasan Keyboard Multi-caret | Perbuatan | Perintah |
|---|---|---|
| Alt+Shift+. | Menggunakan multi-caret | Edit.InsertNextMatchingCaret |
| Tombol panah CtrlShift++ | Perluas pilihan | Edit.SizeControlUp, Edit.SizeControlDown, Edit.SizeControlRight, Edit.SizeControlLeft |
| Tombol panah atas Alt+Shift+(atau tombol panah bawah) | Pilih beberapa caret | Edit.LineUpExtendColumn, Edit.LineDownExtendColumn |
Dalam cuplikan layar berikut, -0000 dipilih di tiga lokasi; jika pengguna menekan Hapus, ketiga pilihan akan dihapus:
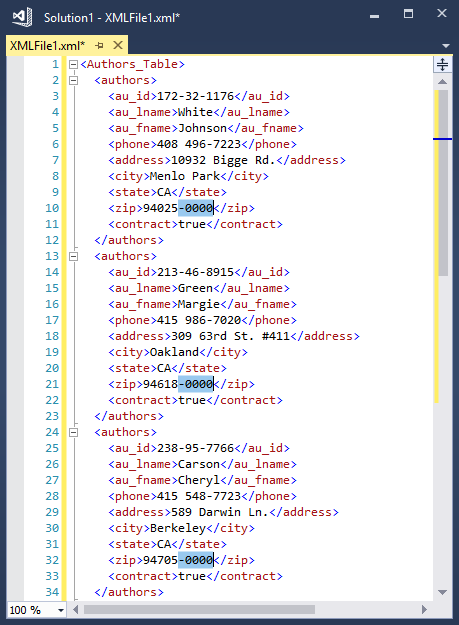
Untuk memilih beberapa caret, klik atau buat pilihan teks pertama seperti biasa, lalu tekan Ctrl+Alt saat Anda mengklik atau memilih teks di setiap lokasi tambahan. Anda juga dapat menambahkan teks yang cocok secara otomatis sebagai pilihan tambahan, atau memilih kotak teks untuk diedit secara identik pada setiap baris.
Tip
Jika Anda telah memilih Alt sebagai tombol pengubah untuk klik mouse di "Buka Definisi" dari Opsi>Alat>Editor>Teks Umum, pilih multi-caret dinonaktifkan. Untuk informasi selengkapnya, lihat kotak dialog Opsi: Editor Teks/> Umum.
Perintah
Gunakan kunci dan tindakan berikut untuk perilaku pemilihan multi-caret:
| Pintasan | Perbuatan |
|---|---|
| Ctrl+Alt + klik | Menambahkan tanda kurus sekunder |
| Ctrl+Alt + klik dua kali | Menambahkan pilihan kata sekunder |
| Ctrl+Alt + klik + seret | Menambahkan pilihan sekunder |
| Shift+Alt+. | Menambahkan teks pencocokan berikutnya sebagai pilihan |
| Shift+Alt+; | Menambahkan semua teks yang cocok sebagai pilihan |
| Shift+Alt+, | Hapus kemunculan terakhir yang dipilih |
| Shift+Alt+/ | Lewati kemunculan pencocokan berikutnya |
| Alt + klik | Menambahkan pilihan kotak |
| Esc atau klik | Hapus semua pilihan |
Beberapa perintah juga tersedia di menu Edit , di bawah Beberapa Caret: