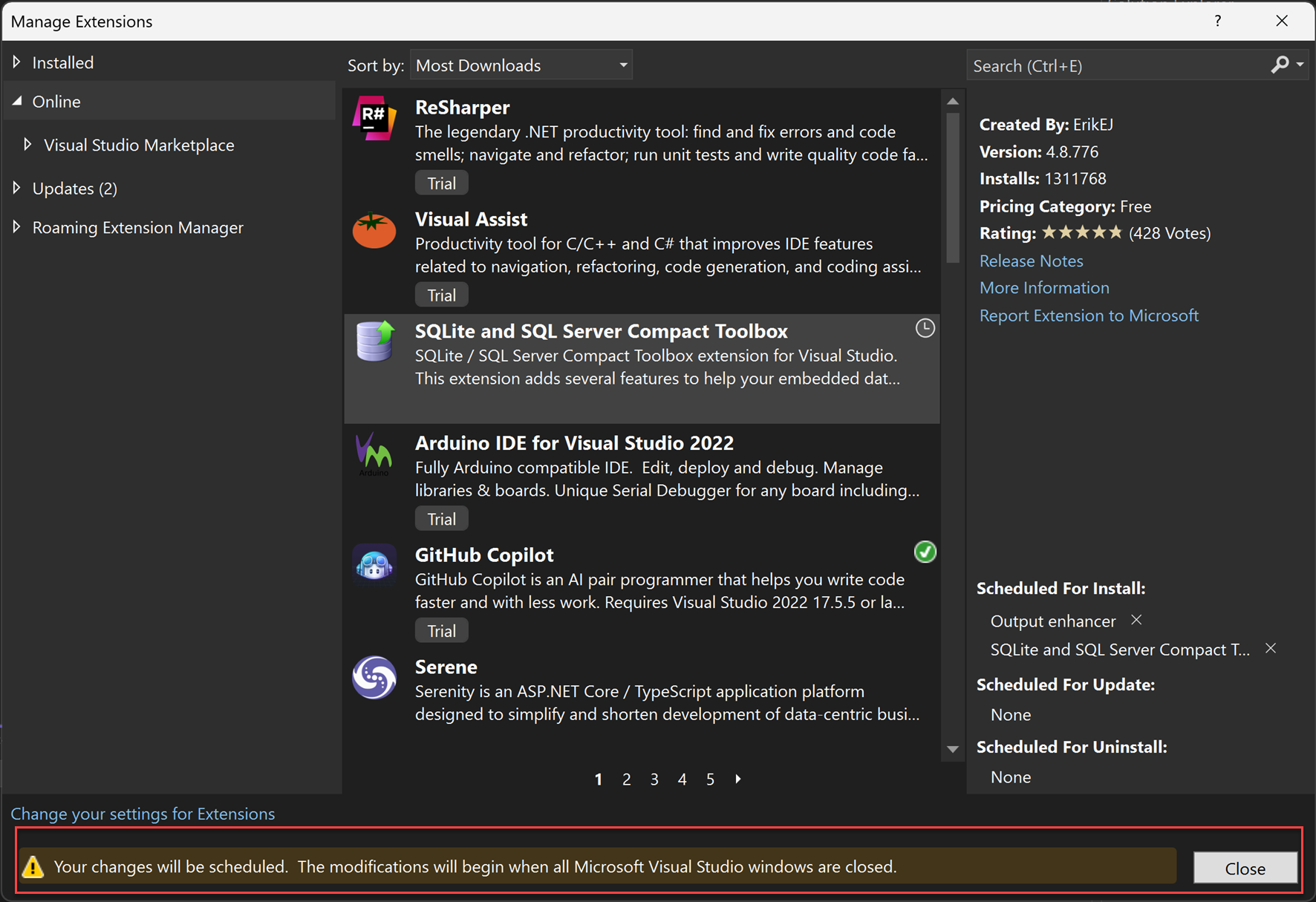Catatan
Akses ke halaman ini memerlukan otorisasi. Anda dapat mencoba masuk atau mengubah direktori.
Akses ke halaman ini memerlukan otorisasi. Anda dapat mencoba mengubah direktori.
Artikel ini menjelaskan cara menemukan, menginstal, dan mengelola paket ekstensi di Visual Studio. Extensions adalah paket kode yang berjalan di dalam Visual Studio dan menyediakan fitur baru atau yang ditingkatkan. Ekstensi dapat berupa kontrol, sampel, templat, alat, atau komponen lain yang menambahkan fungsionalitas ke Visual Studio, misalnya, Live Share atau GitHub Copilot.
Untuk informasi tentang membuat ekstensi Visual Studio, lihat Visual Studio SDK. Untuk informasi tentang menggunakan ekstensi, lihat halaman ekstensi individual di Visual Studio Marketplace. Untuk informasi tentang cara menemukan ekstensi, lihat postingan blog Di mana Ekstensi Favorit Saya di Visual Studio 2022?.
Nota
Untuk mempelajari lebih lanjut mengenai model ekstensibilitas baru yang saat ini sedang dalam tahap pratinjau, lihat posting blog Build Better Extensions dengan VisualStudio.Extensibility (Pratinjau 3).
Artikel ini menjelaskan cara menemukan, menginstal, dan mengelola paket ekstensi di Visual Studio. Extensions adalah paket kode yang berjalan di dalam Visual Studio dan menyediakan fitur baru atau yang ditingkatkan. Ekstensi dapat berupa kontrol, sampel, templat, alat, atau komponen lain yang menambahkan fungsionalitas ke Visual Studio, misalnya, Live Share atau GitHub Copilot.
Untuk informasi tentang membuat ekstensi Visual Studio, lihat Visual Studio SDK. Untuk informasi tentang menggunakan ekstensi, lihat halaman ekstensi individual di Visual Studio Marketplace.
Menggunakan Pengelola Ekstensi
Di Visual Studio IDE, Extension Manager adalah alat yang Anda gunakan untuk menemukan, menginstal, dan mengelola ekstensi Visual Studio. Untuk membuka Pengelola Ekstensi, pilih Ekstensi >Kelola Ekstensi. Atau ketik ekstensi di kotak pencarian dan pilih Kelola Ekstensi.
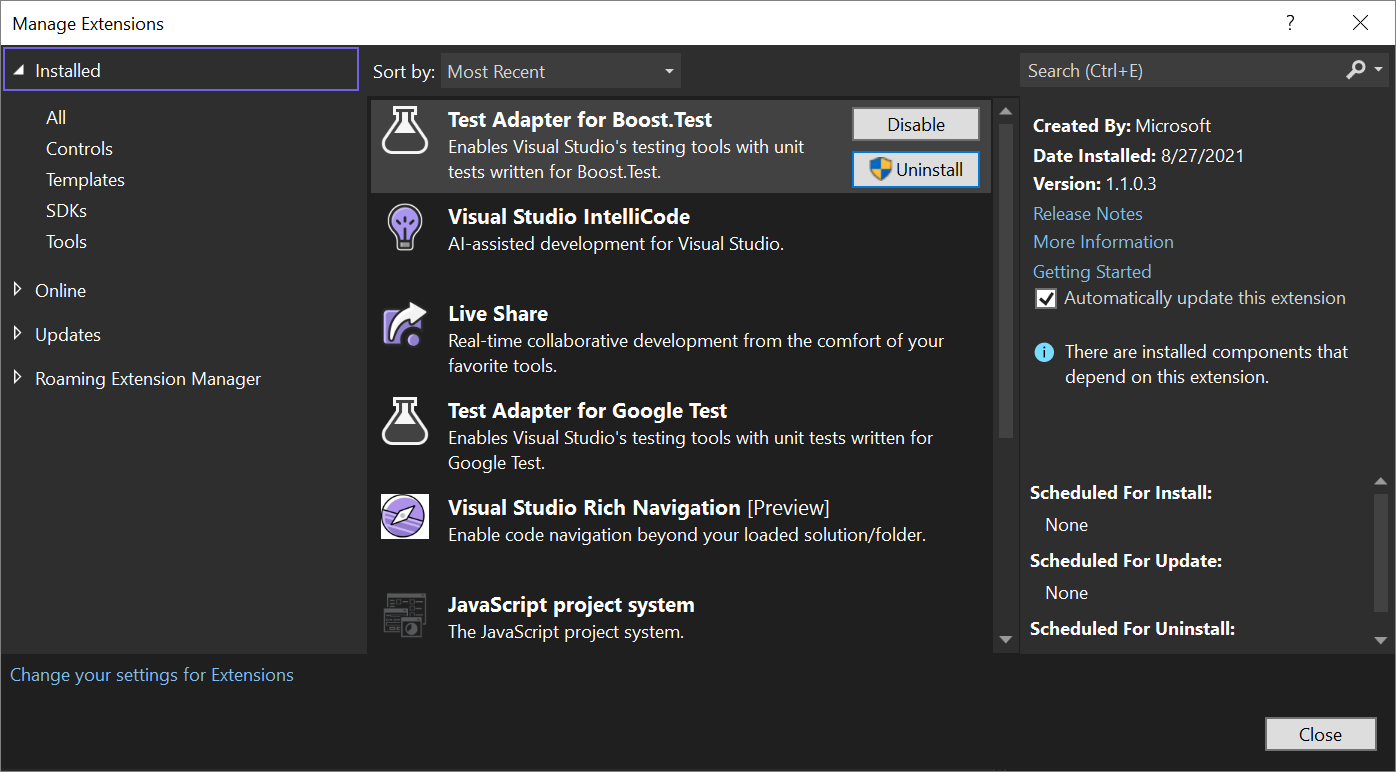

Panel kiri mengategorikan ekstensi oleh ekstensi yang tersedia di Visual Studio Marketplace (Telusuri), yang diinstal, dan yang memiliki pembaruan tersedia. Tab Roaming mencantumkan semua ekstensi Visual Studio yang telah Anda instal di komputer atau instans Visual Studio apa pun. Ini dirancang untuk memungkinkan Anda menemukan ekstensi favorit Anda dengan lebih mudah.
Menemukan dan menginstal ekstensi
Anda dapat menginstal ekstensi dari Visual Studio Marketplace atau dari Extension Manager di Visual Studio.
Untuk menginstal ekstensi dari Visual Studio:
Pilih Ekstensi >Kelola Ekstensi. Temukan ekstensi yang ingin Anda instal. (Jika Anda mengetahui nama atau bagian dari nama ekstensi, Anda dapat mencari di kotak pencarian.)
Pilih Instal.
Setelah pengunduhan selesai, Anda akan melihat pemberitahuan di bagian atas Extension Manager: "Perubahan Anda dijadwalkan. Modifikasi akan dimulai ketika Microsoft Visual Studio ditutup."
Setelah pengunduhan selesai, Anda akan melihat pemberitahuan di bagian bawah kotak dialog Kelola Ekstensi: "Ekstensi dijadwalkan untuk diinstal. Ekstensi Anda akan diinstal setelah semua instans Visual Studio ditutup."
Jika Anda mencoba menginstal ekstensi yang memiliki dependensi, alat penginstal menentukan apakah ekstensi tersebut sudah diinstal. Jika tidak diinstal, Extension Manager mencantumkan dependensi yang harus diinstal sebelum Anda dapat menginstal ekstensi.
Menginstal tanpa menggunakan Extension Manager
Ekstensi yang dikemas dalam file .vsix mungkin tersedia di lokasi selain Visual Studio Marketplace. DialogExtensions> Extension Manager tidak dapat mendeteksi file-file ini, tetapi Anda dapat menginstal file .vsix dengan mengklik dua kali file atau memilih file lalu memilih Enter. Jika Anda mengalami masalah izin, pastikan Anda menjalankan Visual Studio sebagai administrator. Setelah itu, ikuti saja instruksinya. Saat ekstensi diinstal, Anda dapat menggunakan Extension Manager untuk mengaktifkannya, menonaktifkannya, atau menghapus instalannya.
Nota
- Visual Studio Marketplace berisi ekstensi berbasis .vsix dan berbasis .msi. Pengelola Ekstensi tidak dapat mengaktifkan atau menonaktifkan ekstensi berbasis .msi.
- Jika ekstensi berbasis .msimenyertakan file extension.vsixmanifest, ekstensi akan muncul di Extension Manager.
Menghapus instalan atau menonaktifkan ekstensi
Jika Anda ingin berhenti menggunakan ekstensi, Anda dapat menonaktifkannya atau menghapus instalannya. Menonaktifkan ekstensi membuatnya tetap terinstal tetapi tidak dimuat. Temukan ekstensi dan pilih Hapus instalan atau Nonaktifkan. Mulai ulang Visual Studio untuk membongkar ekstensi yang dinonaktifkan.
Nota
Anda dapat menonaktifkan ekstensi berbasis VSIX tetapi bukan ekstensi yang diinstal melalui MSI. Ekstensi yang diinstal MSI hanya dapat dihapus instalasinya.
Mengelola ekstensi
Bagian ini menyediakan informasi tentang mengelola ekstensi untuk organisasi, pembaruan ekstensi otomatis, dan pemberitahuan tidak responsif.
Ekstensi per pengguna dan administratif
Sebagian besar ekstensi adalah ekstensi per pengguna dan diinstal di folder %LocalAppData%\Microsoft\VisualStudio\<Visual Studio>\Extensions\. Beberapa ekstensi adalah ekstensi administratif dan diinstal di folder penginstalan <Visual Studio>folder \Common7\IDE\Extensions\.
Untuk melindungi sistem Anda dari ekstensi yang mungkin berisi kesalahan atau kode berbahaya, Anda dapat membatasi ekstensi per pengguna untuk dimuat hanya saat Visual Studio dijalankan dengan izin pengguna normal. Hal ini menyebabkan ekstensi per pengguna dinonaktifkan saat Visual Studio dijalankan dengan izin yang ditingkatkan.
Untuk membatasi kapan ekstensi per pengguna dimuat:
Buka halaman opsi ekstensi (Alat>Opsi>Ekstensi>Lingkungan).
Kosongkan kotak centang Muat per ekstensi pengguna saat berjalan sebagai administrator.
Mulai ulang Visual Studio.
Pembaruan ekstensi otomatis
Ekstensi diperbarui secara otomatis saat versi baru tersedia di Visual Studio Marketplace. Versi baru ekstensi terdeteksi dan diinstal di latar belakang. Saat berikutnya Anda membuka Visual Studio, versi baru ekstensi akan berjalan.
Jika Anda ingin menonaktifkan pembaruan otomatis, Anda dapat menonaktifkan fitur untuk semua ekstensi atau hanya untuk ekstensi tertentu.
Untuk menonaktifkan pembaruan otomatis untuk semua ekstensi, pilih tombol Pengaturan Tampilan di dialog Ekstensi>Kelola Ekstensi. Dalam dialog Opsi, di bawah Lingkungan>Ekstensi, hapus centang Memperbarui ekstensi secara otomatis.
Untuk menonaktifkan pembaruan otomatis untuk ekstensi tertentu, kosongkan opsi Memperbarui ekstensi ini secara otomatis di panel detail ekstensi di sisi kanan Extension Manager.
Pemberitahuan crash dan ketidakresponsifan
Visual Studio memberi tahu Anda jika mencurigai bahwa ekstensi terlibat dalam crash selama sesi sebelumnya. Saat Visual Studio mengalami crash, Visual Studio menyimpan tumpukan pengecualian. Lain kali Visual Studio dimulai, Visual Studio memeriksa stack, dimulai dengan elemen paling atas dan bekerja menuju dasar. Jika Visual Studio menentukan bahwa bingkai milik modul yang merupakan bagian dari ekstensi yang diinstal dan diaktifkan, bingkai tersebut akan menampilkan pemberitahuan.
Visual Studio juga memberi tahu Anda jika mencurigai ekstensi menyebabkan UI tidak responsif.
Saat Anda melihat salah satu pemberitahuan ini, Anda dapat mengabaikannya atau mengambil salah satu tindakan berikut:
Pilih Nonaktifkan ekstensi ini. Visual Studio menonaktifkan ekstensi dan memberi tahu Anda apakah Anda perlu memulai ulang sistem agar operasi penonaktifan diterapkan. Anda dapat mengaktifkan kembali ekstensi dalam dialog Ekstensi>Kelola Ekstensi.
Pilih Jangan perlihatkan pesan ini lagi.
- Jika pemberitahuan menyangkut crash di sesi sebelumnya, Visual Studio tidak lagi menampilkan pemberitahuan saat crash yang terkait dengan ekstensi terjadi. Visual Studio tetap menampilkan pemberitahuan ketika ketidakresponsifan dapat dikaitkan dengan ekstensi atau untuk kerusakan atau ketidakresponsifan yang dapat dikaitkan dengan ekstensi lain.
- Jika pemberitahuan menyangkut ketidakresponsifan, IDE tidak lagi menunjukkan pemberitahuan ketika ekstensi dikaitkan dengan ketidakresponsifan. Visual Studio masih menampilkan pemberitahuan terkait crash untuk ekstensi tersebut, serta pemberitahuan terkait crash dan ketidakresponsifan untuk ekstensi lainnya.
Pilih Pelajari selengkapnya.
Pilih X di akhir pemberitahuan untuk menutup pemberitahuan. Pemberitahuan baru akan muncul jika ekstensi dikaitkan dengan crash atau dengan ketidakresponsifan UI di masa mendatang.
Nota
Pemberitahuan tidak responsif UI atau pemberitahuan crash berarti bahwa salah satu modul ekstensi berada di tumpukan ketika UI tidak responsif atau ketika crash terjadi. Ini tidak selalu berarti bahwa ekstensi menyebabkan masalah. Ada kemungkinan bahwa ekstensi kode yang menjadi bagian dari Visual Studio menyebabkan antarmuka pengguna tidak responsif atau macet. Namun, pemberitahuan mungkin masih berguna jika ekstensi yang menyebabkan UI tidak responsif atau crash tidak penting bagi Anda. Dalam hal ini, menonaktifkan ekstensi menghindari ketidakresponsifan UI atau crash di masa depan.
Sampel
Saat Anda menginstal sampel online, solusi disimpan di dua lokasi:
Salinan kerja disimpan di lokasi yang Anda tentukan saat membuat proyek.
Salinan master terpisah disimpan di komputer Anda.
Anda dapat menggunakan kotak dialog ekstensi >Mengelola Ekstensi untuk melakukan tugas terkait sampel ini:
Cantumkan salinan master sampel yang telah Anda instal.
Nonaktifkan atau hapus instalan salinan master sampel.
Instal Paket Sampel, yang merupakan kumpulan sampel yang terkait dengan teknologi atau fitur.
Pasang sampel individu online.
Lihat pemberitahuan pembaruan saat perubahan kode sumber diterbitkan untuk sampel yang diinstal.
Perbarui salinan master sampel yang diinstal saat ada pemberitahuan pembaruan.
Konten terkait
- Visual Studio SDK
- Ekstensibilitas Visual Studio
- Visual Studio Marketplace