Menandatangani manifes aplikasi dan penyebaran
Jika Anda ingin menerbitkan aplikasi dengan menggunakan penyebaran ClickOnce, manifes aplikasi dan penyebaran harus ditandatangani dengan pasangan kunci publik/privat dan ditandatangani menggunakan teknologi Authenticode. Anda dapat menandatangani manifes dengan menggunakan sertifikat dari penyimpanan sertifikat Windows atau file kunci.
Informasi dalam artikel ini hanya berlaku jika Anda menggunakan .NET Framework 4.8.1 atau yang lebih lama. Jika Anda menggunakan .NET 5 atau yang lebih baru, ikuti langkah-langkah dalam Menyebarkan aplikasi desktop .NET Windows menggunakan ClickOnce.
Untuk informasi selengkapnya tentang penyebaran ClickOnce, lihat Keamanan dan penyebaran ClickOnce.
Menandatangani manifes ClickOnce bersifat opsional untuk aplikasi berbasis .exe. Untuk informasi selengkapnya, lihat bagian "Hasilkan manifes yang tidak ditandatangani" dari dokumen ini.
Untuk informasi tentang membuat file kunci, lihat Cara: Membuat pasangan kunci publik-privat.
Catatan
Visual Studio hanya mendukung file kunci Personal Information Exchange (PFX) yang memiliki ekstensi .pfx . Namun, Anda dapat memilih jenis sertifikat lain dari penyimpanan sertifikat Windows pengguna saat ini dengan mengklik Pilih dari Toko pada halaman Penandatanganan properti proyek.
Menandatangani menggunakan sertifikat
Untuk menggunakan metode ini, Anda harus memiliki sertifikat yang ditandatangani oleh otoritas sertifikat (CA). Sertifikat dikeluarkan oleh penyedia layanan sertifikasi pihak ketiga, atau oleh organisasi yang berwenang dalam Perusahaan.
Buka jendela properti proyek (klik kanan simpul proyek di Penjelajah Solusi dan pilih Properti). Pada tab Penandatanganan , pilih kotak centang Tanda tangani manifes ClickOnce.
Klik tombol Pilih dari Toko .
Kotak dialog Pilih Sertifikat muncul dan menampilkan konten penyimpanan sertifikat Windows.
Tip
Jika Anda mengklik Klik di sini untuk menampilkan properti sertifikat, kotak dialog Detail Sertifikat akan muncul. Kotak dialog ini menyertakan informasi terperinci tentang sertifikat dan opsi tambahan. Klik Sertifikat untuk melihat informasi bantuan tambahan.
Pilih sertifikat yang ingin Anda gunakan untuk menandatangani manifes.
Tip
Jika tidak ada sertifikat apa pun di penyimpanan, Anda masih dapat menandatangani menggunakan sertifikat pengujian.
Selain itu, Anda dapat menentukan alamat server tanda waktu di kotak teks URL server Tanda waktu. Ini adalah server yang menyediakan tanda waktu yang menentukan kapan manifes ditandatangani. Biasanya disediakan oleh pihak ketiga yang sama yang menawarkan sertifikat yang ditandatangani oleh CA.
Masuk menggunakan file kunci yang sudah ada
Pada halaman Penandatanganan , pilih kotak centang Tanda tangani manifes ClickOnce.
Klik tombol Pilih dari File .
Kotak dialog Pilih File muncul.
Dalam kotak dialog Pilih File , telusuri ke lokasi file kunci (.pfx) yang ingin Anda gunakan, lalu klik Buka.
Catatan
Opsi ini hanya mendukung file yang memiliki ekstensi .pfx . Jika Anda memiliki file kunci atau sertifikat dalam format lain, simpan di penyimpanan sertifikat Windows dan pilih sertifikat yang dijelaskan dalam prosedur sebelumnya. Tujuan sertifikat yang dipilih harus menyertakan penandatanganan kode.
Kotak dialog Masukkan kata sandi untuk membuka file muncul. (Jika file .pfx sudah disimpan di penyimpanan sertifikat Windows Anda atau tidak dilindungi kata sandi, Anda tidak diminta untuk memasukkan kata sandi.)
Masukkan kata sandi untuk mengakses file kunci, lalu pilih Enter.
Pilih Detail selengkapnya... untuk melihat properti sertifikat. ClickOnce menampilkan nilai bidang Subjek sebagai Penerbit saat menampilkan sertifikat saat pengguna menginstal aplikasi Anda. Berikut adalah contoh apa yang dilihat pengguna saat aplikasi ClickOnce diinstal:
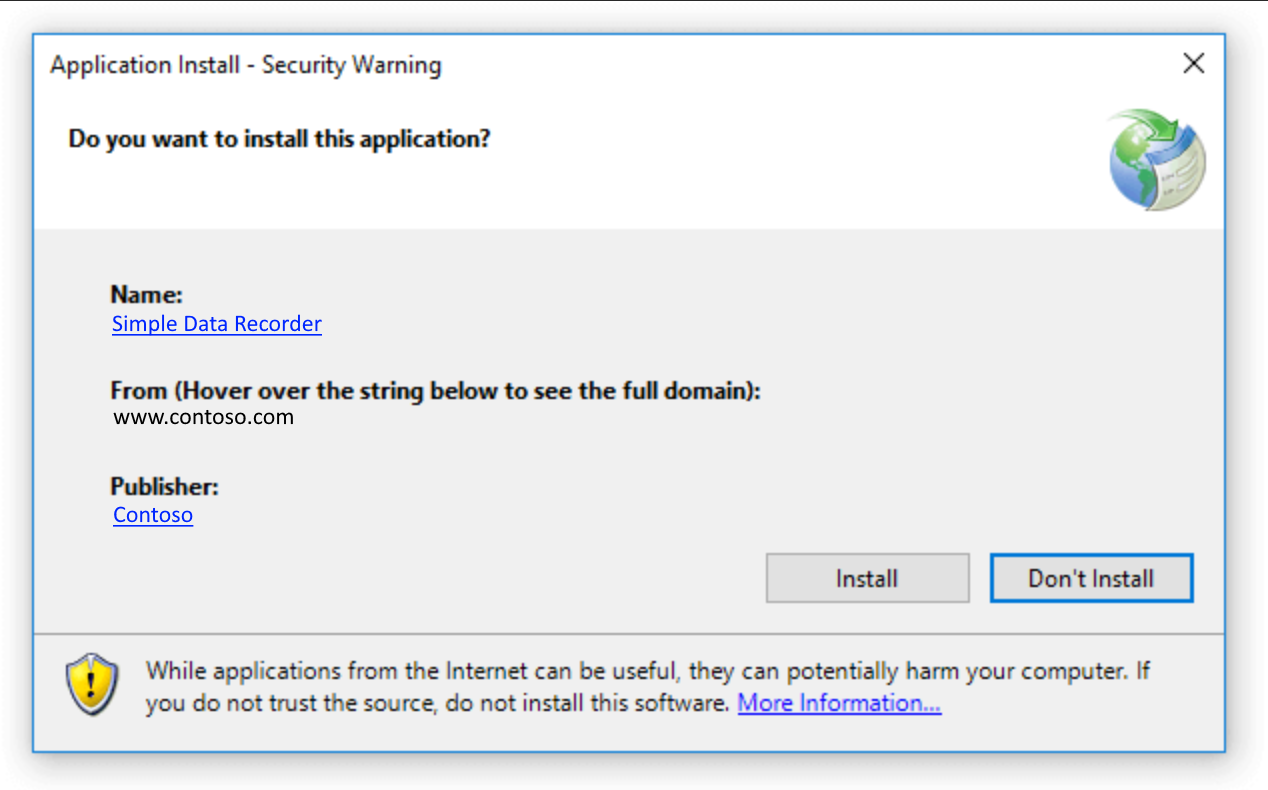
Catatan
File .pfx tidak dapat menyertakan informasi rantai sertifikat. Jika ya, kesalahan impor berikut akan terjadi: Tidak dapat menemukan sertifikat dan kunci privat untuk dekripsi. Untuk menghapus informasi penautan sertifikat, Anda dapat menggunakan Certmgr.msc dan menonaktifkan opsi untuk Menyertakan semua sertifikat saat mengekspor file *.pfx.
Menandatangani menggunakan sertifikat pengujian
Sertifikat pengujian tidak ditandatangani oleh Otoritas Sertifikat (CA) dan hanya boleh digunakan untuk tujuan pengujian. Untuk detail tentang sertifikat pengujian, lihat Cara menggunakan otoritas sertifikat membantu pengguna.
Pada halaman Penandatanganan , pilih kotak centang Tanda tangani manifes ClickOnce.
Untuk membuat sertifikat baru untuk pengujian, klik tombol Buat Sertifikat Uji.
Dalam kotak dialog Buat Sertifikat Uji, masukkan kata sandi untuk membantu mengamankan sertifikat pengujian Anda.
Catatan
Pastikan untuk memilih sha256RSA sebagai Algoritma Tanda Tangan, kecuali Anda menargetkan .NET 2.0.
Membuat manifes yang tidak ditandatangani
Menandatangani manifes ClickOnce bersifat opsional untuk .exeaplikasi berbasis. Prosedur berikut menunjukkan cara menghasilkan manifes ClickOnce yang tidak ditandatangani.
Penting
Manifes yang tidak ditandatangani dapat menyederhanakan pengembangan dan pengujian aplikasi Anda. Namun, manifes yang tidak ditandatangani memperkenalkan risiko keamanan yang substansial di lingkungan produksi. Hanya pertimbangkan untuk menggunakan manifes yang tidak ditandatangani jika aplikasi ClickOnce Anda berjalan di komputer dalam intranet yang sepenuhnya terisolasi dari internet atau sumber kode berbahaya lainnya.
Secara default, ClickOnce secara otomatis menghasilkan manifes yang ditandatangani kecuali satu atau beberapa file secara khusus dikecualikan dari hash yang dihasilkan. Dengan kata lain, menerbitkan aplikasi menghasilkan manifes yang ditandatangani jika semua file disertakan dalam hash, bahkan ketika kotak centang Tanda tangani manifes ClickOnce dikosongkan .
Untuk menghasilkan manifes yang tidak ditandatangani dan menyertakan semua file dalam hash yang dihasilkan
Untuk menghasilkan manifes yang tidak ditandatangani yang menyertakan semua file dalam hash, Anda harus terlebih dahulu menerbitkan aplikasi bersama dengan manifes yang ditandatangani. Oleh karena itu, pertama-tama tanda tangani manifes ClickOnce dengan mengikuti salah satu prosedur sebelumnya, lalu terbitkan aplikasi.
Pada tab Penandatanganan , kosongkan kotak centang Tanda tangani manifes ClickOnce.
Pada tab Terbitkan , reset versi terbitkan sehingga hanya satu versi aplikasi Anda yang tersedia. Kosongkan kotak centang untuk Secara otomatis menaikkan versi dengan setiap penerbitan. Secara default, Visual Studio secara otomatis menaikkan nomor revisi versi publikasi setiap kali Anda menerbitkan aplikasi. Untuk informasi selengkapnya, lihat Cara: Mengatur versi penerbitan ClickOnce.
Terbitkan aplikasi. Visual Studio memberi tahu Anda bahwa aplikasi ditandatangani dengan kunci yang berbeda dari aplikasi yang ada di server, dan bertanya apakah Anda ingin menimpanya. Pilih Ya.
Untuk menghasilkan manifes yang tidak ditandatangani dan mengecualikan satu atau beberapa file dari hash yang dihasilkan
Pada halaman Penandatanganan , kosongkan kotak centang Tanda tangani manifes ClickOnce.
Pada tab Terbitkan , pilih tombol File Aplikasi untuk membuka kotak dialog File Aplikasi, dan atur Hash ke Kecualikan untuk file yang ingin Anda kecualikan dari hash yang dihasilkan.
Catatan
Mengecualikan file dari hash mengonfigurasi ClickOnce untuk menonaktifkan penandatanganan otomatis manifes, sehingga Anda tidak perlu terlebih dahulu menerbitkan dengan manifes yang ditandatangani seperti yang ditunjukkan pada prosedur sebelumnya.
Terbitkan aplikasi.
Konten terkait
Saran dan Komentar
Segera hadir: Sepanjang tahun 2024 kami akan menghentikan penggunaan GitHub Issues sebagai mekanisme umpan balik untuk konten dan menggantinya dengan sistem umpan balik baru. Untuk mengetahui informasi selengkapnya, lihat: https://aka.ms/ContentUserFeedback.
Kirim dan lihat umpan balik untuk