Mengidentifikasi dan menyesuaikan pintasan keyboard di Visual Studio
Anda dapat mengidentifikasi pintasan keyboard untuk perintah Visual Studio, menyesuaikan pintasan tersebut, dan mengekspornya untuk digunakan orang lain. Banyak pintasan selalu memanggil perintah yang sama, tetapi perilaku pintasan mungkin bervariasi berdasarkan kondisi berikut:
Pengaturan lingkungan default mana yang Anda pilih saat pertama kali membuka Visual Studio—misalnya, Pengembangan umum atau Visual C#. (Untuk informasi selengkapnya tentang mengubah atau mengatur ulang pengaturan Anda, lihat Pengaturan lingkungan.)
Apakah Anda telah menyesuaikan perilaku pintasan.
Konteks mana yang Anda gunakan saat memilih pintasan. Misalnya, pintasan F2 memanggil
Edit.EditCellperintah jika Anda menggunakan Pengaturan Designer, danFile.Renamememanggil perintah jika Anda menggunakan Penjelajah Solusi.
Terlepas dari pengaturan, kustomisasi, dan konteks, Anda selalu dapat menemukan dan mengubah pintasan keyboard dalam kotak dialog Opsi . Anda juga dapat mencari pintasan keyboard default untuk beberapa lusin perintah di Pintasan keyboard populer. Untuk daftar lengkap semua pintasan dan perintahnya, lihat Pintasan keyboard di Visual Studio.
Jika pintasan ditetapkan ke perintah dalam konteks Global dan tidak ada konteks lain, pintasan tersebut akan selalu memanggil perintah tersebut. Tetapi pintasan dapat ditetapkan ke satu perintah dalam konteks Global dan perintah yang berbeda dalam konteks tertentu. Jika Anda menggunakan pintasan seperti itu saat Anda berada dalam konteks tertentu, pintasan memanggil perintah untuk konteks tertentu, bukan konteks Global. Untuk daftar lengkap semua pintasan default, lihat Pintasan global.
Catatan
Pengaturan dan edisi Visual Studio Anda mungkin mengubah nama dan lokasi perintah menu dan opsi yang muncul dalam kotak dialog. Halaman ini didasarkan pada profil Pengaturan pengembangan umum .
Mengidentifikasi pintasan keyboard
Pada bilah menu, pilih Opsi Alat>.
Perluas Lingkungan, lalu pilih Keyboard.
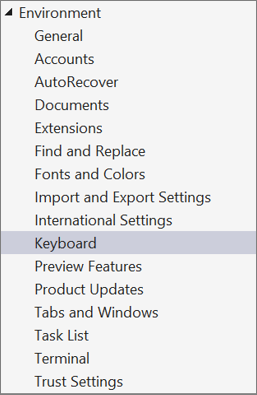
Dalam kotak Perlihatkan perintah yang berisi , masukkan semua atau sebagian nama perintah tanpa spasi.
Misalnya, Anda dapat menemukan perintah untuk
solutionexplorer.Dalam daftar, pilih perintah yang benar.
Misalnya, Anda dapat memilih
View.SolutionExplorer.Jika perintah memiliki pintasan keyboard, perintah akan muncul di daftar Pintasan untuk perintah yang dipilih.
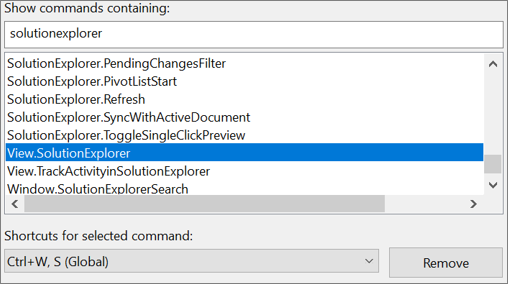
Mengkustomisasi pintasan keyboard
Pada bilah menu, pilih Opsi Alat>.
Perluas Lingkungan, lalu pilih Keyboard.
Opsional: Filter daftar perintah dengan memasukkan semua atau sebagian nama perintah, tanpa spasi, dalam kotak Perlihatkan perintah yang berisi .
Dalam daftar, pilih perintah yang ingin Anda tetapkan pintasan keyboardnya.
Di daftar Gunakan pintasan baru di, pilih area fitur tempat Anda ingin menggunakan pintasan.
Misalnya, Anda dapat memilih Global jika Anda ingin pintasan berfungsi di semua konteks. Anda dapat menggunakan pintasan apa pun yang tidak dipetakan (sebagai Global) di editor lain. Jika tidak, editor akan mengambil alih pintasan.
Catatan
Anda tidak dapat menetapkan tombol berikut sebagai bagian dari pintasan keyboard di Global:
- Enter, Tab, Caps Lock
- Cetak Scrn/Sys Rq, Kunci Gulir, Jeda/Jeda
- Sisipkan, Beranda, Akhir, Halaman Atas, Halaman Bawah
- Kunci logo Windows, kunci Aplikasi, salah satu tombol Panah
- Kunci Num, Hapus, atau Hapus pada keypad numerik
- Kombinasi tombol Ctrl+Alt+Delete
Dalam kotak Tekan tombol pintasan, masukkan pintasan yang ingin Anda gunakan.
Catatan
Anda dapat membuat pintasan yang menggabungkan huruf dengan tombol Alt , tombol Ctrl , atau keduanya. Anda juga dapat membuat pintasan yang menggabungkan tombol Shift dan huruf dengan tombol Alt , tombol Ctrl , atau keduanya.
Jika pintasan sudah ditetapkan ke perintah lain, pintasan akan muncul di kotak Pintasan yang saat ini digunakan oleh . Dalam hal ini, pilih kunci Backspace untuk menghapus pintasan yang Anda masukkan sebelum mencoba pintasan lain.
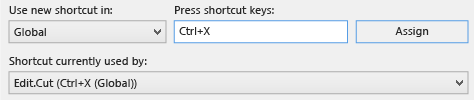
Pilih tombol Tetapkan .
Catatan
Jika Anda menentukan pintasan lain untuk perintah, klik Tetapkan, lalu klik Batal untuk menutup kotak dialog, pintasan yang Anda tetapkan tidak dikembalikan.
Berbagi pintasan keyboard kustom
Anda dapat berbagi pintasan keyboard kustom dengan mengekspornya ke file lalu memberikan file kepada orang lain sehingga mereka dapat mengimpor data.
Untuk mengekspor pintasan keyboard saja
Pada bilah menu, pilih Alat>Pengaturan Impor dan Ekspor.
Pilih Ekspor pengaturan lingkungan yang dipilih, lalu pilih Berikutnya.
Di bawah Pengaturan apa yang ingin Anda ekspor?, kosongkan kotak centang Semua Pengaturan, perluas Opsi, lalu perluas Lingkungan.
Pilih kotak centang Keyboard , lalu pilih Berikutnya.
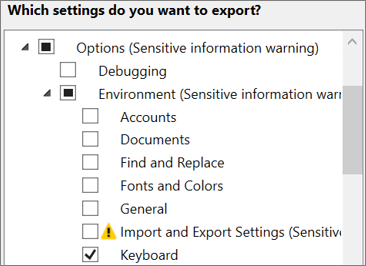
Dalam kotak Apa yang ingin Anda beri nama file pengaturan Anda dan Simpan file pengaturan saya dalam direktori ini, biarkan nilai default atau tentukan nilai yang berbeda, lalu pilih Selesai.
Catatan
Secara default, pintasan Anda disimpan dalam file di lokasi berikut:
%USERPROFILE%\AppData\Local\Microsoft\VisualStudio\1x.0_xxxxxxxx\Pengaturan
Untuk Visual Studio 2022, 1x.0_xxxxxxxx folder akan dimulai dengan angka 17.0 diikuti oleh sekumpulan karakter alfanumerik yang khusus untuk penginstalan Anda. Demikian pula, untuk Visual Studio 2019, folder akan dimulai dengan angka 16.0.
Nama file itu sendiri mencerminkan tanggal saat Anda mengekspor pengaturan, dan ekstensinya adalah .vssettings.
Untuk mengimpor pintasan keyboard saja
Pada bilah menu, pilih Alat>Pengaturan Impor dan Ekspor.
Pilih tombol opsi Impor pengaturan lingkungan yang dipilih, lalu pilih Berikutnya.
Pilih tombol Tidak, cukup impor pengaturan baru, timpa pengaturan saya saat ini, lalu pilih Berikutnya.
Di bawah Pengaturan Saya, pilih file yang berisi pintasan yang ingin Anda impor, atau pilih tombol Telusuri untuk menemukan file yang benar.
Pilih Berikutnya.
Di bawah Pengaturan mana yang ingin Anda impor?, kosongkan kotak centang Semua Pengaturan, perluas Opsi, lalu perluas Lingkungan.
Pilih kotak centang Keyboard , lalu pilih Selesai.
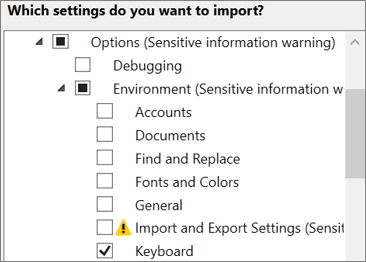
Konten terkait
Saran dan Komentar
Segera hadir: Sepanjang tahun 2024 kami akan menghentikan penggunaan GitHub Issues sebagai mekanisme umpan balik untuk konten dan menggantinya dengan sistem umpan balik baru. Untuk mengetahui informasi selengkapnya, lihat: https://aka.ms/ContentUserFeedback.
Kirim dan lihat umpan balik untuk