Tips dan trik aksesibilitas untuk Visual Studio
Visual Studio memiliki fitur aksesibilitas bawaan yang kompatibel dengan pembaca layar dan teknologi bantuan lainnya. Apakah Anda ingin menggunakan pintasan keyboard untuk menavigasi IDE, atau menggunakan tema kontras tinggi untuk meningkatkan visibilitas, Anda akan menemukan beberapa tips & trik di halaman ini tentang cara melakukannya.
Kami juga membahas cara menggunakan anotasi untuk mengungkapkan informasi yang berguna tentang kode Anda, dan juga cara mengatur petunjuk audio untuk peristiwa kesalahan, titik henti, atau peringatan.
Pembaca layar
Visual Studio mendukung pembaca layar di IDE. Pembaca layar berikut telah diuji:
Simpan pengaturan IDE Anda
Anda dapat menyesuaikan pengalaman IDE Anda dengan menyimpan tata letak jendela, skema pemetaan keyboard, dan preferensi lainnya. Untuk informasi selengkapnya, lihat Mempersonalisasi Visual Studio IDE.
Mengubah IDE Anda untuk tampilan kontras tinggi
Bagi beberapa orang, beberapa warna lebih sulit dilihat. Jika Anda ingin lebih kontras seperti yang Anda kodekan tetapi tidak ingin menggunakan tema "Kontras Tinggi" khas, kami sekarang menawarkan tema "Biru (Kontras Ekstra)".
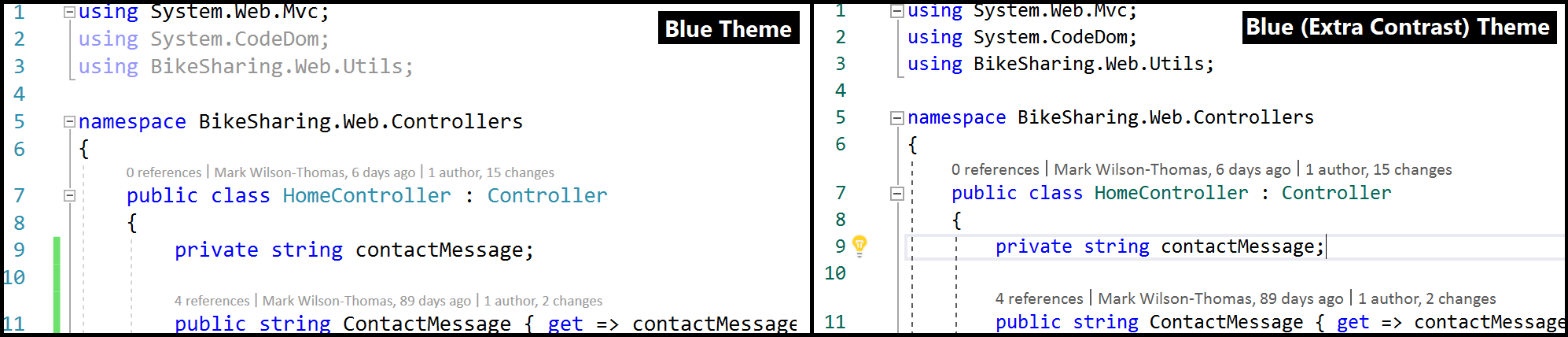
Tips
Lihat Kami telah meningkatkan UI dalam posting blog Visual Studio 2022 untuk mempelajari selengkapnya tentang penyesuaian rasio kontras warna halus dan font baru Cascadia Code yang telah kami tambahkan untuk membuat Visual Studio lebih mudah diakses oleh semua orang.
Gunakan anotasi untuk mengungkapkan informasi yang berguna tentang kode Anda
Editor Visual Studio mencakup banyak elemen tambahan teks yang memberi tahu Anda tentang karakteristik dan fitur pada titik-titik tertentu pada baris kode, seperti ikon obeng dan bola lampu, garis bergelombang untuk kesalahan dan peringatan, penanda, dan sebagainya. Anda dapat menggunakan perintah "Tampilkan Anotasi Baris" yang diatur untuk membantu Anda menemukan lalu menavigasi di antara hiasan ini.

Mengakses toolbar dengan menggunakan pintasan keyboard
IDE Visual Studio memiliki toolbar seperti halnya banyak jendela alat. Pintasan keyboard berikut membantu Anda mengaksesnya.
| Fitur | Deskripsi | Pintasan papan ketik |
|---|---|---|
| Bilah alat IDE | Pilih tombol pertama pada toolbar Standar. | Alt, Ctrl+Tab |
| Toolbar jendela alat | Pindahkan fokus ke toolbar di jendela alat. CATATAN: Ini berfungsi untuk sebagian besar jendela alat, tetapi hanya ketika fokus berada di jendela alat. Selain itu, Anda harus memilih tombol SHIFT sebelum kunci ALT. Di beberapa jendela alat, seperti Team Explorer, Anda harus menahan tombol SHIFT sejenak sebelum memilih kunci ALT. |
Shift+Alt |
| Bilah alat | Buka item pertama di toolbar berikutnya (saat toolbar memiliki fokus). | Ctrl+Tab |
Pintasan papan ketik Git
Bilah status Visual Studio menampilkan kontrol popup untuk akses cepat ke berbagai fitur Git. Pintasan keyboard berikut membantu Anda mengaksesnya.
| Fitur | Deskripsi | Pintasan papan ketik |
|---|---|---|
| Pengatur Cabang | Melihat, mengelola, dan memeriksa cabang di repositori Git aktif. | Ctrl+Alt+F3 |
| Pemilih Repositori | Lihat, kelola, dan buka repositori Git yang diketahui oleh Visual Studio. | Ctrl+Alt+F4 |
Pintasan keyboard berguna lainnya
Beberapa pintasan keyboard lain yang berguna termasuk berikut ini.
| Fitur | Deskripsi | Pintasan papan ketik |
|---|---|---|
| IDE | Aktifkan dan nonaktifkan Kontras Tinggi. Catatan : pintasan keyboard Windows standar |
Alt Kiri+Shift Kiri+PrtScn |
| Kotak dialog | Pilih atau kosongkan opsi kotak centang dalam kotak dialog. catatan : pintasan keyboard Windows Standar |
Spacebar |
| Menu kontekstual | Buka menu konteks (klik kanan). catatan : pintasan keyboard Windows standar |
Shift+F10 |
| Menu | Akses item menu dengan cepat dengan menggunakan kunci akseleratornya. Pilih tombol Alt diikuti dengan huruf bergaris bawah di menu untuk mengaktifkan perintah. Misalnya, untuk melihat kotak dialog Buka Proyek di Visual Studio, Anda akan memilih Alt+F+O+P. Catatan : pintasan keyboard Windows standar |
Alt + [huruf] |
| Kotak pencarian | Gunakan fitur pencarian di Visual Studio. | Ctrl+Q |
| Jendela kotak alat | Beralih antartab di Kotak Alat. |
Ctrl panah atas+ dan Ctrl+Panah bawah |
| Jendela kotak alat | Tambahkan kontrol dari Kotak Alat ke formulir atau perancang. | Masukkan |
| Kotak dialog Opsi: Papan Ketik > Lingkungan | Hapus kombinasi tombol yang dimasukkan di opsi Tekan tombol pintasan. | Backspace |
| Jendela alat pemberitahuan | Buka jendela alat Pemberitahuan dengan menggunakan dua kombinasi tombol pintasan keyboard, satu diikuti oleh yang lain. Kemudian, lihat pemberitahuan dengan menggunakan tombol panah untuk memilihnya. | Ctrl+\, Ctrl+N |
| Kisi Data / Data Grid | Buka filter di header kolom grid data, seperti pada jendela alat referensi. | Ctrl+[tombol panah] |
Untuk daftar lengkapnya, lihat pintasan keyboard di Visual Studio.
Nota
Kotak dialog dan perintah menu yang Anda lihat mungkin berbeda dari yang dijelaskan dalam Bantuan, tergantung pada pengaturan atau edisi aktif Anda.
Mengakses pemberitahuan dengan menggunakan pintasan keyboard
Saat pemberitahuan muncul di IDE, berikut adalah cara Anda dapat mengakses jendela Pemberitahuan dengan menggunakan pintasan keyboard:
Dari mana saja di IDE, tekan dua pintasan keyboard berikut secara berurutan, satu demi satu: Ctrl+\ lalu Ctrl+N.
Jendela Pemberitahuan terbuka.
jendela alat Pemberitahuan
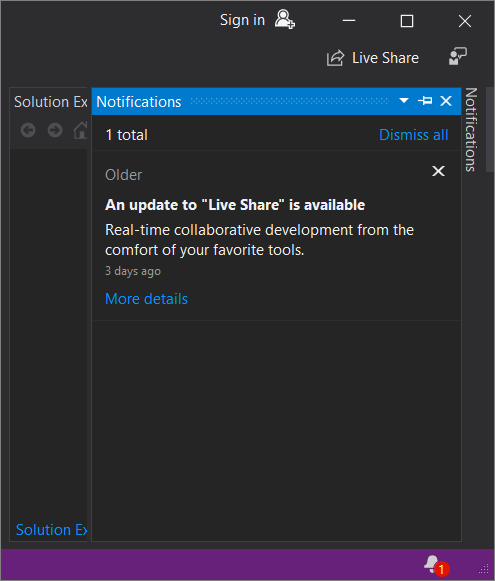
Gunakan tombol Tab atau tombol panah untuk memilih pemberitahuan.
Mengatur isyarat audio untuk peristiwa program Visual Studio
Dimulai dengan versi 17.3 dan melanjutkan versi 17.4 & nanti, Anda dapat menambahkan isti audio untuk peristiwa program langsung dalam Visual Studio. Khususnya, Anda dapat mengaktifkan pengaturan sehingga Visual Studio memutar isyarat audio ketika kursor di editor tiba di baris yang memiliki kesalahan, titik henti, atau peringatan. Saat Anda melihat file dalam tampilan Diff, Visual Studio juga dapat memutar isyarat audio ketika kursor tiba di baris yang telah ditambahkan atau dihapus.
Untuk menambahkan fungsionalitas isian audio, buka Alat>Opsi>Editor Teks> Umum dan pilih pengaturan Aktifkan isian audio.
Tip
Untuk mempelajari selengkapnya tentang perjalanan untuk menambahkan petunjuk audio dalam Visual Studio, lihat Listen Up, Visual Studio memiliki fitur baru yang perlu Anda dengar! postingan blog.
Di Visual Studio 2022 versi 17.2 atau sebelumnya, Anda dapat menggunakan Panel Kontrol Suara di Windows untuk menetapkan petunjuk audio ke peristiwa program di Visual Studio. Khususnya, Anda dapat menetapkan petunjuk audio ke peristiwa program berikut:
- Titik jeda tercapai
- Build dibatalkan
- Build gagal
- Build berhasil
Inilah cara untuk menambahkan petunjuk audio untuk acara program dengan menggunakan Windows 11 atau Windows 10.
Windows 11
Pilih tombol Mulai di komputer yang menjalankan Windows 11, lalu di kotak Pencarian, ketik Ubah suara sistem.
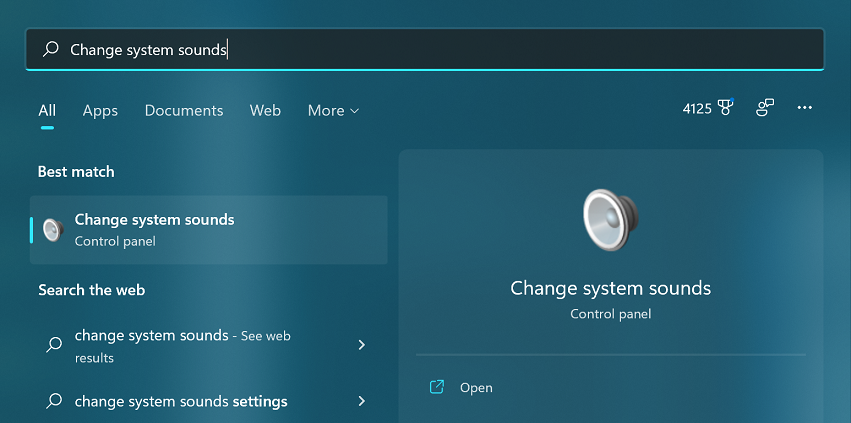
Dari hasil pencarian, pilih opsi Panel Kontrol untuk Mengubah suara sistem. (Atau, pilih ikon Buka di panel kanan hasil pencarian.)
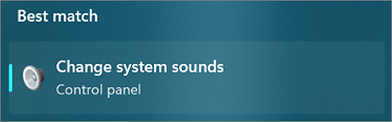
Dalam kotak dialog Suara, klik tab Suara.
Di Program Events, gulir ke Microsoft Visual Studio, lalu pilih suara yang ingin Anda terapkan pada event yang Anda pilih.
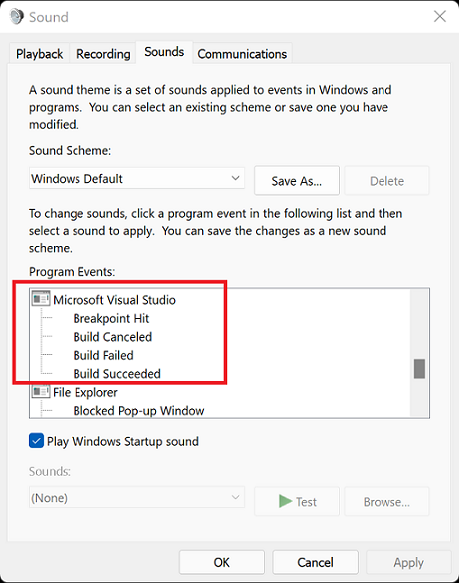
Klik OK.
Windows 10
Pada kotak Pencarian di komputer yang menjalankan Windows 10, ketik Ubah suara sistem.
kotak Pencarian

(Atau, jika Anda mengaktifkan Cortana, ucapkan "Hey Cortana", lalu ucapkan "Ubah suara sistem".)
Klik dua kali Ubah suara sistem.
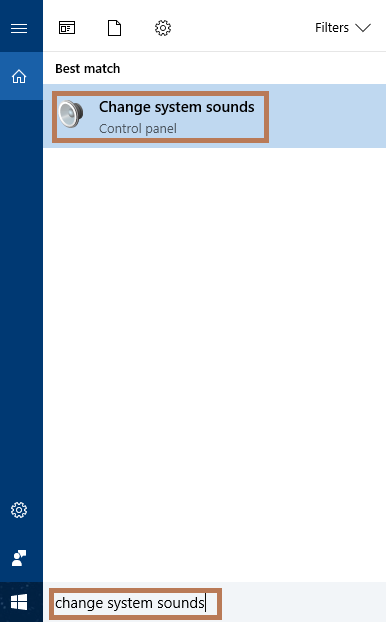
Dalam kotak dialog Suara, klik tab Suara.
Di Program Events, gulir ke Microsoft Visual Studio, lalu pilih suara yang ingin Anda terapkan untuk acara yang dipilih.
tab Suara
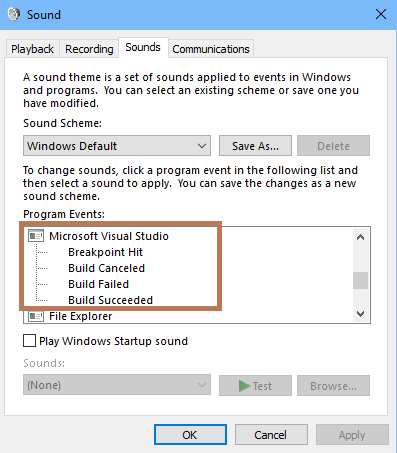
Klik OK.
Konten terkait
- Mengatur opsi aksesibilitas
- Menyesuaikan menu dan toolbar di Visual Studio
- Mempersonalisasi IDE Visual Studio
- Aksesibilitas Microsoft