Catatan
Akses ke halaman ini memerlukan otorisasi. Anda dapat mencoba masuk atau mengubah direktori.
Akses ke halaman ini memerlukan otorisasi. Anda dapat mencoba mengubah direktori.
Jendela Kotak Alat menampilkan kontrol yang dapat Anda tambahkan ke proyek Visual Studio. Untuk membuka Kotak Alat, pilih Tampilkan>Kotak Alat dari bilah menu, atau tekan Ctrl+Alt+X.
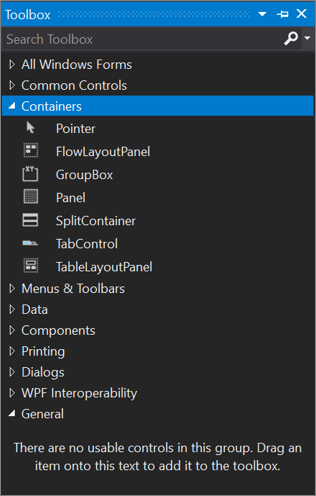
Anda dapat menyeret dan menghilangkan kontrol yang berbeda ke permukaan perancang yang Anda gunakan, dan mengubah ukuran dan memosisikan kontrol.
Kotak alat muncul bersama dengan tampilan desainer, seperti tampilan perancang file XAML atau proyek Aplikasi Formulir Windows. Kotak alat hanya menampilkan kontrol yang dapat digunakan dalam perancang saat ini. Anda dapat mencari di dalam Kotak Alat untuk memfilter lebih lanjut item yang muncul.
Nota
Untuk beberapa jenis proyek, Toolbox mungkin tidak menampilkan item apa pun.
Versi .NET yang ditargetkan proyek Anda juga memengaruhi sekumpulan kontrol yang terlihat di Kotak Alat. Anda dapat mengubah versi kerangka kerja target dari halaman properti proyek, jika perlu. Pilih simpul proyek di Penjelajah Solusi, lalu pada bilah menu, pilihProperti Nama proyek proyek>. Pada tab Aplikasi , gunakan drop-down Kerangka kerja target .
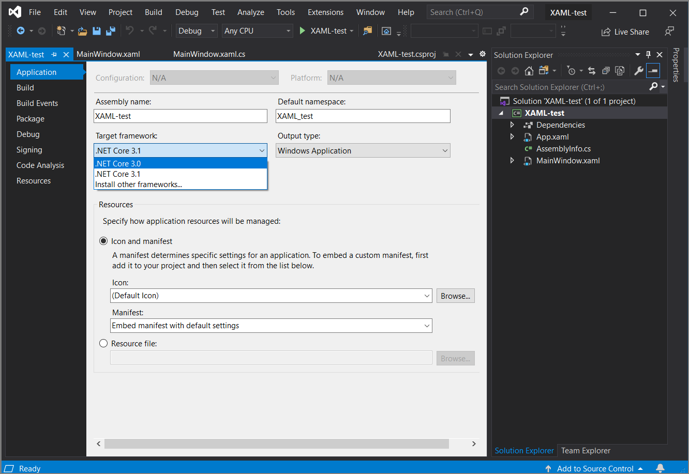
Mengelola jendela Kotak Alat dan kontrolnya
Secara default, Kotak Alat diciutkan di sepanjang sisi kiri Visual Studio IDE dan muncul saat kursor dipindahkan di atasnya. Anda dapat menyematkan Kotak Alat (dengan mengklik ikon Sematkan pada toolbarnya) sehingga tetap terbuka saat Anda memindahkan kursor. Anda juga dapat melepas dok jendela Kotak Alat dan menyeretnya di mana saja di layar Anda. Anda dapat menambuk, membatalkan, dan menyembunyikan Kotak Alat dengan mengklik kanan toolbar-nya dan memilih salah satu opsi.
Petunjuk / Saran
Jika Kotak Alat tidak lagi muncul sebagai diciutkan di sepanjang sisi kiri Visual Studio IDE, Anda dapat menambahkannya kembali dengan memilihTata Letak Jendela Reset Jendela> dari bilah menu.
Anda dapat mengatur ulang item di tab Kotak Alat atau menambahkan tab dan item kustom dengan menggunakan perintah berikut pada menu konteks klik kanan:
Ganti Nama Item - Mengganti nama item yang dipilih.
Tampilan Daftar - Memperlihatkan kontrol dalam daftar vertikal. Jika tidak dicentang, kontrol akan muncul secara horizontal.
Tampilkan Semua - Menampilkan semua kontrol yang mungkin (bukan hanya kontrol yang berlaku untuk perancang saat ini).
Pilih Item - Membuka kotak dialog Pilih Item Kotak Alat sehingga Anda bisa menentukan item yang muncul di Kotak Alat. Anda bisa memperlihatkan atau menyembunyikan item dengan memilih atau mengosongkan kotak centangnya.
Urutkan Item Menurut Abjad - Mengurutkan item menurut nama.
Reset Toolbar - Memulihkan pengaturan dan item Kotak Alat default.
Tambahkan Tab - Menambahkan tab Kotak Alat baru.
Pindah ke Atas - Memindahkan item terpilih ke atas.
Pindah ke Bawah - Memindahkan item yang dipilih ke bawah.
Membuat dan mendistribusikan kontrol Kotak Alat kustom
Anda dapat membuat kontrol Kotak Alat kustom, dimulai dengan templat proyek yang didasarkan pada Windows Presentation Foundation atau pada Windows Forms. Anda kemudian dapat mendistribusikan kontrol kustom Anda ke rekan satu tim Anda, atau menerbitkannya di web dengan menggunakan Alat Penginstal Kontrol Kotak Alat.
Langkah selanjutnya
Gunakan tautan berikut untuk mempelajari selengkapnya tentang beberapa tab Kotak Alat yang tersedia: