Masuk atau beralih akun pengguna Visual Studio
Dalam artikel ini, Anda mempelajari cara masuk ke Visual Studio, menambahkan dan mengalihkan akun pengguna, memperbarui profil Anda, keluar dari akun Anda, dan manfaat untuk masuk. Jika Anda ingin mempelajari cara menggunakan beberapa akun untuk masuk, lihat artikel kami, Akses beberapa akun yang terkait dengan akun masuk Visual Studio.
Anda bisa mendapatkan dukungan langganan dan mencari pertanyaan umum tentang langganan, akun, dan tagihan di halaman dukungan Langganan kami.
Masuk ke akun Anda
Anda dapat masuk ke akun Microsoft atau organisasi Anda. Untuk menambahkan akun lain, lihat Menambahkan dan mengalihkan akun pengguna.
Luncurkan Visual Studio. Saat membuka Visual Studio untuk pertama kalinya, Anda diminta untuk masuk dan memberikan beberapa informasi pendaftaran dasar.
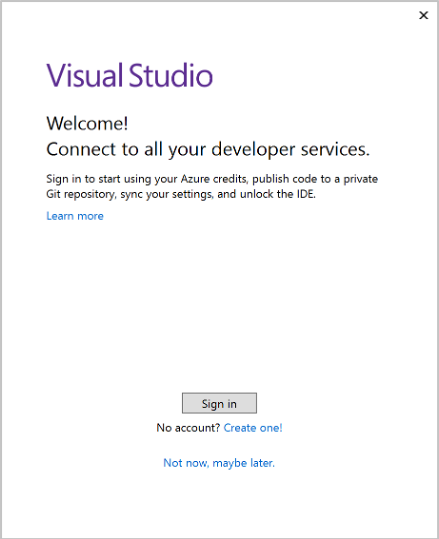
Catatan
Jika Anda memilih untuk tidak masuk saat pertama kali membuka Visual Studio, mudah untuk melakukannya nanti. Cari tautan Masuk di sudut kanan atas lingkungan Visual Studio.
Luncurkan Visual Studio. Saat membuka Visual Studio untuk pertama kalinya, Anda diminta untuk masuk dan memberikan beberapa informasi pendaftaran dasar.
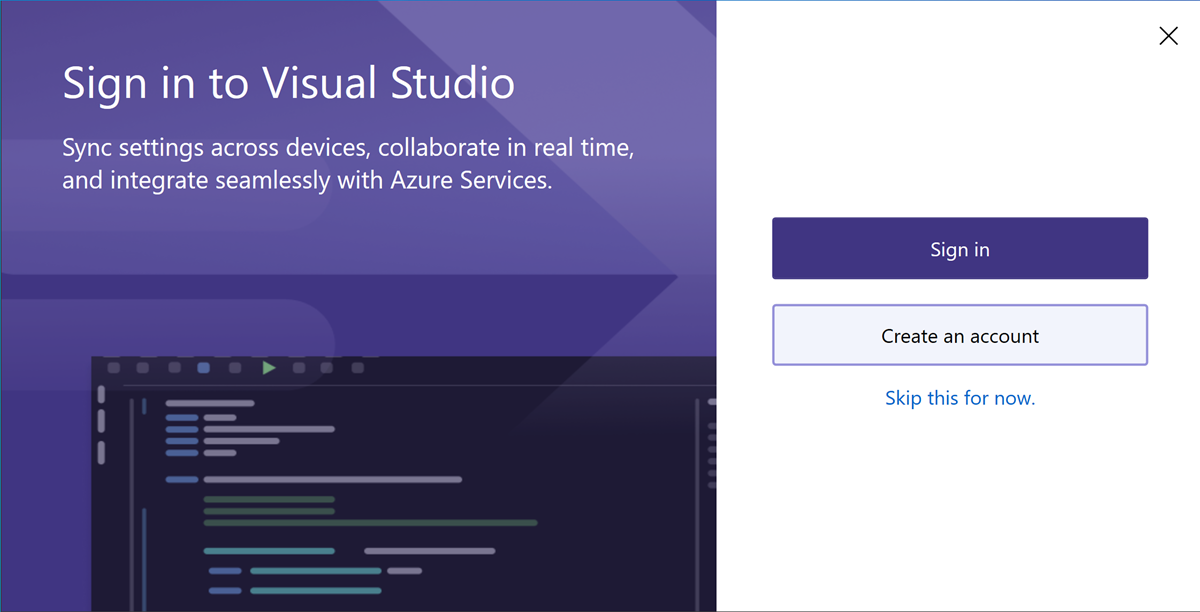
Catatan
Jika Anda memilih untuk tidak masuk saat pertama kali membuka Visual Studio, mudah untuk melakukannya nanti. Cari tautan Masuk di sudut kanan atas lingkungan Visual Studio.
Pilih akun Microsoft atau akun kerja atau sekolah. Jika Anda tidak memilikinya, Anda dapat membuat akun Microsoft secara gratis.
Pilih tema warna pilihan Anda dan pengaturan UI lainnya. Visual Studio mengingat pengaturan ini dan menyinkronkannya di semua lingkungan Visual Studio tempat Anda masuk. Anda dapat mengubah pengaturan nanti jika Anda membuka menu Opsi Alat>di Visual Studio.
Anda dapat melihat bahwa Anda telah berhasil masuk, di sudut kanan atas lingkungan Visual Studio. Kecuali Anda keluar, Anda secara otomatis masuk ke Visual Studio setiap kali Anda memulainya, dan perubahan apa pun pada pengaturan yang disinkronkan diterapkan secara otomatis.
Masuk dari IDE
Jika Anda memilih untuk tidak masuk saat pertama kali membuka Visual Studio, Anda dapat masuk nanti dari IDE.
Pilih ikon Masuk di sudut kanan atas lingkungan Visual Studio.
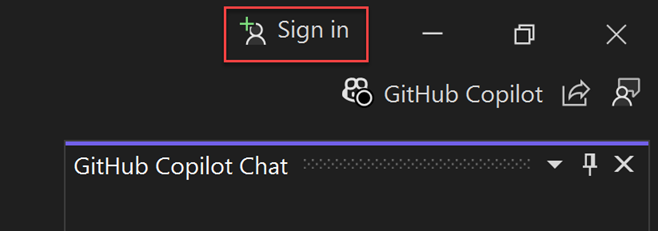
Pada halaman Masuk ke akun Anda, pilih akun Tersambung ke Windows atau pilih Gunakan akun lain untuk masuk dengan akun lain.
Ikuti perintah untuk memasukkan kredensial akun baru.
Manfaat: mengapa masuk?
Meskipun Anda tidak perlu masuk, ada banyak keuntungan untuk melakukannya.
| Keuntungan | Deskripsi |
|---|---|
| Memperpanjang periode uji coba Visual Studio Anda | Gunakan Visual Studio Professional atau Visual Studio Enterprise selama 90 hari tambahan, alih-alih dibatasi pada periode uji coba 30 hari. |
| Buka Kunci Visual Studio | Buka kunci Visual Studio jika Anda menggunakan akun yang terkait dengan langganan Visual Studio atau organisasi Azure DevOps. |
| Menyinkronkan pengaturan Anda | Pengaturan yang Anda sesuaikan, seperti pengikatan kunci, tata letak jendela, dan tema warna, segera berlaku saat Anda masuk ke Visual Studio di perangkat apa pun. |
| Sambungkan otomatis ke layanan Azure | Sambungkan ke layanan, seperti Azure dan Azure DevOps Services, di IDE tanpa meminta kredensial lagi untuk akun yang sama. |
| Menggunakan Edisi Komunitas tanpa gangguan | Meskipun tidak diperlukan untuk masuk, Anda mungkin secara berkala mendapatkan perintah untuk masuk jika Anda belum melakukannya. Silakan masuk ke IDE untuk terus menggunakan Komunitas Visual Studio tanpa gangguan. |
| Dapatkan 'Visual Studio Dev Essentials' | Program ini mencakup perangkat lunak gratis, pelatihan, dukungan, dan banyak lagi. |
Menambahkan dan mengalihkan akun pengguna di Visual Studio
Jika Anda memiliki beberapa akun, Anda dapat menambahkan semuanya ke Visual Studio sehingga Anda dapat mengakses sumber daya dari akun apa pun tanpa harus masuk ke akun tersebut secara terpisah.
Setelah Anda menambahkan beberapa akun di satu komputer, grup akun tersebut akan menjelajah bersama Anda jika Anda masuk ke Visual Studio di komputer lain. Namun, kredensial akun Anda tidak berkeliaran oleh karena itu Anda akan diminta untuk memasukkan kredensial untuk akun lain tersebut saat pertama kali Anda mencoba menggunakan sumber daya mereka di komputer baru.
Ada beberapa jenis akun yang dapat Anda tambahkan:
Tambahkan akun Visual Studio standar:
- Pilih Pengaturan Akun File>.
- Dari Semua Akun, pilih akun dengan menggunakan + atau menu dropdown Tambahkan .
- Pada halaman Masuk ke akun Anda, pilih akun atau pilih Gunakan akun lain.
- Ikuti perintah untuk memasukkan kredensial akun baru.
- Pilih ikon dengan nama profil Anda di sudut kanan atas lingkungan Visual Studio.
- Pilih Tambahkan akun lain lalu pilih akun untuk masuk.
- Pada halaman Masuk ke akun Anda, pilih akun atau pilih Gunakan akun lain.
- Ikuti perintah untuk memasukkan kredensial akun baru.
Memperbarui profil akun Anda
- Buka Pengaturan Akun File>... dan pilih tautan Kelola profil Visual Studio.
- Di jendela browser, pilih Edit profil dan ubah pengaturan yang Anda inginkan.
- Setelah selesai, pilih Simpan perubahan.
Menghapus akun
Anda dapat menghapus salah satu dari beberapa akun yang telah Anda tambahkan ke Visual Studio. Saat Anda menghapus akun, hanya akun tertentu yang terpengaruh dan sumber daya apa pun yang terkait dengan akun tersebut tidak lagi dapat diakses. Namun, jika Anda memilih Keluar, semua akun akan keluar.
- Pilih Pengaturan Akun File > ....
- Semua Akun mencantumkan semua akun yang masuk ke Visual Studio. Pilih Hapus untuk akun yang ingin Anda hapus.
- Konfirmasi penghapusan pada dialog yang muncul.
Keluar dari semua akun
Untuk keluar dari semua akun:
- Pilih Pengaturan Akun File > ....
- Pilih Keluar.
Menghapus akun
Anda dapat menghapus salah satu dari beberapa akun yang telah Anda tambahkan ke Visual Studio. Saat Anda menghapus akun, hanya akun tertentu yang terpengaruh dan sumber daya apa pun yang terkait dengan akun tersebut tidak lagi dapat diakses. Namun, jika Anda memilih Keluar, semua akun akan keluar.
Pilih ikon dengan nama profil Anda di sudut kanan atas lingkungan Visual Studio Anda.
Pilih Hapus akun untuk akun yang ingin Anda hapus.
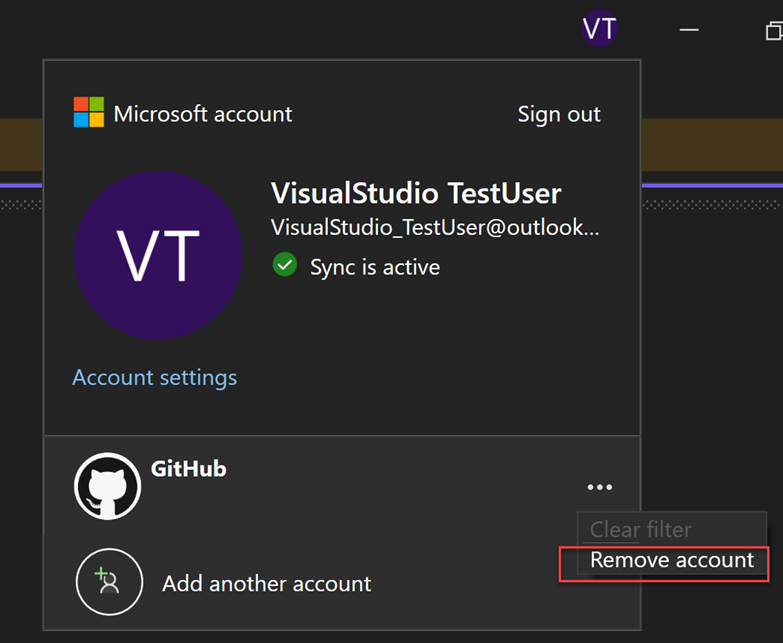
Anda juga dapat menggunakan dialog Pengaturan Akun untuk menghapus akun.
Pilih ikon dengan nama profil Anda di sudut kanan atas lingkungan Visual Studio Anda.
Semua Akun mencantumkan semua akun yang masuk ke Visual Studio. Pilih Hapus untuk akun yang ingin Anda hapus.
Konfirmasi penghapusan pada dialog yang muncul.
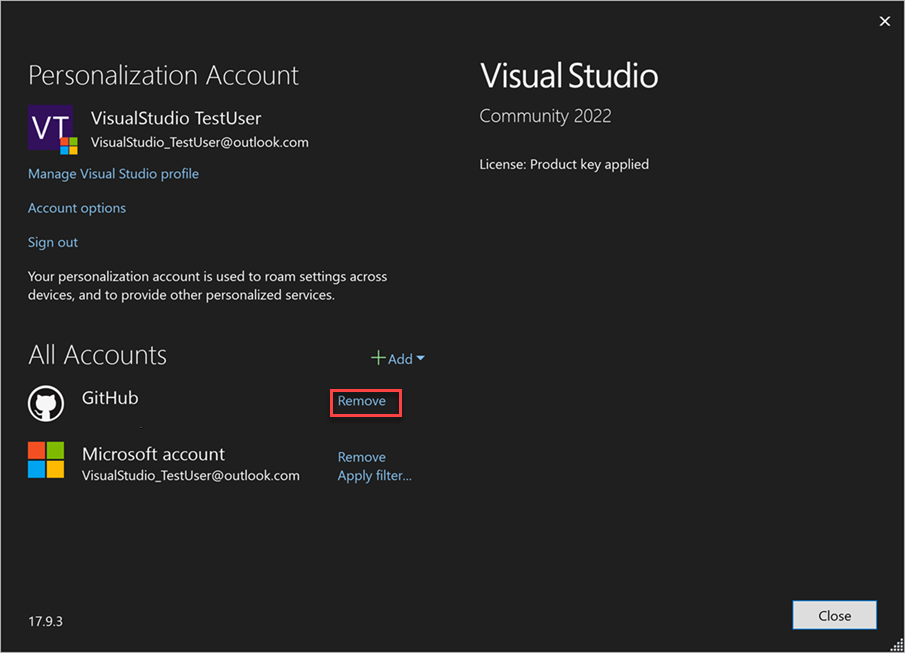
Keluar dari semua akun
Keluar dari Visual Studio menghapus semua akun di rantai kunci Visual Studio, pengaturan tidak lagi menjelajah di seluruh perangkat, dan sumber daya terkait tidak dapat diakses lagi.
Untuk keluar dari semua akun:
Pilih ikon dengan nama profil Anda di sudut kanan atas lingkungan Visual Studio Anda.
Pilih Keluar.
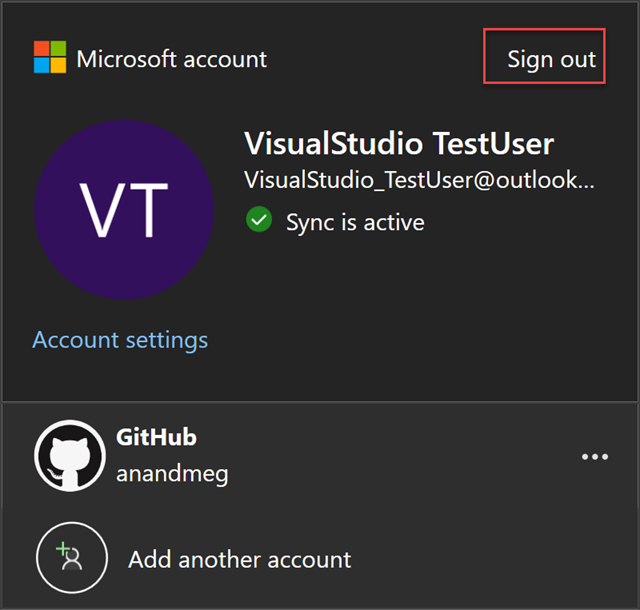
Anda juga dapat menggunakan dialog Pengaturan Akun untuk keluar dari semua akun.
Saran dan Komentar
Segera hadir: Sepanjang tahun 2024 kami akan menghentikan penggunaan GitHub Issues sebagai mekanisme umpan balik untuk konten dan menggantinya dengan sistem umpan balik baru. Untuk mengetahui informasi selengkapnya, lihat: https://aka.ms/ContentUserFeedback.
Kirim dan lihat umpan balik untuk