IntelliSense di Visual Studio
IntelliSense adalah bantuan penyelesaian kode yang mencakup banyak fitur: Daftar Anggota, Info Parameter, Info Cepat, dan Lengkapi Kata. Fitur-fitur ini membantu Anda mempelajari lebih lanjut kode yang Anda gunakan, melacak parameter yang Anda ketik, dan menambahkan panggilan ke properti dan metode hanya dengan menekan beberapa tombol.
Banyak aspek IntelliSense yang dikhususkan untuk bahasa tertentu. Untuk informasi lebih lanjut tentang IntelliSense untuk setiap bahasa, lihat topik yang tercantum di bagian Konten terkait.
Daftar Anggota
Daftar anggota yang valid dari jenis (atau namespace) yang muncul setelah Anda mengetik karakter pemicu (misalnya, titik (.) dalam kode terkelola atau :: di C++). Jika Anda terus mengetik karakter, daftar akan difilter untuk hanya menyertakan anggota yang dimulai dengan karakter tersebut atau ketika ada kata mana pun di dalam namanya dimulai dengan karakter tersebut. IntelliSense juga melakukan pencocokan "camel case", sehingga Anda cukup mengetik huruf pertama dari setiap kata yang ditulis dalam format camel dalam nama anggota untuk melihat kecocokan.
Setelah memilih item, Anda dapat menyisipkannya ke dalam kode dengan menekan Tab atau spasi. Jika Anda memilih item dan mengetik tanda titik, item akan muncul diikuti dengan titik, yang akan memunculkan daftar anggota lainnya. Saat Anda memilih item, sebelum menyisipkannya Anda akan mendapatkan Info Cepat tentang item tersebut.
Dalam daftar anggota, ikon di sebelah kiri menunjukkan jenis anggota, seperti namespace, kelas, fungsi, atau variabel. Daftar tersebut mungkin cukup panjang, sehingga Anda dapat menekan PgUp dan PgDn untuk menggulir daftar ke atas atau ke bawah.
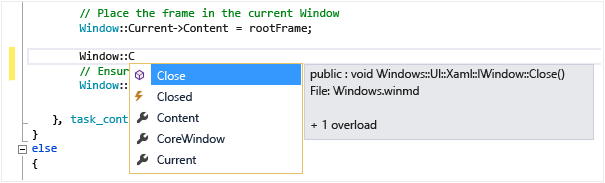
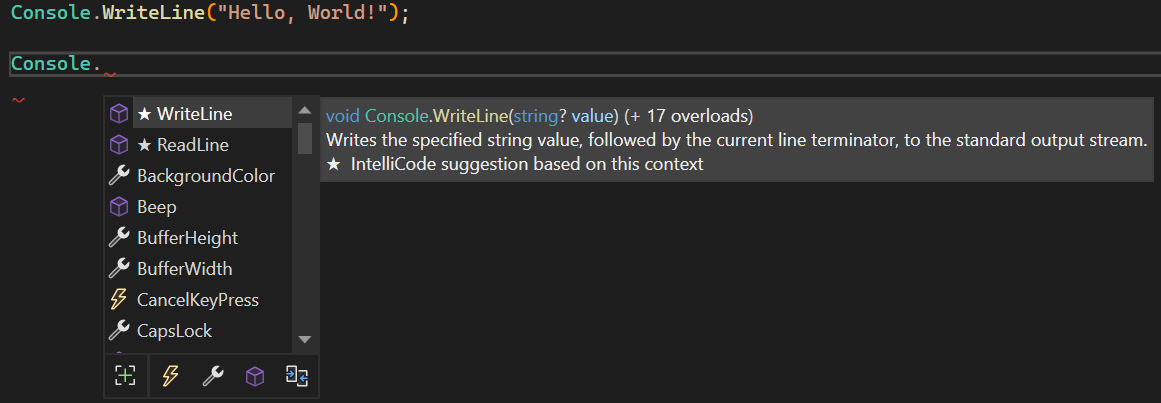
Anda dapat membuka fitur Daftar Anggota secara manual dengan menekan Ctrl+J, memilih Edit>IntelliSense>Daftar Anggota, atau dengan memilih tombol Daftar Anggota di toolbar editor. Saat fitur ini dibuka di baris kosong atau di luar lingkup yang dapat dikenali, daftar akan menampilkan simbol di namespace global.
Untuk menonaktifkan Daftar Anggota secara default (agar daftar tersebut tidak muncul kecuali secara spesifik dimunculkan), buka Alat>Opsi>Editor Teks>Semua Bahasa, lalu nonaktifkan pilihan Daftar anggota otomatis. Jika Anda ingin menonaktifkan Daftar Anggota untuk bahasa tertentu, buka pengaturan Umum bahasa tersebut.
Anda juga dapat mengubah ke mode saran, yang membuat hanya teks yang Anda ketik yang disisipkan ke kode. Misalnya, jika Anda memasukkan pengidentifikasi yang tidak ada dalam daftar, lalu menekan Tab, dalam mode penyelesaian, entri tersebut akan menggantikan pengidentifikasi yang diketik. Untuk beralih antara mode penyelesaian dan mode saran, tekan Ctrl+Alt+Spasi, atau pilih Edit>IntelliSense>Alihkan Mode Penyelesaian.
Anda juga dapat mengubah ke mode saran, yang membuat hanya teks yang Anda ketik yang disisipkan ke kode. Misalnya, jika Anda memasukkan pengidentifikasi yang tidak ada dalam daftar, lalu menekan Tab, dalam mode penyelesaian, entri tersebut akan menggantikan pengidentifikasi yang diketik. Untuk beralih antara mode penyelesaian dan mode saran, tekan Ctrl+Alt+Spasi, atau pilih Edit>IntelliSense>Alihkan antara penyelesaian IntelliSense otomatis atau hanya tab.
Parameter Info
Info Parameter memberi Anda informasi tentang jumlah, nama, dan jenis parameter yang diperlukan oleh metode, parameter jenis generik atribut (di C#), atau templat (di C++).
Parameter dalam huruf tebal menunjukkan bahwa parameter berikutnya wajib diisi saat Anda mengetik fungsi. Untuk fungsi yang kelebihan beban, Anda dapat menggunakan tombol panah Atas dan panah Bawah untuk melihat informasi parameter alternatif pada fungsi yang berlebih.
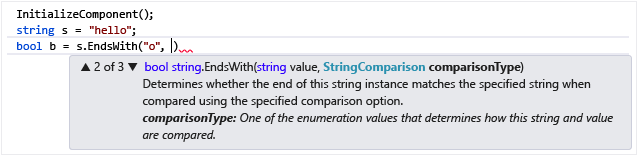

Apabila Anda membuat anotasi fungsi dan parameter dengan komentar Dokumentasi XML, komentar akan ditampilkan sebagai Info Parameter. Untuk informasi selengkapnya, lihat Memberikan komentar kode XML.
Anda dapat memunculkan Info Parameter secara manual dengan memilih Edit>IntelliSense>Info Parameter, dengan menekan Ctrl+Shift+Space, atau dengan memilih tombol Info Parameter di toolbar editor.
Info Cepat
Info Cepat menampilkan deklarasi lengkap tentang pengidentifikasi apa pun di kode Anda.
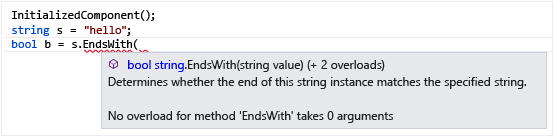
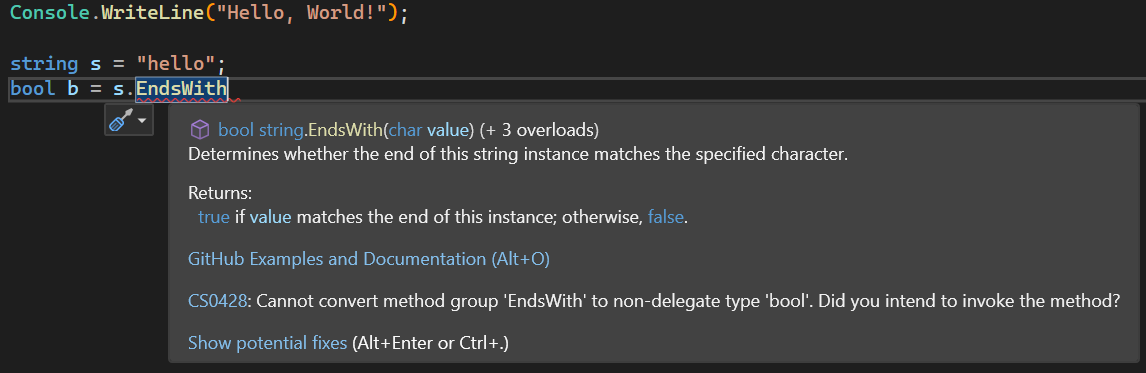
Apabila Anda memilih anggota dari kotak Daftar Anggota, Info Cepat juga akan muncul.
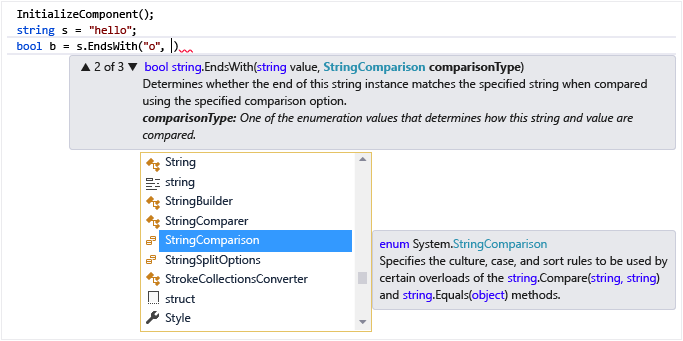
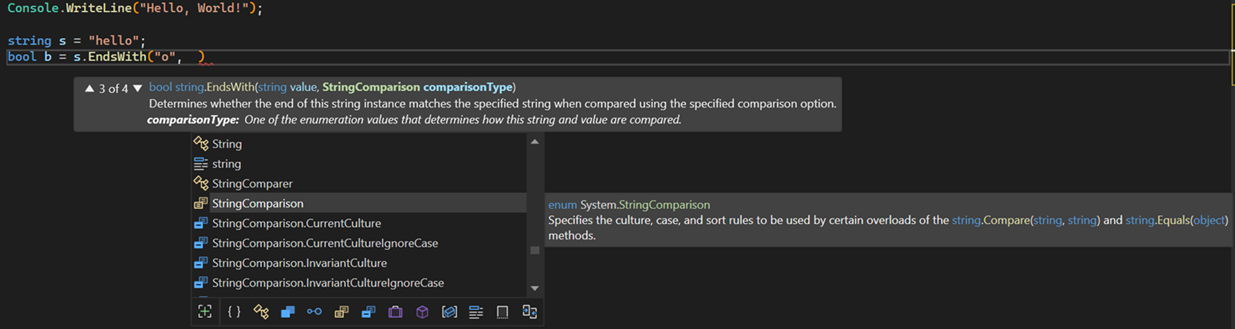
Anda dapat memunculkan Info Cepat secara manual dengan memilih Edit>IntelliSense>Info Cepat, dengan menekan Ctrl+K, Ctrl+I, atau dengan memilih tombol Info Cepat di toolbar editor.
Jika fungsi kelebihan beban, IntelliSense mungkin tidak dapat menampilkan informasi semua bentuk kelebihan beban.
Anda dapat menonaktifkan Info Cepat pada kode C++ dengan membuka Alat>Opsi>Editor Teks>C/C++>Lanjutan, lalu atur Info Cepat Otomatis ke false.
Lengkapi Kata
Lengkapi Kata menyelesaikan sisa variabel, perintah, atau nama fungsi setelah Anda memasukkan cukup karakter untuk memisahkan istilah. Anda dapat memunculkan Lengkapi Kata dengan memilih Edit>IntelliSense>Lengkapi Kata, dengan menekan Ctrl+Spasi, atau dengan memilih tombol Lengkapi Kata di toolbar editor.
Opsi IntelliSense
Opsi IntelliSense secara default diatur ke aktif. Untuk menonaktifkannya, buka Alat>Opsi>Editor Teks>Semua Bahasa, lalu nonaktifkan pilihan Informasi parameter atau Daftar anggota otomatis jika Anda tidak menginginkan fitur Daftar Anggota.
Tip
Jika Anda ingin mengubah tampilan elemen antarmuka pengguna di Visual Studio, buka Alat>Opsi>Lingkungan>Font dan Warna. Untuk informasi selengkapnya tentang berbagai pengaturan tersebut dan cara berinteraksi dengannya, lihat kotak dialog Opsi, Lingkungan, serta Font dan Warna.
Ikon IntelliSense
Ikon di IntelliSense dapat mengungkapkan makna tambahan dengan pengubah ikon. Berikut ini adalah ikon bintang, hati, dan kunci yang terlihat di atas ikon objek, yang menunjukkan bahwa masing-masing bersifat terlindungi, internal, atau privat.
| Ikon | Aksesibilitas | Deskripsi |
|---|---|---|
 |
Kelas publik | Akses tidak dibatasi. |
 |
Kelas yang dilindungi | Akses terbatas pada kelas yang memuat atau jenis yang diturunkan dari kelas yang memuatnya. |
 |
Kelas internal yang dilindungi | Akses terbatas pada rakitan saat ini atau jenis yang diturunkan dari kelas yang memuatnya. |
 |
Kelas internal | Akses terbatas pada rakitan saat ini. |
 |
Kelas privat | Akses terbatas pada kelas atau jenis yang berisi yang berasal dari kelas yang berisi dalam rakitan saat ini. (Tersedia sejak C# 7.2.) |
Memecahkan masalah IntelliSense
Dalam kasus tertentu, opsi IntelliSense mungkin tidak berfungsi seperti yang diharapkan.
Kursor di bawah kesalahan kode. Anda mungkin tidak dapat menggunakan IntelliSense jika ada fungsi yang tidak lengkap atau kesalahan lain dalam kode di atas kursor tersebut karena IntelliSense mungkin tidak dapat mengurai elemen kode. Anda dapat memecahkan masalah ini dengan mengomentari kode yang berlaku.
Kursor berada dalam komentar kode. Anda tidak dapat menggunakan IntelliSense jika kursor berada dalam komentar di file sumber Anda.
Kursor berada dalam string literal. Anda tidak dapat menggunakan IntelliSense jika kursor berada dalam tanda kutip di sekitar string literal, seperti dalam contoh berikut:
MessageBox( hWnd, "String literal|")
Opsi otomatis dinonaktifkan. Secara default, IntelliSense berfungsi secara otomatis, tetapi Anda dapat menonaktifkannya. Meski penyelesaian pernyataan otomatis dinonaktifkan, Anda tetap dapat memunculkan fitur IntelliSense.