Catatan
Akses ke halaman ini memerlukan otorisasi. Anda dapat mencoba masuk atau mengubah direktori.
Akses ke halaman ini memerlukan otorisasi. Anda dapat mencoba mengubah direktori.
Anda dapat memeriksa kelas dan anggotanya di Visual Studio menggunakan berbagai jendela alat, termasuk Tampilan Kelas, Hierarki Panggilan, Browser Objek, dan Definisi Kode (hanya C++). Jendela alat ini dapat memeriksa kode dalam proyek Visual Studio, komponen .NET, komponen COM, pustaka tautan dinamis (DLL), dan pustaka jenis (TLB).
Anda dapat memeriksa kelas dan anggotanya di Visual Studio menggunakan berbagai jendela alat, termasuk Tampilan Kelas, Hierarki Panggilan, Browser Objek, dan Definisi Kode. Jendela alat ini dapat memeriksa kode dalam proyek Visual Studio, komponen .NET, komponen COM, pustaka tautan dinamis (DLL), dan pustaka jenis (TLB).
Anda juga dapat menggunakan Penjelajah Solusi untuk menelusuri jenis dan anggota dalam proyek Anda, mencari simbol, melihat hierarki panggilan metode, menemukan referensi simbol, dan banyak lagi, tanpa harus beralih di antara beberapa jendela alat.
Jika Anda memiliki edisi Visual Studio Enterprise, Anda dapat menggunakan peta kode untuk memvisualisasikan struktur kode Anda dan dependensinya di seluruh solusi. Untuk informasi selengkapnya, lihat Memetakan dependensi dengan peta kode.
Tampilan Kelas (Visual Basic, C#, C++)
Tampilan Kelas ditampilkan sebagai bagian dari Penjelajah Solusi dan sebagai jendela terpisah. Tampilan Kelas menampilkan elemen aplikasi. Panel atas menampilkan namespace, jenis, antarmuka, enumerasi, dan kelas, dan panel bawah menampilkan anggota yang termasuk dalam jenis yang dipilih di panel atas. Dengan menggunakan jendela ini, Anda dapat berpindah ke definisi anggota dalam kode sumber (atau di Browser Objek jika elemen ditentukan di luar solusi Anda).
Anda tidak perlu mengkompilasi proyek untuk melihat elemennya di Tampilan Kelas. Jendela di-refresh saat Anda mengubah kode dalam proyek Anda.
Anda dapat menambahkan kode ke proyek Anda dengan memilih simpul proyek dan memilih tombol Tambahkan untuk membuka kotak dialog Tambahkan Item Baru. Kode ditambahkan dalam file terpisah.
Jika proyek Anda dicek masuk ke kontrol kode sumber, setiap elemen Tampilan Kelas menampilkan ikon yang menunjukkan status kode sumber file. Perintah kontrol kode sumber umum seperti Check Out, Check In, dan Dapatkan Versi Terbaru juga tersedia di menu pintasan untuk elemen .
Toolbar Tampilan Kelas
Toolbar Tampilan Kelas berisi perintah berikut:
| Nama | Deskripsi |
|---|---|
| Folder Baru | Membuat folder virtual atau subfolder tempat Anda dapat mengatur elemen yang sering digunakan. Mereka disimpan dalam file solusi aktif (.suo). Setelah Anda mengganti nama atau menghapus elemen dalam kode Anda, elemen tersebut mungkin muncul di folder virtual sebagai simpul kesalahan. Untuk memperbaiki masalah ini, hapus simpul kesalahan. Jika Anda mengganti nama elemen, Anda dapat memindahkannya dari hierarki proyek ke folder lagi. |
| Belakang | Menavigasi ke item yang dipilih sebelumnya. |
| Maju | Menavigasi ke item terpilih berikutnya. |
| Lihat Diagram Kelas (hanya proyek kode terkelola) | Menjadi tersedia saat Anda memilih namespace layanan atau mengetik di Tampilan Kelas. Saat namespace dipilih, diagram kelas memperlihatkan semua jenis di dalamnya. Saat jenis dipilih, diagram kelas hanya memperlihatkan jenis tersebut. |
Pengaturan Tampilan Kelas
Tombol Pengaturan Tampilan Kelas pada toolbar memiliki pengaturan berikut:
| Nama | Deskripsi |
|---|---|
| Perlihatkan Tipe Dasar | Jenis dasar ditampilkan. |
| Perlihatkan Referensi Proyek | Referensi proyek ditampilkan. |
| Perlihatkan Tipe dan Anggota Tersembunyi | Jenis dan anggota tersembunyi (tidak dimaksudkan untuk digunakan oleh klien) ditampilkan dalam teks abu-abu muda. |
| Perlihatkan Anggota Publik | Anggota publik ditampilkan. |
| Perlihatkan Anggota terproteksi | Anggota yang dilindungi ditampilkan. |
| Perlihatkan Anggota Privat | Anggota privat ditampilkan. |
| Perlihatkan Anggota Lain | Jenis anggota lain ditampilkan, termasuk anggota internal (atau Teman di Visual Basic). |
| Perlihatkan Anggota yang Diwariskan | Anggota yang diwariskan ditampilkan. |
Menu pintasan Tampilan Kelas
Menu pintasan (atau klik kanan) di Tampilan Kelas mungkin berisi perintah berikut, tergantung pada jenis proyek yang dipilih:
| Nama | Deskripsi |
|---|---|
| Buka Definisi | Menemukan definisi elemen dalam kode sumber, atau di Browser Objek, jika elemen tidak ditentukan dalam proyek terbuka. |
| Telusuri Definisi | Menampilkan item terpilih dalam Browser Objek. |
| Temukan Semua Referensi | Menemukan item objek yang saat ini dipilih dan menampilkan hasilnya di jendela Temukan Hasil . |
| Filter Ke Jenis (hanya kode terkelola) | Hanya menampilkan tipe atau namespace terpilih. Anda dapat menghapus filter dengan memilih tombol Hapus Temukan (X) di samping kotak Temukan . |
| Menyalin | Menyalin nama item yang sepenuhnya memenuhi syarat. |
| Urutkan Menurut Abjad | Mencantumkan jenis dan anggota menurut abjad berdasarkan nama. |
| Urutkan menurut Tipe Anggota | Mencantumkan jenis dan anggota secara berurutan menurut jenis (sehingga kelas mendahului antarmuka, antarmuka mendahului delegasi, dan metode mendahului properti). |
| Urutkan menurut Akses Anggota | Mencantumkan jenis dan anggota berdasarkan jenis akses, seperti publik atau privat. |
| Kelompokkan menurut Tipe Anggota | Mengurutkan tipe dan anggota ke dalam grup menurut tipe objek. |
| Buka Deklarasi (hanya kode C++) | Menampilkan deklarasi jenis atau anggota dalam kode sumber, jika tersedia. |
| Buka Definisi | Menampilkan definisi jenis atau anggota dalam kode sumber, jika tersedia. |
| Buka Referensi | Menampilkan referensi ke jenis atau anggota dalam kode sumber, jika tersedia. |
| Lihat Hierarki Panggilan | Menampilkan metode terpilih di jendela Hierarki Panggilan. |
Jendela Hierarki panggilan (Visual Basic, C#, C++)
Jendela Hierarki Panggilan menunjukkan di mana metode atau properti tertentu dipanggil. Ini juga mencantumkan metode yang dipanggil dari metode tersebut. Anda dapat melihat beberapa tingkat grafik panggilan, yang menunjukkan hubungan caller-callee di antara metode dalam cakupan tertentu.
Anda dapat menampilkan jendela Hierarki Panggilan dengan memilih metode (atau properti atau konstruktor) di editor lalu memilih Tampilkan Hierarki Panggilan pada menu pintasan. Tampilan harus menyerupai gambar berikut:
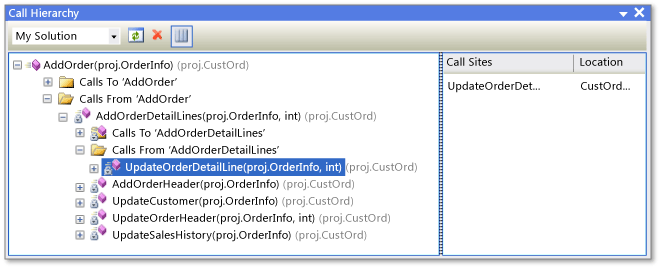
Dengan menggunakan daftar drop-down pada toolbar, Anda dapat menentukan cakupan hierarki: solusi, proyek saat ini, atau dokumen saat ini.
Panel utama menampilkan panggilan ke dan dari metode , dan panel Situs Panggilan menampilkan lokasi panggilan yang dipilih. Untuk anggota yang virtual atau abstrak, node Nama metode Penggantian muncul. Untuk anggota antarmuka, simpul Nama metode Implementasi muncul.
Jendela Hierarki Panggilan tidak menemukan referensi grup metode, yang mencakup tempat di mana metode ditambahkan sebagai penanganan aktivitas atau ditetapkan ke delegasi. Untuk menemukan referensi ini, gunakan perintah Temukan Semua Referensi .
Menu pintasan di jendela Hierarki Panggilan berisi perintah berikut:
| Nama | Deskripsi |
|---|---|
| Tambahkan sebagai Akar Baru | Menambahkan simpul terpilih sebagai simpul akar baru. |
| Hapus Root | Menghapus simpul akar terpilih dari panel tampilan pohon. |
| Buka Definisi | Menavigasi ke definisi asli metode. |
| Temukan Semua Referensi | Menemukan dalam proyek semua referensi ke metode yang dipilih. |
| Menyalin | Menyalin simpul yang dipilih (tetapi bukan subnodenya). |
| Refresh | Menyegarkan informasi. |
Object Browser
Jendela Browser Objek menampilkan deskripsi kode dalam proyek Anda.
Anda dapat memfilter komponen yang ingin Anda lihat dengan menggunakan daftar drop-down di bagian atas jendela. Komponen kustom dapat mencakup file executable kode terkelola, rakitan pustaka, pustaka jenis, dan file .ocx . Tidak dimungkinkan untuk menambahkan komponen kustom C++.
Pengaturan kustom disimpan di direktori aplikasi pengguna Visual Studio, %APPDATA%\Microsoft\VisualStudio\16.0\ObjBrowEX.dat.
Panel kiri Browser Objek memperlihatkan rakitan. Anda dapat memperluas rakitan untuk menampilkan namespace layanan yang dikandungnya, lalu memperluas namespace untuk menampilkan jenis yang dikandungnya. Saat Anda memilih jenis, anggotanya (seperti properti dan metode) tercantum di panel kanan. Panel kanan bawah menampilkan informasi terperinci tentang item yang dipilih.
Anda dapat mencari item tertentu dengan menggunakan kotak Pencarian di bagian atas jendela. Pencarian tidak peka huruf besar/kecil. Hasil pencarian ditampilkan di panel kiri. Untuk menghapus pencarian, pilih tombol Hapus Pencarian (X) di samping kotak Pencarian .
Browser Objek melacak pilihan yang telah Anda buat, dan Anda dapat menavigasi di antara pilihan Anda dengan menggunakan tombol Teruskan dan Kembali pada toolbar.
Anda dapat menggunakan Browser Objek untuk menambahkan referensi rakitan ke solusi terbuka dengan memilih item (rakitan, namespace, jenis, atau anggota) dan memilih tombol Tambahkan Referensi pada toolbar.
Pengaturan Browser Objek
Dengan menggunakan tombol Pengaturan Browser Objek pada toolbar, Anda bisa menentukan salah satu tampilan berikut ini:
| Nama | Deskripsi |
|---|---|
| Menampilkan Namespace layanan | Menampilkan namespace daripada kontainer fisik, di panel kiri. Namespace yang disimpan dalam beberapa kontainer fisik digabungkan. |
| Lihat Kontainer | Menampilkan kontainer fisik daripada namespace, di panel kiri. Lihat Namespace dan Lihat Kontainer saling eksklusif. |
| Perlihatkan Tipe Dasar | Menampilkan tipe dasar. |
| Perlihatkan Tipe dan Anggota Tersembunyi | Menampilkan jenis dan anggota tersembunyi (tidak dimaksudkan untuk digunakan oleh klien), dalam teks abu-abu muda. |
| Perlihatkan Anggota Publik | Menampilkan anggota publik. |
| Perlihatkan Anggota terproteksi | Menampilkan anggota yang dilindungi. |
| Perlihatkan Anggota Privat | Menampilkan anggota privat. |
| Perlihatkan Anggota Lain | Menampilkan jenis anggota lain, termasuk anggota internal (atau Teman di Visual Basic). |
| Perlihatkan Anggota yang Diwariskan | Menampilkan anggota yang diwariskan. |
| Perlihatkan Metode Ekstensi | Menampilkan metode ekstensi. |
Perintah menu pintasan Browser Objek
Menu pintasan (atau klik kanan) di Browser Objek mungkin berisi perintah berikut, tergantung pada jenis item yang dipilih:
| Nama | Deskripsi |
|---|---|
| Telusuri Definisi | Memperlihatkan simpul utama untuk item yang dipilih. |
| Temukan Semua Referensi | Menemukan item objek yang saat ini dipilih dan menampilkan hasilnya di jendela Temukan Hasil . |
| Filter Untuk Mengetik | Hanya menampilkan tipe atau namespace terpilih. Anda dapat menghapus filter dengan memilih tombol Hapus Pencarian . |
| Menyalin | Menyalin nama item yang sepenuhnya memenuhi syarat. |
| Hapus | Jika cakupan adalah set komponen kustom, menghapus komponen yang dipilih dari cakupan. |
| Urutkan Menurut Abjad | Mencantumkan jenis dan anggota menurut abjad berdasarkan nama. |
| Urutkan menurut Tipe Objek | Mencantumkan jenis dan anggota secara berurutan menurut jenis (sehingga kelas mendahului antarmuka, antarmuka mendahului delegasi, dan metode mendahului properti). |
| Urutkan menurut Akses Objek | Mencantumkan jenis dan anggota berdasarkan jenis akses, seperti publik atau privat. |
| Kelompokkan menurut Tipe Objek | Mengurutkan tipe dan anggota ke dalam grup menurut tipe objek. |
| Buka Deklarasi (hanya proyek C++) | Menampilkan deklarasi jenis atau anggota dalam kode sumber, jika tersedia. |
| Buka Definisi | Menampilkan definisi jenis atau anggota dalam kode sumber, jika tersedia. |
| Buka Referensi | Menampilkan referensi ke jenis atau anggota dalam kode sumber, jika tersedia. |
| Lihat Hierarki Panggilan | Menampilkan metode terpilih di jendela Hierarki Panggilan. |
Jendela Definisi Kode (C++)
Jendela Definisi Kode menampilkan definisi jenis atau anggota C++ yang dipilih dalam proyek aktif. Jenis atau anggota dapat dipilih di editor kode atau di jendela tampilan kode.
Meskipun jendela ini bersifat baca-saja, Anda dapat mengatur titik henti atau marka buku di dalamnya. Untuk mengubah definisi yang ditampilkan, pilih Edit Definisi pada menu pintasan. Ini membuka file sumber di editor kode dan memindahkan titik penyisipan ke baris tempat definisi dimulai.
Catatan
Jendela Definisi Kode hanya dapat digunakan dengan kode C++.
Jendela Definisi Kode
Jendela Definisi Kode menampilkan definisi jenis atau anggota C++, C#, atau Visual Basic yang dipilih dalam proyek aktif. Jenis atau anggota dapat dipilih di editor kode atau di jendela tampilan kode.
Meskipun jendela ini bersifat baca-saja, Anda dapat mengatur titik henti atau marka buku di dalamnya. Untuk mengubah definisi yang ditampilkan, pilih Edit Definisi pada menu pintasan. Ini membuka file sumber di editor kode dan memindahkan titik penyisipan ke baris tempat definisi dimulai.
Menu pintasan Definisi Kode
Menu pintasan (atau klik kanan) di jendela Definisi Kode mungkin berisi perintah berikut:
| Nama | Deskripsi |
|---|---|
| Tindakan Cepat dan Pemfaktoran Ulang | |
| Ubah nama | |
| Hasilkan Grafik Sertakan File | |
| Definisi Intip | |
| Buka Definisi | Menemukan definisi (atau definisi, untuk kelas parsial) dan menampilkannya di jendela Temukan Hasil . |
| Buka Deklarasi | |
| Temukan Semua Referensi | Menemukan referensi ke jenis atau anggota dalam solusi. |
| Lihat Hierarki Panggilan | Menampilkan metode di jendela Hierarki Panggilan. |
| Alihkan Header / File Kode | |
| Jalankan Pengujian | Jika ada pengujian unit dalam proyek, jalankan pengujian untuk kode yang dipilih. |
| Tes Debug | |
| Breakpoint | Menyisipkan titik henti (atau titik pelacakan). |
| Run to Cursor | Menjalankan program dalam mode debug ke lokasi kursor. |
| Potongan | |
| Potong, Salin, Tempel | |
| Anotasi | |
| Menguraikan | Perintah kerangka standar. |
| Memula ulang | |
| Edit Definisi | Memindahkan titik penyisipan ke definisi di jendela kode. |
| Pilih Pengodean | Membuka jendela Pengodean sehingga Anda dapat mengatur pengodean untuk file tersebut. |
Jendela Kerangka Dokumen
Anda dapat menggunakan jendela Kerangka Dokumen bersama dengan tampilan perancang, seperti perancang untuk halaman XAML atau desainer Formulir Windows, atau dengan halaman HTML. Jendela ini menampilkan elemen dalam tampilan pohon, sehingga Anda dapat melihat struktur logis formulir atau halaman dan menemukan kontrol yang disematkan secara mendalam atau tersembunyi.