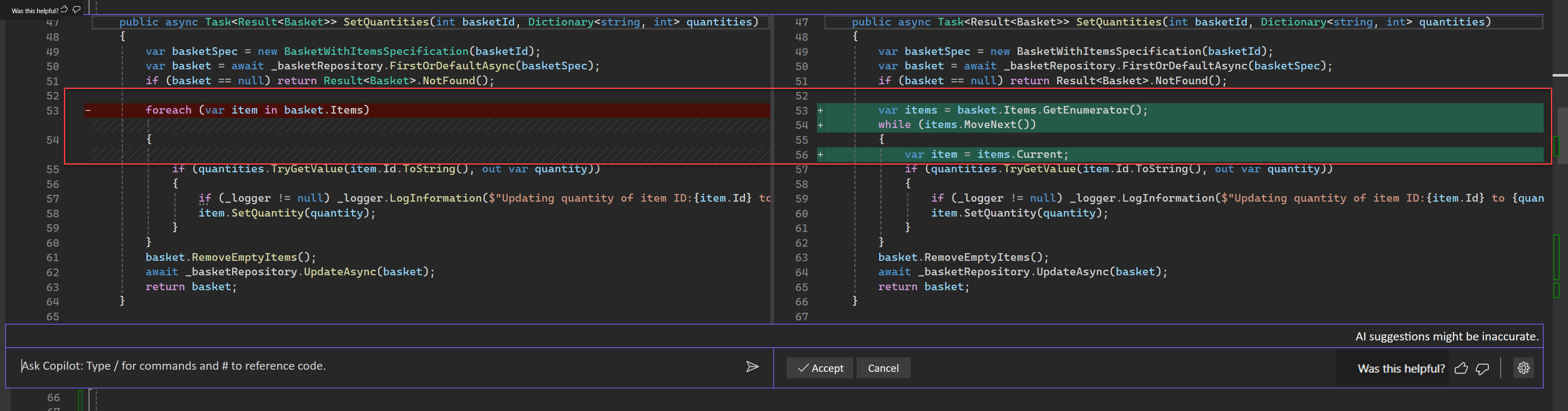Apa ekstensi GitHub Copilot Chat untuk Visual Studio?
GitHub Copilot Completions dan GitHub Copilot Chat di Visual Studio memungkinkan pengembangan yang dibantu AI yang ditingkatkan di Visual Studio, membantu Anda menjadi lebih produktif dan efisien saat menulis kode.
Dalam artikel ini, Anda akan mempelajari tentang menggunakan Obrolan Copilot di Visual Studio, pengalaman obrolan yang didukung AI yang terintegrasi sepenuhnya dari GitHub Copilot tepat dalam Ide Visual Studio. Ini memungkinkan Anda untuk mendapatkan informasi dan dukungan pengkodean, seperti sintaks, konsep pemrograman, bantuan kode khusus konteks, kasus pengujian, penelusuran kesalahan, dan banyak lagi, tanpa meninggalkan IDE.
Untuk informasi selengkapnya tentang Penyelesaian Salinan GitHub di Visual Studio, lihat Tentang Penyelesaian GitHub Copilot untuk Visual Studio.
Mengapa menggunakan Obrolan Copilot di Visual Studio?
Copilot Chat menyediakan bantuan AI untuk membantu Anda membuat keputusan berdasarkan informasi dan menulis kode yang lebih baik. Dengan integrasi yang ketat di Visual Studio, Copilot Chat memahami apa yang sedang Anda kerjakan dan dapat membantu Anda dengan tugas pengembangan seperti:
- Penjelasan kode: mendapatkan analisis mendalam dan penjelasan tentang cara kerja blok kode
- Bantuan kode: mendapatkan jawaban atas pertanyaan terkait pemrograman dalam format bahasa alami atau cuplikan kode
- Penyempurnaan kode: dapatkan saran & rekomendasi kode khusus konteks
- Pengujian unit: menghasilkan pengujian unit
- Pembuatan profil: mengoptimalkan performa kode
- Penelusuran kesalahan: temukan masalah dan dapatkan perbaikan yang diusulkan untuk bug dan pengecualian.
Prasyarat
Untuk memulai, Anda memerlukan:
- Visual Studio 2022 versi 17.8 atau yang lebih baru
- Langganan aktif ke GitHub Copilot untuk Individu atau GitHub Copilot for Business
- GitHub Copilot di Visual Studio
- Masuk ke Visual Studio dengan akun GitHub yang memiliki langganan GitHub Copilot aktif
Dapatkan GitHub Copilot Chat untuk Visual Studio
Jika Anda menggunakan Visual Studio versi 17.10 atau yang lebih baru, GitHub Copilot Chat disertakan dalam ekstensi GitHub Copilot terpadu baru yang tersedia sebagai komponen yang direkomendasikan di Penginstal Visual Studio. Ini diinstal secara default dengan semua beban kerja, kecuali Anda memilih untuk mengecualikannya selama penginstalan.
Jika Anda menggunakan Visual Studio versi 17.9 atau yang lebih lama, instal ekstensi GitHub Copilot Chat.
Catatan
- Jika Anda mengalami masalah autentikasi setelah menginstal ekstensi, lihat Memecahkan masalah autentikasi dengan GitHub Copilot Chat.
- GitHub Copilot tidak disertakan dalam Langganan Visual Studio dan merupakan langganan terpisah yang dikelola oleh GitHub. Untuk pertanyaan mengenai langganan dan Dukungan GitHub Copilot, lihat Langganan Individu atau langganan Bisnis.
Dukungan untuk GitHub Copilot Chat akan disediakan oleh GitHub dan dapat dijangkau di https://support.github.com.
Menggunakan Obrolan Salinan di Visual Studio
Anda dapat mengajukan pertanyaan terkait pengkodian dalam bahasa alami dan GitHub Copilot Chat akan menjawabnya dalam konteks pengembangan Anda.
Ada dua tempat yang dapat Anda ajukan pertanyaan-pertanyaan ini kepada Copilot; di jendela obrolan, atau langsung sebaris dalam kode yang ingin Anda ubah, menggunakan obrolan sebaris. Untuk pertanyaan di mana tujuan Anda adalah memodifikasi atau menambahkan ke file kode yang telah Anda buka di editor, tampilan obrolan sebaris biasanya akan berfungsi paling baik, sedangkan pertanyaan pengodean yang lebih umum paling baik dijawab di panel obrolan.
Lihat tips untuk meningkatkan hasil obrolan Copilot untuk mempelajari cara menggunakan perintah garis miring, referensi, sumber yang digunakan, dan utas untuk mendapatkan jawaban yang lebih baik dengan konteks tercakup dalam Obrolan Salinan.
Ajukan pertanyaan di jendela obrolan
Jendela obrolan Obrolan Copilot di Visual Studio memungkinkan Anda mengajukan pertanyaan dan melihat jawaban di panel obrolan. Biasanya ini adalah cara terbaik untuk bekerja dengan Copilot pada bantuan pemrograman dan pertanyaan pengkodan umum.
Di Visual Studio, pilih Tampilkan>GitHub Copilot Chat.
Di jendela Obrolan Copilot, ketik pertanyaan terkait pengkodean di kotak teks TanyaKan Salinan. Tekan Enter atau pilih Kirim untuk mengajukan pertanyaan Anda.
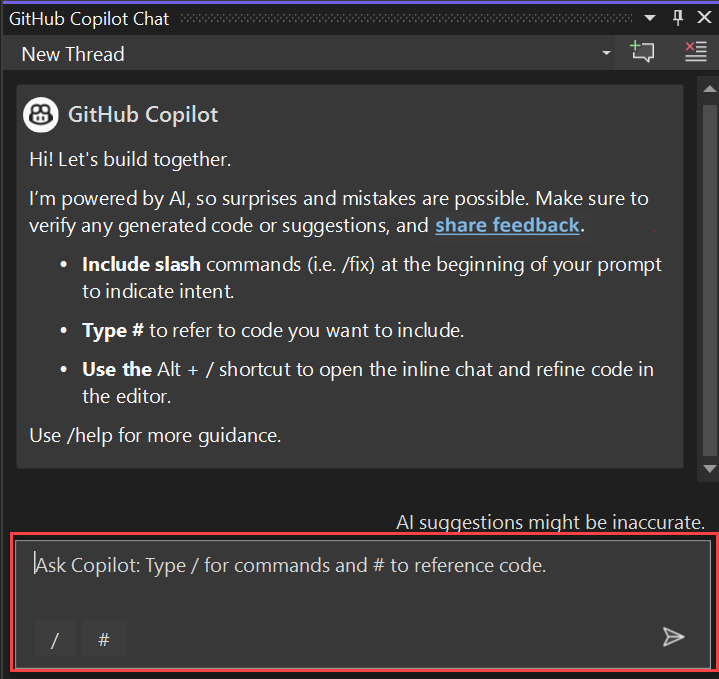
Jika Obrolan Salinan menawarkan saran kode yang ingin Anda gunakan, pilih Salin blok kode untuk menyalin saran kode, Sisipkan dalam file baru untuk menyisipkan saran kode dalam file baru, atau pilih Pratinjau untuk menyisipkan saran kode dalam file kode Anda saat ini. Menggunakan tombol Pratinjau memungkinkan Anda mempratinjau kode di lokasi target sehingga Anda dapat dengan mudah melihat apa yang sedang diperbarui.
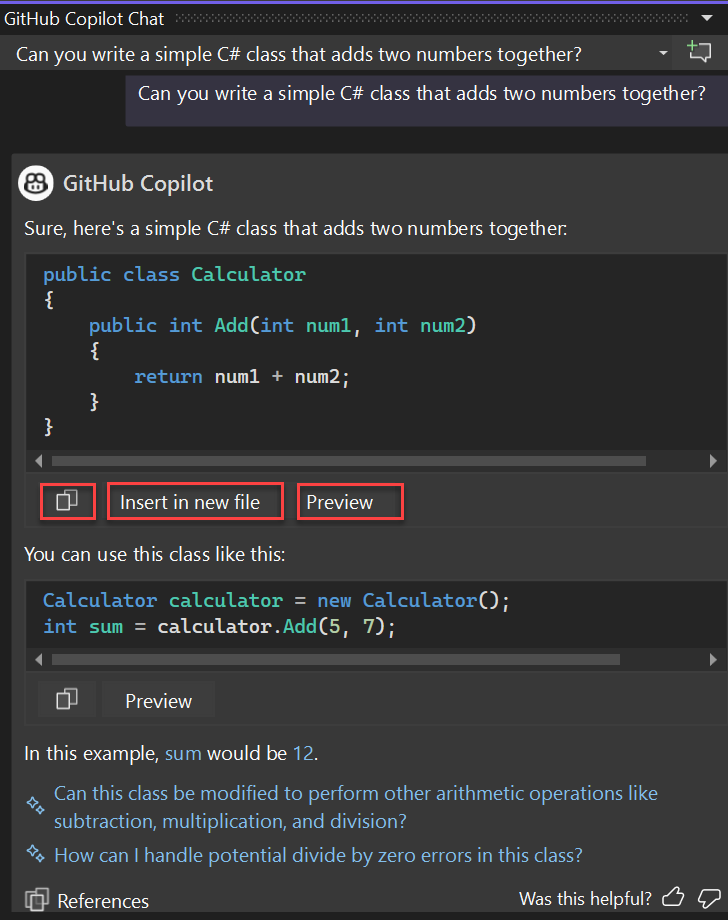
Jika Anda mengajukan pertanyaan untuk bantuan dalam memahami kode Anda, blokir kode salin dan Sisipkan dalam opsi file baru tidak akan tersedia.
Jika Anda memilih Pratinjau, Anda akan melihat saran kode dalam pola tampilan diff Visual Studio normal. Anda dapat meninjau dan memperbaiki apa yang sedang diusulkan dan diterapkan ke kode Anda dengan memilih Terima atau buang dengan memilih Batal.
Jika Anda memilih Sisipkan dalam file baru, Anda akan melihat saran kode dalam file baru. File tidak disimpan secara default.
Ajukan pertanyaan dalam tampilan obrolan sebaris
Tampilan obrolan sebaris Copilot Chat di Visual Studio memungkinkan Anda mengajukan pertanyaan dan melihat jawaban sebaris dengan kode di jendela editor itu sendiri. Dengan obrolan sebaris, Anda tidak perlu bolak-balik ke jendela obrolan. Biasanya ini adalah cara terbaik untuk bekerja dengan Copilot pada pertanyaan yang menambahkan atau memperbarui file kode terbuka saat ini.
Di Visual Studio, klik kanan di jendela editor Anda dan pilih Minta Salinan untuk memunculkan tampilan obrolan sebaris Obrolan Copilot di editor itu sendiri.
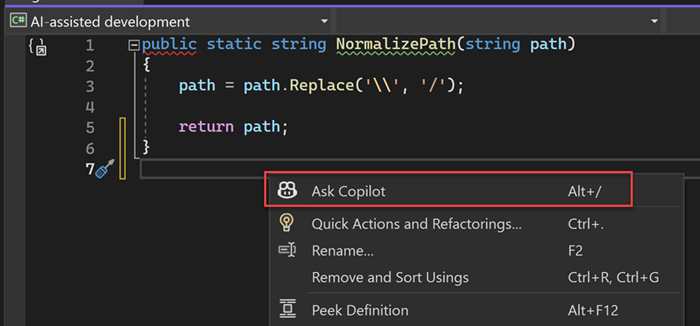
Ketik pertanyaan terkait pengkodian Anda di kotak teks Ajukan Salinan, lalu tekan Enter atau pilih Kirim untuk mengajukan pertanyaan Anda.
Anda akan melihat saran kode dari Obrolan Salinan di tampilan Visual Studio berbeda. Anda dapat meninjau dan memperbaiki apa yang sedang diusulkan dan diterapkan ke kode Anda dengan memilih Terima atau buang dengan memilih Batal.
Anda dapat menutup tampilan obrolan sebaris dengan menekan Esc.
Langkah berikutnya
Untuk mempelajari lebih lanjut, pertimbangkan untuk menjelajahi sumber daya berikut:
Saran dan Komentar
Segera hadir: Sepanjang tahun 2024 kami akan menghentikan penggunaan GitHub Issues sebagai mekanisme umpan balik untuk konten dan menggantinya dengan sistem umpan balik baru. Untuk mengetahui informasi selengkapnya, lihat: https://aka.ms/ContentUserFeedback.
Kirim dan lihat umpan balik untuk