Catatan
Akses ke halaman ini memerlukan otorisasi. Anda dapat mencoba masuk atau mengubah direktori.
Akses ke halaman ini memerlukan otorisasi. Anda dapat mencoba mengubah direktori.
Dalam artikel ini, Anda akan lebih terbiasa dengan beberapa opsi yang dapat Dikonfigurasi saat membuat aplikasi dengan Visual Studio. Anda akan membuat konfigurasi build kustom, menyembunyikan pesan peringatan tertentu, dan meningkatkan informasi output build untuk aplikasi sampel.
Menginstal aplikasi sampel
Kode sampel yang digunakan dalam tutorial ini ditemukan di sampel WPF. Untuk mengkloning repositori, gunakan tombol Kloning hijau GitHub, dan pilih Kloning di Visual Studio. Anda dapat memilih lokasi pada hard drive lokal untuk membuat salinan konten repositori. Repositori berisi banyak solusi. Jika Visual Studio membuka salah satu solusi, tutup solusi lalu pilih Buka proyek atau solusi, dan telusuri ke lokasi tempat Anda mengkloning repo, dan di bawahnya, cari GettingStarted/WalkthroughFirstWPFApp/csharp/ExpenseItIntro.sln untuk bekerja di C#, atau GettingStarted/WalkthroughFirstWPFApp/vb/ExpenseItIntro2.sln untuk bekerja di Visual Basic.
Membuat konfigurasi bawaan khusus
Saat Anda membuat solusi, konfigurasi build Debug dan Release serta target platform bawaannya ditentukan secara otomatis untuk solusi tersebut. Anda kemudian dapat menyesuaikan konfigurasi ini atau membuat konfigurasi Anda sendiri. Konfigurasi pembangunan menentukan jenis pembangunan. Platform build menentukan sistem operasi yang ditargetkan aplikasi untuk konfigurasi tersebut. Untuk informasi selengkapnya, lihat Memahami konfigurasi build, Mengonfigurasi proyek ke platform target, dan Cara: Mengatur konfigurasi debug dan rilis.
Anda dapat mengubah atau membuat konfigurasi dan pengaturan platform dengan menggunakan kotak dialog Configuration Manager . Dalam prosedur ini, Anda akan membuat konfigurasi build untuk pengujian.
Membuat konfigurasi penyusunan
Buka kotak dialog Configuration Manager.
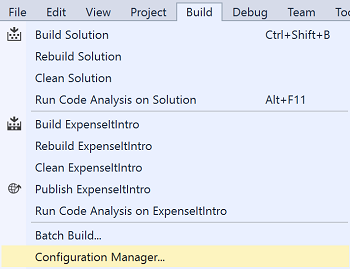
Di daftar Konfigurasi solusi aktif , pilih <Baru...>.
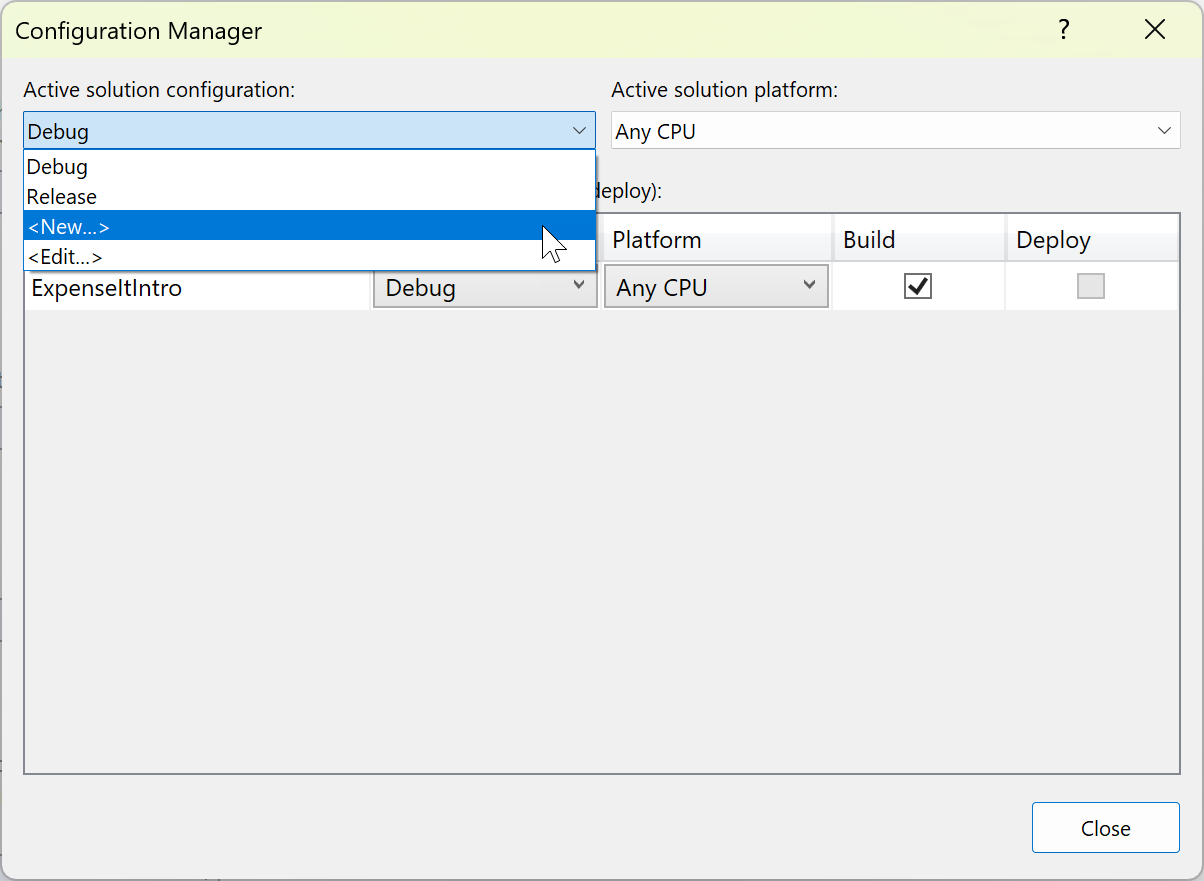
Dalam kotak dialog Konfigurasi Solusi Baru , beri nama konfigurasi
Testbaru , salin pengaturan dari konfigurasi Debug yang ada, lalu pilih tombol OK .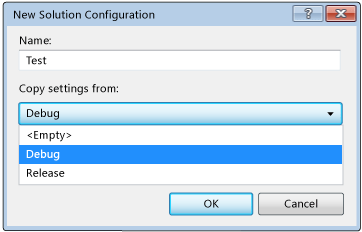
Di daftar Platform solusi aktif , pilih <Baru...>.
Dalam kotak dialog Platform Solusi Baru , pilih x64, dan jangan salin pengaturan dari platform x86.
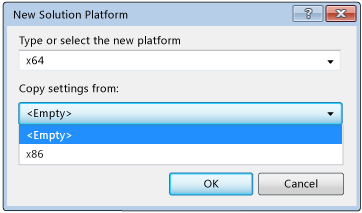
Pilih tombol OK.
Konfigurasi solusi aktif telah diubah menjadi Uji dengan platform solusi aktif yang diatur ke x64.
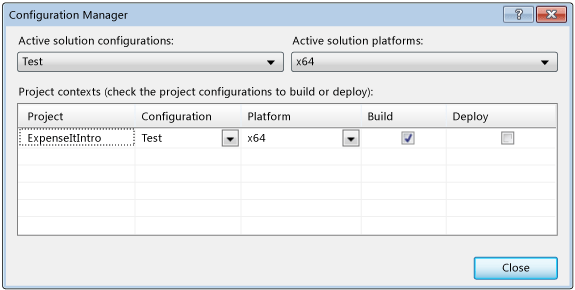
Pilih Tutup.
Anda dapat dengan cepat memverifikasi atau mengubah konfigurasi solusi aktif dengan menggunakan daftar Konfigurasi Solusi pada toolbar Standar .
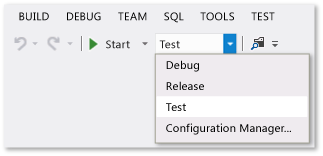
Buka kotak dialog Configuration Manager.
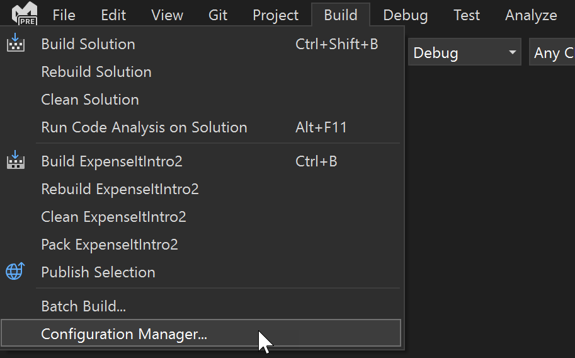
Di daftar Konfigurasi solusi aktif , pilih <Baru...>.
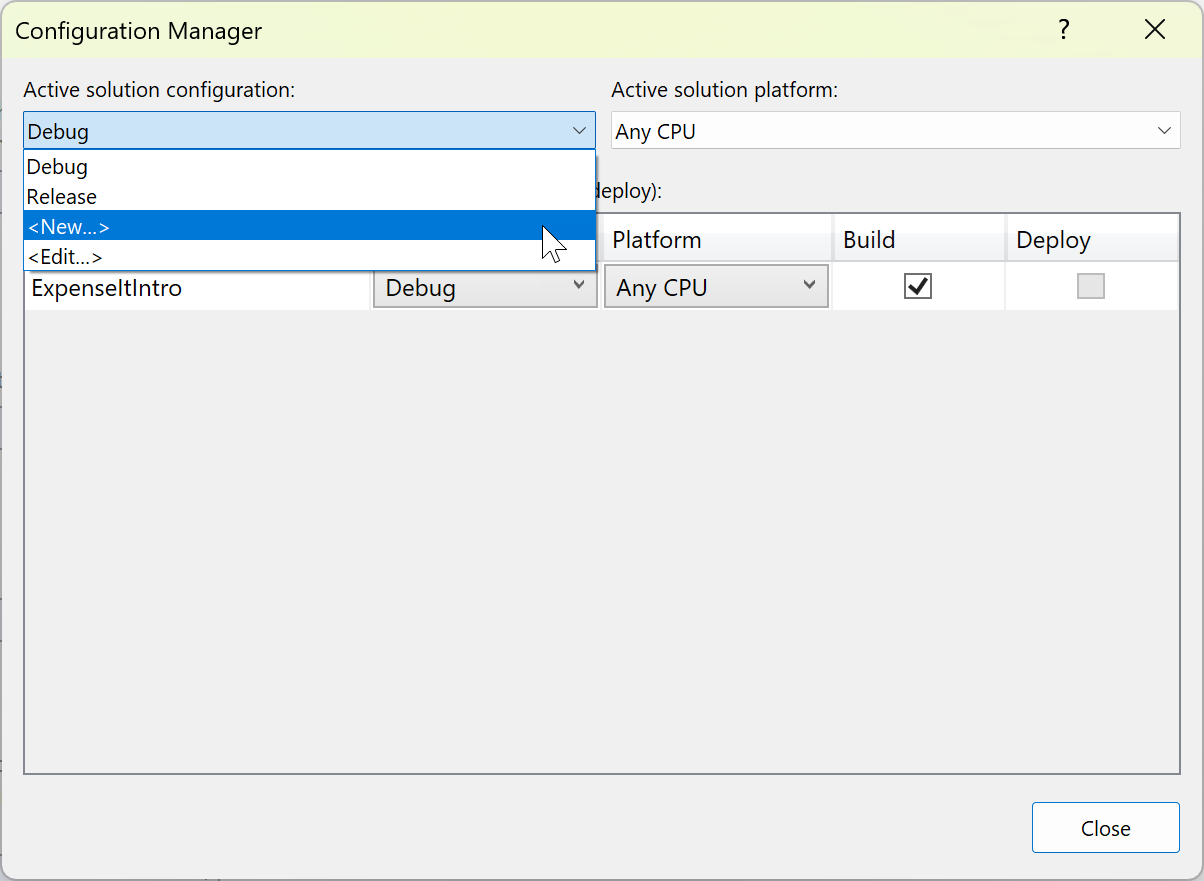
Dalam kotak dialog Konfigurasi Solusi Baru , beri nama konfigurasi
Testbaru , salin pengaturan dari konfigurasi Debug yang ada, lalu pilih tombol OK .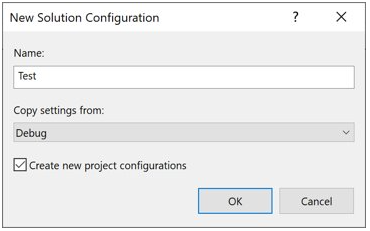
Di kolom Platform , perluas daftar dropdown, dan pilih <Baru...> untuk membuat platform proyek baru.
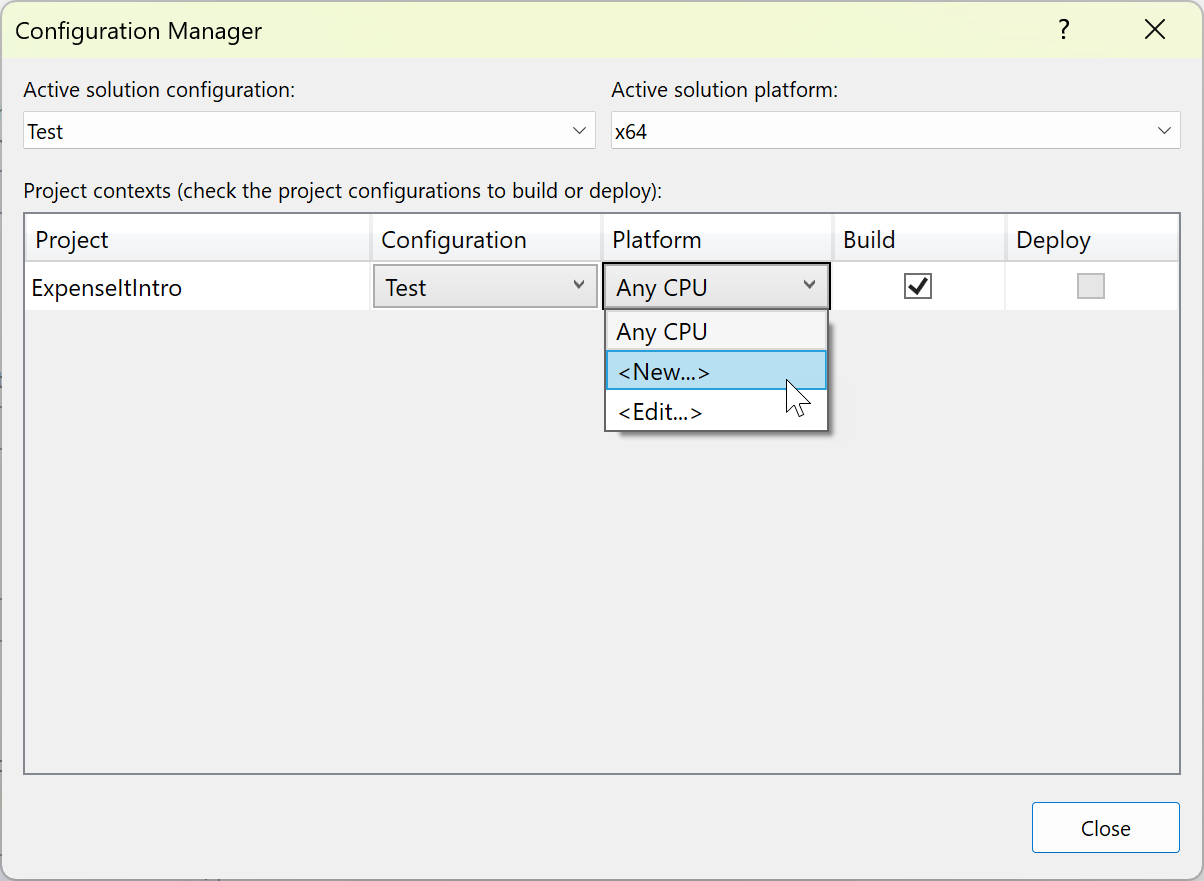
Dalam kotak dialog Platform Proyek Baru , pilih x64, dan jangan salin pengaturan dari platform x86.
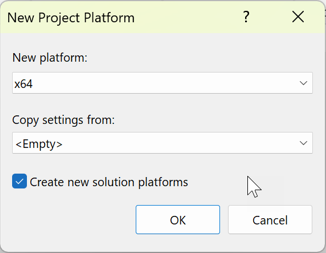
Jika platform solusi x64 sudah ada, hapus centang kotak Buat platform solusi aktif .
Pilih tombol OK.
Konfigurasi solusi aktif telah diubah menjadi Uji dengan platform solusi aktif yang diatur ke x64.
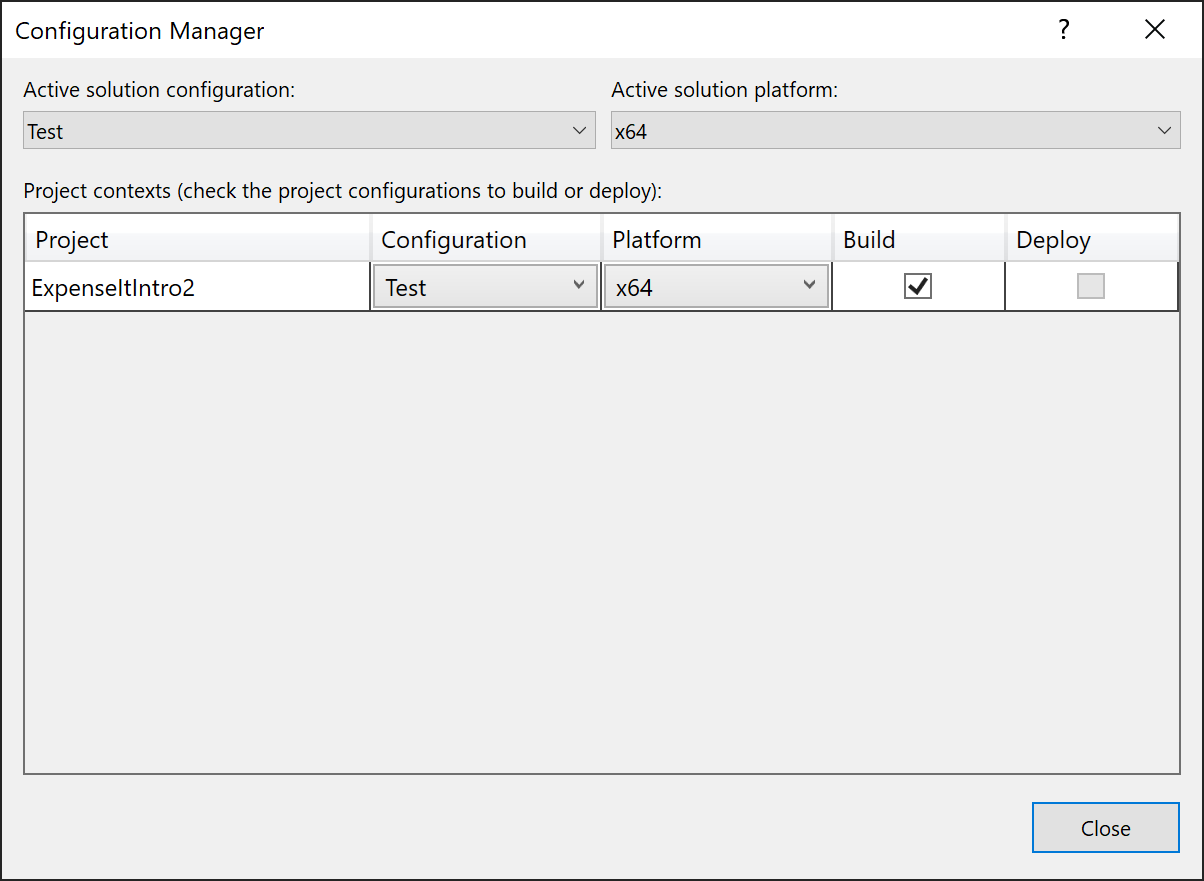
Pilih Tutup.
Anda dapat dengan cepat memverifikasi atau mengubah konfigurasi solusi aktif dengan menggunakan daftar Konfigurasi Solusi pada toolbar Standar .
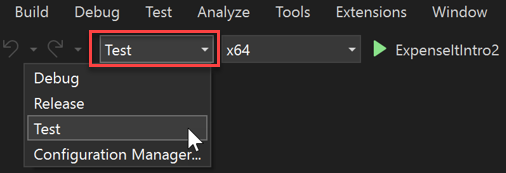
Nota
Jika Anda tidak melihat konfigurasi solusi aktif atau platform aktif yang ditampilkan di toolbar, pilih ikon seperti panah kecil di ujung kanan toolbar, lalu pilih tombol Tambahkan atau hapus. Pastikan bahwa Konfigurasi Solusi dan Platform Solusi diaktifkan.
Membangun aplikasi
Selanjutnya, Anda akan membangun solusi dengan konfigurasi build kustom.
Membuat solusi
Pada bilah menu, pilih Build>Build Solution, atau tekan Ctrl+Shift+B.
Jendela Output menampilkan hasil build. Build berhasil.
Sembunyikan peringatan kompilator
Selanjutnya kita akan memperkenalkan beberapa kode yang menyebabkan peringatan dihasilkan oleh pengompilasi.
Dalam proyek C#, buka file ExpenseReportPage.xaml.cs . Dalam metode ExpenseReportPage , tambahkan kode berikut:
int i;.ATAU
Dalam proyek Visual Basic, buka file ExpenseReportPage.xaml.vb . Dalam konstruktor kustom Public Sub New..., tambahkan kode berikut:
Dim i.Bangun solusinya.
Jendela Output menampilkan hasil build. Pembangunan berhasil, tetapi muncul peringatan:
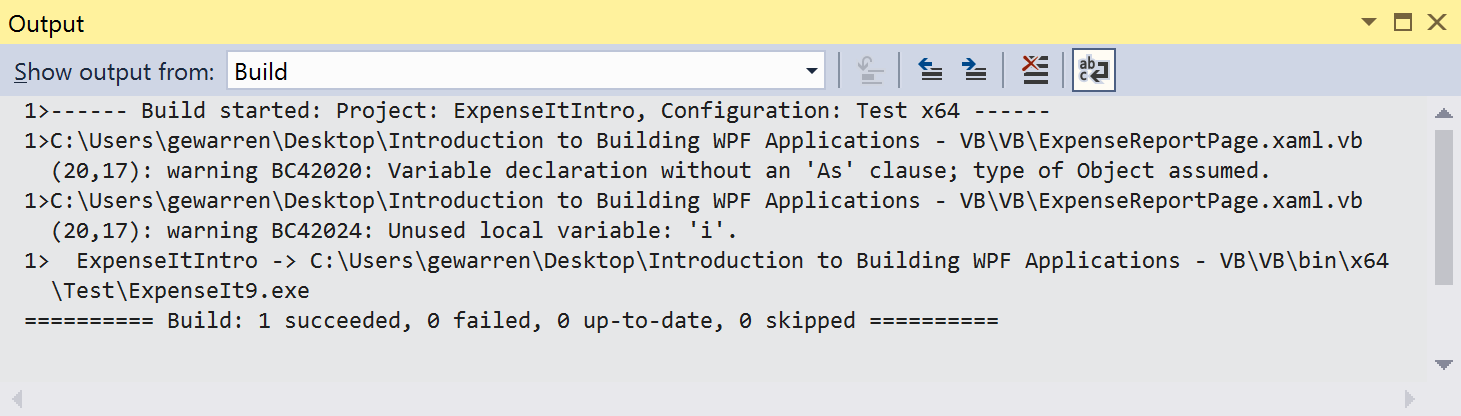
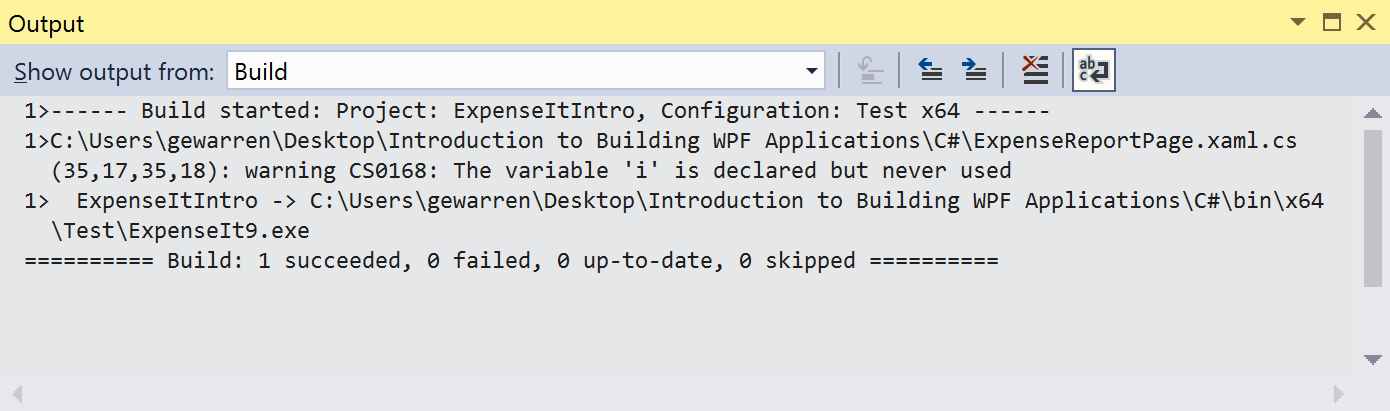


Anda dapat menyembunyikan sementara pesan peringatan tertentu selama proses build agar tidak mengacaukan output build.
Menyembunyikan peringatan C# tertentu
Di Penjelajah Solusi, pilih simpul proyek tingkat atas.
Pada bilah menu, pilih Tampilkan Halaman Properti>.
Perancang Proyek dibuka.
Pilih tab atau bagian Build lalu, dalam kotak Sembunyikan peringatan , tentukan nomor peringatan 0168. Jika peringatan lain sudah tercantum, gunakan titik koma sebagai pemisah.
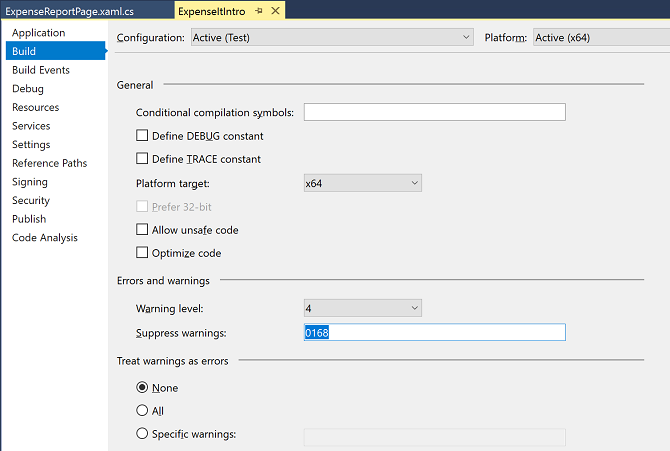
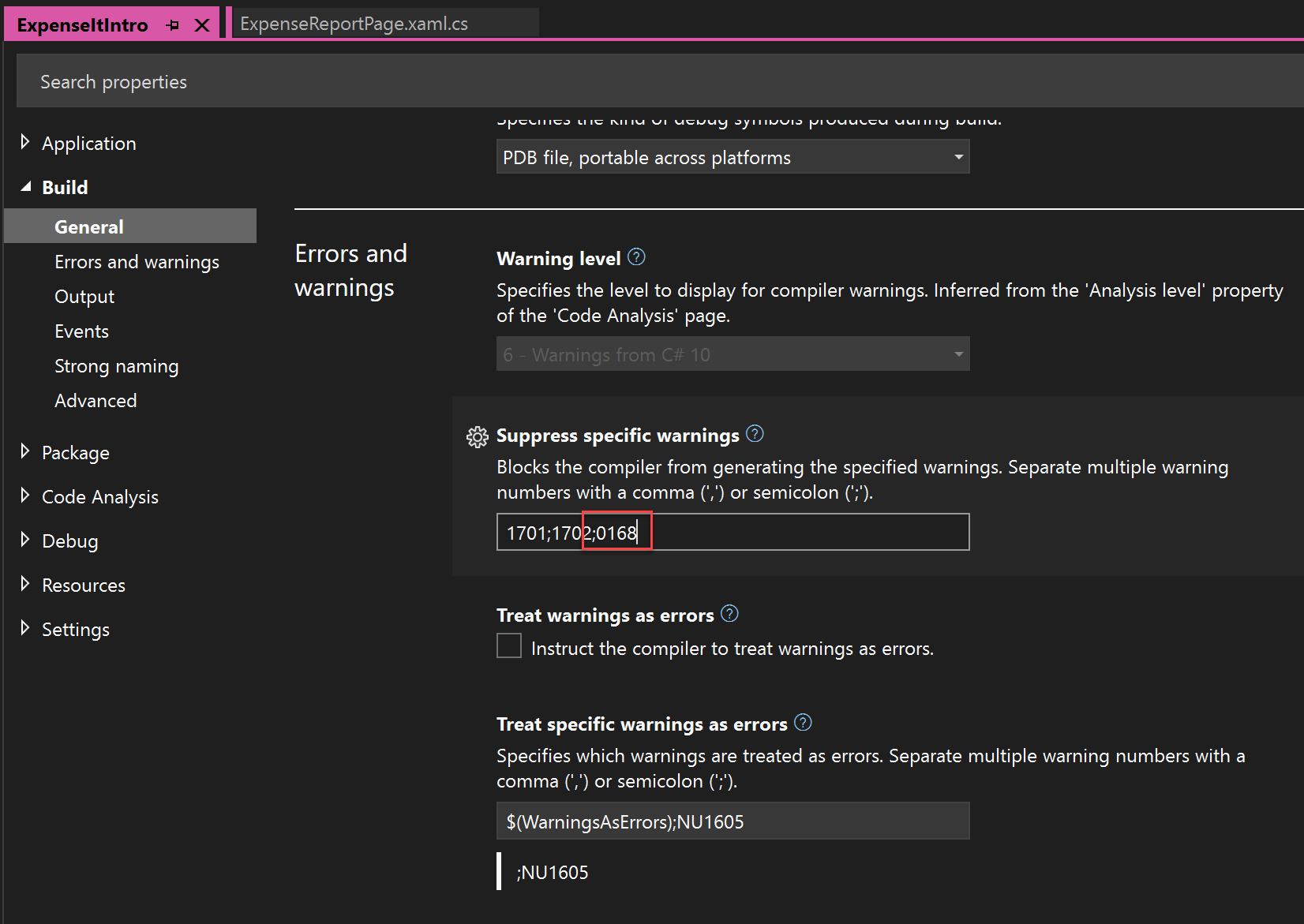
Untuk informasi selengkapnya, lihat Halaman Build, Perancang Proyek (C#).
Bangun solusi menggunakan Build > Rebuild Solution.
Jendela Output hanya menampilkan informasi ringkasan untuk build (tanpa peringatan).
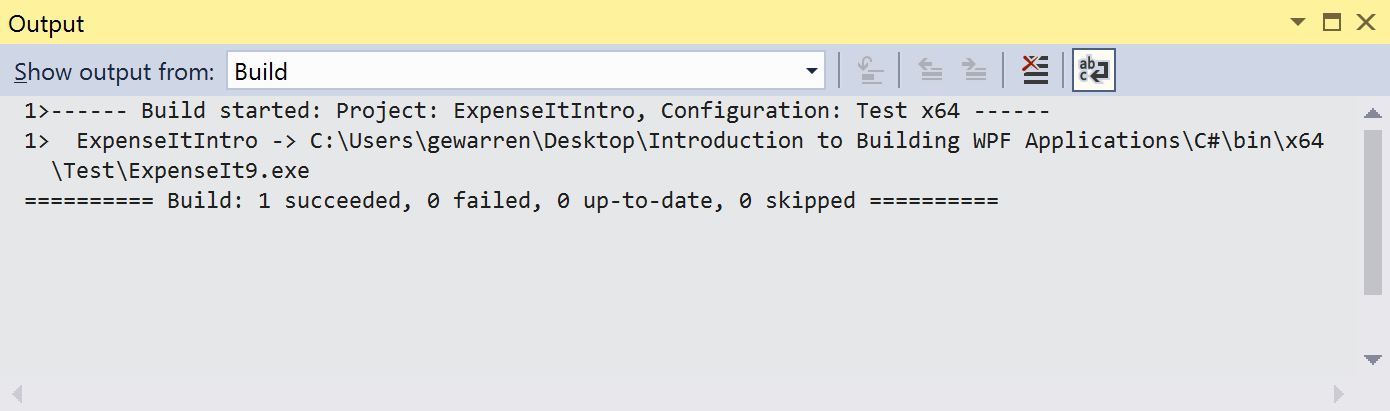

Menyembunyikan semua peringatan build Visual Basic
Di Penjelajah Solusi, pilih simpul proyek tingkat atas.
Pada bilah menu, pilih Tampilkan Halaman Properti>.
Perancang Proyek dibuka.
Pada halaman Kompilasi , pilih kotak centang Nonaktifkan semua peringatan .
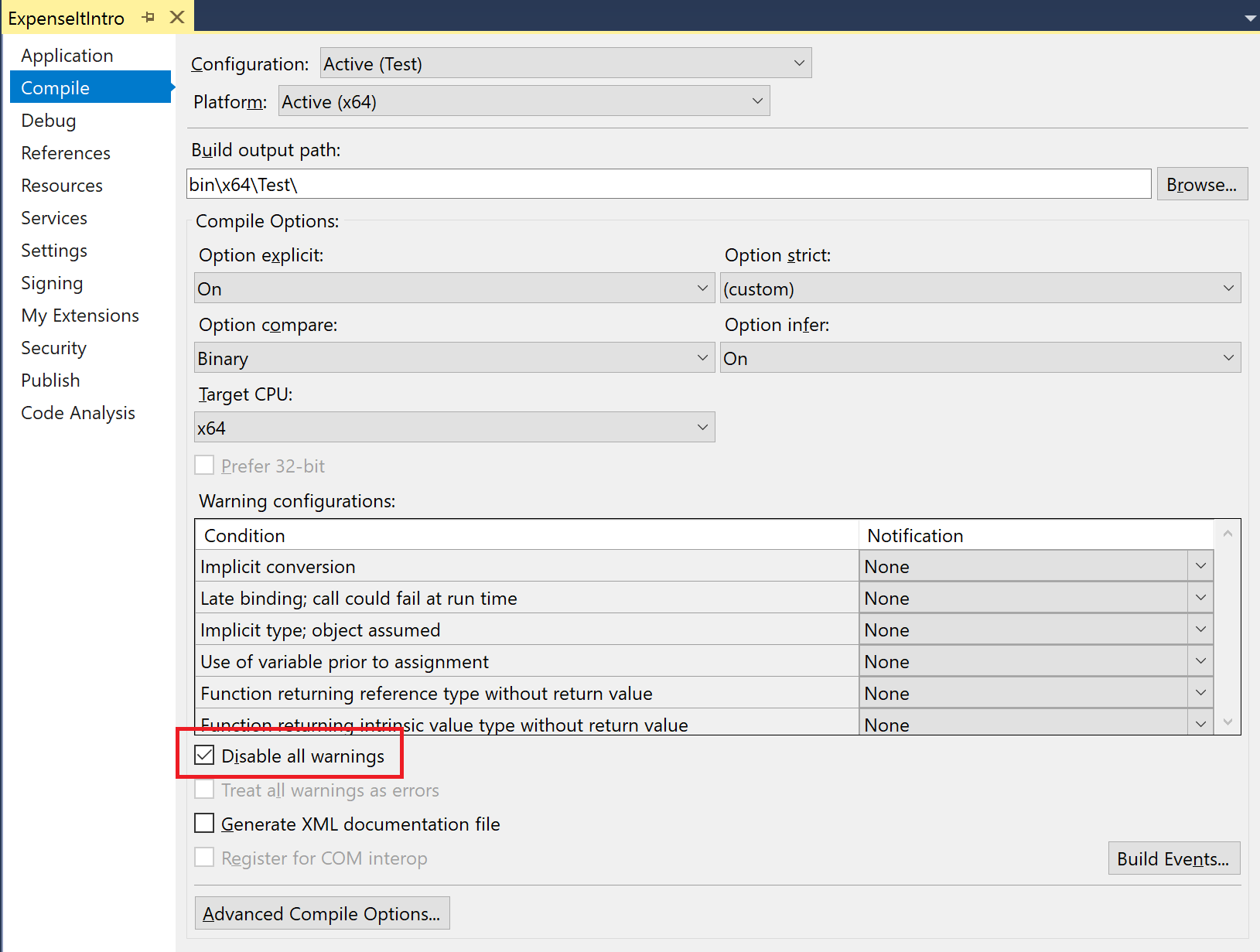
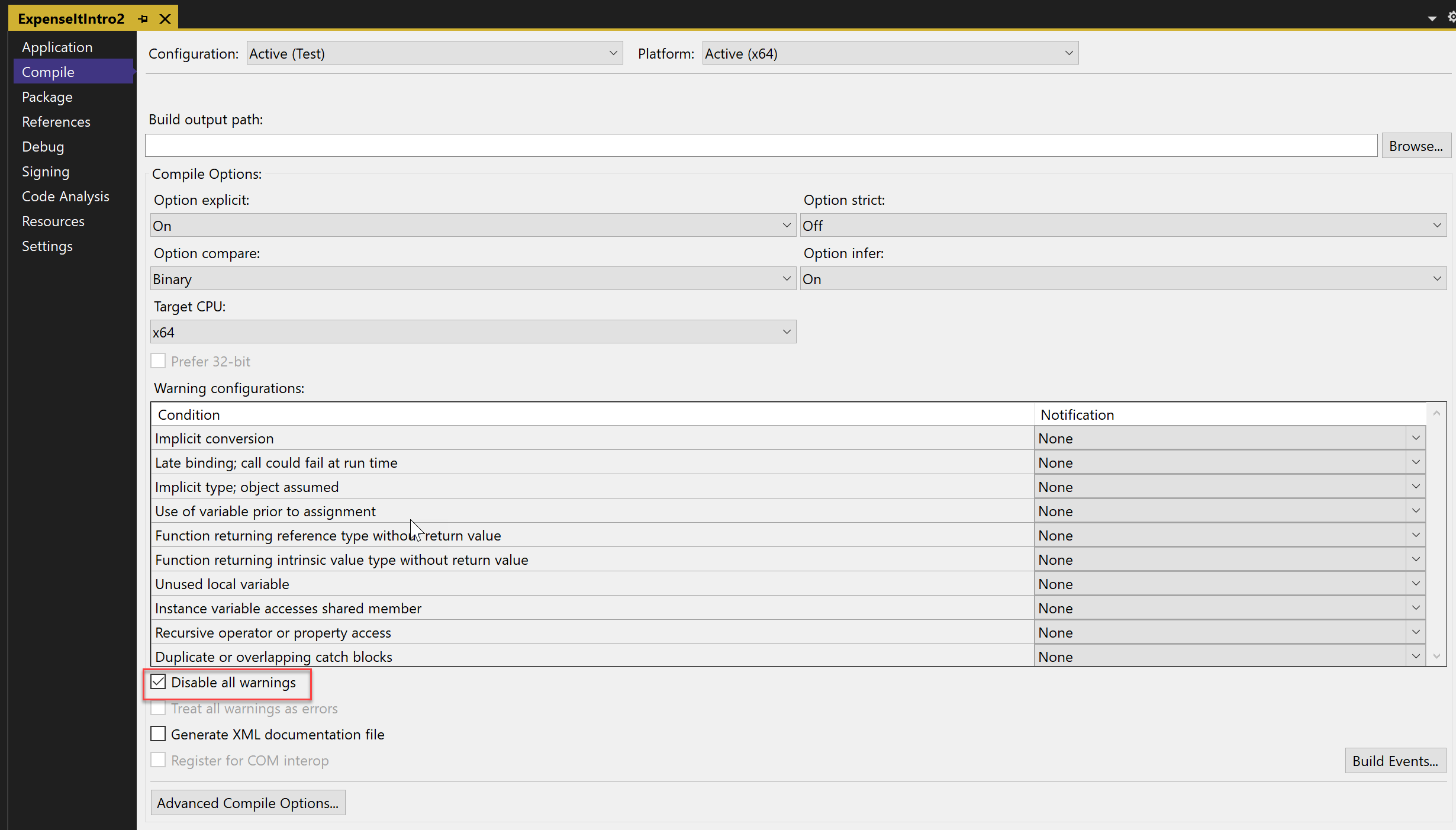
Untuk informasi selengkapnya, lihat Mengonfigurasi peringatan di Visual Basic.
Bangun solusinya. Jika tidak membangun kembali, buat solusi menggunakan Build > Rebuild Solution.
Jendela Output hanya menampilkan informasi ringkasan untuk build (tanpa peringatan).
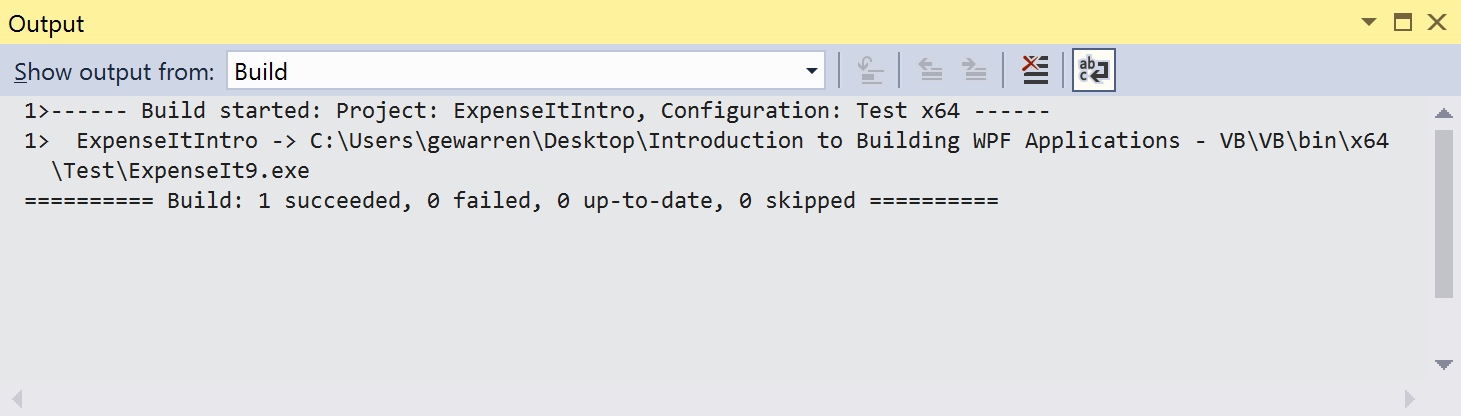

Untuk informasi selengkapnya, lihat Cara: Menekan peringatan kompilator.
Menampilkan detail build tambahan di jendela Output
Anda dapat mengubah berapa banyak informasi tentang proses build yang muncul di jendela Output . Verbositas build biasanya diatur ke Minimal, yang berarti bahwa jendela Output hanya menampilkan ringkasan proses build bersama dengan peringatan atau kesalahan prioritas tinggi. Anda dapat menampilkan informasi selengkapnya tentang build dengan menggunakan kotak dialog Opsi, Proyek dan Solusi, Bangun dan Jalankan.
Penting
Jika Anda menampilkan informasi lebih lanjut, build akan memakan waktu lebih lama untuk diselesaikan.
Mengubah jumlah informasi di jendela Output
Buka kotak dialog Opsi .
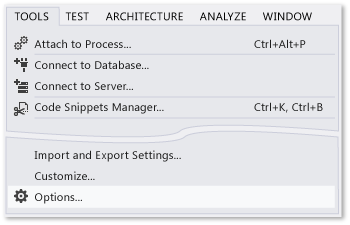
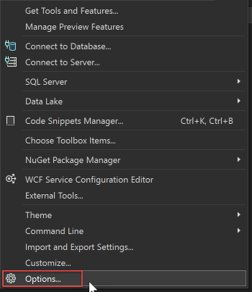
Pilih kategori Proyek dan Solusi , lalu pilih halaman Bangun dan Jalankan .
Pada daftar verbositas output build proyek MSBuild, pilih Normal, lalu klik tombol OK.
Pada bilah menu, pilih Bangun>Solusi Bersih.
Bangun solusi, lalu tinjau informasi di jendela Output .
Informasi build mencakup waktu build dimulai (terletak di awal) dan urutan di mana file diproses. Informasi ini juga mencakup sintaks kompilator aktual yang dijalankan Visual Studio selama build.
Misalnya, dalam build C#, opsi /nowarn mencantumkan kode peringatan, 0168, yang Anda tentukan sebelumnya dalam topik ini, bersama dengan tiga peringatan lainnya.
Dalam build Visual Basic, /nowarn tidak menyertakan peringatan tertentu untuk dikecualikan, sehingga tidak ada peringatan yang muncul.
Petunjuk / Saran
Anda dapat mencari konten jendela Output jika Anda menampilkan kotak dialog Temukan dengan memilih tombol Ctrl+F .
Untuk informasi selengkapnya, lihat Cara: Menampilkan, menyimpan, dan mengonfigurasi file log build.
Membuat Rilis Versi
Anda dapat membuat versi aplikasi sampel yang dioptimalkan untuk mengirimkannya. Untuk versi rilis, Anda harus menentukan bahwa executable disalin ke sambungan jaringan sebelum build dimulai.
Untuk informasi selengkapnya, lihat Cara: Mengubah direktori output build dan Membangun dan membersihkan proyek dan solusi di Visual Studio.
Tentukan build rilis untuk Visual Basic
Untuk membuka Perancang Proyek, pilih simpul proyek di Penjelajah Solusi dengan mengklik kanan dan memilih Properti (atau tekan Alt+Enter), atau pada menu Tampilan , pilih Halaman Properti:
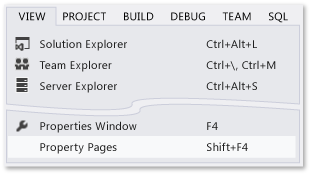
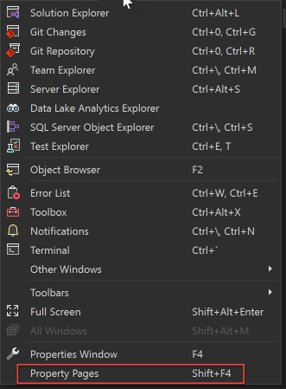
Pilih halaman Kompilasi .
Di daftar Konfigurasi , pilih Rilis.
Dalam daftar Platform , pilih x86.
Tentukan jalur jaringan di kotak Build output path.
Misalnya, Anda dapat menentukan
\\myserver\builds.Penting
Kotak pesan mungkin muncul, memperingatkan Anda bahwa berbagi jaringan yang telah Anda tentukan mungkin bukan lokasi tepercaya. Jika Anda mempercayai lokasi yang telah Anda tentukan, pilih tombol OK di kotak pesan.
Bangun aplikasi.
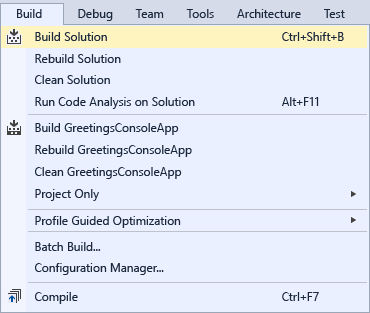
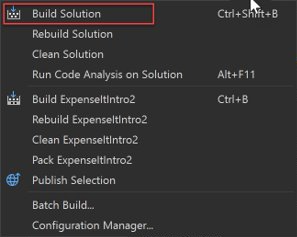
Tentukan build rilis untuk C#
Buka Perancang Proyek.
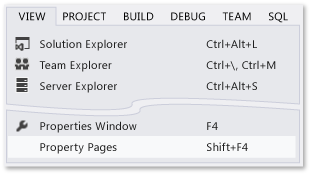
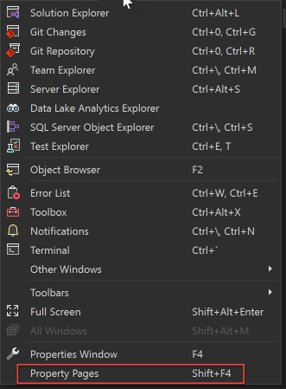
Pilih halaman Build .
Di daftar Konfigurasi , pilih Rilis.
Dalam daftar Platform , pilih x86.
Dalam kotak Jalur output , tentukan jalur jaringan.
Misalnya, Anda dapat menentukan
\\myserver\builds.Penting
Kotak pesan mungkin muncul, memperingatkan Anda bahwa berbagi jaringan yang telah Anda tentukan mungkin bukan lokasi tepercaya. Jika Anda mempercayai lokasi yang telah Anda tentukan, pilih tombol OK di kotak pesan.
Pada toolbar Standar, atur Konfigurasi Solusi ke Rilis dan Platform Solusi ke x86.
Bangun aplikasi.
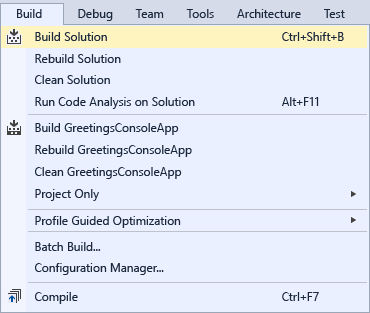
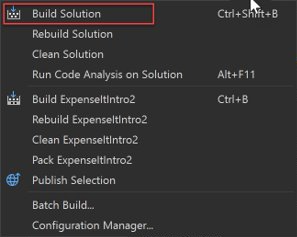
File yang dapat dieksekusi disalin ke jalur jaringan yang Anda tentukan. Jalurnya adalah
\\myserver\builds\\FileName.exe.
Selamat! Anda berhasil menyelesaikan tutorial ini.