Catatan
Akses ke halaman ini memerlukan otorisasi. Anda dapat mencoba masuk atau mengubah direktori.
Akses ke halaman ini memerlukan otorisasi. Anda dapat mencoba mengubah direktori.
Cuplikan kode adalah potongan kode yang telah diautentikasi sebelumnya yang siap dimasukkan ke dalam aplikasi Anda. Anda dapat meningkatkan produktivitas dan keandalan dengan menggunakan cuplikan kode untuk mengurangi waktu yang dihabiskan untuk mengetik kode berulang atau mencari sampel.
Anda dapat membuat cuplikan kode Anda sendiri dan menambahkannya ke cuplikan kode yang sudah disertakan Visual Studio. Artikel ini memandu Anda melalui cara membuat cuplikan kode hanya dalam beberapa langkah. Anda membuat file XML, mengisi elemen yang sesuai, dan menambahkan kode Anda ke file. Anda dapat secara opsional menggunakan parameter penggantian dan referensi proyek. Kemudian, Anda mengimpor cuplikan ke penginstalan Visual Studio Anda.
Membuat cuplikan kode
Buka Visual Studio, dan pilih Lanjutkan tanpa kode di layar Mulai .
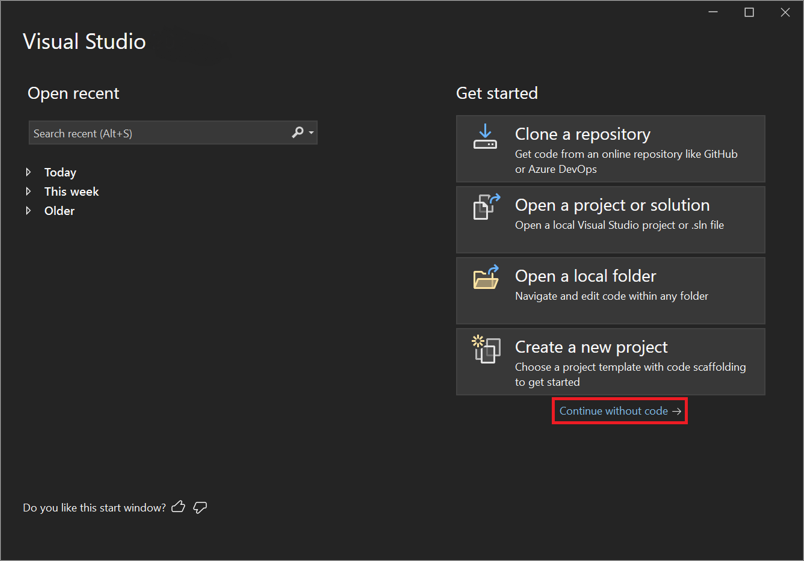
Dari bilah menu, pilih File Baru,>atau masukkan Ctrl+N.
Dalam kotak dialog File Baru, pilih File XML, lalu pilih Buka.
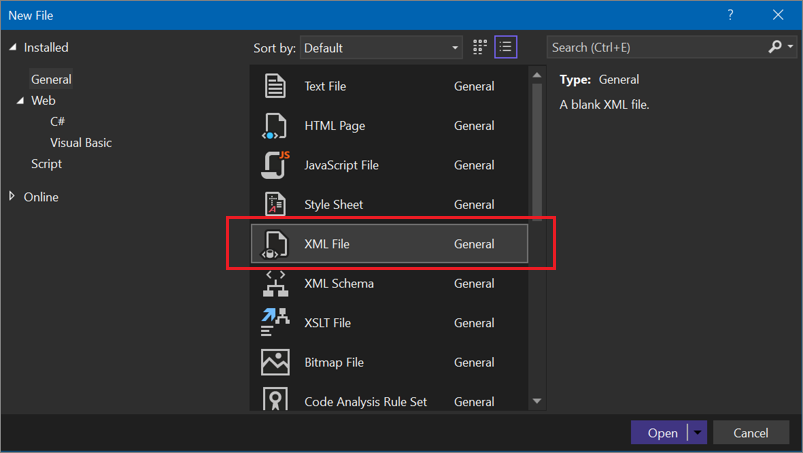
Tempelkan templat cuplikan dasar berikut ke editor kode.
<?xml version="1.0" encoding="utf-8"?> <CodeSnippets xmlns="http://schemas.microsoft.com/VisualStudio/2005/CodeSnippet"> <CodeSnippet Format="1.0.0"> <Header> <Title></Title> </Header> <Snippet> <Code Language=""> <![CDATA[]]> </Code> </Snippet> </CodeSnippet> </CodeSnippets>Masukkan judul Akar Persegi ke dalam elemen cuplikan
Title.Dalam atribut
CodeBahasa elemen, isi CSharp untuk cuplikan C# atau VB untuk Visual Basic.Tambahkan kode cuplikan berikut ke bagian
CDATAdi dalamCodeelemen .Untuk C#:
<![CDATA[double root = Math.Sqrt(16);]]>Untuk Visual Basic:
<![CDATA[Dim root = Math.Sqrt(16)]]>Catatan
Anda tidak dapat menentukan cara memformat atau menginden baris kode di bagian
CDATAcuplikan kode. Setelah penyisipan, layanan bahasa memformat kode yang disisipkan secara otomatis.Simpan cuplikan di mana saja sebagai SquareRoot.snippet.
Mengimpor cuplikan kode
Untuk mengimpor cuplikan ke penginstalan Visual Studio Anda, pilih Pengelola Cuplikan Kode Alat>atau tekan Ctrl+K, B.
Di Manajer Cuplikan Kode, pilih tombol Impor.
Navigasi ke lokasi cuplikan kode Anda, pilih, dan pilih Buka.
Dalam kotak dialog Impor Cuplikan Kode, pilih folder Cuplikan Kode Saya di panel kanan. Pilih Selesai, lalu pilih OK.
Cuplikan disalin ke salah satu lokasi berikut, tergantung pada bahasa kode:
%USERPROFILE%\Documents\Visual Studio 2022\Code Snippets\Visual C#\My Code Snippets%USERPROFILE%\Documents\Visual Studio 2022\Code Snippets\Visual Basic\My Code Snippets
%USERPROFILE%\Documents\Visual Studio 2019\Code Snippets\Visual C#\My Code Snippets%USERPROFILE%\Documents\Visual Studio 2019\Code Snippets\Visual Basic\My Code Snippets
Uji cuplikan Anda dengan membuka proyek C# atau Visual Basic. Dengan file kode terbuka di editor, ambil salah satu tindakan berikut:
- Pada bilah menu Visual Studio, pilih Edit>Cuplikan Sisipkan IntelliSense.>
- Klik kanan, dan pilih Cuplikan>Sisipkan Cuplikan dari menu konteks.
- Dari keyboard, tekan Ctrl+K, X.
Buka Cuplikan Kode Saya, dan klik dua kali cuplikan bernama Square Root. Kode cuplikan disisipkan dalam file kode.
Deskripsi dan bidang pintasan
Bidang deskripsi menyediakan informasi selengkapnya tentang cuplikan kode Anda saat dilihat di Manajer Cuplikan Kode. Pintasan adalah tag yang dapat Anda ketik untuk menyisipkan cuplikan Anda.
Untuk mengedit cuplikan Anda, buka file cuplikan dari salah satu lokasi berikut, tergantung pada bahasa kode:
- %USERPROFILE%\Documents\Visual Studio 2022\Code Snippets\Visual C#\My Code Snippets/SquareRoot.snippet
- %USERPROFILE%\Documents\Visual Studio 2022\Code Snippets\Visual Basic\My Code Snippets/SquareRoot.snippet
- %USERPROFILE%\Documents\Visual Studio 2019\Code Snippets\Visual C#\My Code Snippets/SquareRoot.snippet
- %USERPROFILE%\Documents\Visual Studio 2019\Code Snippets\Visual Basic\My Code Snippets/SquareRoot.snippet
Tip
Karena Anda mengedit file di direktori tempat Visual Studio menempatkannya, Anda tidak perlu memasukkannya kembali ke Visual Studio.
Tambahkan
Authorelemen ,Description, danShortcutkeHeaderelemen , dan isi.Konfirmasikan bahwa
Headerelemen terlihat mirip dengan contoh berikut, dan simpan file.<Header> <Title>Square Root</Title> <Author>Myself</Author> <Description>Calculates the square root of 16.</Description> <Shortcut>sqrt</Shortcut> </Header>Buka Visual Studio Code Snippets Manager dan pilih cuplikan kode Anda. Di panel kanan, perhatikan bahwa bidang Deskripsi, Penulis, dan Pintasan sekarang diisi.
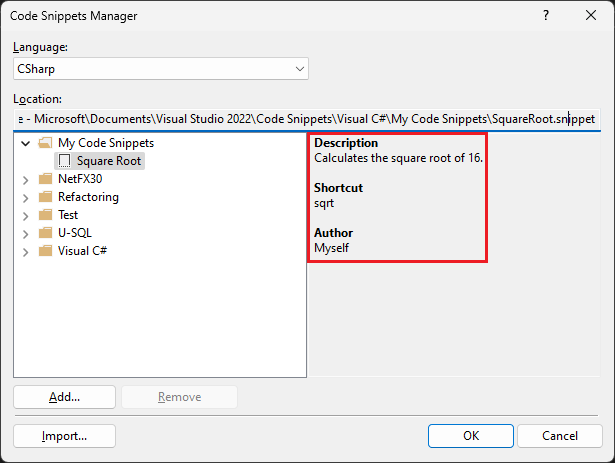
Untuk menguji pintasan, buka proyek yang Anda gunakan sebelumnya, ketik sqrt di editor dan tekan Tab sekali untuk Visual Basic atau dua kali untuk C#. Kode cuplikan dimasukkan.
Parameter pengganti
Anda mungkin ingin pengguna mengganti bagian dari cuplikan kode. Misalnya, Anda mungkin ingin pengguna mengganti nama variabel dengan nama variabel di proyek mereka saat ini.
Anda dapat menyediakan dua jenis penggantian: literal dan objek.
Gunakan elemen Literal untuk mengidentifikasi penggantian kode yang sepenuhnya terkandung dalam cuplikan yang dapat disesuaikan setelah dimasukkan ke dalam kode. Misalnya, string atau nilai numerik.
Gunakan elemen Object untuk mengidentifikasi item yang diperlukan cuplikan kode tetapi mungkin didefinisikan di luar cuplikan. Misalnya, instans objek atau kontrol.
Anda dapat menggunakan Literal elemen dalam file SquareRoot.snippet untuk membantu pengguna dengan mudah mengubah angka untuk menghitung akar kuadrat.
Dalam file SquareRoot.snippet, ubah
Snippetelemen sebagai berikut:<Snippet> <Code Language="CSharp"> <![CDATA[double root = Math.Sqrt($Number$);]]> </Code> <Declarations> <Literal> <ID>Number</ID> <ToolTip>Enter the number you want the square root of.</ToolTip> <Default>16</Default> </Literal> </Declarations> </Snippet>Perhatikan bahwa penggantian harfiah mendapatkan ID,
Number. Anda mereferensikan ID tersebut dalam cuplikan kode dengan mengelilinginya dengan$karakter, sebagai berikut:<![CDATA[double root = Math.Sqrt($Number$);]]>Simpan file cuplikan.
Buka proyek dan sisipkan cuplikan.
Cuplikan kode dimasukkan dan literal yang dapat diedit disorot untuk penggantian. Arahkan mouse ke atas parameter pengganti untuk melihat tipsalat untuk nilai .
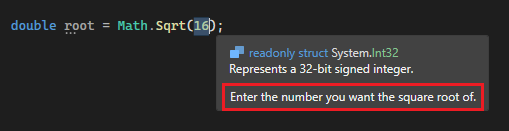
Tip
Jika ada lebih dari satu parameter yang dapat diganti dalam cuplikan, Anda dapat menekan Tab untuk menavigasi dari satu parameter ke parameter lainnya untuk mengubah nilai.
Mengimpor namespace layanan
Anda dapat menggunakan cuplikan kode untuk menambahkan using direktif (C#) atau Imports pernyataan (Visual Basic) dengan menyertakan elemen Impor . Untuk proyek .NET Framework, Anda juga dapat menambahkan referensi ke proyek dengan menggunakan elemen Referensi .
XML berikut menunjukkan cuplikan kode yang menggunakan metode File.Exists di System.IO namespace, dan karenanya menentukan elemen Impor untuk mengimpor System.IO namespace.
<?xml version="1.0" encoding="utf-8"?>
<CodeSnippets xmlns="http://schemas.microsoft.com/VisualStudio/2005/CodeSnippet">
<CodeSnippet Format="1.0.0">
<Header>
<Title>File Exists</Title>
<Shortcut>exists</Shortcut>
</Header>
<Snippet>
<Code Language="CSharp">
<![CDATA[var exists = File.Exists("C:\\Temp\\Notes.txt");]]>
</Code>
<Imports>
<Import>
<Namespace>System.IO</Namespace>
</Import>
</Imports>
</Snippet>
</CodeSnippet>
</CodeSnippets>
Konten terkait
- Untuk referensi skema XML Cuplikan Kode Visual Studio IntelliSense, lihat Referensi skema cuplikan kode.
- Untuk membuat cuplikan di Visual Studio Code, lihat Membuat cuplikan Anda sendiri.