Mengelola paket npm di Visual Studio
npm memungkinkan Anda untuk menginstal dan mengelola paket untuk digunakan di aplikasi Node.js dan ASP.NET Core. Visual Studio memudahkan untuk berinteraksi dengan npm dan mengeluarkan perintah npm melalui UI atau secara langsung. Jika Anda tidak terbiasa dengan npm dan ingin mempelajari lebih lanjut, buka dokumentasi npm.
Integrasi Visual Studio dengan npm berbeda tergantung pada jenis proyek Anda.
Penting
npm mengharapkan folder node_modules dan package.json di akar proyek. Jika struktur folder aplikasi Anda berbeda, Anda harus memodifikasi struktur folder jika ingin mengelola paket npm menggunakan Visual Studio.
Proyek berbasis CLI (.esproj)
Mulai visual Studio 2022, pengelola paket npm tersedia untuk proyek berbasis CLI, sehingga Anda sekarang dapat mengunduh modul npm mirip dengan cara Anda mengunduh paket NuGet untuk proyek ASP.NET Core. Kemudian Anda dapat menggunakan package.json untuk mengubah dan menghapus paket.
Untuk membuka manajer paket, dari Penjelajah Solusi, klik kanan node npm di proyek Anda.
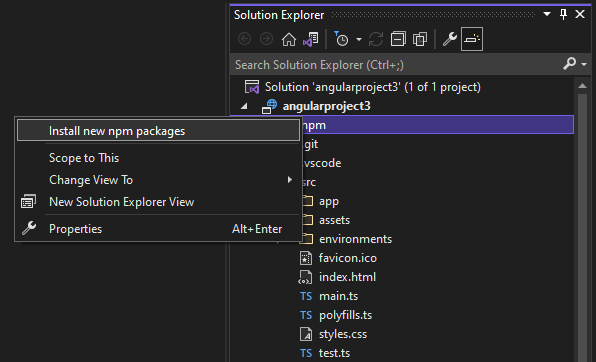
Selanjutnya, Anda dapat mencari paket npm, memilih salah satu, dan menginstalnya dengan memilih Instal Paket.
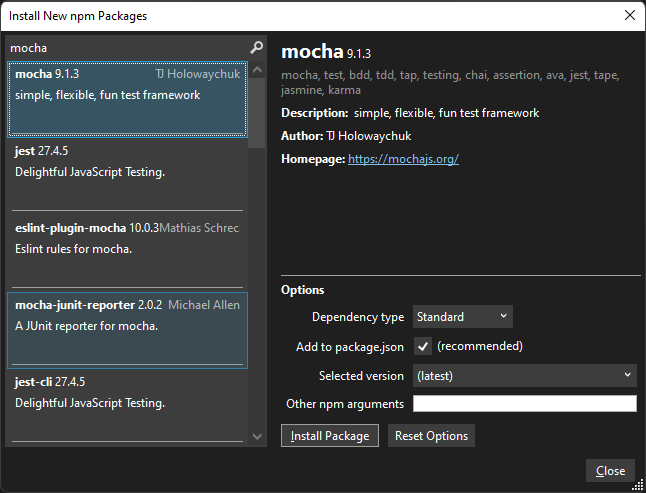
Proyek Node.js
Untuk proyek Node.js (.njsproj), Anda dapat melakukan tugas berikut:
- Menginstal paket dari Penjelajah Solusi
- Mengelola paket yang terinstal dari Penjelajah Solusi
- Menggunakan perintah
.npmdi Jendela Interaktif Node.js
Fitur-fitur ini bekerja bersama dan disinkronkan dengan sistem proyek dan file package.json dalam proyek.
Prasyarat
Anda memerlukan beban kerja pengembangan Node.js dan runtime Node.js yang diinstal untuk menambahkan dukungan npm ke proyek Anda. Untuk langkah-langkah terperinci, lihat Membuat aplikasi Node.js dan Express.
Catatan
Untuk proyek Node.js yang ada, gunakan templat solusi Dari kode Node.js yang ada atau jenis proyek Buka folder (Node.js) untuk mengaktifkan npm di proyek Anda.
Menginstal paket dari Penjelajah Solusi (Node.js)
Untuk proyek Node.js, cara termudah untuk menginstal paket npm adalah melalui jendela penginstalan paket npm. Untuk mengakses jendela ini, klik kanan node npm dalam proyek dan pilih Instal Paket npm Baru.
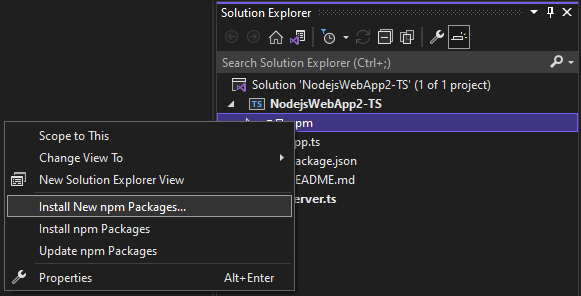
Di jendela ini, Anda dapat mencari paket, menentukan opsi, dan menginstalnya.
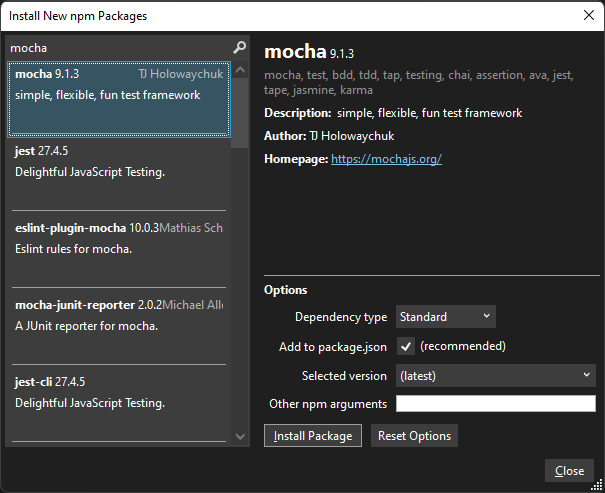
- Jenis dependensi - Pilih antara paket Standar , Pengembangan, dan Opsional. Standar menetapkan bahwa paket tersebut adalah dependensi runtime, sedangkan Pengembangan menetapkan bahwa paket tersebut hanya diperlukan selama pengembangan.
- Tambahkan ke package.json - Disarankan. Opsi yang dapat dikonfigurasi ini tidak digunakan lagi.
- Versi yang dipilih - Pilih versi paket yang ingin Anda instal.
- Argumen npm lainnya - Tentukan argumen npm standar lainnya. Misalnya, Anda dapat memasukkan nilai versi seperti
@~0.8untuk memasang versi tertentu yang tidak tersedia dalam daftar versi.
Anda dapat melihat kemajuan penginstalan pada output npm di jendela Output (untuk membuka jendela, pilih Tampilkan> Output atau tekan Ctrl + Alt + O). Ini mungkin perlu waktu.
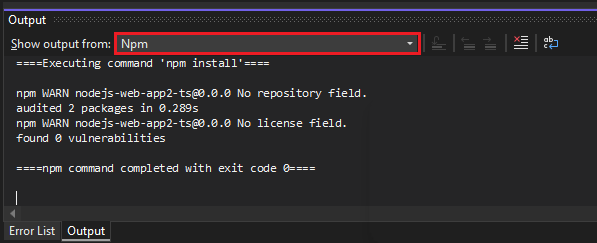
Tip
Anda dapat mencari paket cakupan dengan menambahkan kueri pencarian dengan cakupan yang Anda minati, misalnya, ketik @types/mocha untuk mencari file definisi TypeScript untuk moka. Selain itu, saat menginstal definisi jenis untuk TypeScript, Anda dapat menentukan versi TypeScript yang Anda targetkan dengan menentukan versi, seperti @ts2.6, di bidang argumen npm.
Mengelola paket yang diinstal di Penjelajah Solusi (Node.js)
paket npm ditampilkan di Penjelajah Solusi. Entri di bawah node npm meniru dependensi dalam file package.json.
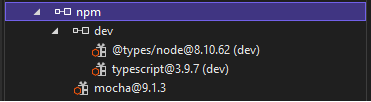
Status paket
 - Diinstal dan tercantum dalam package.json
- Diinstal dan tercantum dalam package.json - Diinstal, tetapi tidak secara eksplisit tercantum dalam package.json
- Diinstal, tetapi tidak secara eksplisit tercantum dalam package.json - Tidak diinstal, tetapi tercantum dalam package.json
- Tidak diinstal, tetapi tercantum dalam package.json
Klik kanan node npm untuk melakukan salah satu tindakan berikut:
- Instal Paket npm Baru Membuka UI untuk menginstal paket baru.
- Instal Paket npm Menjalankan perintah penginstalan npm untuk menginstal semua paket yang tercantum di package.json. (Menjalankan
npm install.) - Perbarui Paket npm Memperbarui paket ke versi terbaru, sesuai dengan rentang versi semantik (SemVer) yang ditentukan dalam package.json. (Menjalankan
npm update --save.). Rentang SemVer biasanya ditentukan menggunakan "~" atau "^". Untuk informasi selengkapnya, konfigurasi package.json.
Klik kanan node paket untuk melakukan salah satu tindakan berikut:
- Instal Paket npm Menjalankan perintah penginstalan npm untuk menginstal versi paket yang tercantum di package.json. (Menjalankan
npm install.) - Perbarui Paket npm Memperbarui paket ke versi terbaru, sesuai dengan rentang SemVer yang ditentukan dalam package.json. (Menjalankan
npm update --save.) Rentang SemVer biasanya ditentukan menggunakan "~" atau "^". - Hapus instalan Paket npm Menghapus penginstalan paket dan menghapus dari package.json (Menjalankan
npm uninstall --save.)
Catatan
Untuk bantuan menyelesaikan masalah dengan paket npm, lihat Pemecahan Masalah.
Menggunakan perintah .npm di Jendela Interaktif Node.js (Node.js)
Anda juga dapat menggunakan perintah .npm di Jendela Interaktif Node.js untuk menjalankan perintah npm. Untuk membuka jendela, klik kanan proyek di Penjelajah Solusi dan pilih Buka Jendela Interaktif Node.js (atau tekan Ctrl + K, N).
Di jendela, Anda dapat menggunakan perintah seperti berikut untuk menginstal paket:
.npm install azure@4.2.3
Tip
Secara default, npm akan dijalankan di direktori beranda proyek Anda. Jika Anda memiliki beberapa proyek dalam solusi Anda, tentukan nama atau jalur proyek dalam tanda kurung.
.npm [MyProjectNameOrPath] install azure@4.2.3
Tip
Jika proyek Anda tidak berisi file package.json, gunakan .npm init -y untuk membuat file package.json baru dengan entri default.
Proyek ASP.NET Core
Untuk proyek seperti proyek ASP.NET Core, Anda dapat menambahkan dukungan npm di proyek Anda dan menggunakan npm untuk menginstal paket.
Catatan
Untuk proyek ASP.NET Core, Anda juga dapat menggunakan Pengelola Pustaka atau yarn alih-alih npm untuk memasang file JavaScript dan CSS sisi klien. Salah satu opsi ini mungkin diperlukan jika Anda memerlukan integrasi dengan MSBuild atau CLI dotnet untuk manajemen paket, yang tidak disediakan oleh npm.
Jika proyek Anda belum menyertakan file package.json, Anda dapat menambahkannya untuk mengaktifkan dukungan npm dengan menambahkan file package.json ke proyek.
Untuk menambahkan file package.json, klik kanan proyek di Penjelajah Solusi dan pilih Tambahkan>Item Baru (atau tekan Ctrl + SHIFT + A). Gunakan kotak pencarian untuk menemukan file npm, pilih File Konfigurasi npm, gunakan nama default, dan klik Tambahkan.
Sertakan satu atau beberapa paket npm di bagian
dependenciesataudevDependenciesdari package.json. Misalnya, Anda dapat menambahkan yang hal berikut ke file:"devDependencies": { "gulp": "4.0.2", "@types/jquery": "3.5.29" }Saat Anda menyimpan file, Visual Studio menambahkan paket di bawah node Dependencies / npm di Penjelajah Solusi. Jika Anda tidak melihat node, klik kanan package.json dan pilih Pulihkan Paket. Untuk melihat status penginstalan paket, pilih output npm di jendela Output.
Anda dapat mengonfigurasi paket npm menggunakan
package.json. Bukapackage.jsonsecara langsung, atau klik kanan node npm di Penjelajah Solusi dan pilih Buka package.json.
Pemecahan masalah paket npm
Jika Anda melihat kesalahan saat membuat aplikasi atau menerjemahkan kode TypeScript, periksa ketidaksesuaian paket npm sebagai sumber kesalahan potensial. Untuk membantu mengidentifikasi kesalahan, periksa jendela Output npm saat menginstal paket, seperti yang dijelaskan sebelumnya dalam artikel ini. Misalnya, jika satu atau beberapa versi paket npm tidak digunakan lagi dan mengakibatkan kesalahan, Anda mungkin perlu menginstal versi yang lebih baru untuk memperbaiki kesalahan. Untuk informasi tentang penggunaan package.json untuk mengontrol versi paket npm, lihat konfigurasi package.json.
Dalam beberapa skenario ASP.NET Core, Penjelajah Solusi mungkin tidak menunjukkan status yang benar untuk paket npm yang diinstal karena masalah umum yang dijelaskan di sini. Misalnya, paket mungkin muncul sebagai tidak diinstal saat diinstal. Dalam kebanyakan kasus, Anda dapat memperbarui Penjelajah Solusi dengan menghapus package.json, menghidupkan ulang Visual Studio, dan menambahkan kembali file package.json seperti yang dijelaskan sebelumnya dalam artikel ini. Atau, saat menginstal paket, Anda dapat menggunakan jendela Output npm untuk memverifikasi status penginstalan.
Dalam beberapa skenario ASP.NET Core, simpul npm di Penjelajah Solusi mungkin tidak terlihat setelah Anda membangun proyek. Untuk membuat node terlihat lagi, klik kanan node proyek dan pilih Bongkar Proyek. Lalu klik kanan node proyek dan pilih Muat Ulang Proyek.
- Untuk proyek Node.js, Anda harus menginstal beban kerja pengembangan Node.js untuk dukungan npm. npm membutuhkan Node.js. Jika Anda belum menginstal Node.js, kami sarankan Anda menginstal versi LTS dari situs web Node.js untuk kompatibilitas terbaik dengan kerangka kerja dan pustaka luar.
Saran dan Komentar
Segera hadir: Sepanjang tahun 2024 kami akan menghentikan penggunaan GitHub Issues sebagai mekanisme umpan balik untuk konten dan menggantinya dengan sistem umpan balik baru. Untuk mengetahui informasi selengkapnya, lihat: https://aka.ms/ContentUserFeedback.
Kirim dan lihat umpan balik untuk