Catatan
Akses ke halaman ini memerlukan otorisasi. Anda dapat mencoba masuk atau mengubah direktori.
Akses ke halaman ini memerlukan otorisasi. Anda dapat mencoba mengubah direktori.
Bagikan server atau terminal sebagai host sesi kolaborasi di Visual Studio Code.
Berbagi server
Dari waktu ke waktu, host sesi kolaborasi mungkin ingin berbagi aplikasi web atau server atau layanan lain yang berjalan secara lokal dengan tamu. Ini dapat berkisar dari titik akhir RESTful lainnya ke database dan server lainnya. Visual Studio Live Share memungkinkan Anda menentukan nomor port lokal, secara opsional memberinya nama, lalu membagikannya dengan semua tamu.
Tamu kemudian akan dapat mengakses server yang Anda bagikan di port tersebut dari komputer lokal mereka sendiri pada port yang sama. Misalnya, jika Anda berbagi server web yang berjalan di port 3000, tamu dapat mengakses server web yang berjalan sama di komputer mereka sendiri di http://localhost:3000.
Koneksi ini dicapai melalui SSH keamanan yang ditingkatkan atau terowongan SSL antara host dan tamu dan diautentikasi melalui layanan. Mekanisme koneksi ini membantu memastikan bahwa hanya orang dalam sesi kolaborasi yang memiliki akses.
Tip
Sebagai tuan rumah, selektiflah tentang port yang Anda bagikan dengan tamu. Tetap pada port aplikasi (daripada berbagi port sistem). Untuk tamu, port bersama akan berulah persis seperti yang mereka lakukan jika server/layanan berjalan di komputer tamu. Perilaku ini berguna, tetapi bisa berisiko jika Anda berbagi port yang salah.
Untuk alasan keamanan, hanya server yang berjalan pada port yang Anda tentukan yang tersedia untuk tamu lain. Sangat mudah bagi host sesi kolaborasi untuk menambahkannya. Berikut caranya:
Pada tab Berbagi Langsung atau tab Live Share Explorer , pilih tombol bagikan item atau server :
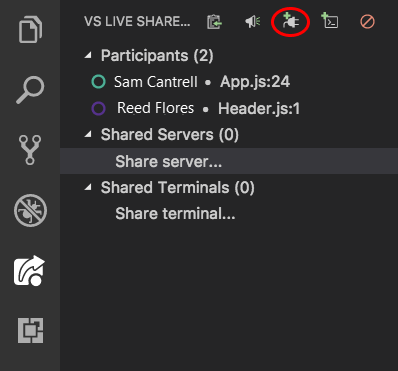
Masukkan jumlah port tempat server berjalan. Secara opsional, masukkan nama:

Itu saja! Server pada port yang Anda tentukan sekarang akan dipetakan ke setiap localhost tamu pada port yang sama (kecuali port tersebut sudah digunakan).
Jika porta sudah digunakan pada komputer tamu, port yang berbeda akan dipilih secara otomatis. Sebagai tamu, Anda dapat melihat daftar port bersama (berdasarkan nama, jika ditentukan) pada tab Live Share Explorer atau tab VS Live Share. Daftar berada di bawah Server Bersama. Jika Anda memilih port, server tersebut akan terbuka di browser Anda. Anda juga dapat mengklik kanan dan memilih opsi untuk menyalin tautan server ke clipboard.
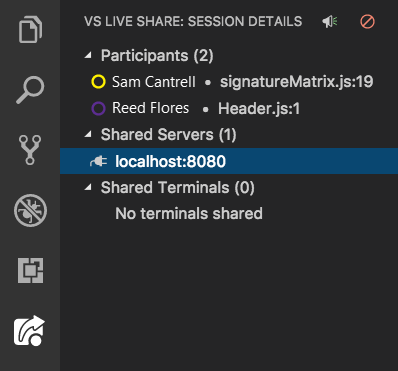
Untuk alasan keamanan, tamu tidak dapat mengontrol port mana di komputer host yang dibagikan.
Untuk berhenti berbagi server lokal, host dapat mengarahkan mouse ke atas item server di daftar Server Bersama lalu pilih tombol Batalkan berbagi server :
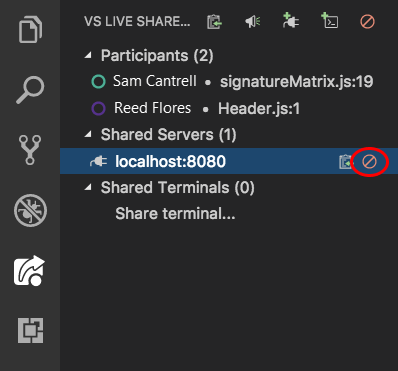
Berbagi terminal
Pengembang modern sering menggunakan berbagai alat baris perintah. Live Share memungkinkan host berbagi terminal dengan tamu. Terminal bersama dapat bersifat baca-saja atau sepenuhnya kolaboratif, sehingga Anda dan tamu dapat menjalankan perintah dan melihat hasilnya. Anda dapat membuat output terminal terlihat oleh tamu. Anda juga dapat membiarkan mereka menjalankan pengujian atau build atau bahkan triase masalah khusus lingkungan yang hanya terjadi di komputer Anda.
Secara default, terminal tidak dibagikan karena memberi tamu setidaknya akses baca-saja ke output perintah yang Anda jalankan (jika bukan kemampuan untuk menjalankan perintah itu sendiri). Konfigurasi default ini memungkinkan Anda menjalankan perintah di terminal lokal dengan risiko yang berkurang dan berbagi hanya ketika Anda perlu. Dan hanya host yang dapat memulai terminal bersama. Batasan ini mencegah tamu memulai dan melakukan sesuatu yang tidak Anda harapkan.
Sebagai host, Anda dapat berbagi terminal dari tab Live Share atau Live Share Explorer . Pilih item atau tombol Bagikan terminal :
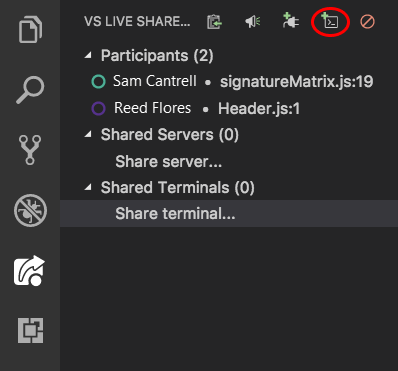
Pada titik ini, Anda dapat memilih apakah akan membuat terminal baca-saja atau membaca/menulis. Ketika terminal dibaca/ditulis, semua orang dapat mengetik di terminal, termasuk host. Jadi, sebagai tuan rumah, Anda dapat dengan mudah melakukan intervensi jika tamu melakukan sesuatu yang tidak Anda sukai.
Agar aman, Anda harus memberikan akses baca/tulis kepada tamu hanya ketika Anda tahu bahwa mereka benar-benar membutuhkannya. Tetap dengan terminal baca-saja ketika Anda hanya ingin tamu melihat output perintah yang Anda jalankan. Perlu diingat bahwa akses baca/tulis memberi tamu akses yang sama ke terminal yang Anda miliki. Mereka dapat menjalankan perintah apa pun di komputer yang Anda bisa.
Catatan
Jika sesi kolaborasi dalam mode baca-saja, hanya terminal baca-saja yang dapat dibagikan oleh host.

Setelah Anda memilih jenis terminal bersama yang ingin Anda mulai, terminal bersama baru akan muncul di tab Terminal Visual Studio Code:

Jika beberapa terminal dibagikan, atau jika fokus Anda berada di tab yang berbeda, Anda dapat membawa fokus ke terminal dengan memilih entri di daftar Terminal Bersama:
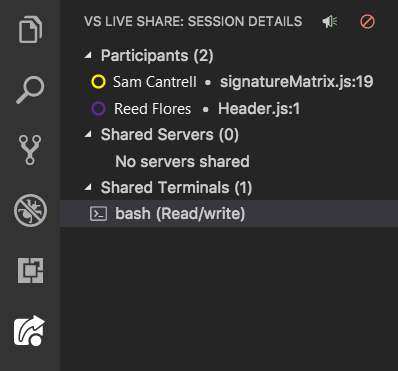
Untuk mengakhiri sesi terminal, masukkan keluar, tutup jendela terminal, atau pilih tombol Batalkan berbagi terminal pada tab Live Share Explorer atau tab Live Share . Semua orang akan terputus.
Langkah berikutnya
Lihat artikel ini untuk informasi selengkapnya:
- Mulai cepat: Membagikan proyek pertama Anda
- Mulai cepat: Bergabung dalam sesi pertama Anda
- Menginstal dan masuk ke Live Share di Visual Studio
- persyaratan Koneksi ivity untuk Live Share
- Fitur keamanan Live Share
- Detail penginstalan Linux
Mengalami masalah? Lihat pemecahan masalah atau berikan umpan balik.