Memetakan dependensi dengan peta kode
Dalam artikel ini, Anda akan mempelajari cara memvisualisasikan dependensi di seluruh kode Anda dengan peta kode.
Apa itu peta kode?
Di Visual Studio, peta kode membantu Anda lebih cepat melihat bagaimana kode program Anda cocok bersama tanpa membaca file dan baris kode. Dengan peta ini, Anda dapat melihat organisasi dan hubungan dalam kode Anda, termasuk struktur dan dependensinya, cara memperbaruinya, dan memperkirakan biaya perubahan yang diusulkan.
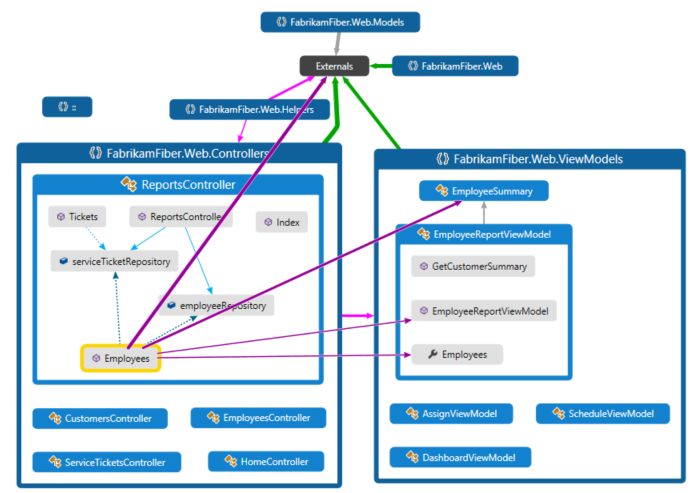
Anda dapat memetakan dependensi untuk kode dalam bahasa ini:
Visual C# atau Visual Basic dalam solusi atau rakitan (.dll atau .exe)
Kode C atau C++ asli atau terkelola di proyek Visual C++, file header (.h atau
#include), atau binerProyek dan rakitan X++ yang dibuat dari modul .NET untuk Microsoft Dynamics AX
Catatan
Untuk proyek selain C# atau Visual Basic, ada lebih sedikit opsi untuk memulai peta kode atau menambahkan item ke peta kode yang ada. Misalnya, Anda tidak dapat mengklik kanan objek di editor teks proyek C++ dan menambahkannya ke peta kode. Namun, Anda dapat menyeret dan menghilangkan elemen atau file kode individual dari Penjelajah Solusi, Tampilan Kelas, dan Browser Objek.
Prasyarat
Untuk membuat peta kode di Visual Studio, pertama-tama instal komponen Validasi Peta Kode dan Dependensi Langsung
Untuk membuat dan mengedit peta kode, Anda memerlukan edisi Visual Studio Enterprise. Namun, di Visual Studio Community dan edisi Professional, Anda dapat membuka diagram yang dihasilkan di edisi Enterprise, tetapi Anda tidak dapat mengeditnya.
Catatan
Sebelum Anda berbagi peta yang dibuat di Visual Studio Enterprise dengan orang lain yang menggunakan Visual Studio Professional, pastikan bahwa semua item di peta (seperti item tersembunyi, grup yang diperluas, dan tautan lintas grup) terlihat.
Menambahkan peta kode
Anda dapat membuat peta kode kosong dan menyeret item ke dalamnya, termasuk referensi perakitan, file dan folder, atau Anda dapat membuat peta kode untuk semua atau sebagian solusi Anda.
Untuk menambahkan peta kode kosong:
Di Penjelajah Solusi, buka menu pintasan untuk simpul solusi tingkat atas Anda. Pilih Tambahkan>Item Baru.
Dalam dialog Tambahkan Item Baru, di bawah Terinstal, pilih kategori Umum.
Pilih templat Dokumen Grafik Terarah(.dgml) lalu pilih Tambahkan.
Tip
Templat ini mungkin tidak muncul menurut abjad, jadi gulir ke bawah ke bagian bawah daftar templat jika Anda tidak melihatnya.
Peta kosong muncul di folder Item Solusi solusi Anda.
Demikian pula, Anda dapat membuat file peta kode baru tanpa menambahkannya ke solusi Anda dengan memilih Arsitektur>Peta Kode Baru atau File> File Baru.>
Selengkapnya:
Membuat peta kode untuk solusi Anda
Untuk melihat semua dependensi dalam solusi Anda:
Pada bilah menu, pilih Arsitektur>Hasilkan Peta Kode untuk Solusi. Jika kode Anda belum berubah sejak terakhir kali Anda membuatnya, Anda dapat memilih Arsitektur>Hasilkan Peta Kode untuk Solusi Tanpa Bangunan sebagai gantinya.
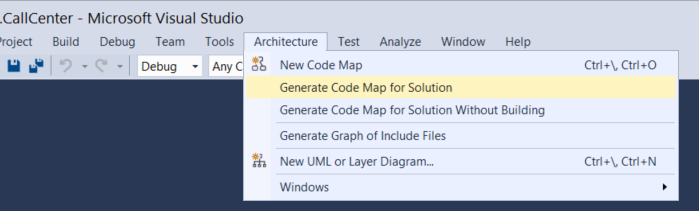
Peta dihasilkan yang menunjukkan rakitan tingkat atas dan tautan agregat di antaranya. Semakin luas tautan agregat, semakin banyak dependensi yang diwakilinya.
Gunakan tombol Legenda pada toolbar peta kode untuk menampilkan atau menyembunyikan daftar ikon jenis proyek (seperti Uji, Web, dan Proyek Telepon), item kode (seperti Kelas, Metode, dan Properti), dan jenis relasi (seperti Warisan Dari, Penerapan, dan Panggilan).
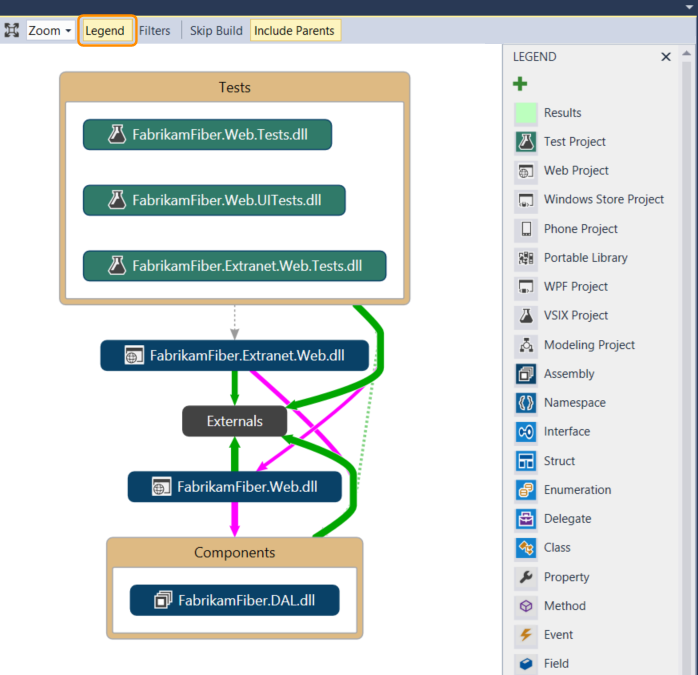
Contoh solusi ini berisi Folder Solusi (Pengujian dan Komponen), Proyek Pengujian, Proyek Web, dan rakitan. Secara default, semua hubungan penahanan muncul sebagai grup, yang dapat Anda perluas dan ciutkan. Grup Eksternal berisi apa pun di luar solusi Anda, termasuk dependensi platform. Rakitan eksternal hanya memperlihatkan item yang digunakan. Secara default, jenis dasar sistem disembunyikan di peta untuk mengurangi kekacauan.
Untuk menelusuri paling detail ke dalam peta, perluas grup yang mewakili proyek dan rakitan. Anda dapat memperluas semuanya dengan menekan CTRL+A untuk memilih semua simpul lalu memilih Grup, Perluas dari menu pintasan.
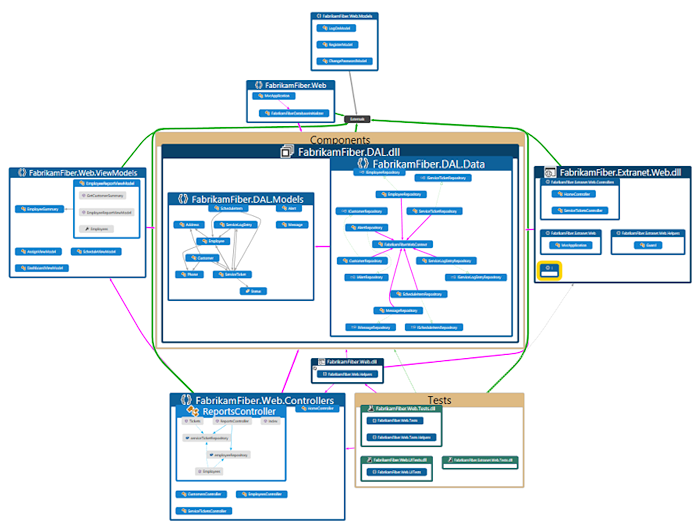
Namun, ini mungkin tidak berguna untuk solusi besar. Bahkan, untuk solusi yang kompleks, keterbatasan memori dapat mencegah Anda memperluas semua grup. Sebagai gantinya, untuk melihat di dalam simpul individual, perluas. Gerakkan penunjuk mouse Anda di atas simpul lalu klik chevron (panah bawah) saat muncul.
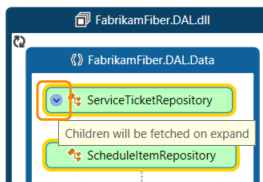
Atau gunakan keyboard dengan memilih item lalu menekan tombol plus (+). Untuk menjelajahi tingkat kode yang lebih dalam, lakukan hal yang sama untuk namespace, jenis, dan anggota.
Tip
Untuk detail selengkapnya tentang bekerja dengan peta kode menggunakan mouse, keyboard, dan sentuhan, lihat Menelusuri dan menyusun ulang peta kode.
Untuk menyederhanakan peta dan fokus pada bagian individual, pilih Filter pada toolbar peta kode dan pilih hanya jenis simpul dan tautan yang Anda minati. Misalnya, Anda dapat menyembunyikan semua kontainer Folder Solusi dan Assembly.
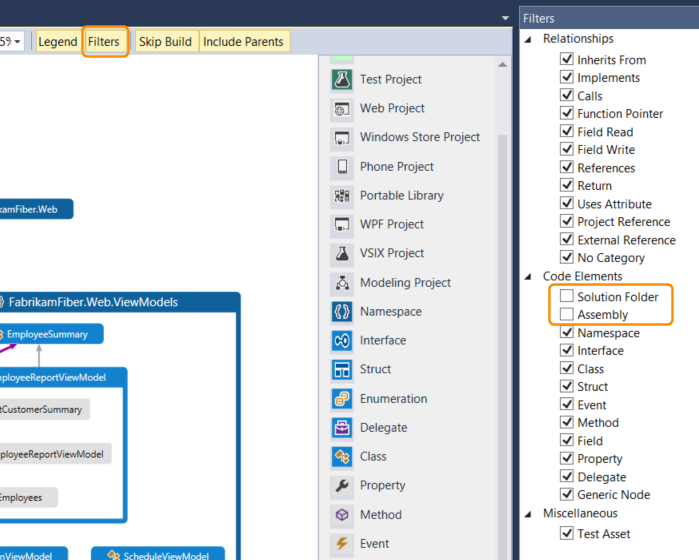
Anda juga dapat menyederhanakan peta dengan menyembunyikan atau menghapus grup dan item individual dari peta, tanpa memengaruhi kode solusi yang mendasar.
Untuk melihat hubungan antar item, pilih di peta. Warna tautan menunjukkan jenis hubungan, seperti yang diperlihatkan di panel Legenda .
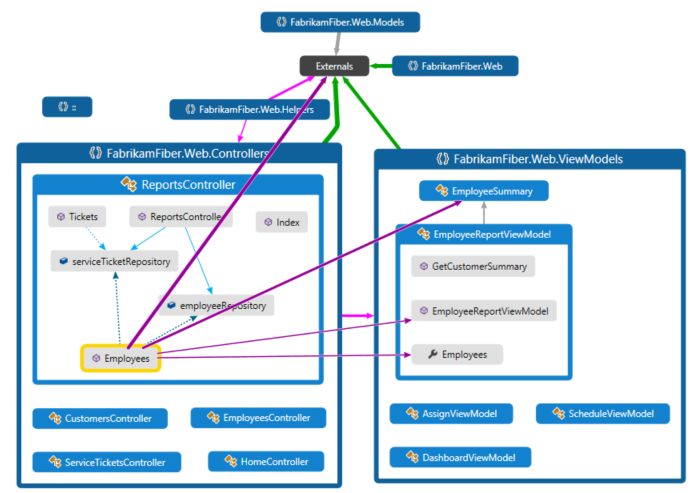
Dalam contoh ini, tautan ungu adalah panggilan, tautan putus-putus adalah referensi, dan tautan biru muda adalah akses lapangan. Tautan hijau dapat berupa pewarisan, atau mungkin merupakan tautan agregat yang menunjukkan lebih dari satu jenis hubungan (atau kategori).
Tip
Jika Anda melihat tautan hijau, itu mungkin tidak berarti hanya ada hubungan warisan. Mungkin juga ada panggilan metode, tetapi ini disembunyikan oleh hubungan warisan. Untuk melihat jenis tautan tertentu, gunakan kotak centang di panel Filter untuk menyembunyikan jenis yang tidak Anda minati.
Untuk mendapatkan informasi selengkapnya tentang item atau tautan, pindahkan penunjuk ke atasnya hingga tipsalat muncul. Ini memperlihatkan detail elemen kode atau kategori yang diwakili tautan.
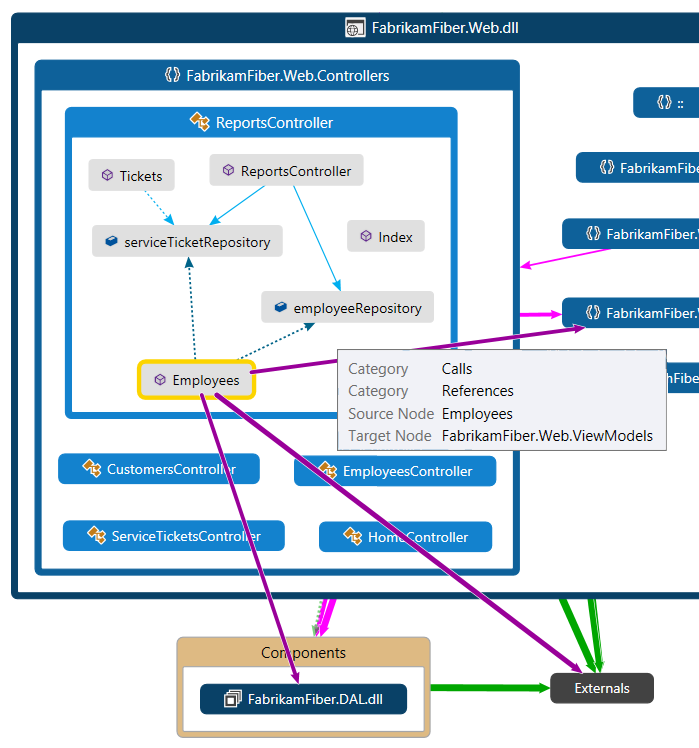
Untuk memeriksa item dan dependensi yang diwakili oleh tautan agregat, pertama-tama pilih tautan lalu buka menu pintasannya. Pilih Perlihatkan Tautan Berkontribusi (atau Perlihatkan Tautan Berkontribusi di Peta Kode Baru). Ini memperluas grup di kedua akhir tautan dan hanya menampilkan item dan dependensi yang berpartisipasi dalam tautan.
Untuk fokus pada bagian tertentu dari peta, Anda dapat terus menghapus item yang tidak Anda minati. Misalnya, untuk menelusuri tampilan kelas dan anggota, cukup filter semua simpul namespace di panel Filter .
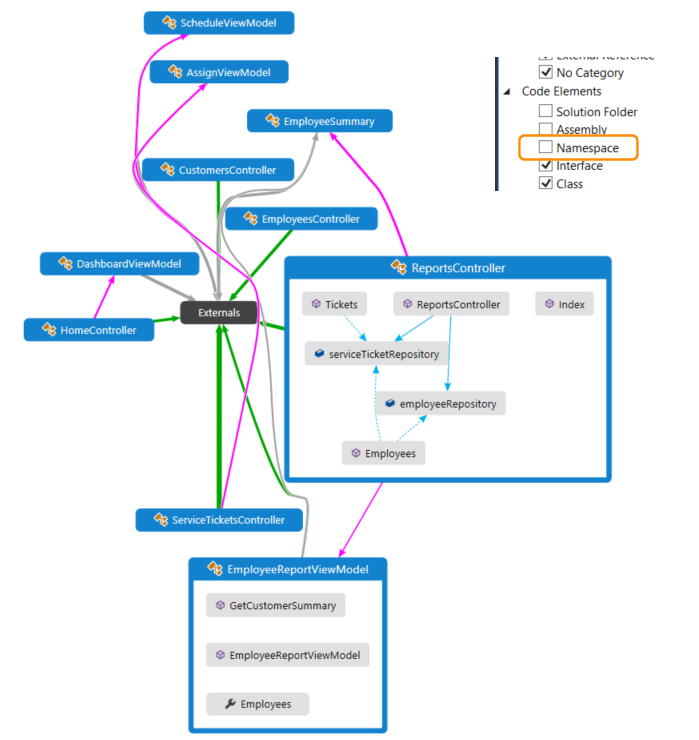
Cara lain untuk fokus pada peta solusi yang kompleks adalah dengan menghasilkan peta baru yang berisi item yang dipilih dari peta yang ada. Tahan Ctrl saat memilih item yang ingin Anda fokuskan, buka menu pintasan, dan pilih Grafik Baru dari Pilihan.
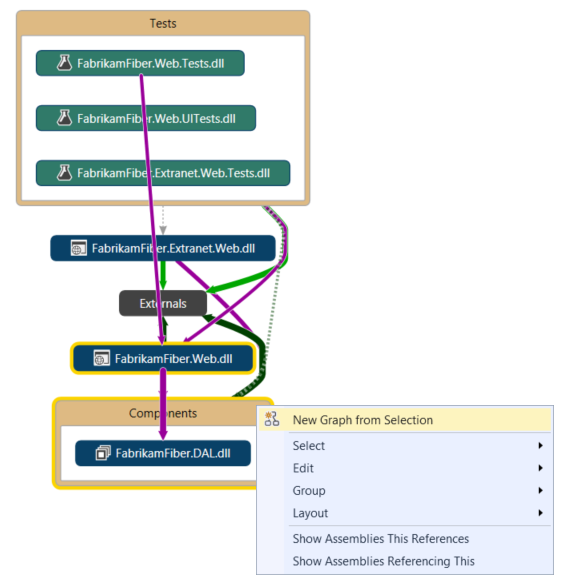
Konteks yang berisi dibawa ke peta baru. Sembunyikan Folder Solusi dan kontainer lain yang tidak ingin Anda lihat menggunakan panel Filter .
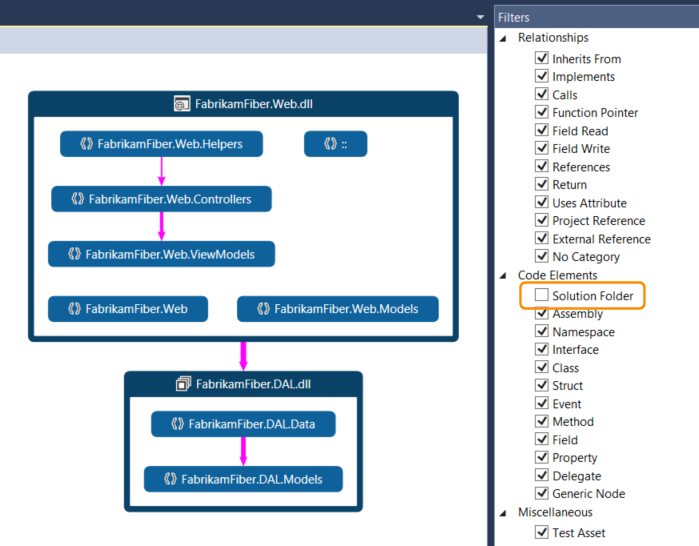
Perluas grup dan pilih item di peta untuk melihat hubungan.
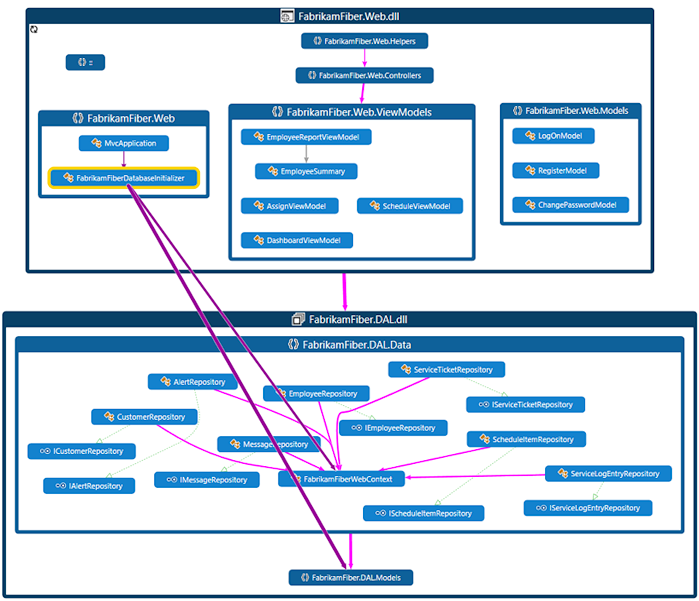
Lihat juga:
- Menjelajah dan mengatur ulang peta kode
- Menyesuaikan peta kode dengan mengedit file DGML
- Temukan potensi masalah dalam kode Anda dengan menjalankan penganalisis
Menampilkan dependensi
Misalkan Anda memiliki tinjauan kode untuk dilakukan di beberapa file dengan perubahan yang tertunda. Untuk melihat dependensi dalam perubahan tersebut, Anda dapat membuat peta kode dari file tersebut.
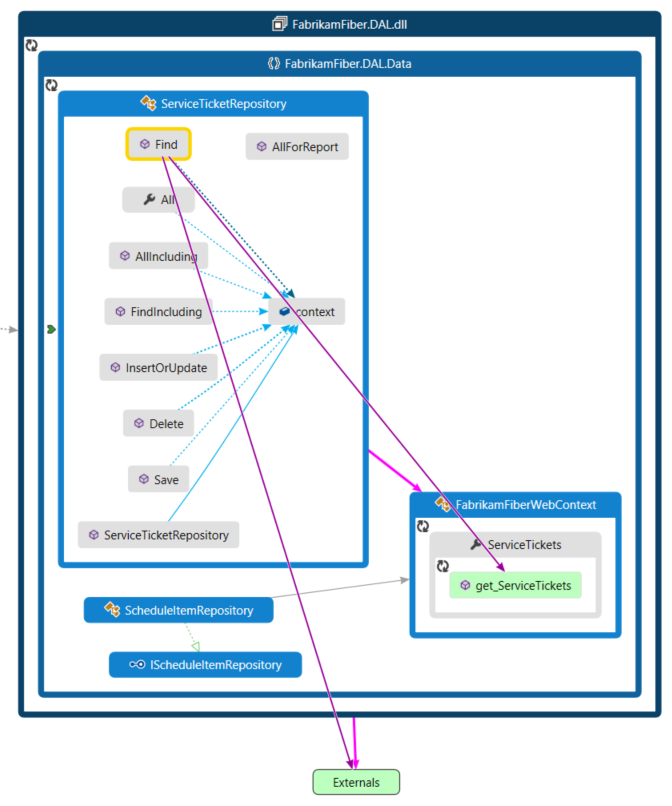
Di Penjelajah Solusi, pilih proyek, referensi perakitan, folder, file, jenis, atau anggota yang ingin Anda petakan.
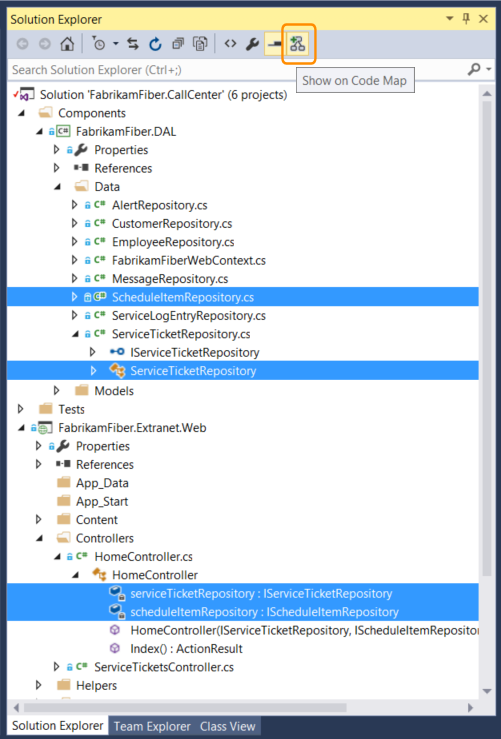
Pada toolbar Penjelajah Solusi, pilih Perlihatkan di Peta
 Kode . Atau, buka menu pintasan untuk satu atau sekelompok item dan pilih Perlihatkan di Peta Kode.
Kode . Atau, buka menu pintasan untuk satu atau sekelompok item dan pilih Perlihatkan di Peta Kode.Anda juga dapat menyeret item dari Penjelajah Solusi, Tampilan Kelas, atau Browser Objek, ke dalam peta kode baru atau yang sudah ada. Untuk menyertakan hierarki induk untuk item Anda, tekan dan tahan tombol Ctrl saat Anda menyeret item, atau gunakan tombol Sertakan Induk pada toolbar peta kode untuk menentukan tindakan default. Anda juga dapat menyeret file rakitan dari luar Visual Studio, seperti dari Windows Explorer.
Catatan
Saat Anda menambahkan item dari proyek yang dibagikan di beberapa aplikasi, seperti Windows Phone atau Microsoft Store, item tersebut muncul di peta dengan proyek aplikasi yang saat ini aktif. Jika Anda mengubah konteks ke proyek aplikasi lain dan menambahkan lebih banyak item dari proyek bersama, item tersebut sekarang muncul dengan proyek aplikasi yang baru aktif. Operasi yang Anda lakukan dengan item di peta hanya berlaku untuk item yang memiliki konteks yang sama.
Peta menunjukkan item yang dipilih dalam rakitan yang berisi.
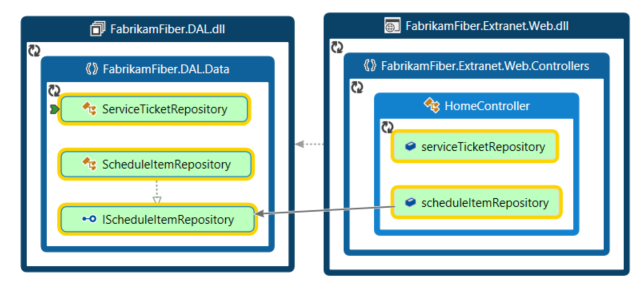
Untuk menjelajahi item, perluas item tersebut. Gerakkan penunjuk mouse di atas item, lalu klik ikon chevron (panah bawah) saat muncul.
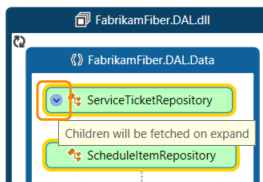
Untuk memperluas semua item, pilih item menggunakan Ctrl+A, lalu buka menu pintasan untuk peta dan pilih Perluas Grup>. Namun, opsi ini tidak tersedia jika memperluas semua grup membuat masalah peta atau memori yang tidak dapat digunakan.
Lanjutkan untuk memperluas item yang Anda minati, langsung ke tingkat kelas dan anggota jika perlu.
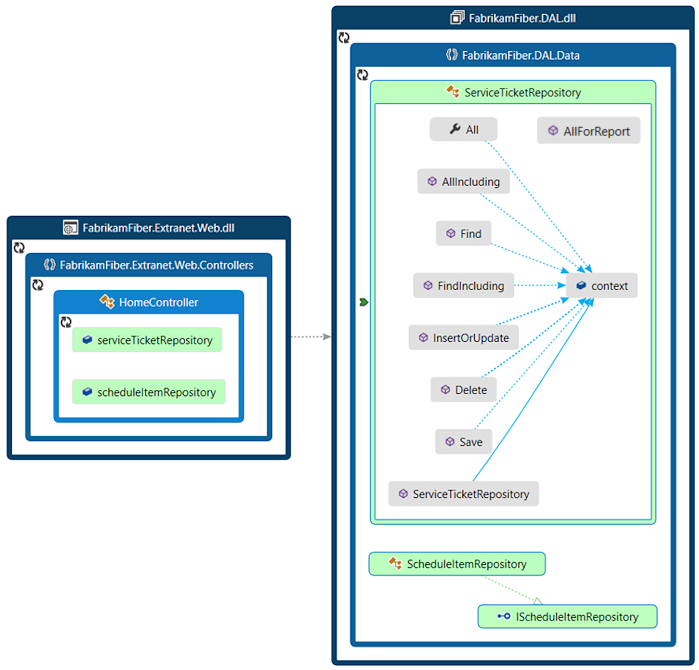
Untuk melihat anggota yang ada dalam kode tetapi tidak muncul di peta, klik ikon
 Refetch Children di sudut kiri atas grup.
Refetch Children di sudut kiri atas grup.Untuk melihat lebih banyak item yang terkait dengan item di peta, pilih salah satu dan pilih Perlihatkan Terkait pada toolbar peta kode, lalu pilih jenis item terkait untuk ditambahkan ke peta. Atau, pilih satu atau beberapa item, buka menu pintasan, lalu pilih opsi Perlihatkan untuk jenis item terkait yang akan ditambahkan ke peta. Contohnya:
Untuk rakitan, pilih:
Opsi Deskripsi Perlihatkan Rakitan Referensi Ini Tambahkan rakitan yang dirujuk rakitan ini. Rakitan eksternal muncul di grup Eksternal . Perlihatkan Rakitan yang Mereferensikan Ini Tambahkan rakitan dalam solusi yang mereferensikan perakitan ini. Untuk namespace, pilih Perlihatkan Rakitan Yang Berisi, jika tidak terlihat.
Untuk kelas atau antarmuka, pilih:
Opsi Deskripsi Perlihatkan Tipe Dasar Untuk kelas, tambahkan kelas dasar dan antarmuka yang diimplementasikan.
Untuk antarmuka, tambahkan antarmuka dasar.Perlihatkan Tipe Turunan Untuk kelas, tambahkan kelas turunan.
Untuk antarmuka, tambahkan antarmuka turunan dan kelas atau struktur penerapan.Perlihatkan Tipe Referensi Ini Tambahkan semua kelas dan anggota mereka yang digunakan kelas ini. Perlihatkan Tipe yang Mereferensikan Ini Tambahkan semua kelas dan anggota mereka yang menggunakan kelas ini. Perlihatkan Berisi Namespace Tambahkan namespace induk. Perlihatkan Berisi Namespace dan Rakitan Tambahkan hierarki kontainer induk. Perlihatkan Semua Tipe Dasar Tambahkan kelas dasar atau hierarki antarmuka secara rekursif. Menampilkan Semua Jenis Turunan Untuk kelas, tambahkan semua kelas turunan secara rekursif.
Untuk antarmuka, tambahkan semua antarmuka turunan dan terapkan kelas atau struktur secara rekursif.Untuk metode , pilih:
Opsi Deskripsi Perlihatkan Metode Panggilan Ini Tambahkan metode yang dipanggil metode ini. Perlihatkan Bidang Referensi Ini Tambahkan bidang yang dirujuk metode ini. Perlihatkan Tipe Yang Berisi Tambahkan jenis induk. Perlihatkan Tipe Yang Berisi, Namespace, dan Rakitan Tambahkan hierarki kontainer induk. Perlihatkan Metode yang Ditimpa Untuk metode yang mengambil alih metode lain atau menerapkan metode antarmuka, tambahkan semua metode abstrak atau virtual di kelas dasar yang ditimpa dan, jika ada, metode antarmuka yang diimplementasikan. Untuk bidang atau properti, pilih:
Opsi Deskripsi Perlihatkan Tipe Yang Berisi Tambahkan jenis induk. Perlihatkan Tipe Yang Berisi, Namespace, dan Rakitan Tambahkan hierarki kontainer induk. 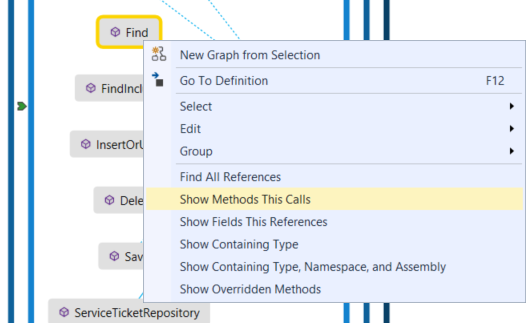
Peta menunjukkan hubungan. Dalam contoh ini, peta menunjukkan metode yang dipanggil oleh
Findmetode dan lokasinya dalam solusi atau eksternal.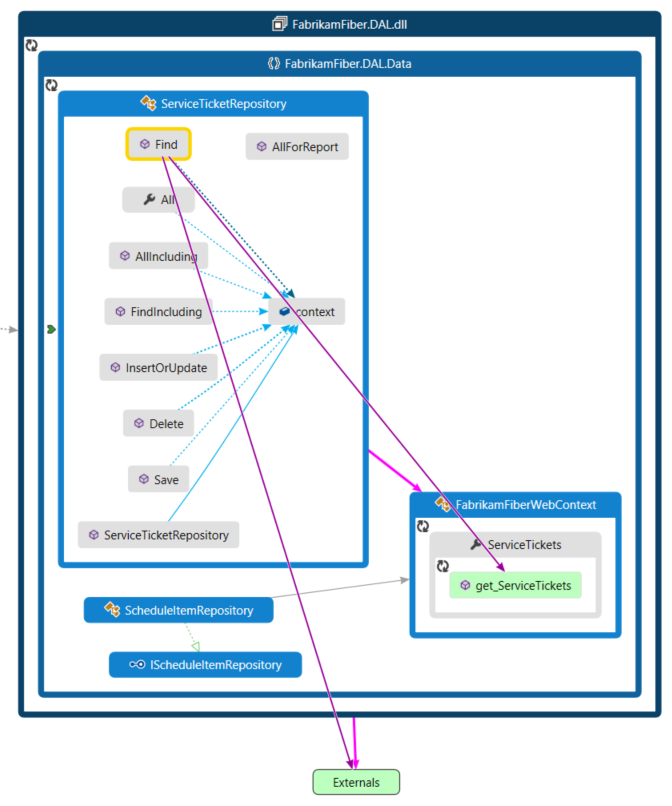
Untuk menyederhanakan peta dan fokus pada bagian individual, pilih Filter pada toolbar peta kode dan pilih hanya jenis simpul dan tautan yang Anda minati. Misalnya, nonaktifkan tampilan Folder Solusi, Rakitan, dan Namespace.
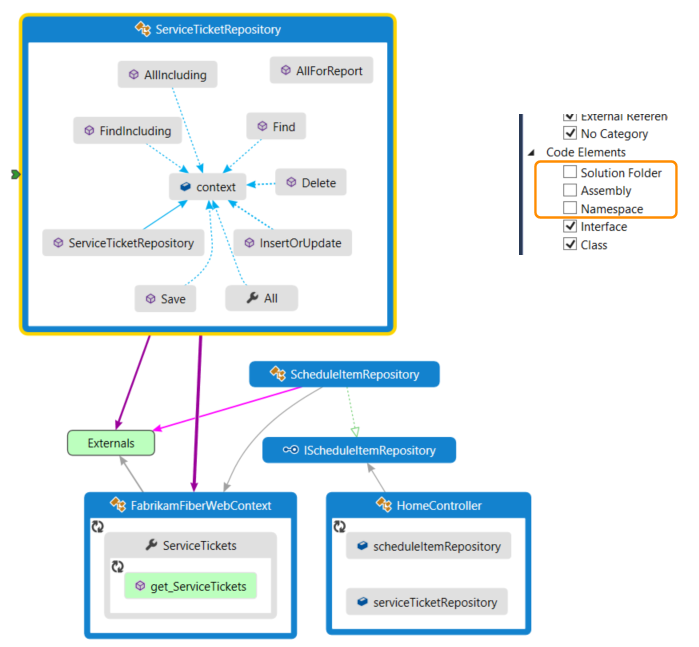
Konten terkait
- Berbagi peta kode
- Membuat peta kode untuk C++
- Meningkatkan performa peta kode
- Menggunakan peta kode untuk men-debug aplikasi Anda
- Memetakan metode pada tumpukan panggilan saat penelusuran kesalahan
- Menemukan potensi masalah menggunakan penganalisis peta kode
- Menjelajah dan mengatur ulang peta kode
- Menyesuaikan peta kode dengan mengedit file DGML