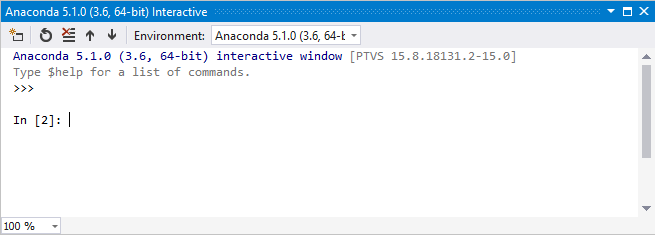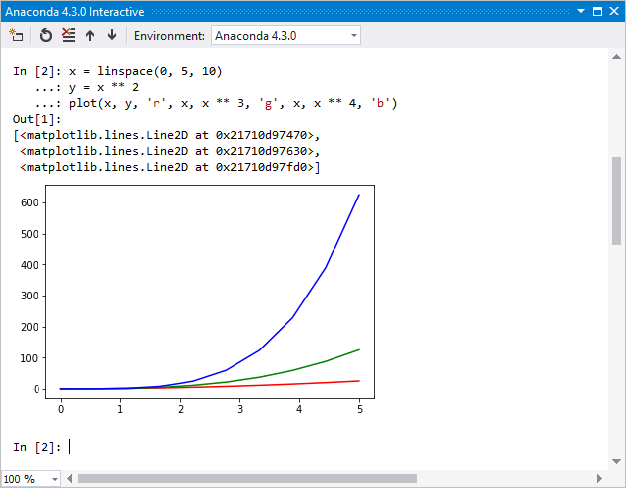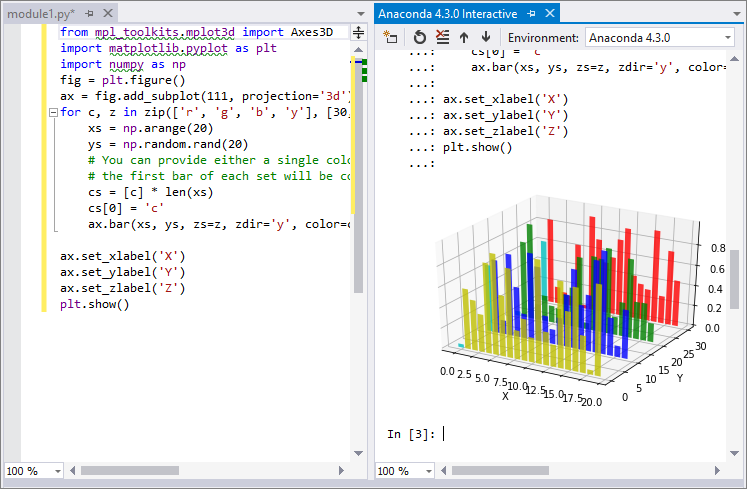Menggunakan IPython di Jendela Interaktif di Visual Studio
Visual Studio Interactive Window dalam mode IPython adalah lingkungan pengembangan interaktif canggih namun ramah pengguna yang memiliki fitur Komputasi Paralel Interaktif. Artikel ini menjelaskan cara menggunakan IPython di Visual Studio Interactive Window dan mengakses fitur Jendela Interaktif standar.
Prasyarat
Visual Studio di Windows diinstal dengan dukungan untuk beban kerja Python. Untuk informasi selengkapnya, lihat Menginstal dukungan Python di Visual Studio.
Visual Studio untuk Mac tidak didukung. Untuk informasi selengkapnya, lihat Apa yang terjadi pada Visual Studio untuk Mac? Visual Studio Code di Windows, Mac, dan Linux bekerja dengan baik dengan Python melalui ekstensi yang tersedia.
Penginstalan Python harus mencakup pustaka IPython, numpy, dan matplotlib. Anda dapat menginstal pustaka ini dengan menggunakan penginstal Paket di Visual Studio, seperti yang dijelaskan dalam Tutorial : Menginstal paket di lingkungan Python Anda di Visual Studio.
Nota
IronPython tidak mendukung IPython, terlepas dari fakta bahwa Anda dapat memilih opsi ini pada formulir Opsi Interaktif. Untuk informasi selengkapnya, lihat permintaan Fitur (Dukungan IPython saat interp adalah IronPython).
Bekerja dengan Jendela Interaktif
Langkah-langkah berikut menunjukkan cara menggunakan perintah IPython di Jendela Interaktif. Panduan ini mengasumsikan Anda menggunakan Anaconda.
Di Visual Studio, pilih Tampilan>Jendela Lainnya>Lingkungan Python untuk membuka jendela Lingkungan Python.
Di jendela Lingkungan Python, pilih lingkungan Anaconda.
Beralih ke tampilan Paket untuk lingkungan guna melihat paket yang diinstal. Di menu dropdown, pilih paket (Conda). Opsi menu mungkin diberi nama pip atau Paket .
Pastikan bahwa pustaka
ipythondanmatplotlibterpasang di lingkungan.Jika kedua pustaka tidak diinstal, ikuti instruksi dalam tutorial : Instal paket di lingkungan Python Anda di Visual Studio. Untuk informasi selengkapnya, lihat jendela Lingkungan Python - Referensi tab paket.
Beralih ke tampilan Gambaran Umum untuk lingkungan dan pilih opsi Gunakan mode interaktif IPython.
Pilih Buka jendela interaktif untuk menampilkan Jendela Interaktif dalam mode IPython. Anda mungkin perlu mengatur ulang jendela jika jendela sudah terbuka.
Saat Jendela Interaktif terbuka, Anda harus melihat perintah pertama
In [1]. Jika Anda melihat perintah standar>>>, masukkan return pada prompt untuk memastikan jendela menggunakan mode IPython. Prompt harus berubah menjadi sesuatu sepertiIn [2].Masukkan kode berikut:
import matplotlib.pyplot as plt import numpy as np x = np.linspace(0, 5, 10) y = x ** 2 plt.plot(x, y, 'r', x, x ** 3, 'g', x, x ** 4, 'b')Setelah Anda memasukkan baris kode terakhir dan memilih Masukkan, Anda akan melihat grafik sebaris:
Anda dapat mengubah ukuran grafik dengan menyeret di sudut kanan bawah.
Daripada memasukkan kode langsung di Jendela Interaktif, Anda dapat menulis kode di editor Visual Studio dan mengirimkannya ke Interactive Window:
Tempelkan kode berikut ke dalam file baru di editor.
Gunakan pintasan keyboard Ctrl+A untuk memilih kode di editor.
Klik kanan kode yang dipilih dan pilih Kirim ke Interactive. Anda juga dapat menggunakan pintasan keyboard Ctrl+Enter.
Visual Studio mengirimkan kode sebagai blok tunggal ke Jendela Interaktif untuk menghindari grafik perantara atau parsial.
(Jika Anda tidak membuka proyek Python dengan lingkungan aktif tertentu, Visual Studio membuka Jendela Interaktif untuk lingkungan default yang tercantum di jendela Python Environments.)
from mpl_toolkits.mplot3d import Axes3D import matplotlib.pyplot as plt import numpy as np fig = plt.figure() ax = fig.add_subplot(111, projection='3d') for c, z in zip(['r', 'g', 'b', 'y'], [30, 20, 10, 0]): xs = np.arange(20) ys = np.random.rand(20) # You can provide either a single color or an array. To demonstrate this, # the first bar of each set is colored cyan. cs = [c] * len(xs) cs[0] = 'c' ax.bar(xs, ys, zs=z, zdir='y', color=cs, alpha=0.8) ax.set_xlabel('X') ax.set_ylabel('Y') ax.set_zlabel('Z') plt.show()Untuk melihat grafik di luar Jendela Interaktif, jalankan kode dengan Debug>Mulai tanpa perintah Debugging pada toolbar Visual Studio utama.
IPython memiliki banyak fitur berguna lainnya, seperti melarikan diri ke shell sistem, substitusi variabel, menangkap output, dan sebagainya. Untuk informasi selengkapnya, lihat dokumentasi IPython .