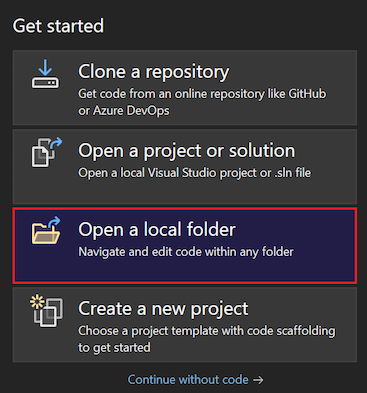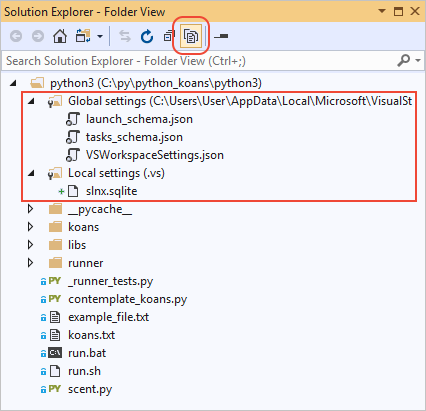Mulai cepat: Membuka dan menjalankan kode Python dalam folder di Visual Studio
Dalam mulai cepat ini, Anda mengikuti langkah-langkah terpandu untuk menjalankan kode Python di Visual Studio 2019 dan yang lebih baru tanpa harus membuat proyek Visual Studio. Visual Studio memudahkan untuk membuka dan menjalankan kode Python yang ada dari folder. Fitur dan perintah yang sama tersedia untuk pengembangan kode Python Anda seperti saat Anda memilih untuk bekerja dengan proyek.
Prasyarat
Visual Studio diinstal dengan dukungan untuk beban kerja Python. Untuk informasi selengkapnya, lihat Menginstal dukungan Python di Visual Studio.
Instruksi dalam mulai cepat ini berlaku untuk folder apa pun dengan kode Python. Untuk mengikuti contoh yang dijelaskan dalam artikel ini, kloning
gregmalcolm/python_koansrepositori GitHub ke komputer Anda dengan menggunakan perintah berikut:git clone https://github.com/gregmalcolm/python_koans
Visual Studio untuk Mac tidak didukung. Untuk informasi selengkapnya, lihat Apa yang terjadi pada Visual Studio untuk Mac? Visual Studio Code di Windows, Mac, dan Linux berfungsi dengan baik dengan Python melalui ekstensi yang tersedia.
Buka folder kode lokal
Ikuti langkah-langkah ini untuk membuka folder lokal dengan kode Python yang ada di Visual Studio:
Luncurkan Visual Studio. Di jendela mulai, pilih Buka folder lokal di kolom Memulai :
Jika Anda menggunakan
python_koanskode contoh repositori, pastikan untuk memilih folder python3 dalam folder kloning.Jika Visual Studio sudah berjalan, Anda dapat memilih Buka>File>Folder sebagai gantinya.
Telusuri ke folder yang berisi kode Python Anda dan pilih Pilih Folder:
Visual Studio menampilkan file dalam Penjelajah Solusi di Tampilan Folder. Anda dapat memperluas dan menciutkan folder dengan menggunakan panah di sebelah kiri nama folder:
Saat Anda membuka folder Python, Visual Studio membuat beberapa folder tersembunyi untuk mengelola pengaturan yang terkait dengan program. Untuk melihat folder ini (dan file dan folder tersembunyi lainnya, seperti folder .git ), pilih opsi toolbar Tampilkan Semua File :
Jalankan program
Setelah membuka kode Python yang ada di Visual Studio, Anda dapat menjalankan program. Untuk menjalankan kode, Anda perlu mengidentifikasi File Startup (Item Startup) atau file program utama untuk Visual Studio untuk menjalankan program. Dalam contoh ini, file startup contemplate-koans.py.
Di Penjelajah Solusi, klik kanan file contemplate-koans.py dan pilih Atur sebagai Item Startup:
Penting
Jika Item Startup Anda tidak terletak di akar folder yang Anda buka, Anda juga harus menambahkan baris ke file JSON konfigurasi peluncuran seperti yang dijelaskan dalam Mengatur direktori kerja.
Jalankan kode dengan memilih Debug>Mulai tanpa Penelusuran Kesalahan atau gunakan pintasan keyboard Ctrl+F5. Anda juga dapat memilih panah putar solid di samping nama Item Startup pada toolbar Visual Studio. Opsi ini menjalankan kode di Visual Studio Debugger.
Untuk semua metode mulai ini, Visual Studio mendeteksi bahwa Item Startup Anda adalah file Python dan secara otomatis menjalankan kode di lingkungan Python default. Lingkungan saat ini ditampilkan di sebelah kanan nama Item Startup pada toolbar. Dalam contoh berikut, lingkungan saat ini adalah Python 3.11 (64-bit):
Untuk semua metode mulai ini, Visual Studio mendeteksi bahwa Item Startup Anda adalah file Python dan secara otomatis menjalankan kode di lingkungan Python default. Lingkungan saat ini ditampilkan di sebelah kanan nama Item Startup pada toolbar. Dalam contoh berikut, lingkungan saat ini adalah Python 3.6 (32-bit):
Jika Anda tidak melihat Lingkungan Python saat ini di toolbar, pilih Tampilkan>Lingkungan Python windows>lainnya.
Saat program berjalan, Visual Studio membuka jendela perintah untuk menampilkan output program:
Catatan
Jika Anda menjalankan
python-koansprogram dengan penelusuran kesalahan, Anda perlu mengubah nilai dalam kode agar program menyelesaikan eksekusi.Anda dapat menjalankan kode di lingkungan Python yang berbeda:
Perluas daftar dropdown Python Environment saat ini di toolbar Visual Studio dan pilih lingkungan yang diinginkan.
Mulai ulang program Anda.
Saat Anda siap untuk menutup folder kode di Visual Studio, pilih Folder Tutup File>.
Mengatur direktori kerja
Secara default, Visual Studio menjalankan proyek Python yang dibuka sebagai folder di akar folder yang sama. Namun, kode dalam proyek Anda mungkin mengharapkan Python berjalan dalam subfolder. Saat kode Anda mengharapkan untuk menemukan file di lokasi yang berbeda dari konfigurasi default yang dikenali oleh Visual Studio, Anda dapat mengalami kesalahan saat mencoba menjalankan kode.
Misalkan Anda membuka folder python_koans akar repositori dan melihat subfolder bernama python3 yang berisi file Python bernama contemplate-koans.py. Anda memutuskan untuk mengatur file python3/contemplate-koans.py sebagai File Startup. Saat menjalankan kode, Anda akan melihat kesalahan bahwa file bernama koans.txt tidak dapat ditemukan. Kesalahan terjadi karena file contemplate-koans.py mengharapkan Python berjalan di folder python3 daripada akar repositori.
Dalam kasus seperti itu, Anda juga harus menambahkan baris ke file JSON konfigurasi peluncuran untuk menentukan direktori kerja:
Di Penjelajah Solusi, klik kanan File Startup Python (.py) dan pilih Tambahkan Konfigurasi Debug:
Dalam dialog Pilih Debugger, pilih opsi Default dalam daftar, lalu pilih Pilih:
Catatan
Jika Anda tidak melihat Default sebagai opsi, pastikan untuk memilih file .py Python saat Anda memilih perintah Tambahkan Konfigurasi Debug. Visual Studio menggunakan jenis file untuk menentukan opsi debugger mana yang akan ditampilkan.
Visual Studio membuka file bernama launch.vs.json, yang terletak di folder .vs tersembunyi. File ini menjelaskan konteks penelusuran kesalahan untuk proyek. Untuk menentukan direktori kerja, tambahkan nilai untuk
"workingDirectory"properti .python-koansMisalnya, Anda dapat menambahkan properti dan nilai,"workingDirectory": "python3":{ "version": "0.2.1", "defaults": {}, "configurations": [ { "type": "python", "interpreter": "(default)", "interpreterArguments": "", "scriptArguments": "", "env": {}, "nativeDebug": false, "webBrowserUrl": "", "project": "contemplate_koans.py", "projectTarget": "", "name": "contemplate_koans.py", "workingDirectory": "python3" } ] }Simpan perubahan Anda ke file launch.vs.json .
Jalankan program Anda lagi. Eksekusi kode sekarang harus berjalan di folder yang ditentukan.
Di Penjelajah Solusi, klik kanan File Startup Python (.py) dan pilih Debug dan Luncurkan Pengaturan:
Dalam dialog Pilih Debugger, pilih opsi Default dalam daftar, lalu pilih Pilih:
Catatan
Jika Anda tidak melihat Default sebagai opsi, pastikan untuk memilih file .py Python saat Anda memilih perintah Debug dan Luncurkan Pengaturan. Visual Studio menggunakan jenis file untuk menentukan opsi debugger mana yang akan ditampilkan.
Visual Studio membuka file bernama launch.vs.json, yang terletak di folder .vs tersembunyi. File ini menjelaskan konteks penelusuran kesalahan untuk proyek. Untuk menentukan direktori kerja, tambahkan nilai untuk
"workingDirectory"properti .python-koansMisalnya, Anda dapat menambahkan properti dan nilai,"workingDirectory": "python3":{ "version": "0.2.1", "defaults": {}, "configurations": [ { "type": "python", "interpreter": "(default)", "interpreterArguments": "", "scriptArguments": "", "env": {}, "nativeDebug": false, "webBrowserUrl": "", "project": "contemplate_koans.py", "projectTarget": "", "name": "contemplate_koans.py", "workingDirectory": "python3" } ] }Simpan perubahan Anda ke file launch.vs.json .
Jalankan program Anda lagi. Eksekusi kode sekarang harus berjalan di folder yang ditentukan.
Konten terkait
Saran dan Komentar
Segera hadir: Sepanjang tahun 2024 kami akan menghentikan penggunaan GitHub Issues sebagai mekanisme umpan balik untuk konten dan menggantinya dengan sistem umpan balik baru. Untuk mengetahui informasi selengkapnya, lihat: https://aka.ms/ContentUserFeedback.
Kirim dan lihat umpan balik untuk