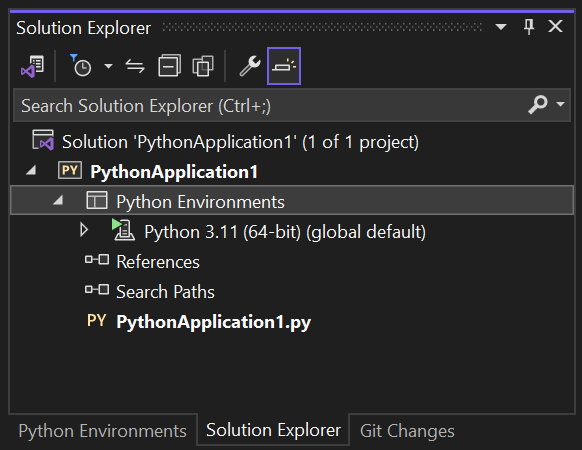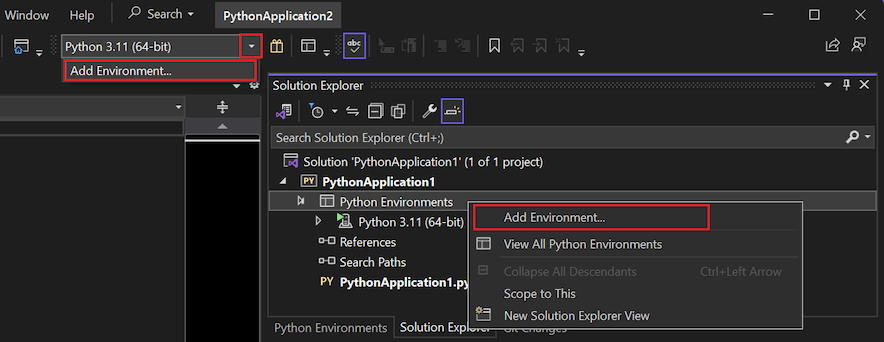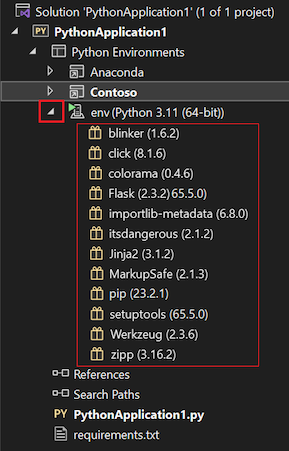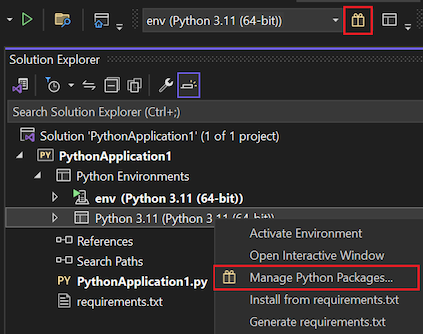Memilih lingkungan Python untuk proyek di Visual Studio
Semua kode dalam proyek Python berjalan dalam konteks lingkungan tertentu. Lingkungan ini dapat menjadi lingkungan Python global, lingkungan Anaconda, lingkungan virtual, atau lingkungan conda. Visual Studio menggunakan lingkungan Python untuk penelusuran kesalahan, impor, dan penyelesaian anggota, dan pemeriksaan sintaksis. Lingkungan digunakan untuk tugas apa pun yang memerlukan layanan bahasa yang khusus untuk versi Python dan sekumpulan paket yang diinstal.
Di Visual Studio, Anda dapat membuat beberapa lingkungan untuk proyek dan beralih di antaranya sesuai dengan kebutuhan pengembangan spesifik Anda. Semua proyek Python baru awalnya dikonfigurasi untuk menggunakan lingkungan global default. Anda dapat melihat lingkungan untuk proyek Anda di bawah simpul Lingkungan Python di Penjelajah Solusi:
Prasyarat
Visual Studio. Untuk menginstal produk, ikuti langkah-langkah di Menginstal Visual Studio.
Anda hanya dapat beralih antar lingkungan yang ada. Jika Anda tidak memiliki lingkungan selain lingkungan global default, lihat bagian berikut tentang bekerja dengan lingkungan virtual. Untuk informasi selengkapnya, lihat Membuat dan mengelola lingkungan Python di Visual Studio.
Mengalihkan lingkungan proyek saat ini
Di Visual Studio, Anda dapat mengubah lingkungan aktif (saat ini) untuk proyek Python di Penjelajah Solusi atau dari toolbar dengan menggunakan fitur Tambahkan Lingkungan.
Mulai proses Tambahkan Lingkungan:
- Di Penjelajah Solusi, klik kanan simpul Lingkungan Python untuk proyek Anda dan pilih Tambahkan Lingkungan.
- Atau, pada toolbar Python, pilih Tambahkan Lingkungan dari menu dropdown Lingkungan .
Dalam dialog Tambahkan Lingkungan, pilih tab Lingkungan yang Ada. Perluas daftar dropdown Lingkungan dan pilih lingkungan yang Anda inginkan, lalu pilih Tambahkan.
Catatan
Jika lingkungan yang ingin Anda gunakan tidak tercantum, Anda mungkin perlu mengidentifikasi lingkungan yang ada secara manual.
Menggunakan lingkungan virtual
Lingkungan virtual adalah kombinasi unik dari penerjemah Python tertentu dan sekumpulan pustaka tertentu yang berbeda dari lingkungan global dan conda lainnya. Lingkungan virtual khusus untuk proyek dan dipertahankan dalam subfolder proyek. Folder berisi pustaka lingkungan yang diinstal bersama dengan file pyvenv.cfg yang menentukan jalur ke penerjemah dasar lingkungan pada sistem file. (Lingkungan virtual tidak berisi salinan penerjemah, hanya tautan ke dalamnya.)
Salah satu manfaat untuk menggunakan lingkungan virtual adalah bahwa saat Anda mengembangkan proyek Anda dari waktu ke waktu, lingkungan virtual selalu mencerminkan dependensi yang tepat dari proyek Anda. Perilaku ini berbeda dari lingkungan global bersama, yang berisi sejumlah pustaka apakah Anda menggunakannya dalam proyek Anda atau tidak. Dari lingkungan virtual, Anda dapat dengan mudah membuat file requirements.txt , yang digunakan untuk menginstal ulang dependensi paket pada komputer pengembangan atau produksi lainnya. Untuk informasi selengkapnya, lihat Mengelola paket yang diperlukan dengan requirements.txt.
Saat Anda membuka proyek di Visual Studio yang berisi file requirements.txt, Visual Studio secara otomatis memberi Anda opsi untuk membuat ulang lingkungan virtual. Di komputer tempat Visual Studio tidak diinstal, Anda dapat menggunakan pip install -r requirements.txt perintah untuk memulihkan paket yang diperlukan.
Karena lingkungan virtual berisi jalur yang dikodekan secara permanen ke penerjemah Python dasar, dan Anda dapat membuat ulang lingkungan dengan menggunakan file requirements.txt , Anda biasanya menghilangkan subfolder lingkungan dari kontrol sumber. Setelah Anda menambahkan lingkungan virtual ke proyek Anda, lingkungan tersebut muncul di jendela Lingkungan Python. Anda kemudian dapat mengaktifkannya seperti lingkungan lain dan mengelola paketnya.
Membuat lingkungan virtual
Anda dapat membuat lingkungan virtual baru secara langsung di Visual Studio sebagai berikut:
Mulai proses Tambahkan Lingkungan:
- Di Penjelajah Solusi, klik kanan simpul Lingkungan Python untuk proyek Anda dan pilih Tambahkan Lingkungan.
- Atau, pada toolbar Python, pilih Tambahkan Lingkungan dari menu dropdown Lingkungan .
Dalam dialog Tambahkan Lingkungan, pilih tab Lingkungan virtual:
Konfigurasikan bidang yang diperlukan:
Bidang wajib diisi Deskripsi Proyek Identifikasi proyek untuk membuat lingkungan. Nama Berikan nama untuk lingkungan virtual baru. Penerjemah dasar Tentukan penerjemah bahasa dasar untuk lingkungan virtual. Location Sistem menetapkan lokasi default untuk lingkungan virtual. Untuk mengubah lokasi, pilih tautan Ubah lokasi lingkungan virtual, telusuri ke lokasi dan pilih Pilih folder. Konfigurasikan bidang opsional yang diinginkan:
Bidang opsional Deskripsi Menginstal paket dari file Tentukan jalur ke file requirements.txt untuk menambahkan paket ke lingkungan virtual. Masukkan lokasi dan nama file atau telusuri (...) ke lokasi dan pilih file. Atur sebagai lingkungan saat ini Aktifkan lingkungan baru dalam proyek yang dipilih setelah lingkungan dibuat. Atur sebagai lingkungan default untuk proyek baru Atur dan aktifkan lingkungan secara otomatis di proyek baru apa pun yang dibuat di Visual Studio. Pengaturan ini juga tersedia melalui opsi Jadikan ini lingkungan default untuk proyek baru di jendela Lingkungan Python. Saat Anda menggunakan opsi ini, tempatkan lingkungan virtual di lokasi di luar proyek tertentu. Lihat di jendela Lingkungan Python Tentukan apakah akan menampilkan jendela Lingkungan Python setelah Anda membuat lingkungan baru. Jadikan lingkungan ini tersedia secara global Tentukan apakah lingkungan virtual juga harus bertindak sebagai lingkungan global. Saat Anda menggunakan opsi ini, tempatkan lingkungan virtual di lokasi di luar proyek tertentu. Pilih Buat untuk menyelesaikan lingkungan virtual.
Visual Studio menampilkan bilah kemajuan saat mengonfigurasi lingkungan dan mengunduh paket apa pun yang diperlukan.
Setelah proses selesai, Visual Studio mengaktifkan lingkungan virtual baru dan menambahkannya ke simpul Lingkungan Python di Penjelajah Solusi. Lingkungan juga tersedia di jendela Lingkungan Python untuk proyek yang berisi.
Mengaktifkan lingkungan
Ikuti langkah-langkah ini untuk mengaktifkan lingkungan yang ada untuk proyek:
Di Penjelajah Solusi, perluas simpul Lingkungan Python untuk proyek Anda, dan temukan lingkungan yang ingin Anda gunakan.
Klik kanan lingkungan, dan pilih Aktifkan Lingkungan.
Jika Visual Studio mendeteksi file requirements.txt di lingkungan tersebut, Visual Studio akan menanyakan apakah akan menginstal paket tersebut.
Setelah Visual Studio mengaktifkan lingkungan, nama lingkungan aktif ditampilkan dalam font tebal di Penjelajah Solusi:
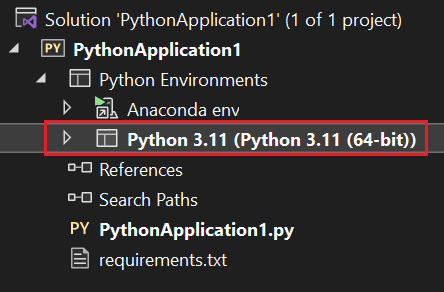
Menghapus lingkungan virtual
Ikuti langkah-langkah ini untuk menghapus lingkungan yang ada untuk proyek:
Di Penjelajah Solusi, klik kanan lingkungan virtual dan pilih Hapus.
Visual Studio menanyakan apakah Anda ingin menghapus atau menghapus lingkungan virtual.
- Pilih Hapus untuk membuat lingkungan tidak tersedia untuk proyek tetapi biarkan di sistem file.
- Pilih Hapus untuk menghapus lingkungan dari proyek dan menghapusnya dari sistem file. Penerjemah dasar tidak terpengaruh.
Melihat dan mengelola paket yang terinstal
Dalam Penjelajah Solusi, Anda dapat melihat dan mengelola paket yang diinstal di lingkungan. Paket ini dapat diimpor dan digunakan dalam kode Anda saat lingkungan aktif.
Untuk melihat paket yang diinstal di lingkungan dengan cepat, perluas simpul lingkungan di bawah simpul Lingkungan Python untuk proyek Anda di Penjelajah Solusi:
Untuk menginstal paket baru atau mengelola paket yang ada, klik kanan simpul lingkungan dan pilih Kelola Paket Python. Anda juga dapat menggunakan tombol paket pada toolbar Python:
Jendela Lingkungan Python terbuka dan menampilkan paket yang diinstal untuk lingkungan yang dipilih pada tab Paket (PyPI):
Di Visual Studio, paket dan dependensi untuk sebagian besar lingkungan diunduh dari Indeks Paket Python (PyPI), tempat Anda juga dapat mencari paket yang tersedia. Bilah status dan jendela output Visual Studio menampilkan informasi tentang penginstalan.
Untuk menghapus instalan (menghapus) paket, temukan paket dalam daftar dan pilih ikon x di sebelah kanan.
Untuk mencari versi paket yang diperbarui atau paket lain, masukkan istilah pencarian (biasanya nama paket):
Visual Studio menampilkan paket yang cocok. Dalam contoh ini, pencarian adalah untuk paket yang cocok dengan istilah blinker.
Visual Studio menampilkan daftar hasil yang cocok sebagai tautan perintah aktif.
Perintah pertama me-refresh paket ke versi terbaru dan dependensi saat ini. Perintah ini mirip
Run command: pip install <package-name>dengan . Jika Anda memilih Enter setelah istilah pencarian, Visual Studio secara otomatis menjalankan perintah pertama ini.Tautan lainnya adalah untuk perintah yang menginstal paket, versi, atau dependensi tertentu, seperti
Install blinker-async (0.0.3). Untuk menjalankan salah satu perintah ini, pilih tautan.
Pertimbangan tentang penginstalan paket
Saat Anda bekerja dengan paket di Visual Studio, ingatlah pertimbangan berikut:
Perlu diingat bahwa entri yang ditampilkan untuk paket mungkin tidak akurat dalam hal versi atau ketersediaan terbaru. Informasi penginstalan dan penghapusan instalasi yang ditampilkan untuk paket mungkin tidak dapat diandalkan atau tersedia.
Visual Studio menggunakan manajer paket pip jika tersedia, dan mengunduh serta menginstalnya saat diperlukan. Visual Studio juga dapat menggunakan manajer paket easy_install. Paket yang diinstal dengan menggunakan
pipperintah ataueasy_installdari baris perintah juga ditampilkan.Situasi umum di mana pip gagal menginstal sebuah paket adalah ketika paket tersebut menyertakan kode sumber untuk komponen asli dalam file *.pyd . Tanpa versi Visual Studio yang diperlukan terinstal, pip tidak dapat mengkompilasi komponen-komponen ini. Pesan kesalahan yang ditampilkan dalam situasi ini adalah kesalahan: Tidak dapat menemukan vcvarsall.bat. Perintah
easy_installini sering dapat mengunduh biner yang telah dikompilasi sebelumnya, dan Anda dapat mengunduh pengompilasi yang cocok untuk versi Python yang lebih lama dari https://python.en.uptodown.com/windows/versions. Untuk informasi selengkapnya, lihat Cara menangani rasa sakit "tidak dapat menemukan vcvarsallbat" di blog tim alat Python.Manajer paket conda umumnya menggunakan
https://repo.continuum.io/pkgs/sebagai saluran default, tetapi saluran lain tersedia. Untuk informasi selengkapnya, lihat Mengelola Saluran (docs.conda.io).Visual Studio saat ini tidak mendukung penggunaan
condaperintah untuk menginstal paket ke lingkungan conda.condaGunakan perintah dari baris perintah sebagai gantinya.