Langkah 2: Menulis dan menjalankan kode
Langkah sebelumnya: Membuat proyek Python baru
Meskipun Penjelajah Solusi adalah tempat Anda mengelola file proyek, jendela editor biasanya tempat Anda bekerja dengan konten file, seperti kode sumber. Editor secara kontekstual mengetahui jenis file yang sedang Anda edit. Editor juga mengenali bahasa pemrograman (berdasarkan ekstensi file), dan menawarkan fitur yang sesuai dengan bahasa tersebut seperti pewarnaan sintaks dan penyelesaian otomatis menggunakan IntelliSense.
Saat Anda membuat proyek "Aplikasi Python" baru, file kosong default bernama PythonApplication1.py dibuka di editor Visual Studio.
Di editor, mulai ketik
print("Hello, Visual Studio")dan perhatikan bagaimana Visual Studio IntelliSense menampilkan opsi penyelesaian otomatis di sepanjang jalan. Opsi yang diuraikan dalam daftar drop-down adalah penyelesaian default yang digunakan saat Anda menekan tombol Tab. Penyelesaian paling membantu saat pernyataan atau pengidentifikasi yang lebih panjang terlibat.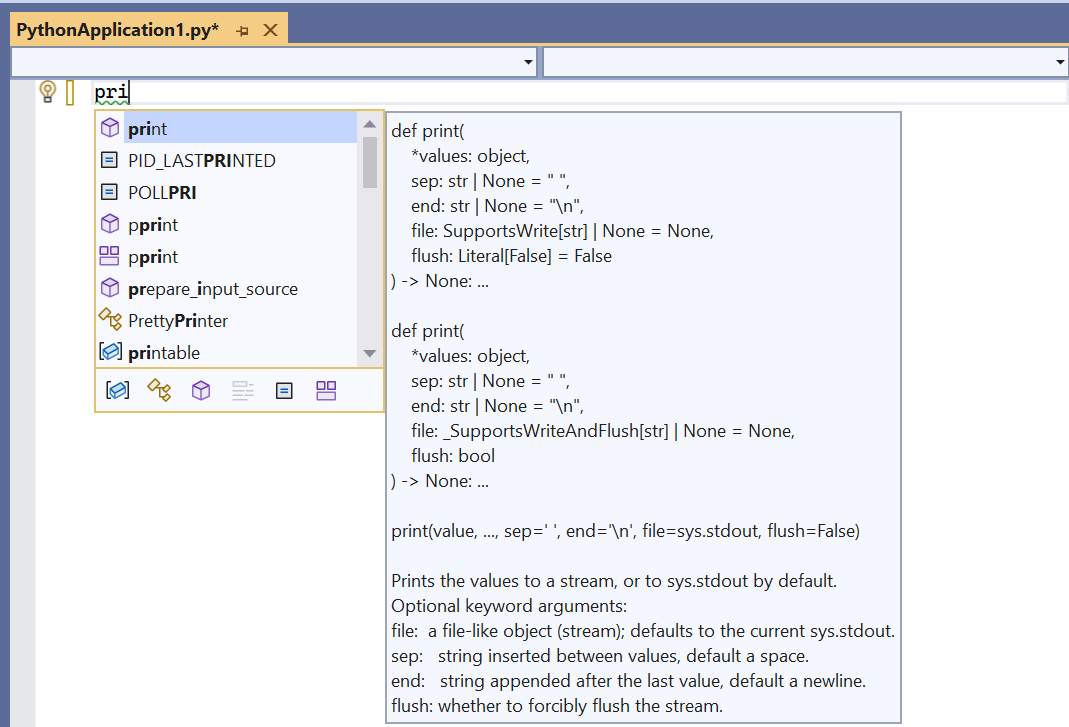
IntelliSense menampilkan informasi yang berbeda berdasarkan pernyataan yang Anda gunakan, fungsi yang Anda panggil, dan sebagainya. Dengan fungsi
print, mengetik(setelahprintuntuk menunjukkan panggilan menampilkan informasi penggunaan penuh untuk fungsi tersebut. Pop-up IntelliSense juga menampilkan argumen saat ini dalam huruf tebal (nilai seperti yang ditampilkan di sini):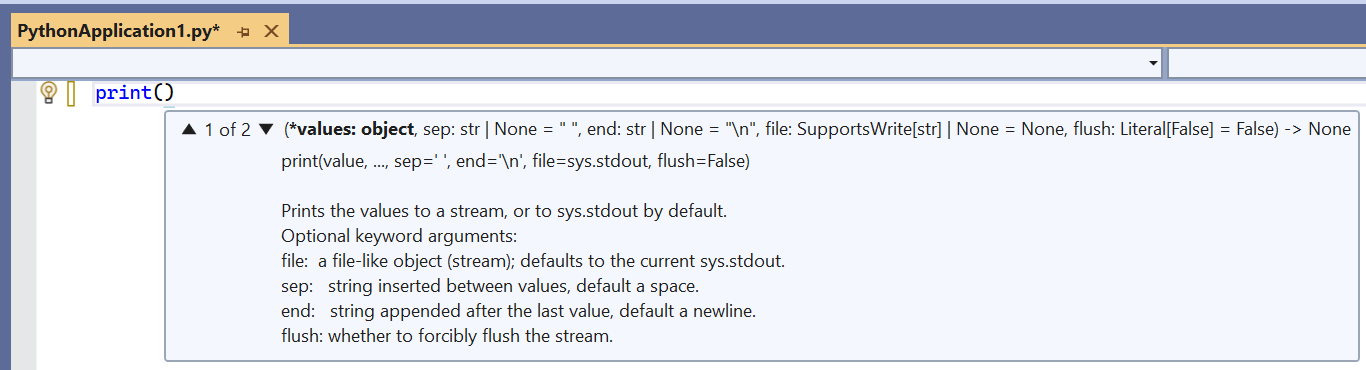
Lengkapi pernyataan sehingga cocok dengan kode di bawah ini:
print("Hello, Visual Studio")Perhatikan warna sintaks yang membedakan pernyataan
printdari argumen"Hello Visual Studio". Anda dapat untuk sementara menghapus"terakhir pada string dan melihat bagaimana Visual Studio menunjukkan garis bawah merah untuk kode yang berisi kesalahan sintaks. Terakhir, ganti"untuk memperbaiki kode.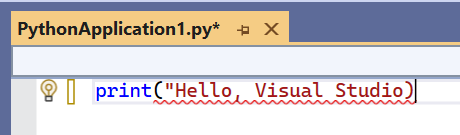
Tip
Karena lingkungan pengembangan seseorang adalah masalah yang sangat pribadi, Visual Studio memberi Anda kontrol penuh atas tampilan dan perilaku Visual Studio. Pilih perintah menu Alat>Opsi dan jelajahi pengaturan di bagian tab Lingkungan dan Editor Teks. Secara default Anda hanya melihat sejumlah opsi terbatas; untuk melihat setiap opsi untuk setiap bahasa pemrograman, pilih Tampilkan semua pengaturan di bagian bawah dialog.
Jalankan kode yang telah Anda tulis ke titik ini dengan menekan Ctrl+F5 atau memilih item menu Debug>Mulai tanpa Penelusuran Kesalahan. Visual Studio memperingatkan Anda jika Anda masih memiliki kesalahan dalam kode Anda.
Saat Anda menjalankan program, jendela konsol akan menampilkan hasilnya. Ini mirip dengan menjalankan interpreter Python dengan PythonApplication1.py dari baris perintah. Tekan tombol apa pun untuk menutup jendela dan kembali ke editor Visual Studio.
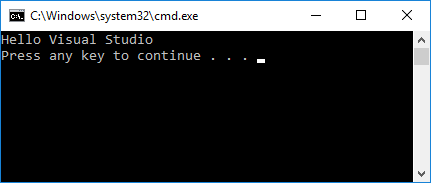
Selain penyelesaian untuk pernyataan dan fungsi, IntelliSense memberikan penyelesaian untuk pernyataan
importdanfromPython. Penyelesaian ini membantu Anda dengan mudah menemukan modul apa yang tersedia di lingkungan Anda dan anggota modul tersebut. Di editor, hapus barisprintdan mulai ketikimport. Daftar modul muncul saat Anda mengetik spasi: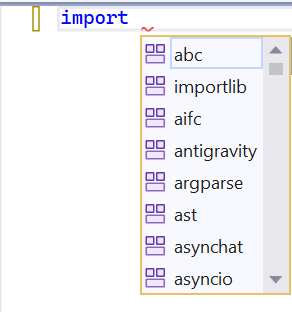
Selesaikan baris dengan mengetik atau memilih
sys.Pada baris berikutnya, ketik
fromuntuk melihat daftar modul lagi: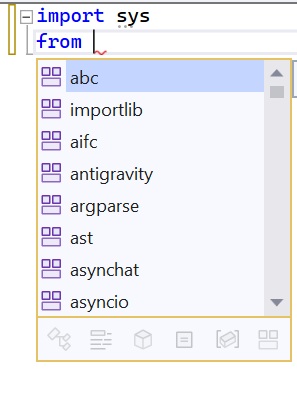
Pilih atau ketik
math, lalu lanjutkan mengetik dengan spasi danimport, yang menampilkan anggota modul: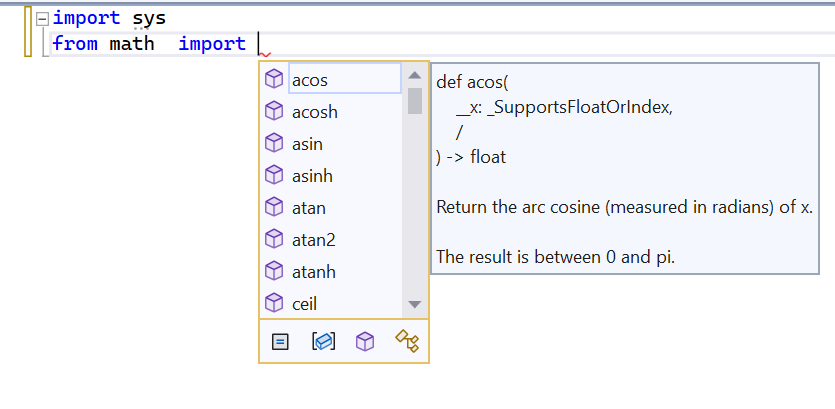
Selesaikan dengan mengimpor
cosanggota danradians, perhatikan pelengkapan otomatis yang tersedia untuk masing-masing anggota. Setelah selesai, kode Anda akan muncul sebagai berikut:import sys from math import cos, radiansTip
Penyelesaian berfungsi dengan substring saat Anda mengetik, mencocokkan bagian kata, huruf di awal kata, dan bahkan karakter yang dilewati. Lihat Mengedit kode - Penyelesaian untuk detailnya.
Tambahkan sedikit lebih banyak kode untuk mencetak nilai kosinus untuk 360 derajat:
for i in range(360): print(cos(radians(i)))Jalankan program lagi dengan Ctrl+F5 atau Debug>Mulai tanpa Penelusuran Kesalahan. Tutup jendela konsol setelah selesai.
Langkah selanjutnya
Mempelajari secara lebih mendalam
Saran dan Komentar
Segera hadir: Sepanjang tahun 2024 kami akan menghentikan penggunaan GitHub Issues sebagai mekanisme umpan balik untuk konten dan menggantinya dengan sistem umpan balik baru. Untuk mengetahui informasi selengkapnya, lihat: https://aka.ms/ContentUserFeedback.
Kirim dan lihat umpan balik untuk