Catatan
Akses ke halaman ini memerlukan otorisasi. Anda dapat mencoba masuk atau mengubah direktori.
Akses ke halaman ini memerlukan otorisasi. Anda dapat mencoba mengubah direktori.
Gunakan Visual Studio untuk menentukan dan menjalankan pengujian unit untuk menjaga kesehatan kode, memastikan cakupan kode, dan menemukan kesalahan dan kekeliruan sebelum pelanggan Anda melakukannya. Jalankan pengujian unit Anda secara berkala untuk memastikan kode Anda berfungsi dengan baik.
Dalam artikel ini, kode menggunakan C# dan C++, ilustrasi dalam C#, tetapi konsep dan fitur berlaku untuk bahasa .NET, C++, Python, JavaScript, dan TypeScript.
Membuat pengujian unit
Bagian ini menjelaskan cara membuat proyek pengujian unit.
Buka proyek yang ingin Anda uji di Visual Studio.
Untuk tujuan menunjukkan contoh pengujian unit, artikel ini menguji proyek Konsol C# atau C++ "Halo Dunia" sederhana bernama HelloWorld. Kode sampel untuk proyek tersebut adalah sebagai berikut:
Di Penjelajah Solusi, pilih node solusi. Kemudian, dari bilah menu atas, pilihTambahkan>File>Proyek Baru.
Dalam kotak dialog proyek baru, temukan proyek pengujian unit yang akan digunakan.
Ketik pengujian di kotak pencarian untuk menemukan templat proyek pengujian unit untuk kerangka kerja pengujian yang ingin Anda gunakan, seperti MSTest (C#) atau proyek Pengujian Unit Asli (C++), dan pilih.
Mulai Visual Studio 2017 versi 14.8, bahasa .NET menyertakan templat bawaan untuk NUnit dan xUnit. Untuk C++, dalam contoh ini pilih proyek Pengujian Unit Asli, yang menggunakan Microsoft Native Unit Test Framework. (Untuk menggunakan kerangka kerja pengujian C++ yang berbeda, lihat Menulis pengujian unit untuk C/C++). Untuk Python, lihat Menyiapkan pengujian unit dalam kode Python untuk menyiapkan proyek pengujian Anda.
Tip
Hanya untuk C#, Anda dapat membuat proyek pengujian unit dari kode menggunakan metode yang lebih cepat. Untuk informasi selengkapnya, lihat Membuat proyek pengujian unit dan metode pengujian. Untuk menggunakan metode ini dengan .NET Core atau .NET Standard, diperlukan Visual Studio 2019 atau yang lebih baru.
Ilustrasi berikut menunjukkan pengujian unit MSTest, yang didukung di .NET.
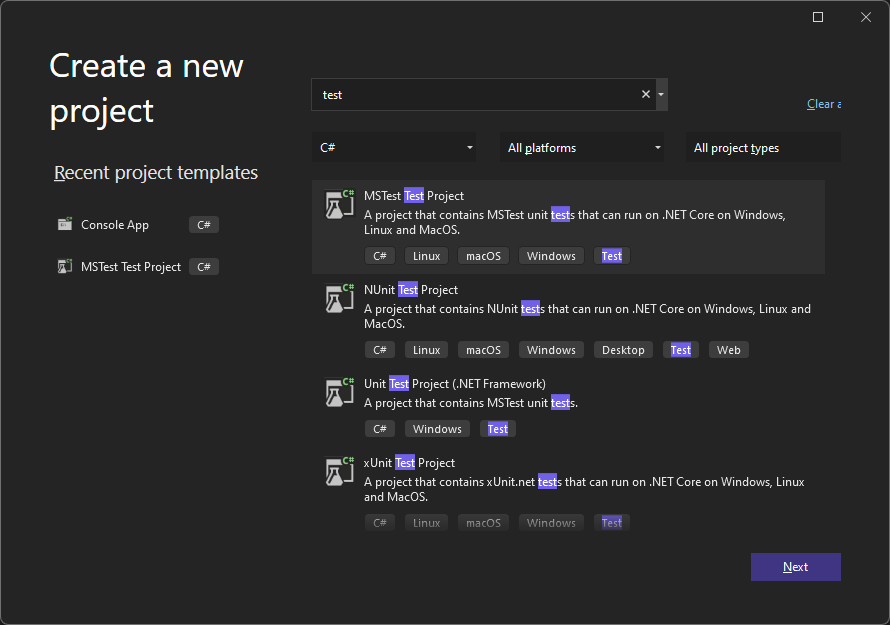
Klik Berikutnya, pilih nama untuk proyek pengujian, lalu klik Buat.
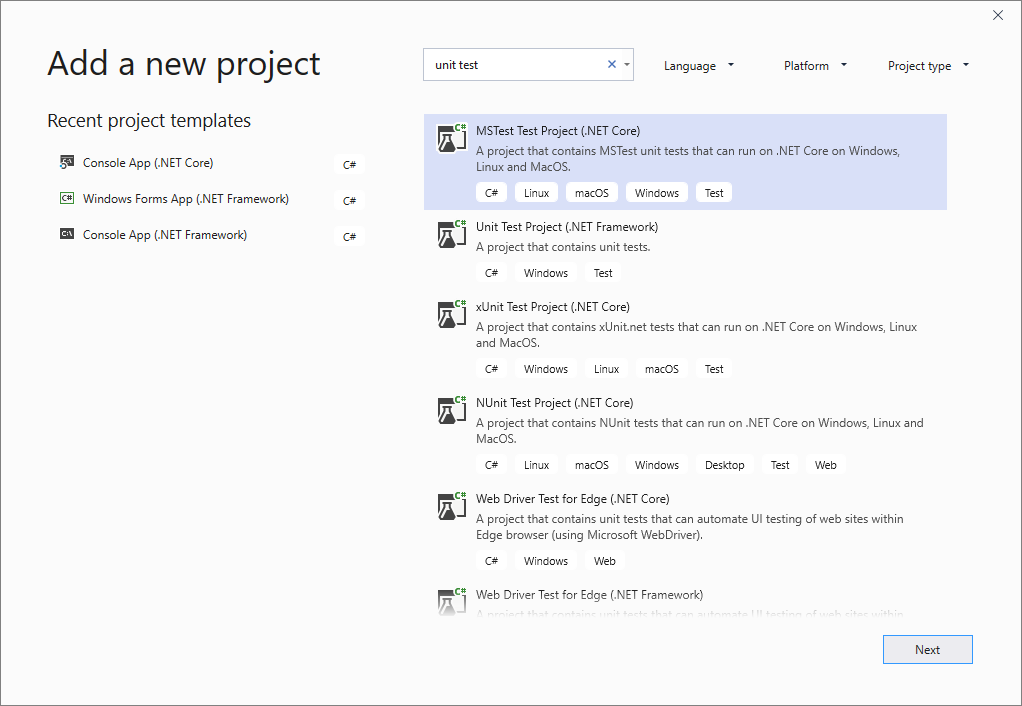
Klik Berikutnya, pilih nama untuk proyek pengujian, lalu klik Buat.
Proyek baru ditambahkan ke solusi Anda.
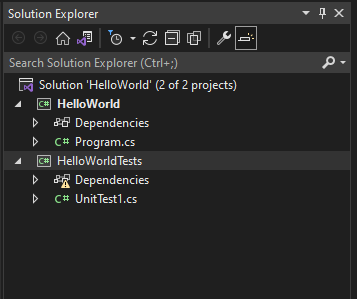
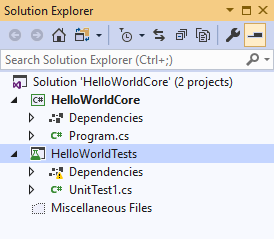
Dalam proyek pengujian unit, tambahkan referensi ke proyek yang ingin Anda uji dengan mengeklik kanan Referensi atau Dependensi lalu memilih Tambahkan Referensi atau Tambahkan Referensi Project.
Pilih proyek yang berisi kode yang akan Anda uji dan klik OKE.
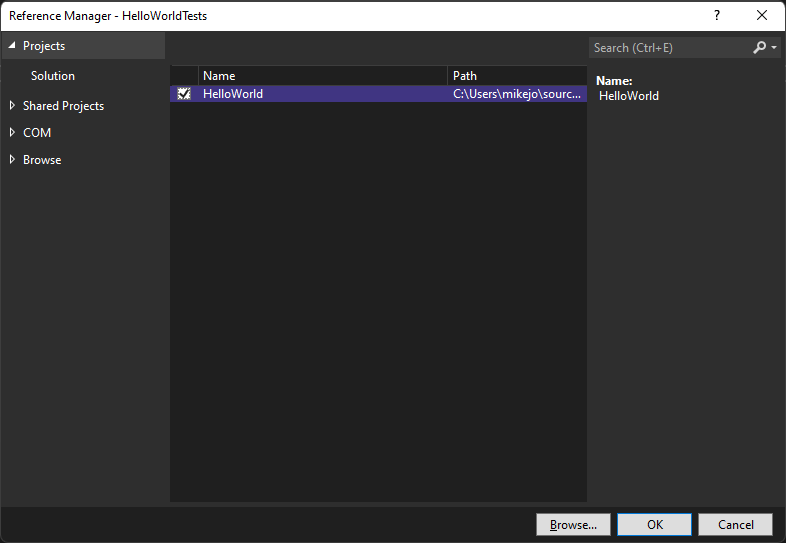
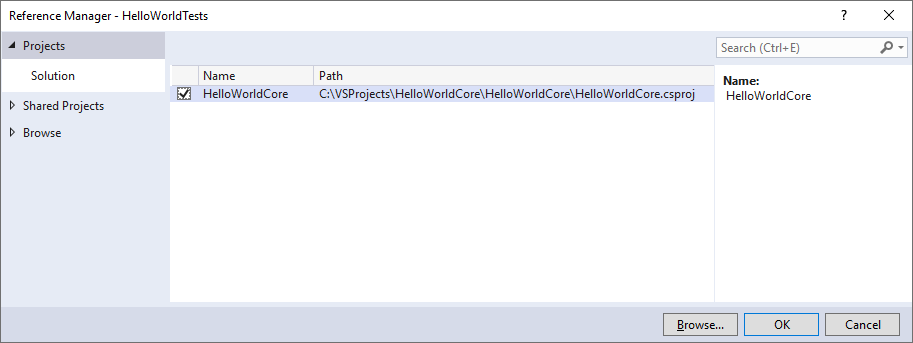
Tambahkan kode ke metode pengujian unit.
Misalnya, Anda dapat menggunakan kode berikut dengan memilih tab dokumentasi yang benar yang cocok dengan kerangka kerja pengujian: MSTest, NUnit, atau xUnit (hanya didukung pada .NET), atau C++ Microsoft Native Unit Test Framework.
using Microsoft.VisualStudio.TestTools.UnitTesting; using System.IO; using System; namespace HelloWorldTests { [TestClass] public class UnitTest1 { private const string Expected = "Hello World!"; [TestMethod] public void TestMethod1() { using (var sw = new StringWriter()) { Console.SetOut(sw); HelloWorld.Program.Main(); var result = sw.ToString().Trim(); Assert.AreEqual(Expected, result); } } } }
Menjalankan pengujian unit
Buka Test Explorer.
Untuk membuka Test Explorer, pilihPengujian>Test Explorer dari bilah menu atas (atau tekan Ctrl + E, T).
Jalankan pengujian unit Anda dengan mengeklik Jalankan Semua (atau tekan Ctrl + R, V).
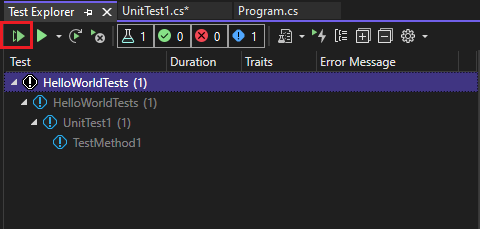
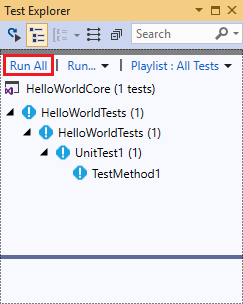
Setelah pengujian selesai, tanda centang hijau menunjukkan bahwa pengujian lulus. Ikon "x" merah menunjukkan bahwa pengujian gagal.
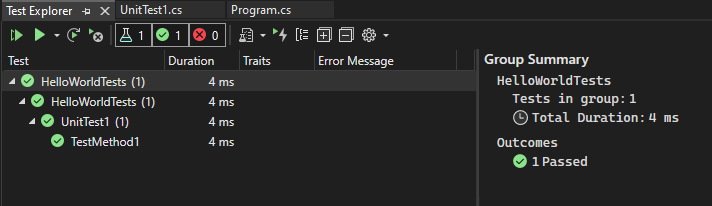
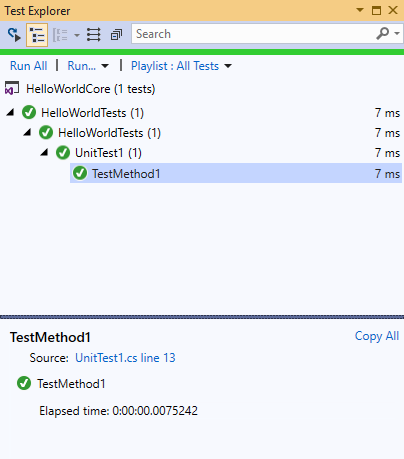
Tip
Anda dapat menggunakan Test Explorer untuk menjalankan pengujian unit dari kerangka kerja pengujian bawaan (MSTest) atau dari kerangka kerja pengujian pihak ketiga. Anda dapat mengelompokkan pengujian ke dalam kategori, memfilter daftar pengujian, dan membuat, menyimpan, dan menjalankan daftar putar pengujian. Anda juga dapat men-debug pengujian dan menganalisis performa pengujian dan cakupan kode.
Melihat hasil pengujian unit langsung (Visual Studio Enterprise)
Jika Anda menggunakan kerangka kerja pengujian MSTest, xUnit, atau NUnit di Visual Studio 2017 atau yang lebih baru, Anda dapat melihat hasil langsung dari pengujian unit Anda.
Catatan
Untuk mengikuti langkah-langkah ini, Visual Studio Enterprise diperlukan, bersama dengan kode .NET dan salah satu kerangka kerja pengujian berikut: MSTest, xUnit, atau NUnit.
Lakukan pengujian unit langsung dari menu Pengujian dengan memilih Pengujian>Pengujian Unit Langsung>Mulai.
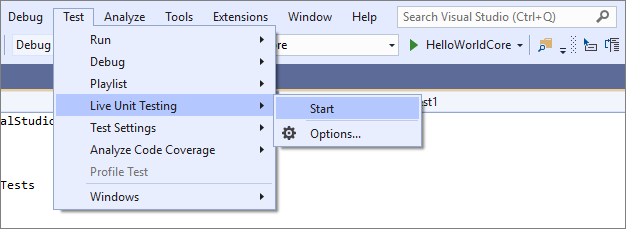
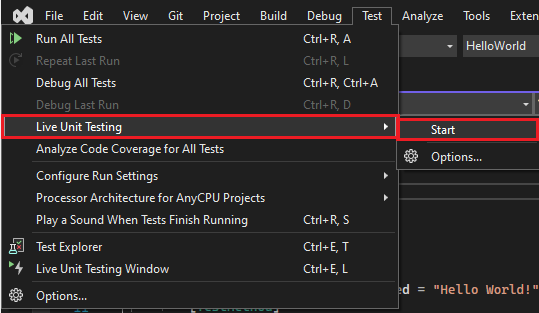
Lihat hasil pengujian dalam jendela editor kode saat Anda menulis dan mengedit kode.
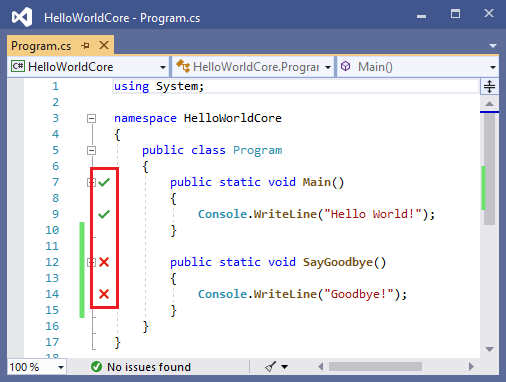
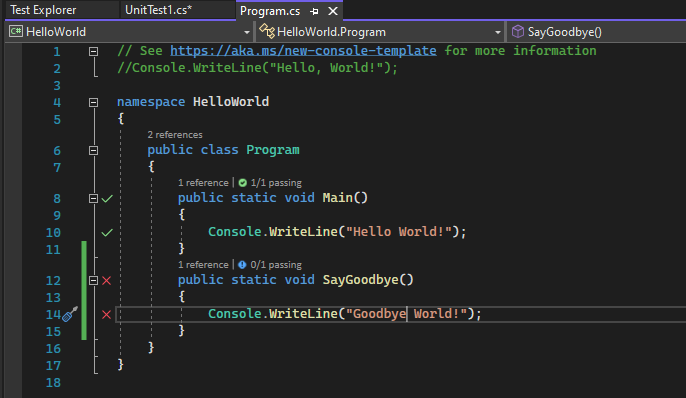
Klik indikator hasil pengujian untuk melihat informasi selengkapnya, seperti nama pengujian yang mencakup metode tersebut.
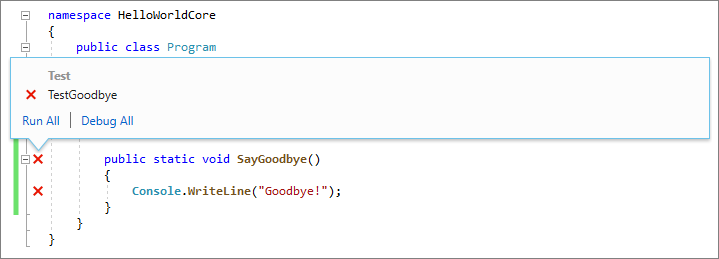
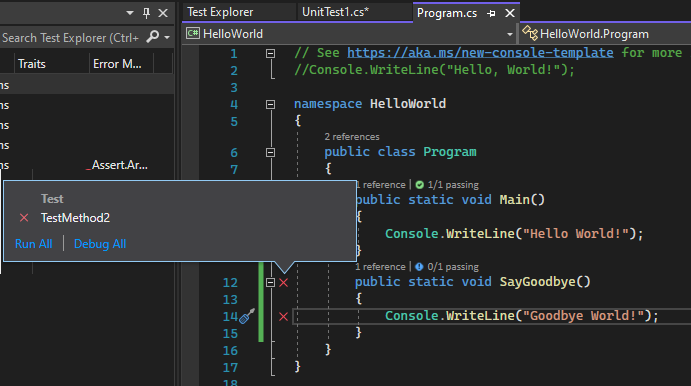
Untuk informasi selengkapnya tentang pengujian unit langsung, lihat Pengujian unit langsung.
Menggunakan kerangka kerja pengujian pihak ketiga
Anda dapat menjalankan pengujian unit di Visual Studio dengan menggunakan kerangka kerja pengujian pihak ketiga seperti Kerangka Kerja Pengujian NUnit, Boost, atau Google C++, bergantung pada bahasa pemrograman Anda. Untuk menggunakan kerangka kerja pihak ketiga:
Gunakan Manajer Paket NuGet untuk menginstal paket NuGet untuk kerangka kerja pilihan Anda.
(.NET) Mulai dari Visual Studio 2017 versi 14.6, Visual Studio menyertakan templat proyek pengujian yang telah dikonfigurasi sebelumnya untuk kerangka kerja pengujian NUnit dan xUnit. Templat juga menyertakan paket NuGet yang diperlukan untuk mengaktifkan dukungan.
(C++) Di Visual Studio 2017 dan versi yang lebih baru, beberapa kerangka kerja seperti Kerangka Kerja Pengujian Google C++ sudah disertakan. Untuk informasi selengkapnya, lihat Menulis pengujian unit untuk C/C++ di Visual Studio.
Untuk menambahkan proyek pengujian unit:
Buka solusi yang berisi kode yang ingin Anda uji.
Klik kanan pada solusi di Penjelajah Solusi dan pilih Tambahkan>Proyek Baru.
Pilih templat proyek pengujian unit.
Dalam contoh ini, pilih NUnit
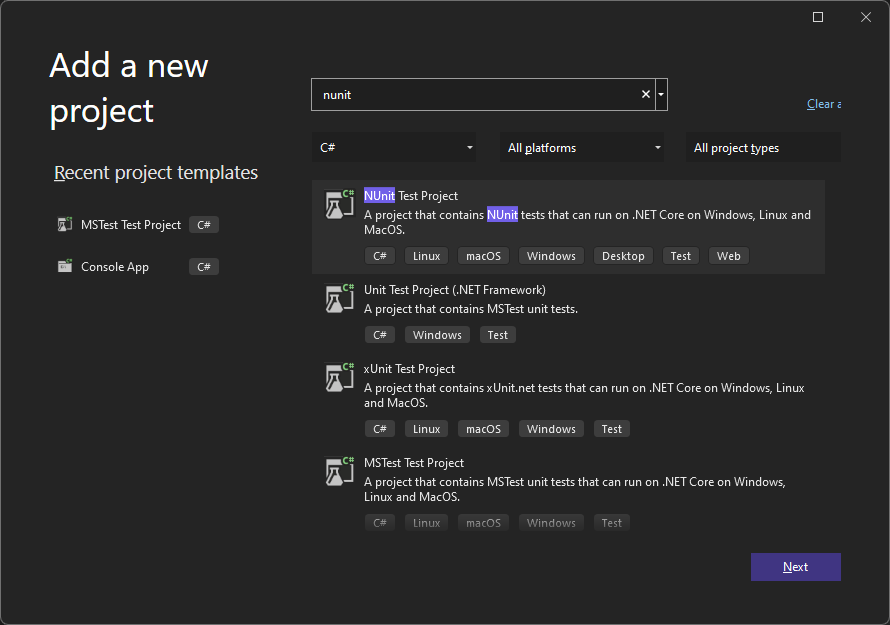
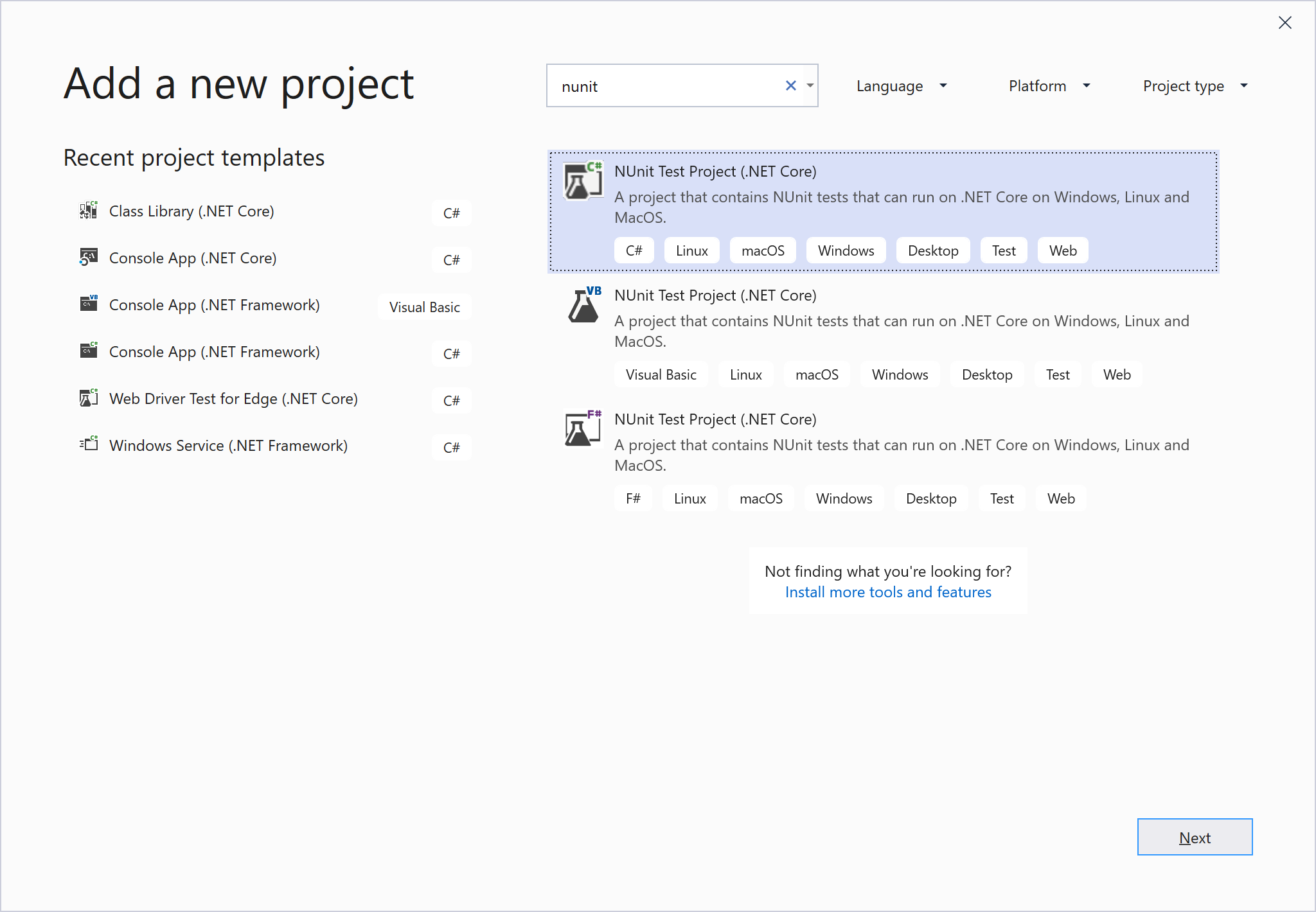
Klik Berikutnya, beri nama proyek, lalu klik Buat.
Templat proyek mencakup referensi NuGet ke NUnit dan NUnit3TestAdapter.
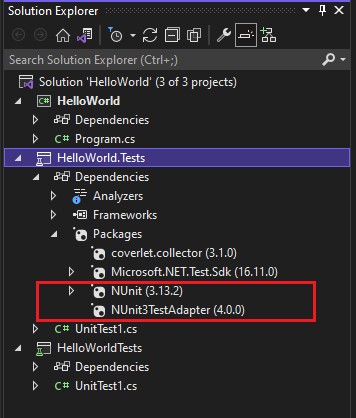
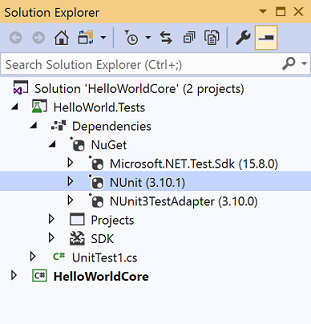
Tambahkan referensi dari proyek pengujian ke proyek yang berisi kode yang ingin Anda uji.
Klik kanan pada proyek di Penjelajah Solusi, lalu pilih Tambahkan>Referensi. (Anda juga dapat menambahkan referensi dari menu klik kanan node Referensi atau Dependensi.)
Tambahkan kode ke metode pengujian Anda.
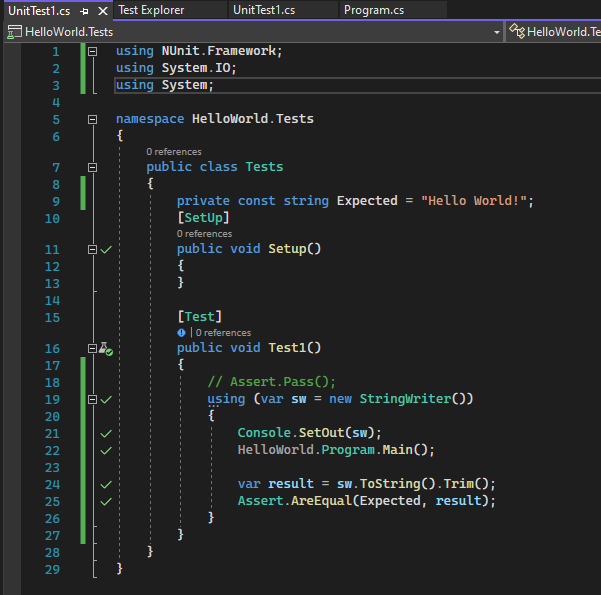
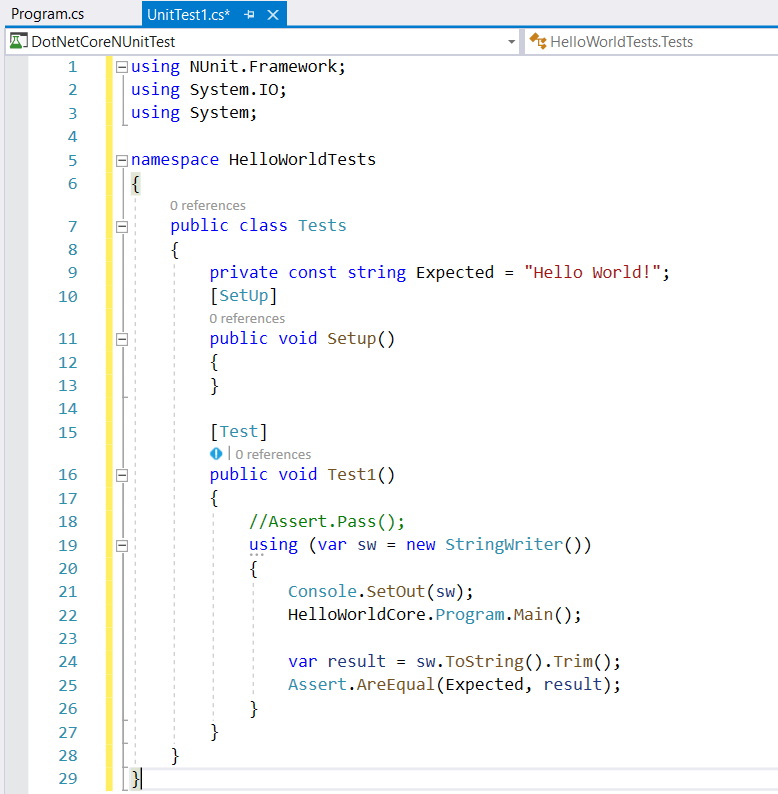
Jalankan pengujian dari Test Explorer atau dengan mengeklik kanan kode pengujian dan memilih Jalankan Pengujian (atau Ctrl + R, T).