Catatan
Akses ke halaman ini memerlukan otorisasi. Anda dapat mencoba masuk atau mengubah direktori.
Akses ke halaman ini memerlukan otorisasi. Anda dapat mencoba mengubah direktori.
Di Visual Studio 2017 dan versi yang lebih baru, Google Test sudah terintegrasi dalam Visual Studio IDE sebagai komponen bawaan dari beban kerja Desktop Development dengan C++. Untuk memverifikasi bahwa alat ini diinstal di komputer Anda, buka Alat Penginstal Visual Studio. Temukan Google Test di bawah daftar komponen beban kerja:
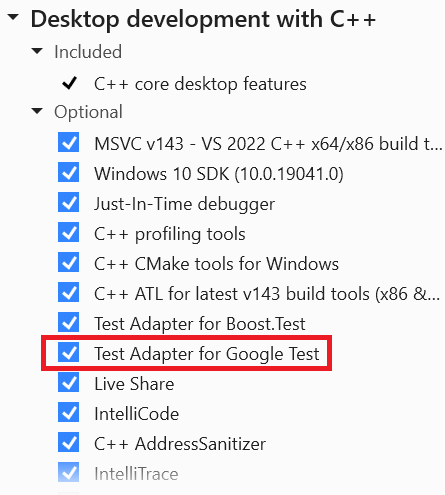
Menambahkan proyek Google Test di Visual Studio 2022
- Di Penjelajah Solusi, klik kanan pada node solusi dan pilih Tambahkan>Proyek Baru.
- Atur Bahasa ke C++ dan ketik tes di kotak pencarian. Dari daftar hasil, pilih Google Test Project.
- Beri nama proyek pengujian dan pilih OK.
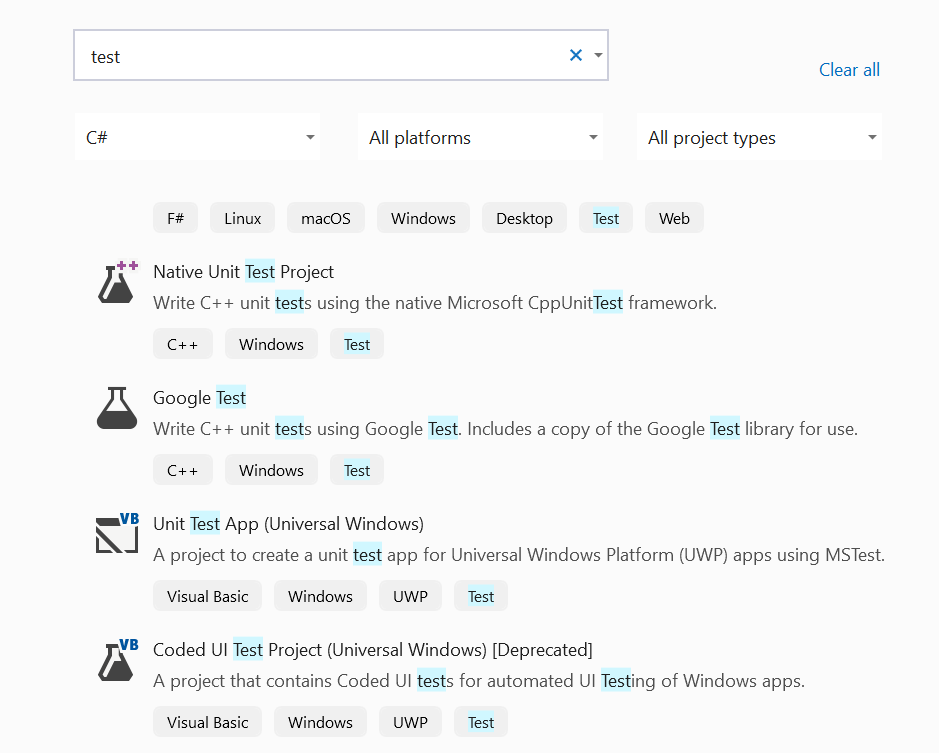 Proyek Pengujian Google Baru
Proyek Pengujian Google Baru
Menambahkan proyek Google Test di Visual Studio 2019
- Di Penjelajah Solusi, klik kanan pada node solusi dan pilih Tambahkan>Proyek Baru.
- Atur Bahasa menjadi C++ dan ketik test di kotak pencarian. Dari daftar hasil, pilih Google Test Project.
- Beri nama proyek pengujian dan pilih OK.
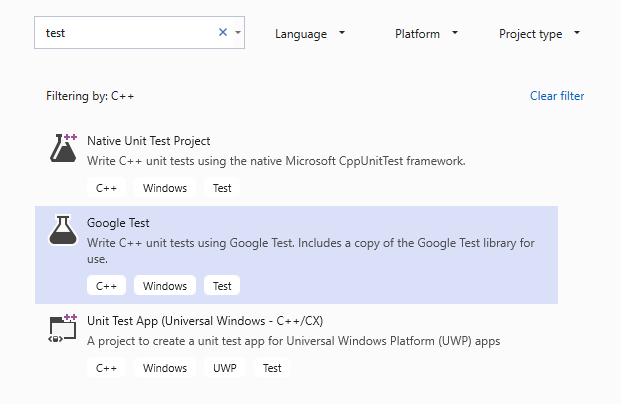 Proyek Pengujian Google Baru
Proyek Pengujian Google Baru
Mengonfigurasi proyek pengujian
Dalam dialog Konfigurasi Proyek Pengujian yang ditampilkan, Anda dapat memilih proyek yang ingin Anda uji. Saat Anda memilih proyek, Visual Studio menambahkan referensi ke proyek yang dipilih. Jika Anda tidak memilih proyek, maka Anda perlu menambahkan referensi secara manual ke proyek yang ingin Anda uji. Saat memilih antara penautan statis dan dinamis ke biner Google Test, pertimbangannya sama dengan untuk program C++ apa pun. Untuk informasi selengkapnya, lihat DLL di Visual C++.
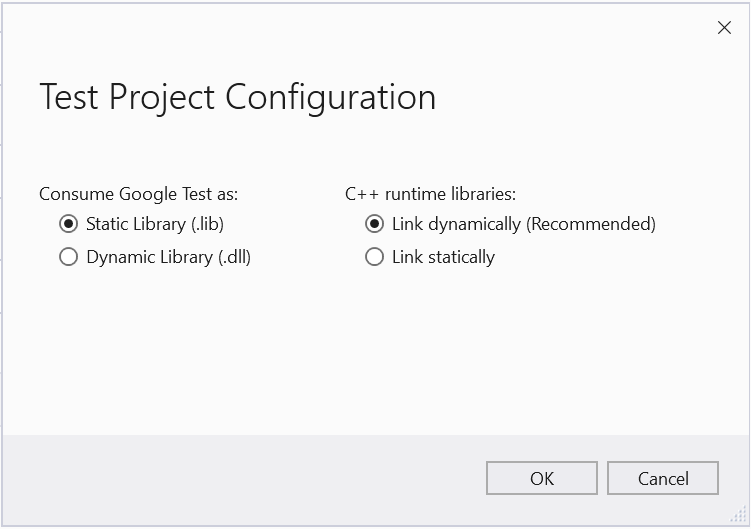
Mengatur opsi tambahan
Dari menu utama, pilih Tools>Options>Test Adapter for Google Test untuk mengatur opsi tambahan. Untuk informasi selengkapnya tentang pengaturan ini, lihat dokumentasi Google Test.
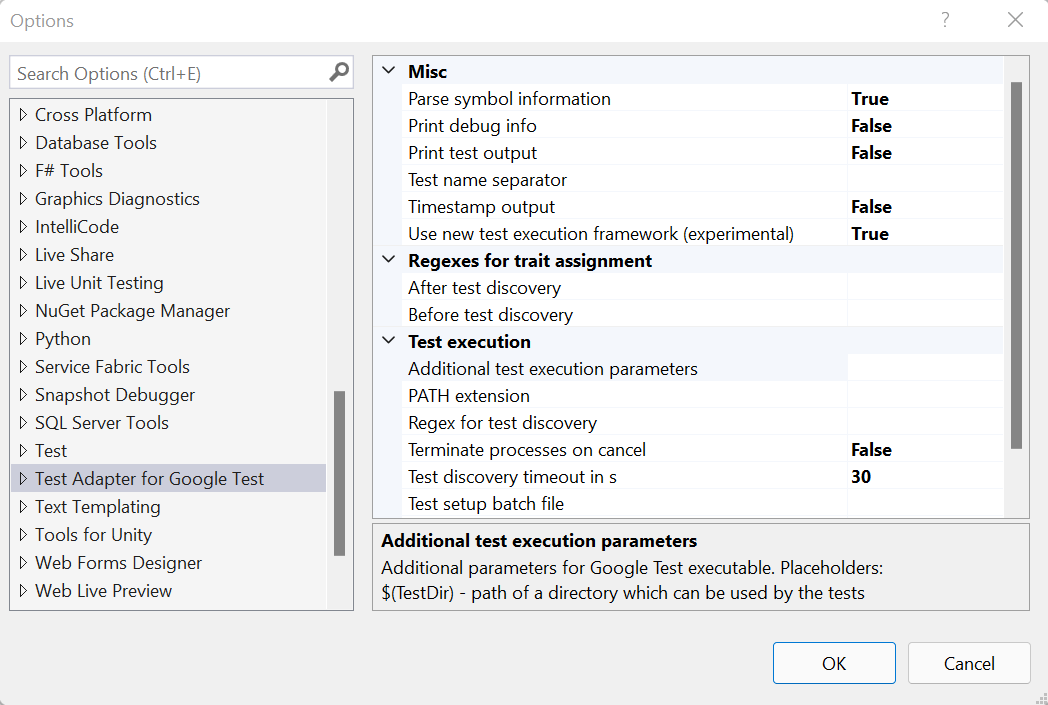
Tambahkan direktif sertakan
Dalam file .cpp pengujian Anda, tambahkan arahan #include yang diperlukan untuk membuat jenis dan fungsi program Anda terlihat oleh kode pengujian. Biasanya, program naik satu tingkat dalam hierarki folder. Jika Anda mengetik #include "../" jendela IntelliSense akan muncul dan memungkinkan Anda memilih jalur lengkap ke file header.
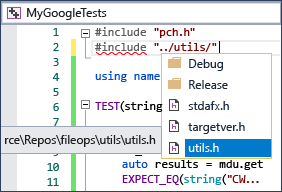
Menulis dan menjalankan pengujian
Anda sekarang siap untuk menulis dan menjalankan Google Tests. Untuk informasi tentang makro pengujian, lihat primer Google Test. Untuk informasi tentang menemukan, menjalankan, dan mengelompokkan pengujian Anda dengan menggunakan Test Explorer, lihat Menjalankan pengujian unit dengan Test Explorer.