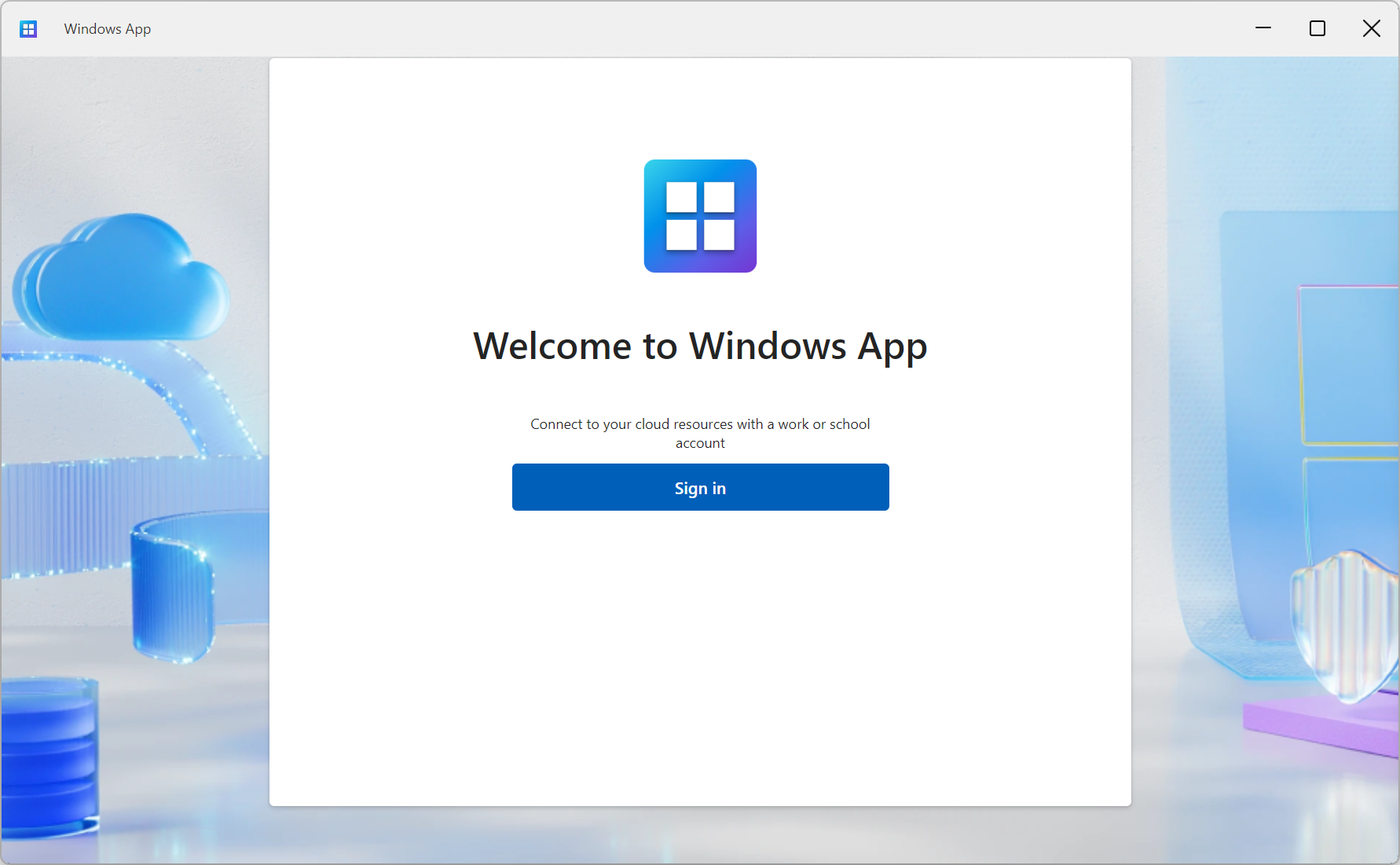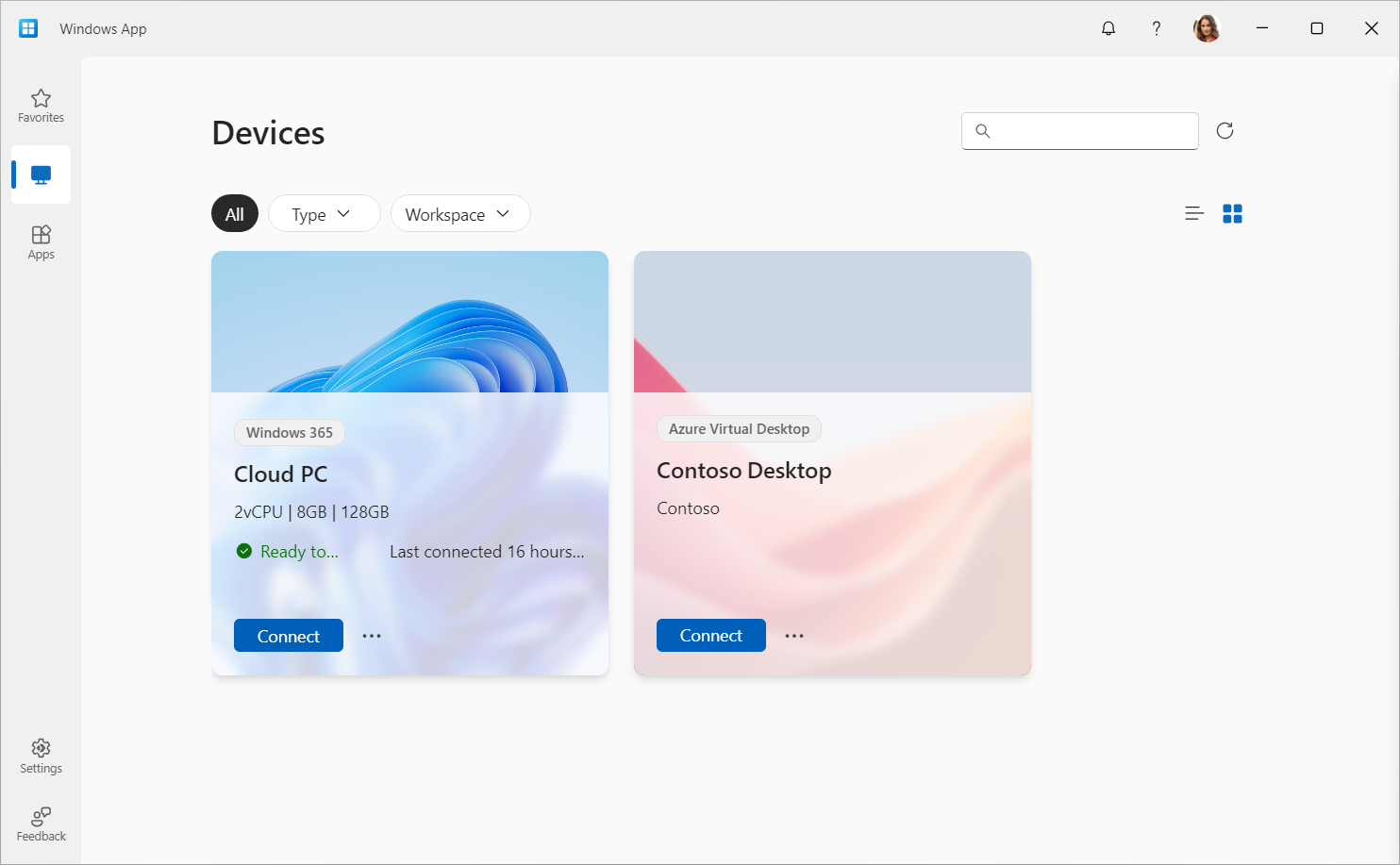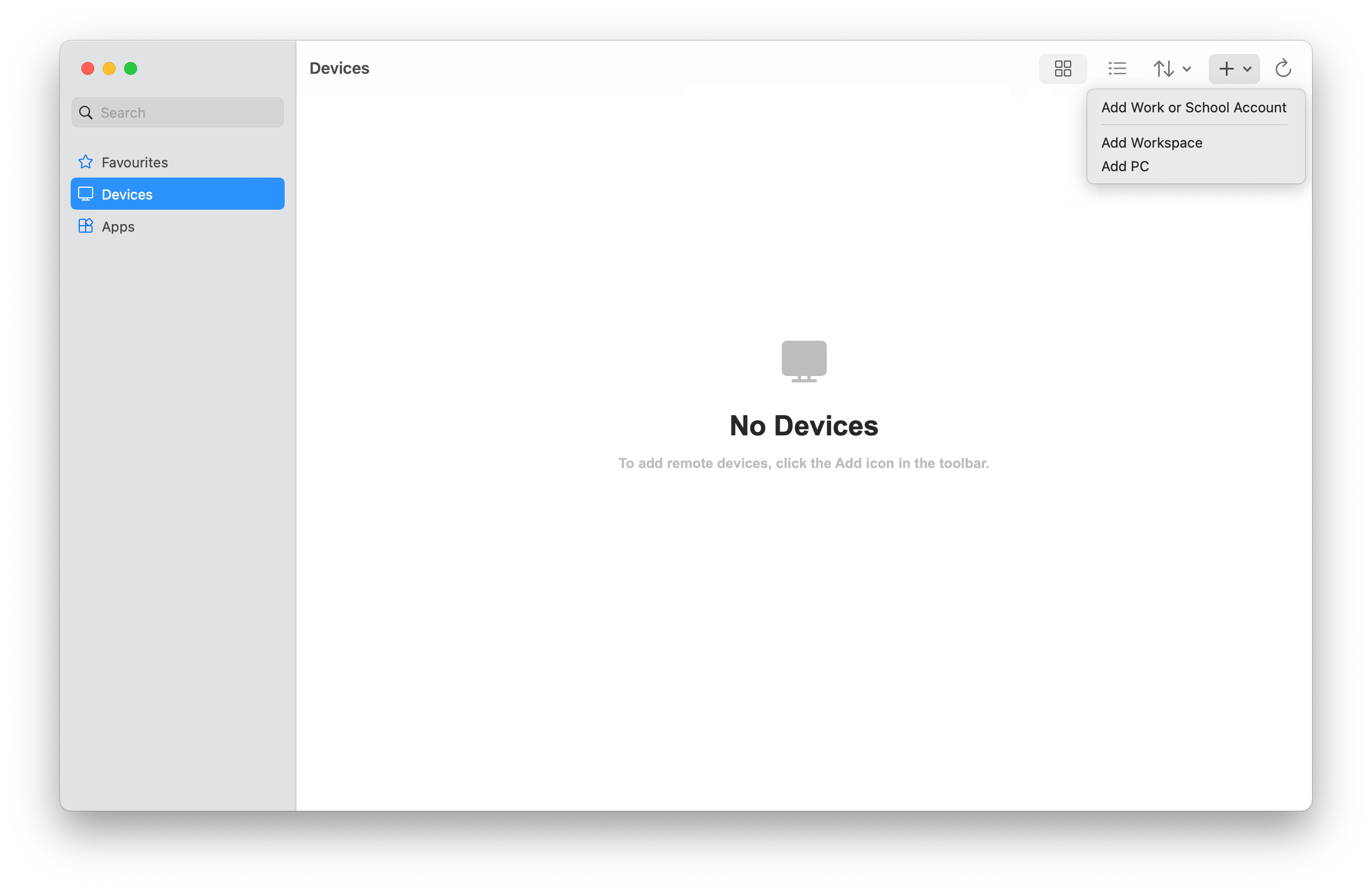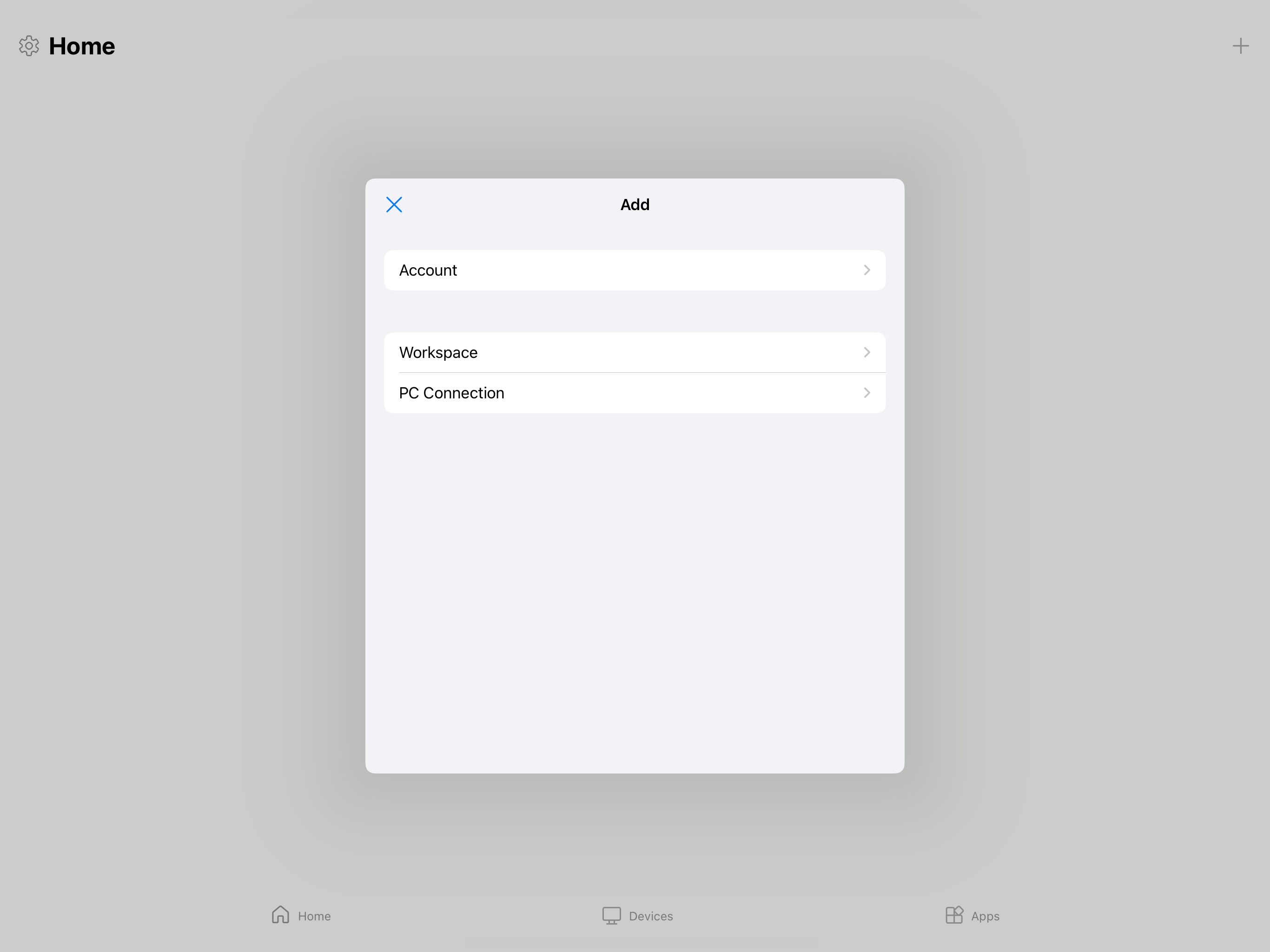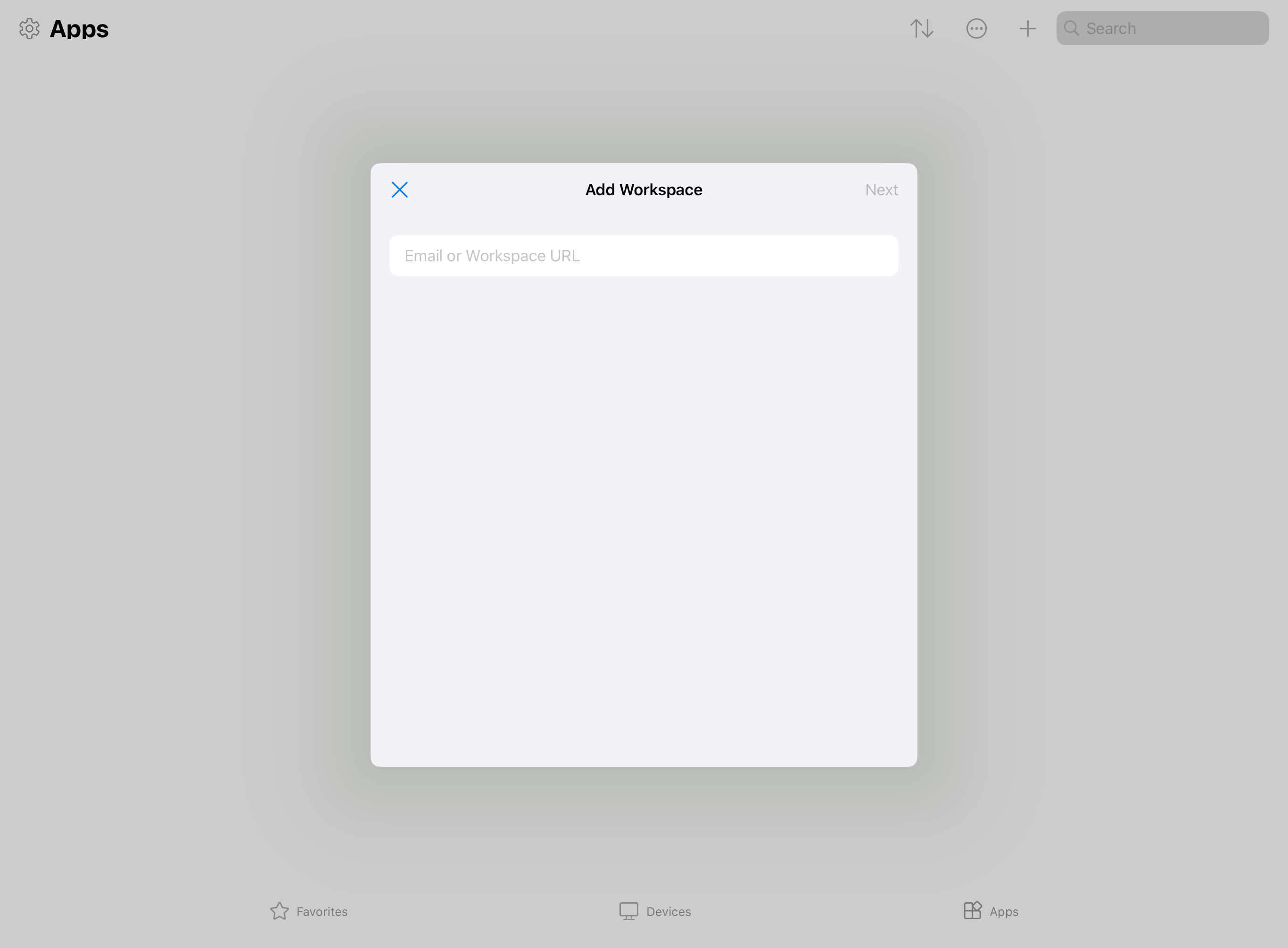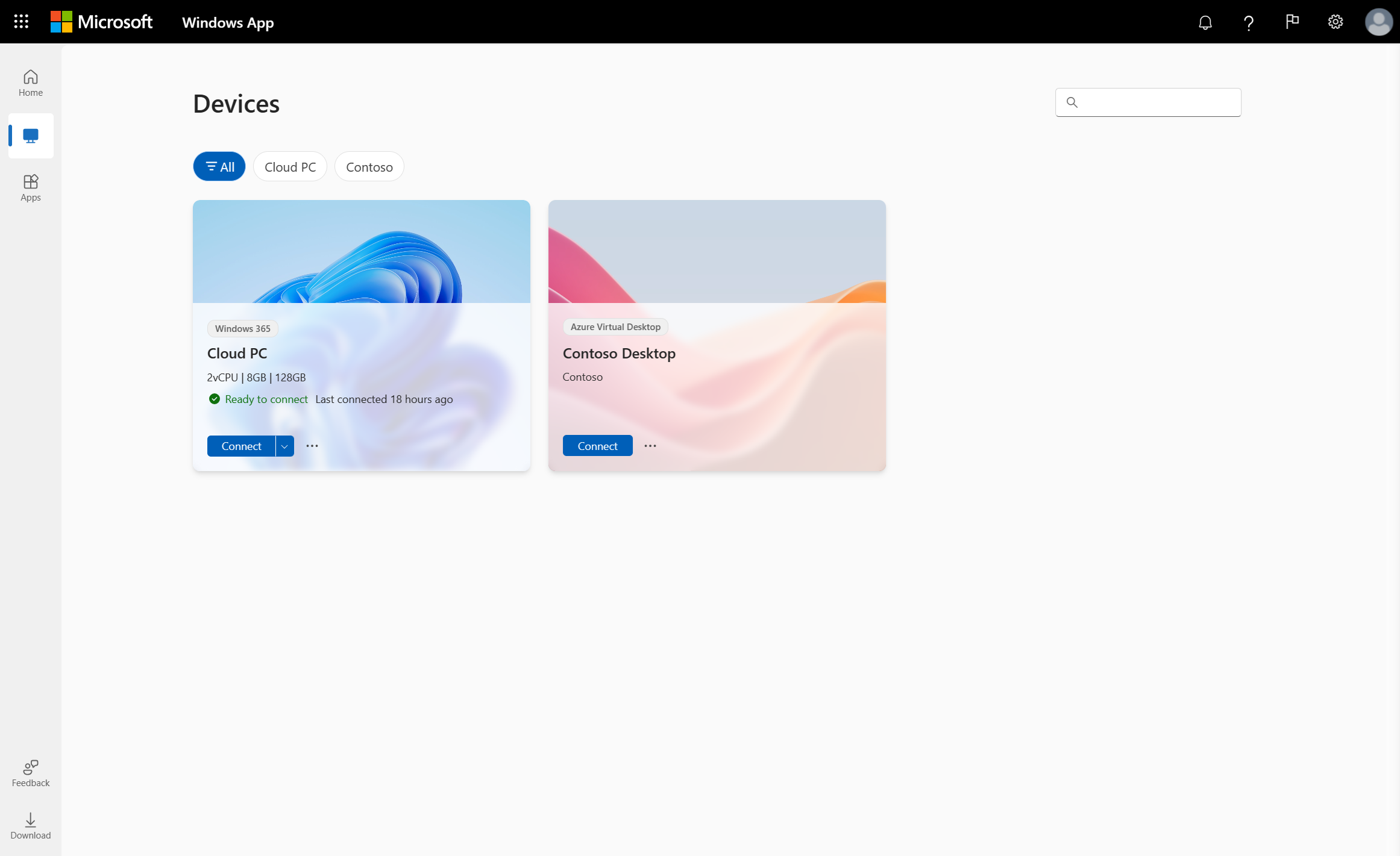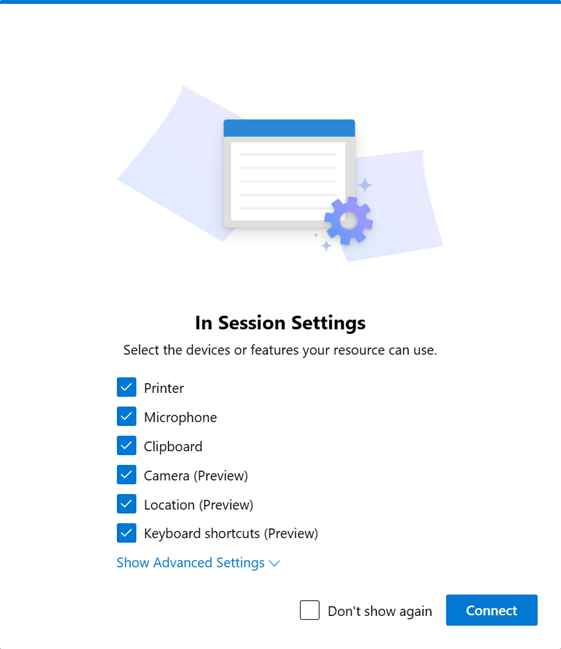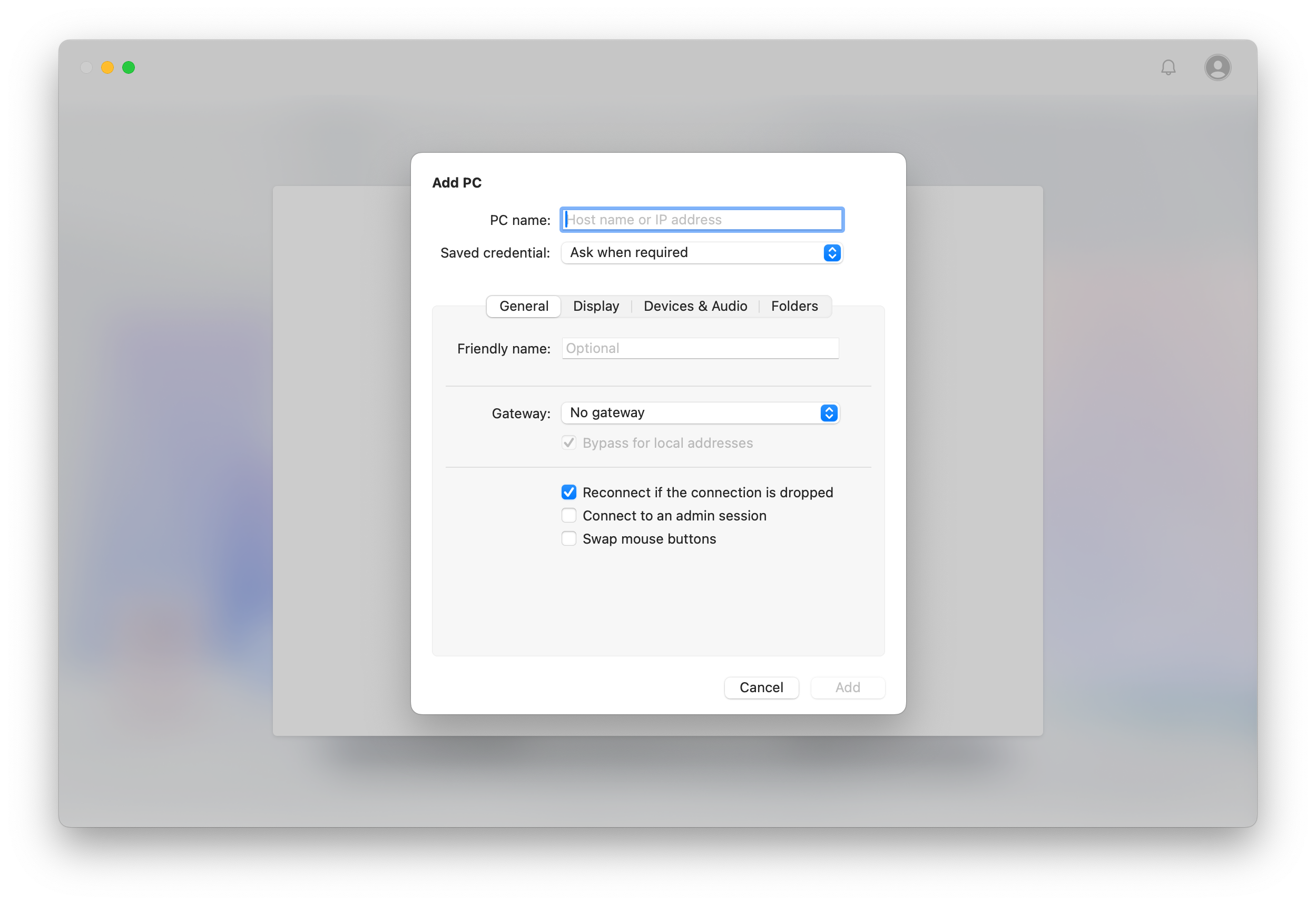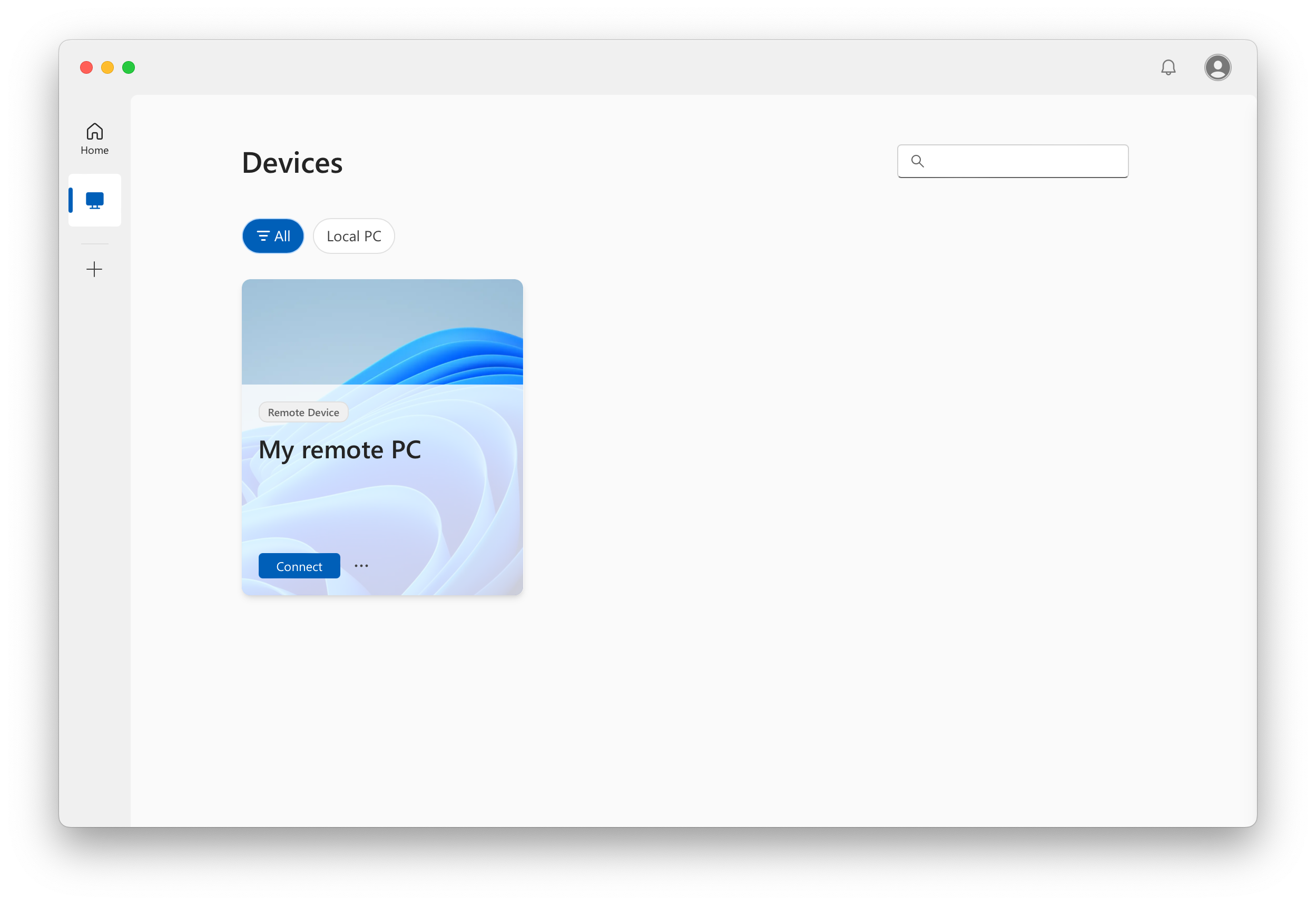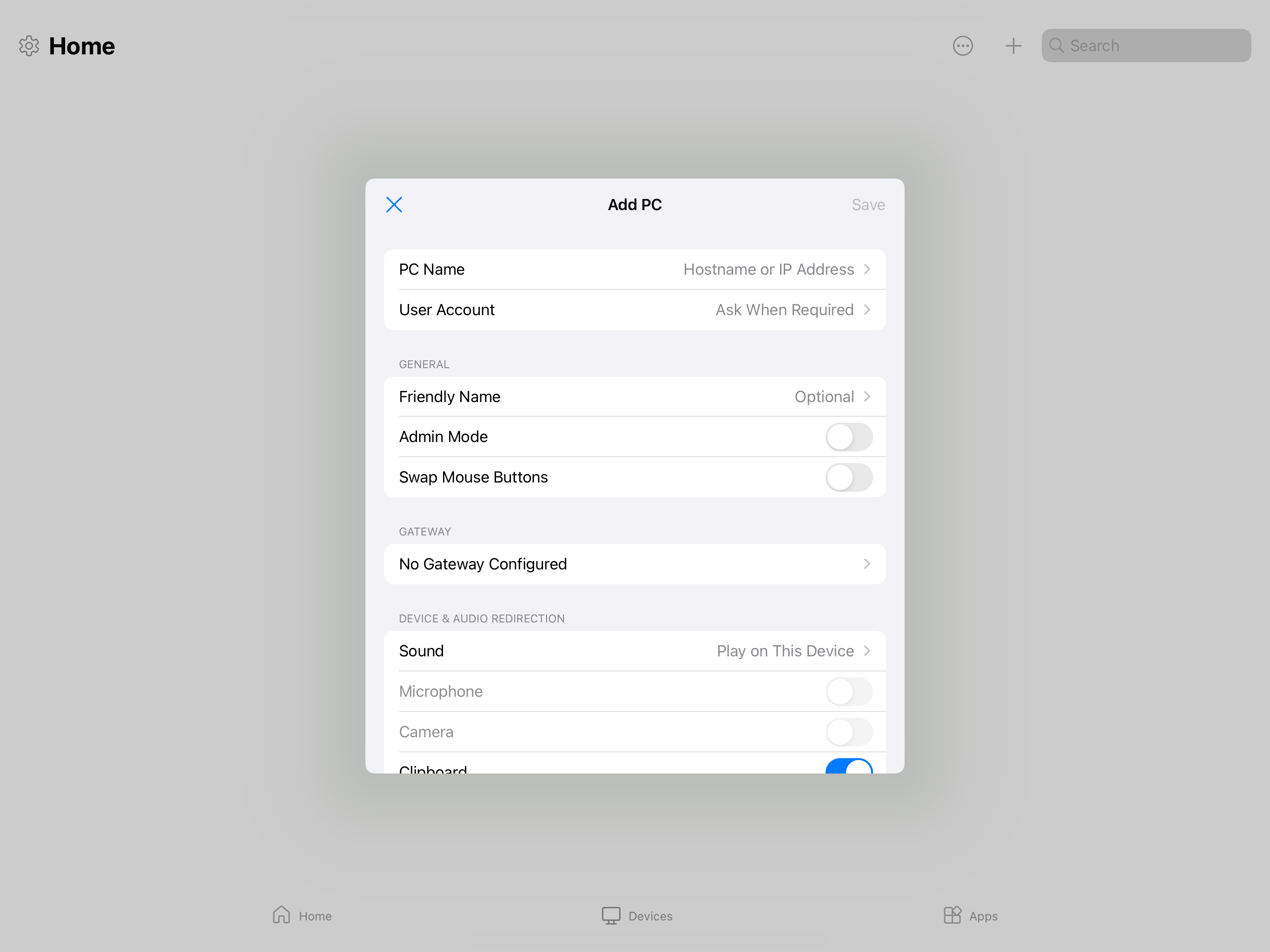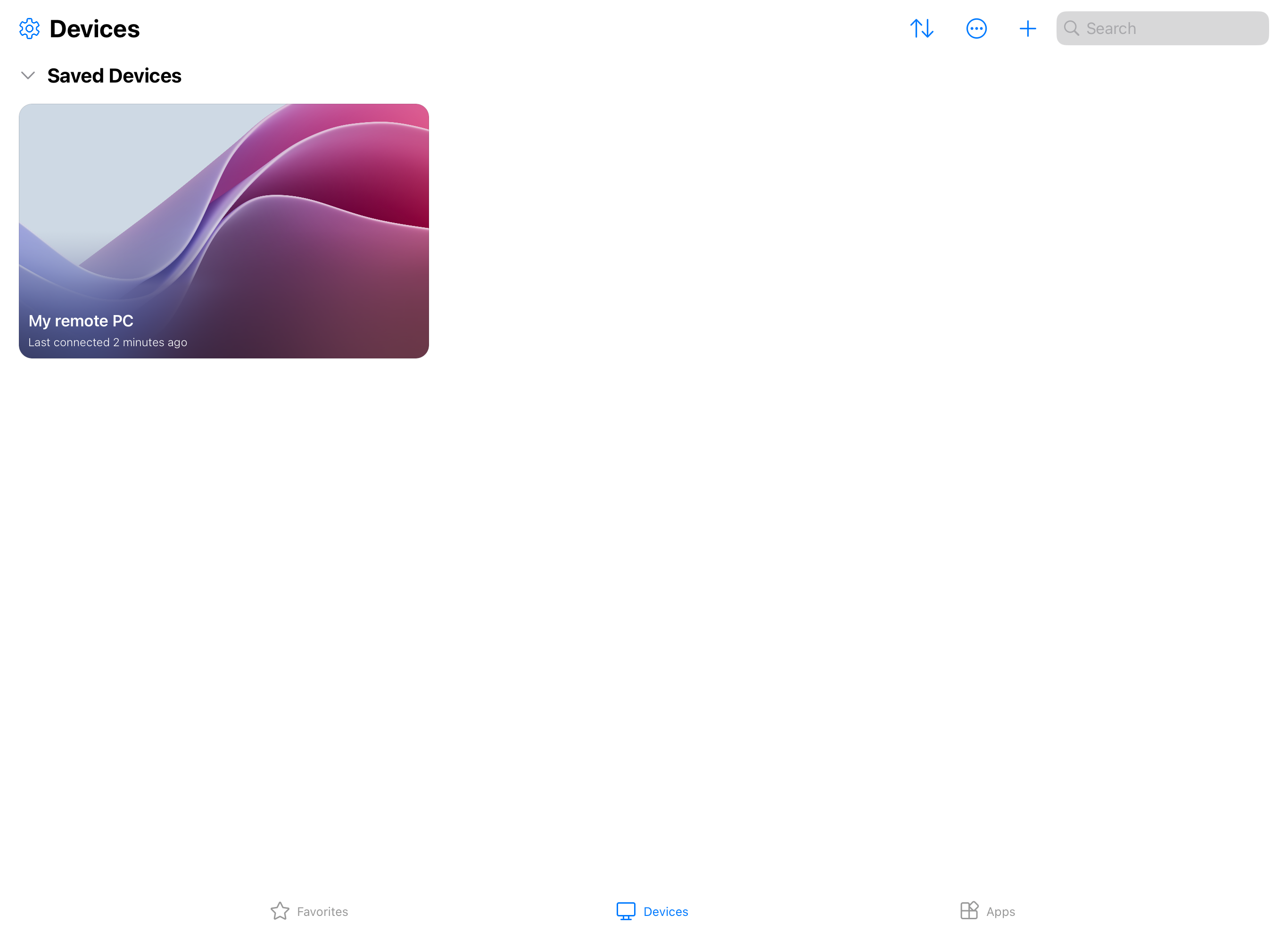Gunakan Aplikasi Windows untuk menyambungkan dari jarak jauh ke perangkat dan aplikasi Windows Anda dari Azure Virtual Desktop, PC Cloud Windows 365, Microsoft Dev Box, Layanan Desktop Jarak Jauh, dan PC.
Aplikasi Windows tersedia untuk:
- Windows
- macOS
- iOS/iPadOS. Anda juga dapat menggunakan visionOS, tetapi hanya didukung dalam mode kompatibilitas.
- Android/Chrome OS
- Peramban web
- Headset VR Meta Quest (pratinjau)
Untuk mempelajari selengkapnya tentang Aplikasi Windows, lihat Apa itu Aplikasi Windows?
Tabel berikut ini memperlihatkan layanan dan produk apa yang dapat Anda sambungkan dari berbagai platform:
| Sambungkan ke |
Windows |
macOS |
Ios/
iPadOS |
Android/
Chrome OS |
Situs Web
peramban |
Meta
Quest |
|
Azure Virtual Desktop |
✅ |
✅ |
✅ |
✅ |
✅ |
✅ |
|
Windows 365 |
✅ |
✅ |
✅ |
✅ |
✅ |
✅ |
|
Microsoft Dev Box |
✅ |
✅ |
✅ |
✅ |
✅ |
✅ |
|
Layanan Desktop Jarak Jauh |
❌¹ |
✅ |
✅ |
✅ |
❌ |
✅ |
|
PC Jarak Jauh |
❌² |
✅ |
✅ |
✅ |
❌ |
✅³ |
Untuk menyambungkan ke Layanan Desktop Jauh pada Windows, lanjutkan menggunakan aplikasi Desktop Jauh pada Windows.
Untuk menyambungkan ke PC jarak jauh di Windows, terus gunakan aplikasi Koneksi Desktop Jarak Jauh yang dilengkapi dengan Windows (juga dikenal sebagai MSTSC).
Untuk menyambungkan ke PC jarak jauh pada Meta Quest, Anda memiliki dua opsi:
- Gunakan Quest Remote Desktop untuk menyambungkan ke PC Windows 11 terdekat. Untuk informasi selengkapnya, ikuti panduan dari Meta.
- Gunakan Aplikasi Windows untuk menyambungkan secara asli ke PC jarak jauh. Ikuti informasi dalam artikel ini.
Petunjuk
Artikel ini dibagikan di berbagai layanan dan produk. Pilih apa yang ingin Anda sambungkan menggunakan tombol di bagian atas artikel ini sebelum melanjutkan.
Prasyarat
Pilih tab untuk platform yang Anda gunakan.
Sebelum dapat mengunduh Aplikasi Windows di Windows dan menyambungkan ke perangkat dan aplikasi, Anda memerlukan:
Akses internet untuk mengunduh Aplikasi Windows dari Microsoft Store dan menyambungkan ke Azure Virtual Desktop. Sebagian besar jaringan tidak memblokir akses ke internet, tetapi jika jaringan Anda melakukannya, Anda perlu mengizinkan akses ke daftar di FQDN dan titik akhir yang diperlukan untuk Azure Virtual Desktop. Hubungi administrator jaringan Anda jika Anda memerlukan bantuan.
Akun pengguna Anda untuk Azure Virtual Desktop, dan Anda diberi perangkat atau aplikasi oleh administrator Anda. Anda juga dapat masuk dengan beberapa akun dan dengan mudah beralih di antara mereka. Anda tidak dapat masuk ke Aplikasi Windows menggunakan akun Microsoft pribadi (MSA).
Perangkat yang menjalankan versi yang didukung dari:
- Windows 11
- Windows 10, versi 21H2 dan yang lebih baru (termasuk LTSC dan IoT Enterprise)
Sebelum dapat mengunduh Aplikasi Windows di macOS dan menyambungkan ke perangkat dan app, Anda memerlukan:
Akses internet untuk mengunduh Aplikasi Windows dari Mac App Store dan menyambungkan ke Azure Virtual Desktop. Sebagian besar jaringan tidak memblokir akses ke internet, tetapi jika jaringan Anda melakukannya, Anda perlu mengizinkan akses ke daftar di FQDN dan titik akhir yang diperlukan untuk Azure Virtual Desktop. Hubungi administrator jaringan Anda jika Anda memerlukan bantuan.
Akun pengguna Anda untuk Azure Virtual Desktop, dan Anda diberi perangkat atau aplikasi oleh administrator Anda. Anda juga dapat masuk dengan beberapa akun dan dengan mudah beralih di antara mereka. Anda tidak dapat masuk ke Aplikasi Windows menggunakan akun Microsoft pribadi (MSA).
Perangkat yang menjalankan macOS 12.0 atau yang lebih baru.
Sebelum dapat mengunduh Aplikasi Windows di iOs/iPadOS dan terhubung ke perangkat dan app, Anda memerlukan:
Akses internet untuk mengunduh Aplikasi Windows dari App Store dan menyambungkan ke Azure Virtual Desktop. Sebagian besar jaringan tidak memblokir akses ke internet, tetapi jika jaringan Anda melakukannya, Anda perlu mengizinkan akses ke daftar di FQDN dan titik akhir yang diperlukan untuk Azure Virtual Desktop. Hubungi administrator jaringan Anda jika Anda memerlukan bantuan.
Akun pengguna Anda untuk Azure Virtual Desktop, dan Anda diberi perangkat atau aplikasi oleh administrator Anda. Anda juga dapat masuk dengan beberapa akun dan dengan mudah beralih di antara mereka. Anda tidak dapat masuk ke Aplikasi Windows menggunakan akun Microsoft pribadi (MSA).
Perangkat yang menjalankan iOS atau iPadOS 17.0 atau yang lebih baru.
Sebelum dapat mengunduh Aplikasi Windows di Android/Chrome OS dan terhubung ke perangkat dan aplikasi, Anda memerlukan:
Akses internet untuk mengunduh Aplikasi Windows dari Google Play Store dan terhubung ke Azure Virtual Desktop. Sebagian besar jaringan tidak memblokir akses ke internet, tetapi jika jaringan Anda melakukannya, Anda perlu mengizinkan akses ke daftar di FQDN dan titik akhir yang diperlukan untuk Azure Virtual Desktop. Hubungi administrator jaringan Anda jika Anda memerlukan bantuan.
Akun pengguna Anda untuk Azure Virtual Desktop, dan Anda diberi perangkat atau aplikasi oleh administrator Anda. Anda juga dapat masuk dengan beberapa akun dan dengan mudah beralih di antara mereka. Anda tidak dapat masuk ke Aplikasi Windows menggunakan akun Microsoft pribadi (MSA).
Perangkat yang berjalan:
- Android 10 atau yang lebih baru.
- Chrome OS 126 atau yang lebih baru.
Sebelum dapat terhubung ke perangkat dan aplikasi dari browser web, Anda memerlukan:
Akses internet untuk menyambungkan ke Azure Virtual Desktop. Sebagian besar jaringan tidak memblokir akses ke internet, tetapi jika jaringan Anda melakukannya, Anda perlu mengizinkan akses ke daftar di FQDN dan titik akhir yang diperlukan untuk Azure Virtual Desktop. Hubungi administrator jaringan Anda jika Anda memerlukan bantuan.
Akun pengguna Anda untuk Azure Virtual Desktop, dan Anda diberi perangkat atau aplikasi oleh administrator Anda. Anda tidak dapat masuk ke Aplikasi Windows menggunakan akun Microsoft pribadi (MSA).
Browser web yang didukung. Aplikasi Windows berfungsi di browser web berikut pada platform yang didukung ini. Aplikasi Windows tidak mendukung browser web seluler.
| Peramban web |
Platform yang didukung |
Catatan |
| Microsoft Edge |
Windows, macOS, Linux, Chrome OS |
Versi 79, atau versi lebih baru |
| Google Chrome |
Windows, macOS, Linux, Chrome OS |
Versi 57, atau versi lebih baru |
| Apple Safari |
macOS |
Versi 11, atau yang lebih baru |
| Mozilla Firefox |
Windows, macOS, Linux |
Versi 55, atau yang lebih baru |
Penting
Mulai 15 Juni 2025, Aplikasi Windows akan memiliki persyaratan browser tambahan ini. Pastikan browser Anda diperbarui dan memenuhi persyaratan berikut pada tanggal ini.
Browser Anda harus:
- Berusia tidak lebih dari 12 bulan secara bergulir.
- Mendukung codec AVC. Sebagian besar browser di desktop dan laptop mendukung AVC secara default.
- Mengaktifkan WebGL. WebGL diaktifkan secara default pada versi browser terbaru.
Sebelum dapat mengunduh Aplikasi Windows dan menyambungkan ke PC Cloud dari Windows, Anda memerlukan:
Akses internet untuk mengunduh Aplikasi Windows dari Microsoft Store dan menyambungkan ke Windows 365. Sebagian besar jaringan tidak memblokir akses ke internet, tetapi jika jaringan Anda melakukannya, Anda perlu mengizinkan akses ke daftar di FQDN dan titik akhir yang Diperlukan. Hubungi administrator jaringan Anda jika Anda memerlukan bantuan.
Akun pengguna Anda untuk Windows 365, dan Anda diberi PC Cloud oleh administrator Anda. Anda juga dapat masuk dengan beberapa akun dan dengan mudah beralih di antara mereka. Anda tidak dapat masuk ke Aplikasi Windows menggunakan akun Microsoft pribadi (MSA).
Perangkat yang menjalankan versi yang didukung dari:
- Windows 11
- Windows 10, versi 21H2 dan yang lebih baru (termasuk LTSC dan IoT Enterprise)
Sebelum dapat mengunduh Aplikasi Windows dan menyambungkan ke PC Cloud dari macOS, Anda memerlukan:
Akses internet untuk mengunduh Aplikasi Windows dari Mac App Store dan menyambungkan ke Windows 365. Sebagian besar jaringan tidak memblokir akses ke internet, tetapi jika jaringan Anda melakukannya, Anda perlu mengizinkan akses ke daftar di FQDN dan titik akhir yang Diperlukan. Hubungi administrator jaringan Anda jika Anda memerlukan bantuan.
Akun pengguna Anda untuk Windows 365, dan Anda diberi PC Cloud oleh administrator Anda. Anda juga dapat masuk dengan beberapa akun dan dengan mudah beralih di antara mereka. Anda tidak dapat masuk ke Aplikasi Windows menggunakan akun Microsoft pribadi (MSA).
Perangkat yang menjalankan macOS 12.0 atau yang lebih baru.
Sebelum dapat mengunduh Aplikasi Windows dan menyambungkan ke PC Cloud dari iOS atau iPadOS, Anda memerlukan:
Akses internet untuk mengunduh Aplikasi Windows dari App Store dan menyambungkan ke Windows 365. Sebagian besar jaringan tidak memblokir akses ke internet, tetapi jika jaringan Anda melakukannya, Anda perlu mengizinkan akses ke daftar di FQDN dan titik akhir yang Diperlukan. Hubungi administrator jaringan Anda jika Anda memerlukan bantuan.
Akun pengguna Anda untuk Windows 365, dan Anda diberi PC Cloud oleh administrator Anda. Anda juga dapat masuk dengan beberapa akun dan dengan mudah beralih di antara mereka. Anda tidak dapat masuk ke Aplikasi Windows menggunakan akun Microsoft pribadi (MSA).
Perangkat yang menjalankan iOS atau iPadOS 16.0 atau yang lebih baru.
Sebelum dapat mengunduh Aplikasi Windows dan menyambungkan ke PC Cloud dari Android atau Chrome OS, Anda memerlukan:
Akses internet untuk mengunduh Aplikasi Windows dari Google Play Store dan terhubung ke Windows 365. Sebagian besar jaringan tidak memblokir akses ke internet, tetapi jika jaringan Anda melakukannya, Anda perlu mengizinkan akses ke daftar di FQDN dan titik akhir yang Diperlukan. Hubungi administrator jaringan Anda jika Anda memerlukan bantuan.
Akun pengguna Anda untuk Windows 365, dan Anda diberi PC Cloud oleh administrator Anda. Anda juga dapat masuk dengan beberapa akun dan dengan mudah beralih di antara mereka. Anda tidak dapat masuk ke Aplikasi Windows menggunakan akun Microsoft pribadi (MSA).
Perangkat yang berjalan:
- Android 10 atau yang lebih baru.
- Chrome OS 126 atau yang lebih baru.
Sebelum dapat terhubung ke CLOUD PC dari browser web, Anda memerlukan:
Akses internet untuk menyambungkan ke Windows 365. Sebagian besar jaringan tidak memblokir akses ke internet, tetapi jika jaringan Anda melakukannya, Anda perlu mengizinkan akses ke daftar di FQDN dan titik akhir yang Diperlukan. Hubungi administrator jaringan Anda jika Anda memerlukan bantuan.
Akun pengguna Anda untuk Windows 365, dan Anda diberi PC Cloud oleh administrator Anda.
Browser web yang didukung. Aplikasi Windows berfungsi di browser web berikut pada platform yang didukung ini. Aplikasi Windows tidak mendukung browser web seluler.
| Peramban web |
Platform yang didukung |
Catatan |
| Microsoft Edge |
Windows, macOS, Linux, Chrome OS |
Versi 79, atau versi lebih baru |
| Google Chrome |
Windows, macOS, Linux, Chrome OS |
Versi 57, atau versi lebih baru |
| Apple Safari |
macOS |
Versi 11, atau yang lebih baru |
| Mozilla Firefox |
Windows, macOS, Linux |
Versi 55, atau yang lebih baru |
Penting
Mulai 15 Juni 2025, Aplikasi Windows akan memiliki persyaratan browser tambahan ini. Pastikan browser Anda diperbarui dan memenuhi persyaratan berikut pada tanggal ini.
Browser Anda harus:
- Berusia tidak lebih dari 12 bulan secara bergulir.
- Mendukung codec AVC. Sebagian besar browser di desktop dan laptop mendukung AVC secara default.
- Mengaktifkan WebGL. WebGL diaktifkan secara default pada versi browser terbaru.
Sebelum Anda dapat mengunduh Aplikasi Windows dan menyambungkan ke kotak dev Anda dari Windows, Anda memerlukan:
Akses internet untuk mengunduh Aplikasi Windows dari Microsoft Store dan menyambungkan ke Microsoft Dev Box. Sebagian besar jaringan tidak memblokir akses ke internet, tetapi jika jaringan Anda melakukannya, Anda perlu mengizinkan akses ke daftar di FQDN dan titik akhir yang Diperlukan. Hubungi administrator jaringan Anda jika Anda memerlukan bantuan.
Akun pengguna Anda untuk Microsoft Dev Box, dan Anda telah diberi kotak pengembang. Anda juga dapat masuk dengan beberapa akun dan dengan mudah beralih di antara mereka. Anda tidak dapat masuk ke Aplikasi Windows menggunakan akun Microsoft pribadi (MSA).
Perangkat yang menjalankan versi yang didukung dari:
- Windows 11
- Windows 10, versi 21H2 dan yang lebih baru (termasuk LTSC dan IoT Enterprise)
Sebelum dapat mengunduh Aplikasi Windows dan menyambungkan ke dev box dari macOS, Anda memerlukan:
Akses internet untuk mengunduh Aplikasi Windows dari Mac App Store dan terhubung ke Microsoft Dev Box. Sebagian besar jaringan tidak memblokir akses ke internet, tetapi jika jaringan Anda melakukannya, Anda perlu mengizinkan akses ke daftar di FQDN dan titik akhir yang Diperlukan. Hubungi administrator jaringan Anda jika Anda memerlukan bantuan.
Akun pengguna Anda untuk Microsoft Dev Box, dan Anda telah diberi kotak pengembang. Anda juga dapat masuk dengan beberapa akun dan dengan mudah beralih di antara mereka. Anda tidak dapat masuk ke Aplikasi Windows menggunakan akun Microsoft pribadi (MSA).
Perangkat yang menjalankan macOS 12.0 atau yang lebih baru.
Sebelum dapat mengunduh Aplikasi Windows dan menyambungkan ke dev box dari iOS atau iPadOS, Anda memerlukan:
Akses internet untuk mengunduh Aplikasi Windows dari App Store dan menyambungkan ke Microsoft Dev Box. Sebagian besar jaringan tidak memblokir akses ke internet, tetapi jika jaringan Anda melakukannya, Anda perlu mengizinkan akses ke daftar di FQDN dan titik akhir yang Diperlukan. Hubungi administrator jaringan Anda jika Anda memerlukan bantuan.
Akun pengguna Anda untuk Microsoft Dev Box, dan Anda telah diberi kotak pengembang. Anda juga dapat masuk dengan beberapa akun dan dengan mudah beralih di antara mereka. Anda tidak dapat masuk ke Aplikasi Windows menggunakan akun Microsoft pribadi (MSA).
Perangkat yang menjalankan iOS atau iPadOS 16.0 atau yang lebih baru.
Sebelum dapat mengunduh Aplikasi Windows dan menyambungkan ke dev box dari Android atau Chrome OS, Anda memerlukan:
Akses internet untuk mengunduh Aplikasi Windows dari Google Play Store dan terhubung ke Microsoft Dev Box. Sebagian besar jaringan tidak memblokir akses ke internet, tetapi jika jaringan Anda melakukannya, Anda perlu mengizinkan akses ke daftar di FQDN dan titik akhir yang Diperlukan. Hubungi administrator jaringan Anda jika Anda memerlukan bantuan.
Akun pengguna Anda untuk Microsoft Dev Box, dan Anda telah diberi kotak pengembang. Anda juga dapat masuk dengan beberapa akun dan dengan mudah beralih di antara mereka. Anda tidak dapat masuk ke Aplikasi Windows menggunakan akun Microsoft pribadi (MSA).
Perangkat yang berjalan:
- Android 10 atau yang lebih baru.
- Chrome OS 126 atau yang lebih baru.
Sebelum anda dapat menyambungkan ke dev box anda dari browser web, anda perlu:
Akses internet untuk menyambungkan ke Microsoft Dev Box. Sebagian besar jaringan tidak memblokir akses ke internet, tetapi jika jaringan Anda melakukannya, Anda perlu mengizinkan akses ke daftar di FQDN dan titik akhir yang Diperlukan. Hubungi administrator jaringan Anda jika Anda memerlukan bantuan.
Akun pengguna Anda untuk Microsoft Dev Box, dan Anda telah diberi kotak pengembang.
Browser web yang didukung. Aplikasi Windows berfungsi di browser web berikut pada platform yang didukung ini. Aplikasi Windows tidak mendukung browser web seluler.
| Peramban web |
Platform yang didukung |
Catatan |
| Microsoft Edge |
Windows, macOS, Linux, Chrome OS |
Versi 79, atau versi lebih baru |
| Google Chrome |
Windows, macOS, Linux, Chrome OS |
Versi 57, atau versi lebih baru |
| Apple Safari |
macOS |
Versi 11, atau yang lebih baru |
| Mozilla Firefox |
Windows, macOS, Linux |
Versi 55, atau yang lebih baru |
Penting
Mulai 15 Juni 2025, Aplikasi Windows akan memiliki persyaratan browser tambahan ini. Pastikan browser Anda diperbarui dan memenuhi persyaratan berikut pada tanggal ini.
Browser Anda harus:
- Berusia tidak lebih dari 12 bulan secara bergulir.
- Mendukung codec AVC. Sebagian besar browser di desktop dan laptop mendukung AVC secara default.
- Mengaktifkan WebGL. WebGL diaktifkan secara default pada versi browser terbaru.
Sebelum dapat mengunduh Aplikasi Windows dan menyambungkan ke perangkat dan app dari macOS, Anda memerlukan:
Akses internet untuk mengunduh Aplikasi Windows dari Mac App Store.
Rincian koneksi untuk Layanan Desktop Jarak Jauh dari administrator Anda. Anda harus menggunakan alamat email atau URL Anda.
Akun pengguna Anda untuk Layanan Desktop Jarak Jauh, dan Anda diberi perangkat atau aplikasi oleh administrator Anda. Anda juga dapat masuk dengan beberapa akun dan dengan mudah beralih di antara mereka. Anda tidak dapat masuk ke Aplikasi Windows menggunakan akun Microsoft pribadi (MSA).
Perangkat yang menjalankan macOS 12.0 atau yang lebih baru.
Sebelum dapat mengunduh Aplikasi Windows dan menyambungkan ke perangkat dan app dari iOS atau iPadOS, Anda memerlukan:
Akses internet untuk mengunduh Aplikasi Windows dari App Store.
Rincian koneksi untuk Layanan Desktop Jarak Jauh dari administrator Anda. Anda harus menggunakan alamat email atau URL Anda.
Akun pengguna Anda untuk Layanan Desktop Jarak Jauh, dan Anda diberi perangkat atau aplikasi oleh administrator Anda. Anda juga dapat masuk dengan beberapa akun dan dengan mudah beralih di antara mereka. Anda tidak dapat masuk ke Aplikasi Windows menggunakan akun Microsoft pribadi (MSA).
Perangkat yang menjalankan iOS atau iPadOS 16.0 atau yang lebih baru.
Sebelum dapat mengunduh Aplikasi Windows dan menyambungkan ke perangkat dan aplikasi dari Android atau Chrome OS, Anda memerlukan:
Akses internet untuk mengunduh Aplikasi Windows dari Google Play Store.
Rincian koneksi untuk Layanan Desktop Jarak Jauh dari administrator Anda. Anda harus menggunakan alamat email atau URL Anda.
Akun pengguna Anda untuk Layanan Desktop Jarak Jauh, dan Anda diberi perangkat atau aplikasi oleh administrator Anda. Anda juga dapat masuk dengan beberapa akun dan dengan mudah beralih di antara mereka. Anda tidak dapat masuk ke Aplikasi Windows menggunakan akun Microsoft pribadi (MSA).
Perangkat yang berjalan:
- Android 10 atau yang lebih baru.
- Chrome OS 126 atau yang lebih baru.
Sebelum dapat mengunduh Aplikasi Windows dan menyambungkan ke PC jarak jauh dari macOS, Anda memerlukan:
Akses internet untuk mengunduh Aplikasi Windows dari Mac App Store.
Konektivitas jaringan ke PC jarak jauh.
Akun pengguna untuk mengakses PC jarak jauh. Anda dapat tersambung ke PC jarak jauh tanpa masuk ke Aplikasi Windows.
Perangkat yang menjalankan macOS 12.0 atau yang lebih baru.
Sebelum dapat mengunduh Aplikasi Windows dan menyambungkan ke PC jarak jauh dari iOS atau iPadOS, Anda memerlukan:
Akses internet untuk mengunduh Aplikasi Windows dari App Store.
Konektivitas jaringan ke PC jarak jauh.
Akun pengguna untuk mengakses PC jarak jauh. Anda dapat tersambung ke PC jarak jauh tanpa masuk ke Aplikasi Windows.
Perangkat yang menjalankan iOS atau iPadOS 16.0 atau yang lebih baru.
Sebelum dapat mengunduh Aplikasi Windows dan menyambungkan ke PC jarak jauh dari Android atau Chrome OS, Anda memerlukan:
Akses internet untuk mengunduh Aplikasi Windows dari Google Play Store.
Konektivitas jaringan ke PC jarak jauh.
Akun pengguna untuk mengakses PC jarak jauh. Anda dapat tersambung ke PC jarak jauh tanpa masuk ke Aplikasi Windows.
Perangkat yang berjalan:
- Android 10 atau yang lebih baru.
- Chrome OS 126 atau yang lebih baru.
Menyambungkan ke perangkat dan aplikasi Anda
Pilih tab untuk platform yang Anda gunakan.
Untuk menyambungkan ke perangkat dan aplikasi Anda dari Azure Virtual Desktop di Windows, ikuti langkah-langkah berikut:
Unduh dan instal Aplikasi Windows dari Microsoft Store. Ketika Aplikasi Windows diinstal, buka.
Petunjuk
Anda juga dapat mengunduh Aplikasi Windows untuk Windows sebagai alat penginstal mandiri di luar Microsoft Store sebagai .msix file. Anda dapat menemukan tautan unduhan di artikel Apa yang baru di Aplikasi Windows.
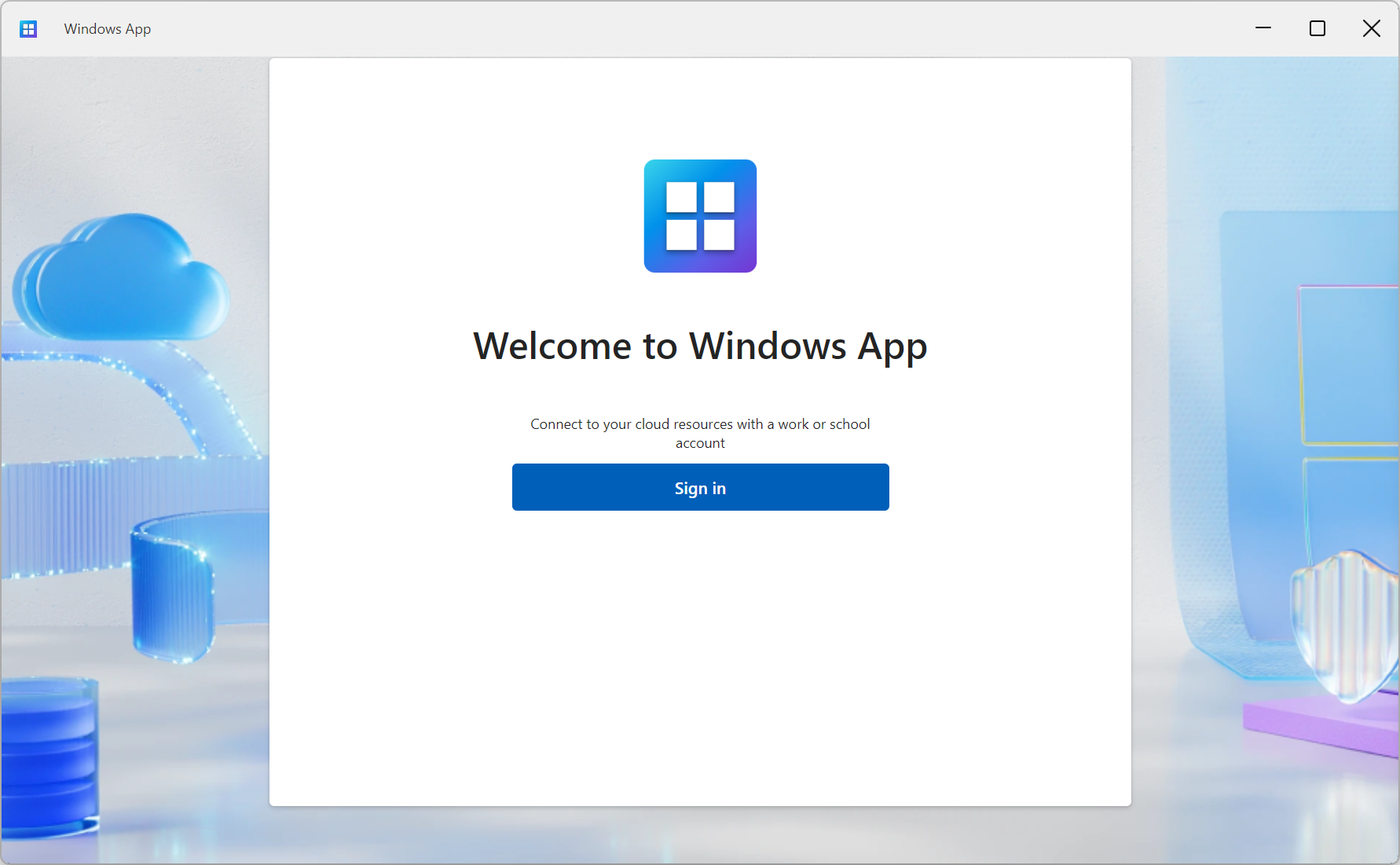
Pilih Masuk dan masuk dengan akun pengguna Anda untuk Azure Virtual Desktop. Jika Anda masuk ke perangkat Windows lokal dengan akun kerja atau sekolah di perangkat terkelola, Anda akan masuk secara otomatis.
Jika ini pertama kalinya Anda menggunakan Aplikasi Windows, navigasikan melalui tur untuk mempelajari selengkapnya tentang Aplikasi Windows, lalu pilih Selesai, atau pilih Lewati.

Setelah masuk, pilih tab Perangkat atau Aplikasi untuk menampilkan sumber daya jarak jauh Anda dari Azure Virtual Desktop dan layanan lain yang dapat Anda akses. Tab akan tersembunyi jika Anda tidak memiliki jenis sumber daya yang ditetapkan kepada Anda. Jika Anda tidak melihat perangkat atau aplikasi apa pun, hubungi administrator Anda.

Temukan perangkat atau aplikasi yang ingin Anda sambungkan. Anda dapat menggunakan kotak pencarian dan filter untuk membantu Anda.
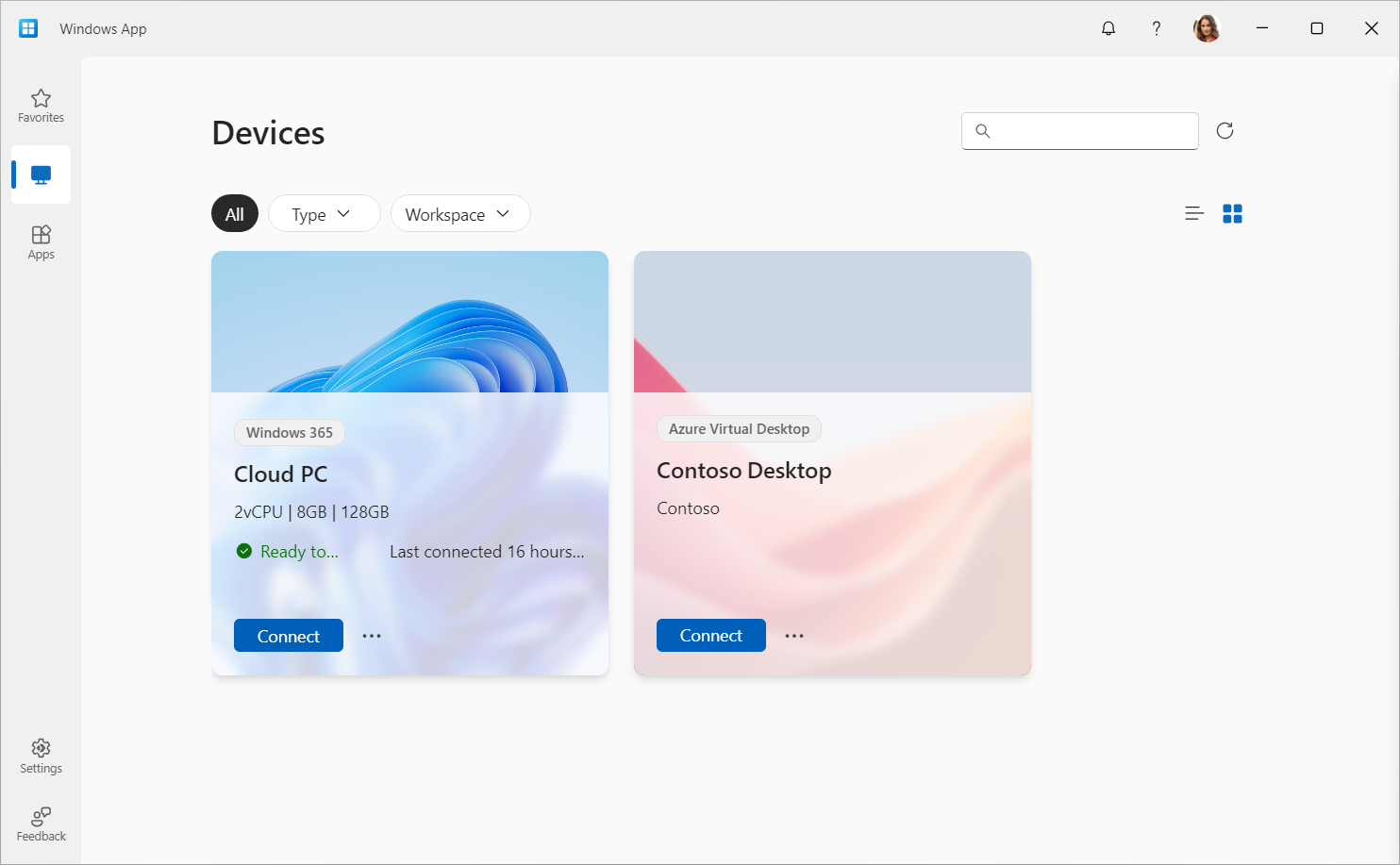
Pilih Sambungkan di perangkat, atau pilih aplikasi untuk disambungkan. Anda mungkin diminta untuk memasukkan kata sandi untuk akun pengguna Anda lagi, tergantung pada bagaimana administrator Anda mengonfigurasi Azure Virtual Desktop.
Setelah koneksi ke perangkat atau aplikasi selesai, Anda siap untuk mulai menggunakannya.
Memberikan tanggapan
Anda dapat memberikan umpan balik tentang Aplikasi Windows menggunakan Hub Umpan Balik, yang diinstal pada Windows secara default, apakah Anda ingin membuat saran atau melaporkan masalah.
Untuk memberikan umpan balik dengan mudah:
Buka Aplikasi Windows.
Pilih tab Umpan Balik . Hub Umpan Balik secara otomatis membuka dan menampilkan semua umpan balik yang disediakan untuk Aplikasi Windows di Windows. Anda harus masuk ke Feedback Hub untuk memberikan umpan balik.
Pilih Berikan umpan balik baru, lalu lengkapi formulir.
Setelah Anda menyelesaikan formulir, pilih Kirim. Umpan balik yang Anda posting bersifat publik.
Untuk menyambungkan ke perangkat dan aplikasi Anda dari Azure Virtual Desktop di macOS, ikuti langkah-langkah berikut:
Unduh dan instal Aplikasi Windows dari Mac App Store. Ketika Aplikasi Windows diinstal, buka.
Jika ini pertama kalinya Anda menggunakan Aplikasi Windows, navigasikan melalui tur untuk mempelajari selengkapnya tentang Aplikasi Windows, lalu pilih Selesai, atau pilih Lewati.

Aplikasi Windows terbuka pada tab Perangkat . Pilih ikon plus (+), lalu pilih Tambahkan Akun Kerja atau Sekolah. Jika Anda menyambungkan ke sesi jarak jauh yang dihosting di cloud lain, seperti Azure Government atau Azure yang dioperasikan oleh 21Vianet, pilih Tambahkan Ruang Kerja , lalu perluas kalimat berikutnya.
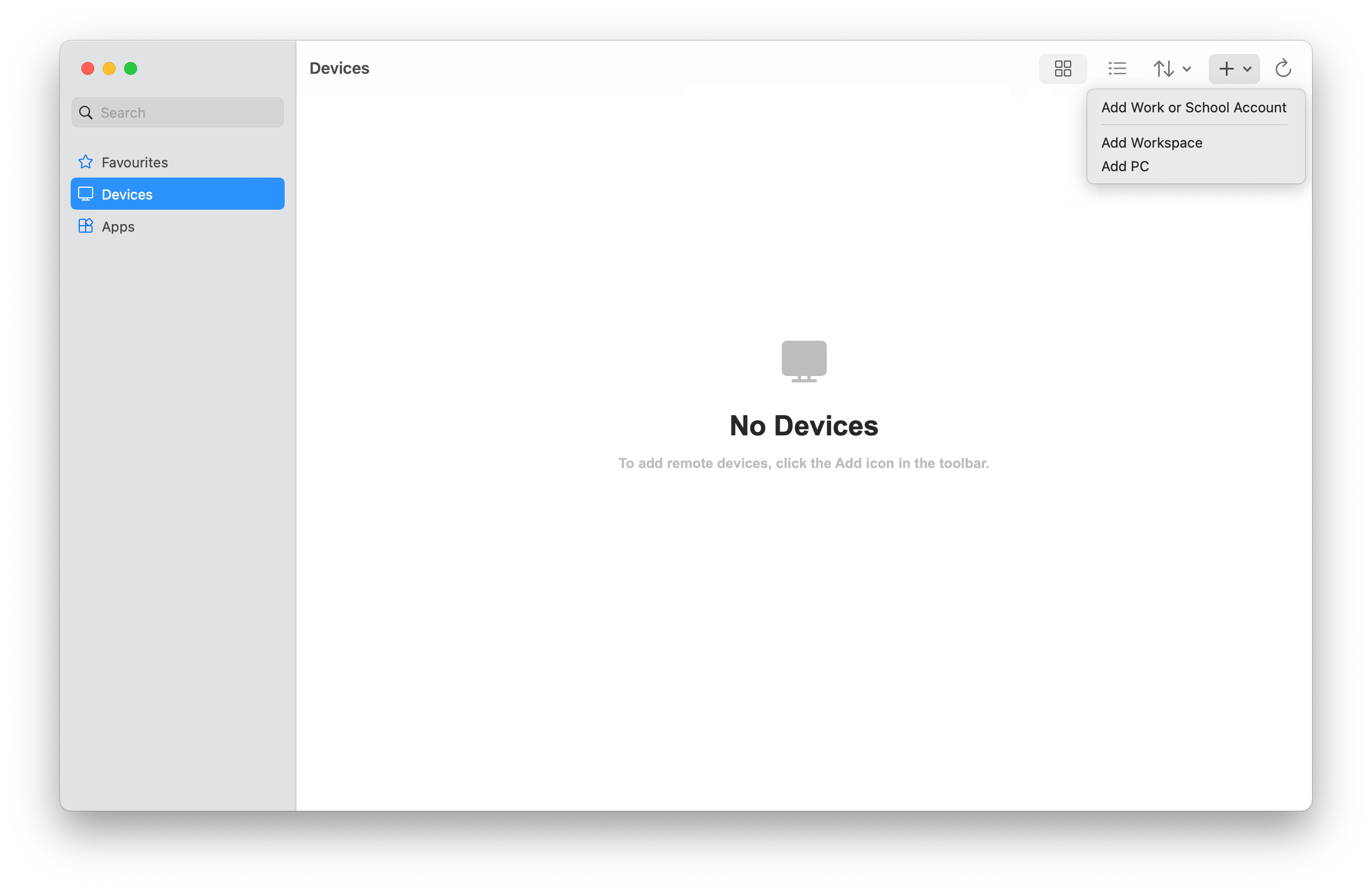
Untuk menyambungkan ke sesi jarak jauh yang dihosting di cloud lain, pilih untuk memperluas bagian ini.
Dalam kotak yang muncul, masukkan URL ruang kerja yang relevan dari tabel berikut ini. URL dicentang untuk memastikan url tersebut valid. Setelah pemeriksaan selesai, Pilih Tambahkan.
| Lingkungan Azure |
URL Ruang Kerja |
| Azure bagi Pemerintah AS |
https://rdweb.wvd.azure.us/api/arm/feeddiscovery |
| Azure dioperasikan oleh 21Vianet |
https://rdweb.wvd.azure.cn/api/arm/feeddiscovery |

Masuk dengan akun pengguna Anda untuk Azure Virtual Desktop.
Setelah Anda masuk, tab Perangkat atau tab Aplikasi menampilkan sumber daya jarak jauh Anda dari Azure Virtual Desktop dan layanan lain yang dapat Anda akses. Jika Anda tidak melihat perangkat atau aplikasi apa pun, hubungi administrator Anda.

Temukan perangkat atau aplikasi yang ingin Anda sambungkan. Anda bisa menggunakan kotak pencarian untuk membantu Anda menemukan apa yang ingin Anda sambungkan.
Klik dua kali perangkat atau aplikasi untuk menyambungkan. Anda mungkin diminta untuk memasukkan kata sandi untuk akun pengguna Anda lagi, tergantung pada bagaimana administrator Anda mengonfigurasi Azure Virtual Desktop.
Setelah koneksi ke perangkat atau aplikasi selesai, Anda siap untuk mulai menggunakannya.
Memberikan tanggapan
Jika Anda ingin memberikan umpan balik tentang Aplikasi Windows di macOS, Anda dapat melakukannya dari Aplikasi Windows itu sendiri.
Buka Aplikasi Windows di perangkat Anda.
Dari bilah menu macOS, pilih Bantuan, lalu pilih Kirim Umpan Balik.
Untuk menyambungkan ke perangkat dan aplikasi Anda dari Azure Virtual Desktop di iOS atau iPadOS, ikuti langkah-langkah berikut:
Unduh dan instal Aplikasi Windows dari App Store. Ketika Aplikasi Windows diinstal, buka.
Anda mungkin diminta untuk mengizinkan Aplikasi Windows tersambung menggunakan bluetooth dan tersambung ke perangkat di jaringan lokal Anda. Pilih Izinkan ke kedua perintah ini untuk menggunakan perangkat bluetooth dan jika Anda ingin terhubung ke PC lokal di jaringan Anda.
Jika ini pertama kalinya Anda menggunakan Aplikasi Windows, navigasikan melalui tur untuk mempelajari selengkapnya tentang Aplikasi Windows, lalu pilih Selesai, atau pilih Lewati.

Anda secara otomatis diminta untuk menambahkan koneksi baru. Atau, ketuk ikon plus (+) dari salah satu tab untuk menambahkan koneksi baru.

Ketuk Akun Kantor atau Sekolah. Jika Anda menyambungkan ke sesi jarak jauh yang dihosting di cloud lain, seperti Azure Government atau Azure yang dioperasikan oleh 21Vianet, ketuk Ruang Kerja sebagai gantinya.
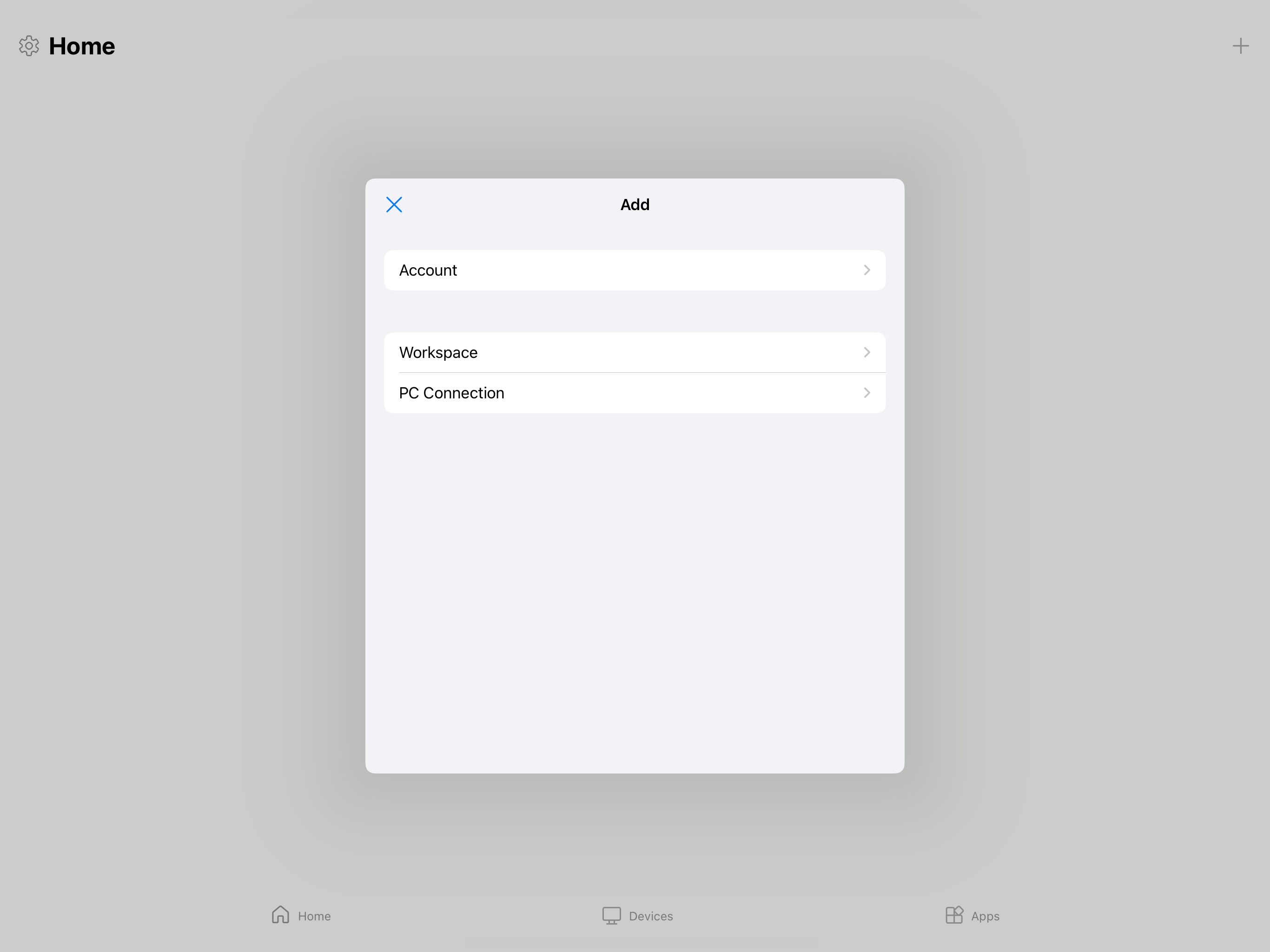
Untuk menyambungkan ke sesi jarak jauh yang dihosting di cloud lain, pilih untuk memperluas bagian ini.
Dalam kotak yang muncul, masukkan URL ruang kerja yang relevan dari tabel berikut ini. URL dicentang untuk memastikan url tersebut valid. Setelah pemeriksaan selesai, Pilih Berikutnya.
| Lingkungan Azure |
URL Ruang Kerja |
| Azure bagi Pemerintah AS |
https://rdweb.wvd.azure.us/api/arm/feeddiscovery |
| Azure dioperasikan oleh 21Vianet |
https://rdweb.wvd.azure.cn/api/arm/feeddiscovery |
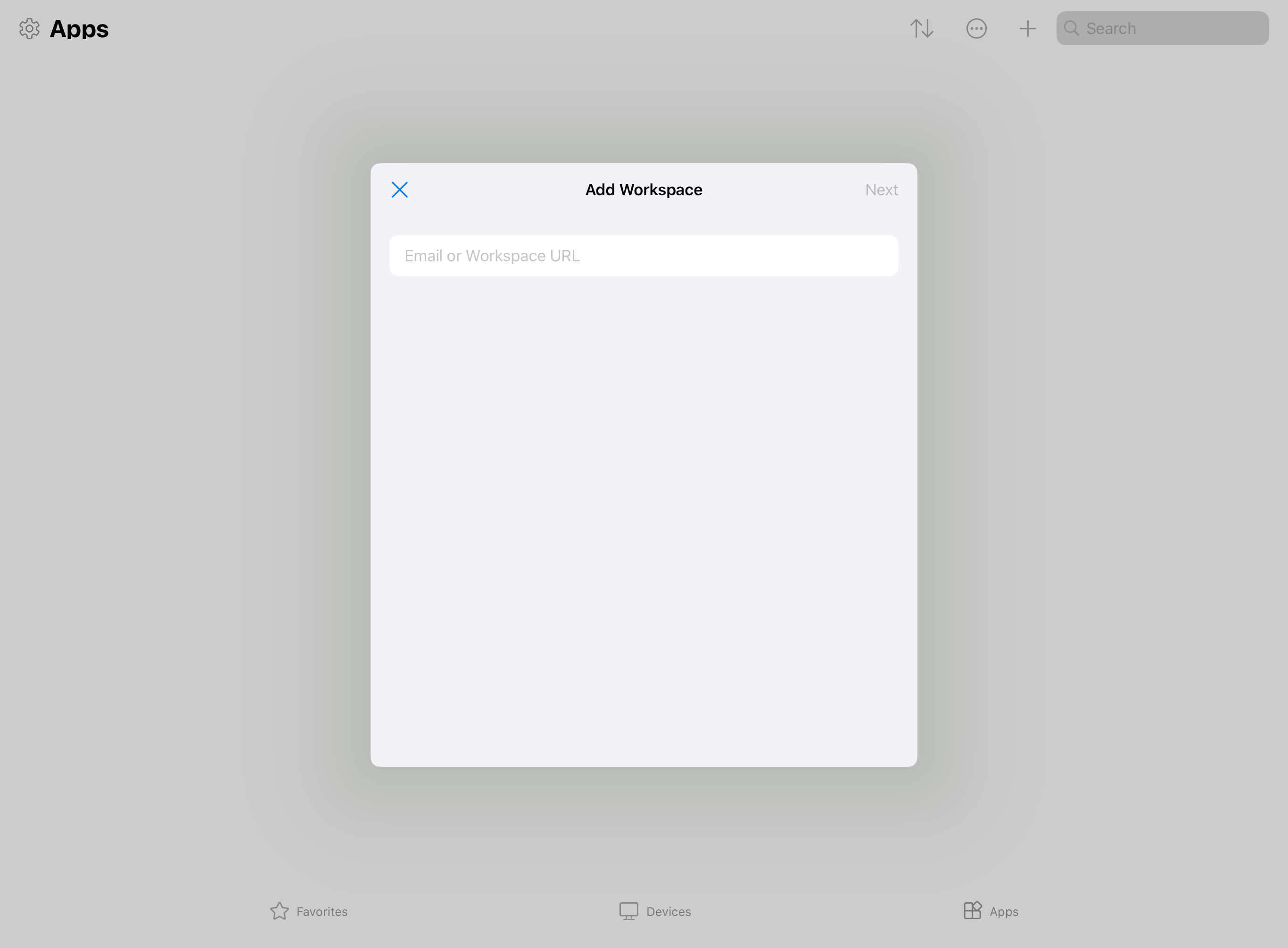
Masuk dengan akun pengguna Anda untuk Azure Virtual Desktop.
Setelah Anda masuk, tab Perangkat atau tab Aplikasi menampilkan sumber daya jarak jauh Anda dari Azure Virtual Desktop dan layanan lain yang dapat Anda akses. Jika Anda tidak melihat perangkat atau aplikasi apa pun, hubungi administrator Anda.

Temukan perangkat atau aplikasi yang ingin Anda sambungkan. Anda bisa menggunakan kotak pencarian untuk membantu Anda menemukan apa yang ingin Anda sambungkan.
Ketuk perangkat atau aplikasi untuk menyambungkan. Anda mungkin diminta untuk memasukkan kata sandi untuk akun pengguna Anda lagi, tergantung pada bagaimana administrator Anda mengonfigurasi Azure Virtual Desktop.
Setelah koneksi ke perangkat atau aplikasi selesai, Anda siap untuk mulai menggunakannya.
Memberikan tanggapan
Jika Anda ingin memberikan umpan balik tentang Aplikasi Windows di iOS/iPadOS, Anda dapat melakukannya dari Aplikasi Windows itu sendiri.
Buka Aplikasi Windows di perangkat Anda.
Di sudut kiri atas, ketuk ikon profil Anda atau ikon pengaturan (cog), tergantung pada apakah Anda masuk ke Aplikasi Windows.
Ketuk Kirim Umpan Balik, yang akan membuka halaman umpan balik di browser Anda.
Untuk menyambungkan ke perangkat dan aplikasi Anda dari Azure Virtual Desktop di Android atau Chrome OS, ikuti langkah-langkah berikut:
Unduh dan instal Aplikasi Windows dari Google Play Store. Ketika Aplikasi Windows diinstal, buka.
Jika ini pertama kalinya Anda menggunakan aplikasi Windows, ikuti tur untuk mempelajari selengkapnya tentang aplikasi Windows, lalu pilih Mengerti, atau pilih Lewati.

Anda secara otomatis diminta untuk menambahkan koneksi baru. Atau, ketuk ikon plus (+) dari salah satu tab untuk menambahkan koneksi baru.

Ketuk Masuk. Jika Anda menyambungkan ke sesi jarak jauh yang dihosting di cloud lain, seperti Azure Government atau Azure yang dioperasikan oleh 21Vianet, ketuk Ruang Kerja sebagai gantinya.
Untuk menyambungkan ke sesi jarak jauh yang dihosting di cloud lain, pilih untuk memperluas bagian ini.
Dalam kotak yang muncul, masukkan URL ruang kerja yang relevan dari tabel berikut ini. URL dicentang untuk memastikan url tersebut valid. Setelah pemeriksaan selesai, Pilih Berikutnya.
| Lingkungan Azure |
URL Ruang Kerja |
| Azure bagi Pemerintah AS |
https://rdweb.wvd.azure.us/api/arm/feeddiscovery |
| Azure dioperasikan oleh 21Vianet |
https://rdweb.wvd.azure.cn/api/arm/feeddiscovery |

Masuk dengan akun pengguna Anda untuk Azure Virtual Desktop.
Setelah Anda masuk, tab Perangkat atau tab Aplikasi menampilkan sumber daya jarak jauh Anda dari Azure Virtual Desktop dan layanan lain yang dapat Anda akses. Jika Anda tidak melihat perangkat atau aplikasi apa pun, hubungi administrator Anda.

Temukan perangkat atau aplikasi yang ingin Anda sambungkan. Anda bisa menggunakan kotak pencarian untuk membantu Anda menemukan apa yang ingin Anda sambungkan.
Ketuk perangkat atau aplikasi untuk menyambungkan. Sebelum koneksi dibuat, Anda diminta Pastikan Anda mempercayai PC jarak jauh sebelum tersambung. Alihkan opsi untuk mengizinkan sesi jarak jauh mengakses berbagai sumber daya lokal di perangkat Anda, dan untuk mencegah perintah ini ditampilkan di masa mendatang, centang kotak Jangan pernah meminta koneksi lagi ke PC ini, lalu ketuk Sambungkan.
Perangkat Android Anda mungkin juga meminta Anda untuk mengizinkan akses ke fitur perangkat lokalnya, seperti kamera, mikrofon, lokasi, dan file, yang harus Anda izinkan atau tolak berdasarkan kebutuhan Anda.
Anda mungkin diminta untuk memasukkan kata sandi untuk akun pengguna Anda lagi, tergantung pada bagaimana administrator Anda mengonfigurasi Azure Virtual Desktop.

Setelah koneksi ke perangkat atau aplikasi selesai, Anda siap untuk mulai menggunakannya.
Memberikan tanggapan
Jika Anda ingin memberikan umpan balik tentang Aplikasi Windows di Android/Chrome OS, Anda dapat melakukannya dari Aplikasi Windows itu sendiri.
Buka Aplikasi Windows di perangkat Anda.
Di sudut kiri atas, ketuk ikon profil Anda.
Ketuk Umpan Balik, yang akan membuka halaman umpan balik di browser Anda.
Untuk menyambungkan ke perangkat dan aplikasi Anda dari Azure Virtual Desktop dari browser web, ikuti langkah-langkah berikut:
Buka browser web Anda dan buka https://windows.cloud.microsoft/.
Masuk dengan akun pengguna Anda untuk Azure Virtual Desktop. Jika Anda masuk ke browser dengan akun kerja atau sekolah di perangkat terkelola, Anda akan masuk secara otomatis.
Jika ini pertama kalinya Anda menggunakan Aplikasi Windows, navigasikan melalui tur untuk mempelajari selengkapnya tentang Aplikasi Windows, lalu pilih Selesai, atau pilih Lewati.

Setelah masuk, Anda berada di tab Favorit .

Pilih Perangkat atau tab Aplikasi untuk menampilkan sumber daya jarak jauh Anda dari Azure Virtual Desktop dan layanan lain yang dapat Anda akses. Tab akan tersembunyi jika Anda tidak memiliki jenis sumber daya yang ditetapkan kepada Anda. Jika Anda tidak melihat perangkat atau aplikasi apa pun, hubungi administrator Anda.
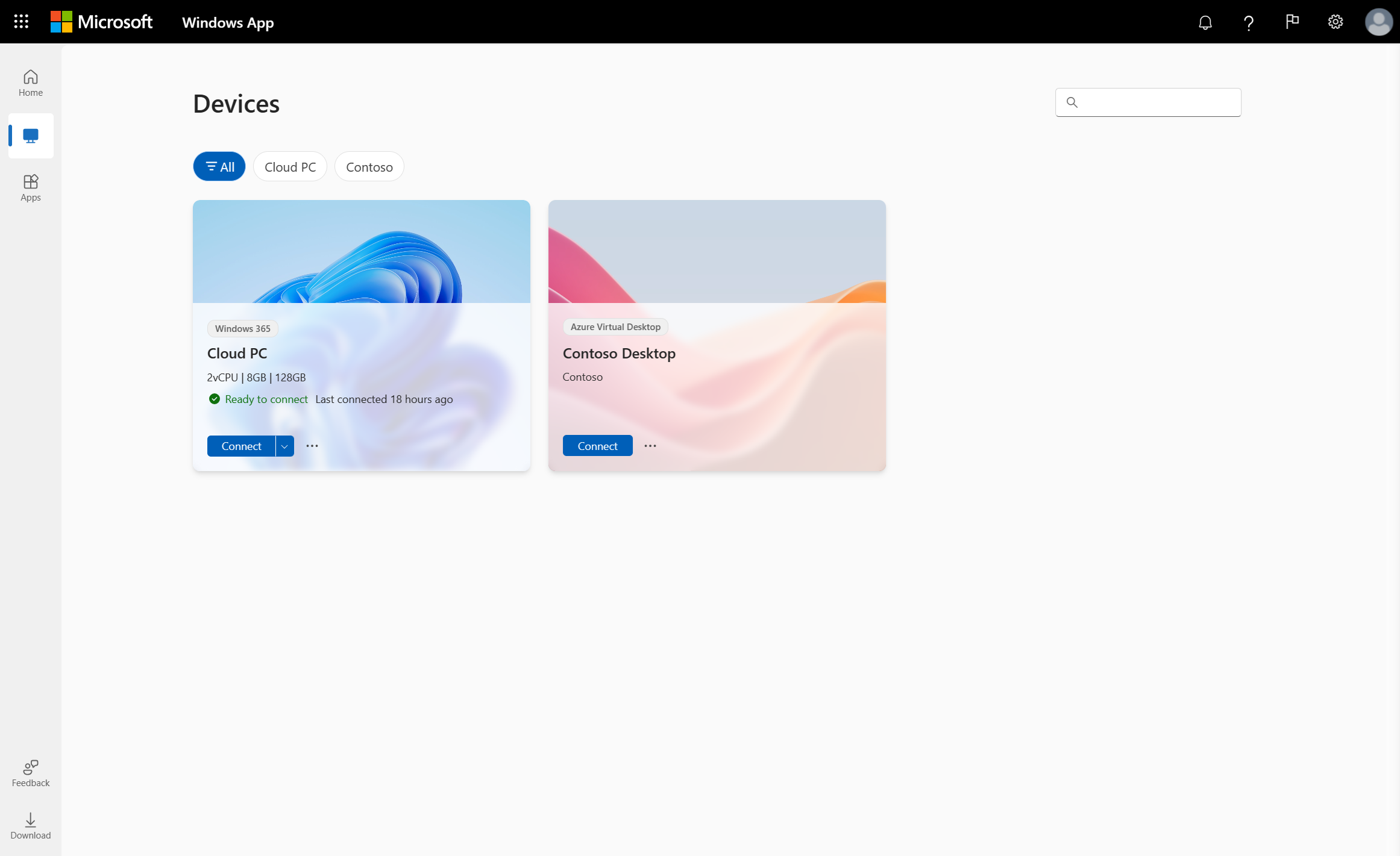
Temukan perangkat atau aplikasi yang ingin Anda sambungkan. Anda dapat menggunakan kotak pencarian dan filter untuk membantu Anda.
Pilih Sambungkan di perangkat, atau pilih aplikasi untuk disambungkan. Tab baru atau jendela browser terbuka untuk perangkat atau aplikasi tersebut.
Permintaan untuk Pengaturan Sesi meminta Anda untuk mengonfirmasi perangkat atau fitur lokal mana yang akan digunakan dalam sesi jarak jauh. Buat pilihan Anda, lalu pilih Sambungkan. Jika Anda tidak ingin melihat perintah ini setiap kali Anda tersambung, centang kotak untuk Jangan perlihatkan lagi. Anda mungkin diminta untuk memasukkan kata sandi untuk akun pengguna Anda lagi, tergantung pada bagaimana administrator Anda mengonfigurasi Azure Virtual Desktop.
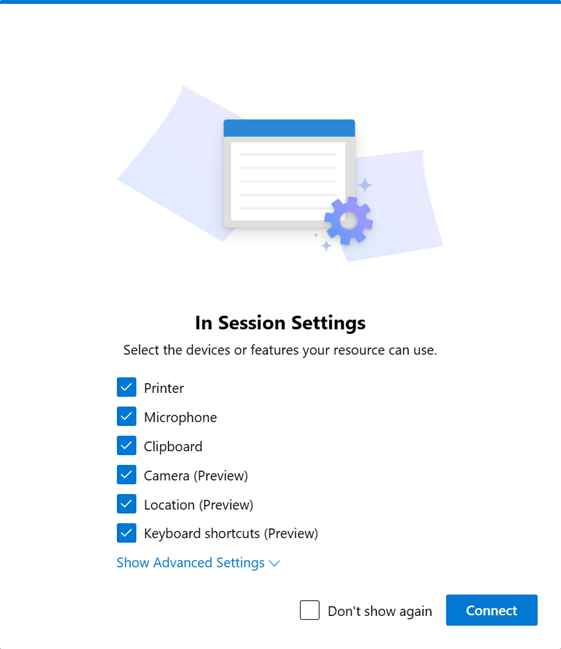
Setelah koneksi ke perangkat atau aplikasi selesai, Anda siap untuk mulai menggunakannya.
Peluncur RemoteApp
Saat Anda tersambung ke RemoteApp dari Azure Virtual Desktop menggunakan Aplikasi Windows di browser web, Anda dapat menggunakan peluncur RemoteApp untuk meluncurkan RemoteApp lain dengan mudah. Peluncur RemoteApp tersedia dari toolbar sesi jarak jauh tanpa harus kembali ke beranda Aplikasi Windows.
Untuk menggunakan peluncur RemoteApp:
Sambungkan ke RemoteApp dari Azure Virtual Desktop menggunakan Aplikasi Windows di browser web.
Perluas toolbar di bagian atas jendela sesi jarak jauh, jika belum ditampilkan, menggunakan tombol yang saat mengarahkan mouse ke atasnya memperlihatkan Perluas toolbar.

Di sisi kiri toolbar, pilih ikon plus (+) untuk membuka peluncur RemoteApp. Setiap RemoteApp yang dapat Anda akses tercantum di peluncur.

Pilih RemoteApp yang ingin Anda luncurkan. RemoteApp terbuka di jendela sesi jarak jauh yang sama.
Memberikan tanggapan
Anda dapat memberikan umpan balik tentang Aplikasi Windows, apakah Anda ingin membuat saran atau melaporkan masalah.
Untuk memberikan umpan balik dengan mudah:
Buka browser web Anda, buka https://windows.cloud.microsoft/, lalu masuk dengan akun pengguna Anda.
Pilih tab Umpan Balik .
Pada panel baru yang ditampilkan, pilih jenis umpan balik, dari Beri pujian, Laporkan masalah, atau Buat saran, lalu lengkapi formulir.
Setelah Anda menyelesaikan formulir, pilih Kirim. Umpan balik yang Anda posting tidak anonim.
Menyambungkan ke PC Cloud Anda
Pilih tab untuk platform yang Anda gunakan.
Untuk menyambungkan ke PC Cloud Anda di Windows, ikuti langkah-langkah berikut:
Unduh dan instal Aplikasi Windows dari Microsoft Store. Ketika Aplikasi Windows diinstal, buka.
Petunjuk
Anda juga dapat mengunduh Aplikasi Windows untuk Windows sebagai alat penginstal mandiri di luar Microsoft Store sebagai .msix file. Anda dapat menemukan tautan unduhan di artikel Apa yang baru di Aplikasi Windows.
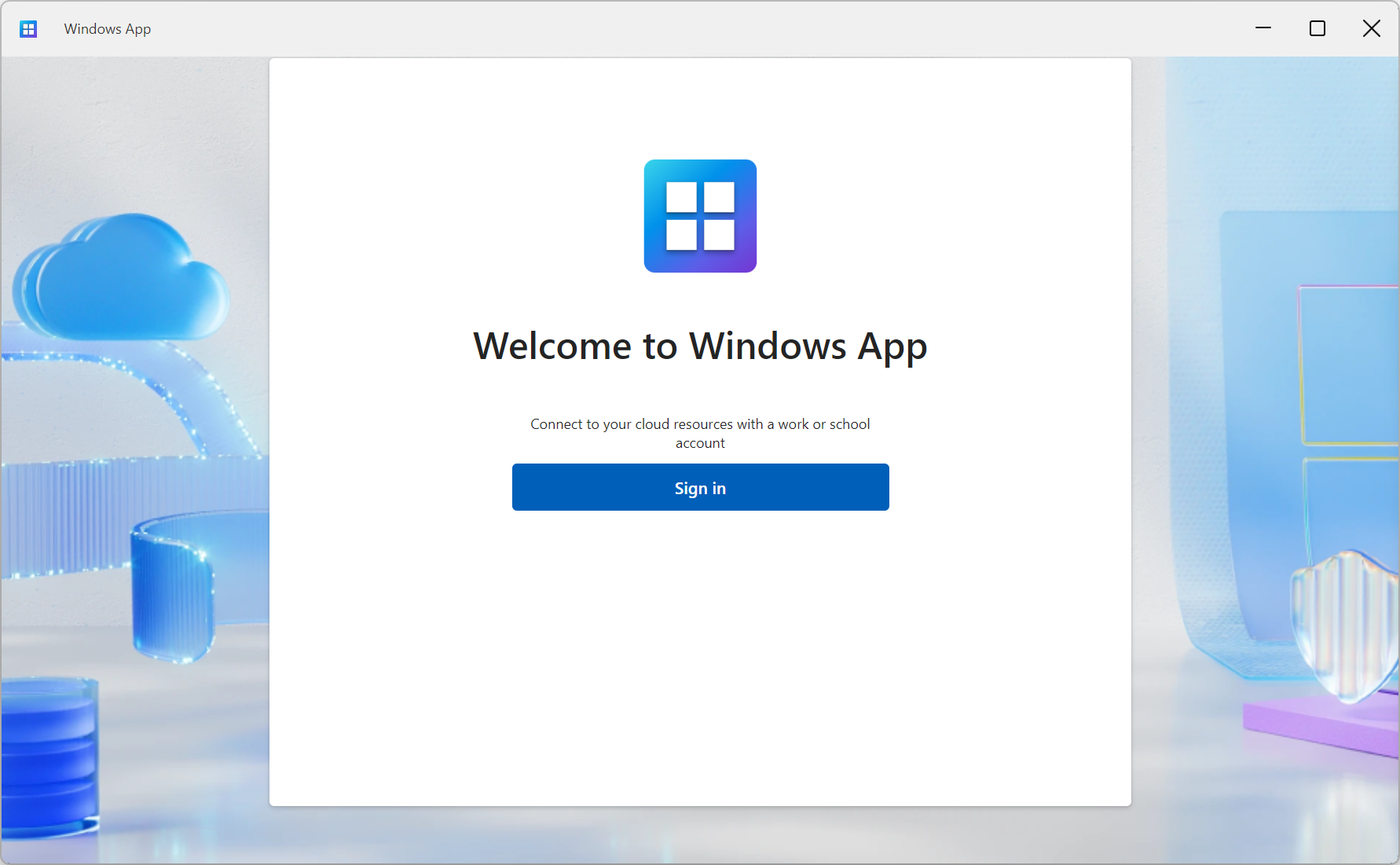
Pilih Masuk dan masuk dengan akun pengguna Anda untuk Windows 365. Jika Anda masuk ke perangkat Windows lokal dengan akun kerja atau sekolah di perangkat terkelola, Anda akan masuk secara otomatis.
Jika ini pertama kalinya Anda menggunakan Aplikasi Windows, navigasikan melalui tur untuk mempelajari selengkapnya tentang Aplikasi Windows, lalu pilih Selesai, atau pilih Lewati.

Setelah masuk, pilih Perangkat untuk menampilkan PC Cloud dan layanan lain yang dapat Anda akses. Jika Anda tidak melihat PC Cloud, hubungi administrator Anda.

Temukan PC Cloud yang ingin Anda sambungkan. Anda dapat menggunakan kotak pencarian dan filter untuk membantu Anda.
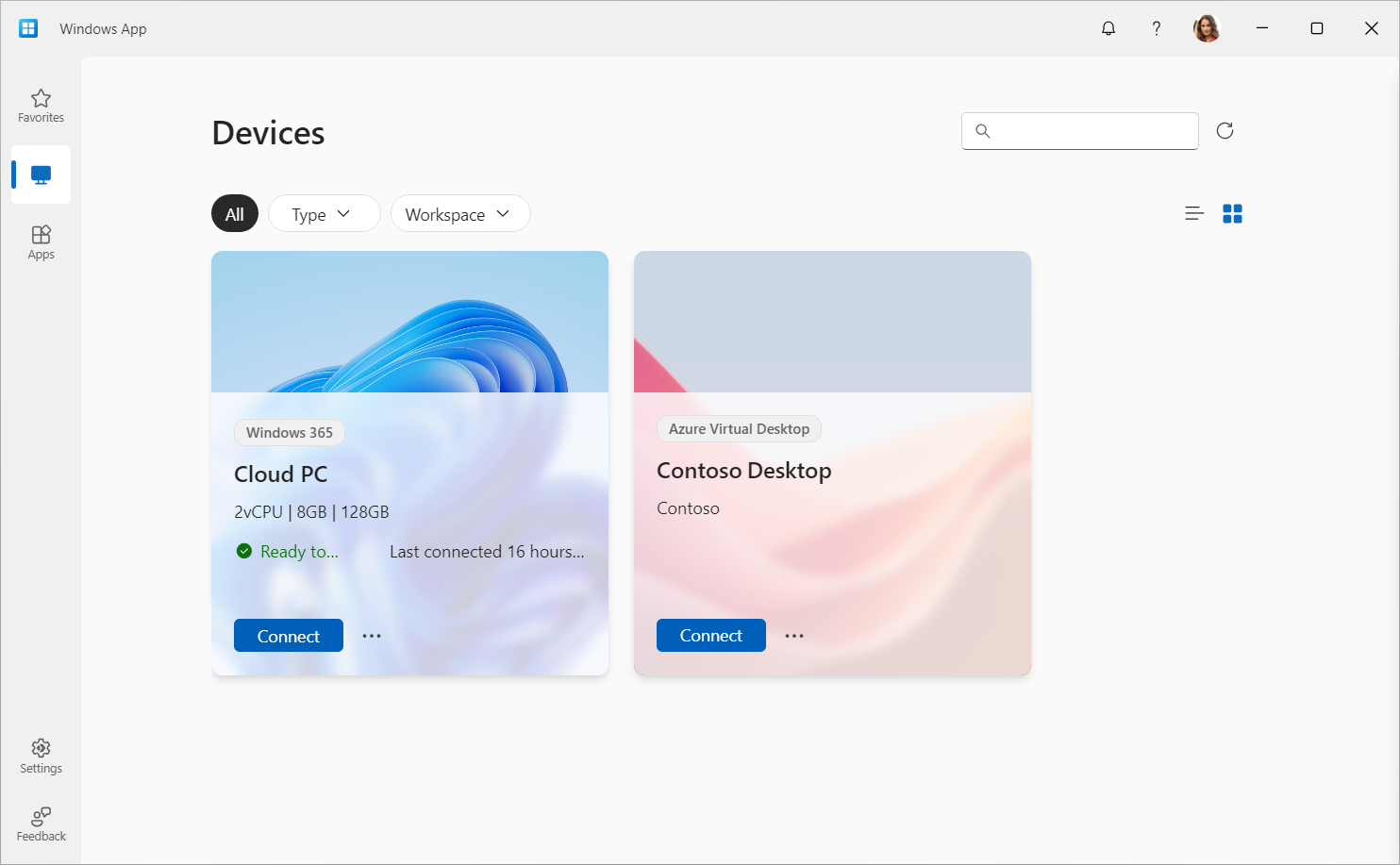
Pilih Sambungkan di PC Cloud untuk menyambungkan. Setelah koneksi ke PC Cloud selesai, Anda siap untuk mulai menggunakannya.
Memberikan tanggapan
Anda dapat memberikan umpan balik tentang Aplikasi Windows menggunakan Hub Umpan Balik, yang diinstal pada Windows secara default, apakah Anda ingin membuat saran atau melaporkan masalah.
Untuk memberikan umpan balik dengan mudah:
Buka Aplikasi Windows.
Pilih tab Umpan Balik . Hub Umpan Balik secara otomatis membuka dan menampilkan semua umpan balik yang disediakan untuk Aplikasi Windows di Windows. Anda harus masuk ke Feedback Hub untuk memberikan umpan balik.
Pilih Berikan umpan balik baru, lalu lengkapi formulir.
Setelah Anda menyelesaikan formulir, pilih Kirim. Umpan balik yang Anda posting bersifat publik.
Untuk menyambungkan ke PC Cloud Anda di macOS, ikuti langkah-langkah berikut:
Unduh dan instal Aplikasi Windows dari Mac App Store. Ketika Aplikasi Windows diinstal, buka.
Jika ini pertama kalinya Anda menggunakan Aplikasi Windows, navigasikan melalui tur untuk mempelajari selengkapnya tentang Aplikasi Windows, lalu pilih Selesai, atau pilih Lewati.

Aplikasi Windows terbuka pada tab Perangkat . Pilih ikon plus (+), lalu pilih Tambahkan Akun Kerja atau Sekolah.
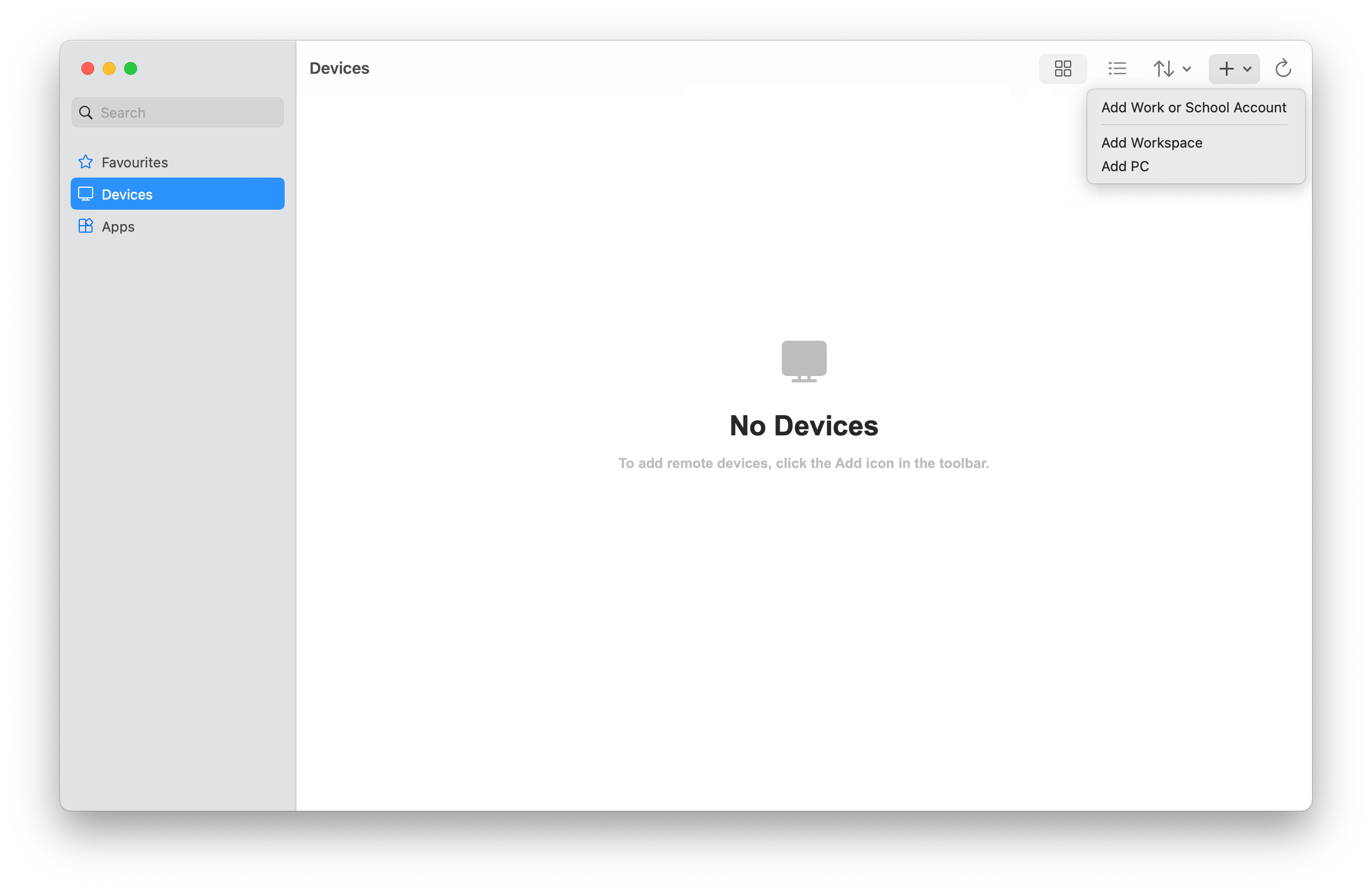
Masuk dengan akun pengguna Anda untuk Windows 365.
Setelah masuk, tab Perangkat menampilkan PC Cloud dan layanan lain yang dapat Anda akses. Jika Anda tidak melihat PC Cloud, hubungi administrator Anda.

Temukan PC Cloud yang ingin Anda sambungkan. Anda bisa menggunakan kotak pencarian untuk membantu Anda menemukan apa yang ingin Anda sambungkan.
Klik dua kali Cloud PC untuk terhubung. Setelah koneksi ke perangkat atau aplikasi selesai, Anda siap untuk mulai menggunakannya.
Memberikan tanggapan
Jika Anda ingin memberikan umpan balik tentang Aplikasi Windows di macOS, Anda dapat melakukannya dari Aplikasi Windows itu sendiri.
Buka Aplikasi Windows di perangkat Anda.
Dari bilah menu macOS, pilih Bantuan, lalu pilih Kirim Umpan Balik.
Untuk menyambungkan ke PC Cloud anda di iOS atau iPadOS, ikuti langkah-langkah berikut:
Unduh dan instal Aplikasi Windows dari App Store. Ketika Aplikasi Windows diinstal, buka.
Anda mungkin diminta untuk mengizinkan Aplikasi Windows tersambung menggunakan bluetooth dan tersambung ke perangkat di jaringan lokal Anda. Pilih Izinkan ke kedua perintah ini untuk menggunakan perangkat bluetooth dan jika Anda ingin terhubung ke PC lokal di jaringan Anda.
Jika ini pertama kalinya Anda menggunakan Aplikasi Windows, navigasikan melalui tur untuk mempelajari selengkapnya tentang Aplikasi Windows, lalu pilih Selesai, atau pilih Lewati.

Anda secara otomatis diminta untuk menambahkan koneksi baru. Atau, ketuk ikon plus (+) dari salah satu tab untuk menambahkan koneksi baru.

Ketuk Akun Kantor atau Sekolah.
Masuk dengan akun pengguna Anda untuk Windows 365.
Setelah masuk, tab Perangkat menampilkan PC Cloud dan layanan lain yang dapat Anda akses. Jika Anda tidak melihat PC Cloud, hubungi administrator Anda.

Temukan PC Cloud yang ingin Anda sambungkan. Anda bisa menggunakan kotak pencarian untuk membantu Anda menemukan apa yang ingin Anda sambungkan.
Ketuk PC Cloud untuk menyambungkan. Setelah koneksi ke perangkat atau aplikasi selesai, Anda siap untuk mulai menggunakannya.
Memberikan tanggapan
Jika Anda ingin memberikan umpan balik tentang Aplikasi Windows di iOS/iPadOS, Anda dapat melakukannya dari Aplikasi Windows itu sendiri.
Buka Aplikasi Windows di perangkat Anda.
Di sudut kiri atas, ketuk ikon profil Anda atau ikon pengaturan (cog), tergantung pada apakah Anda masuk ke Aplikasi Windows.
Ketuk Kirim Umpan Balik, yang akan membuka halaman umpan balik di browser Anda.
Untuk menyambungkan ke CLOUD PC di Android atau Chrome OS, ikuti langkah-langkah berikut:
Unduh dan instal Aplikasi Windows dari Google Play Store. Ketika Aplikasi Windows diinstal, buka.
Jika ini pertama kalinya Anda menggunakan aplikasi Windows, ikuti tur untuk mempelajari selengkapnya tentang aplikasi Windows, lalu pilih Mengerti, atau pilih Lewati.

Anda secara otomatis diminta untuk menambahkan koneksi baru. Atau, ketuk ikon plus (+) dari salah satu tab untuk menambahkan koneksi baru.

Ketuk Masuk, lalu masuk dengan akun pengguna Anda untuk Windows 365.
Setelah masuk, tab Perangkat menampilkan PC Cloud dan layanan lain yang dapat Anda akses. Jika Anda tidak melihat PC Cloud, hubungi administrator Anda.

Temukan PC Cloud yang ingin Anda sambungkan. Anda bisa menggunakan kotak pencarian untuk membantu Anda menemukan apa yang ingin Anda sambungkan.
Ketuk PC Cloud untuk menyambungkan. Sebelum koneksi dibuat, Anda diminta Pastikan Anda mempercayai PC jarak jauh sebelum tersambung. Alihkan opsi untuk mengizinkan PC Cloud mengakses berbagai sumber daya lokal di perangkat Anda, dan untuk mencegah perintah ini ditampilkan di masa mendatang, centang kotak Jangan pernah meminta koneksi lagi ke PC ini, lalu ketuk Sambungkan.
Perangkat Android Anda mungkin juga meminta Anda untuk mengizinkan akses ke fitur perangkat lokalnya, seperti kamera, mikrofon, lokasi, dan file, yang harus Anda izinkan atau tolak berdasarkan kebutuhan Anda.

Setelah koneksi ke perangkat atau aplikasi selesai, Anda siap untuk mulai menggunakannya.
Memberikan tanggapan
Jika Anda ingin memberikan umpan balik tentang Aplikasi Windows di Android/Chrome OS, Anda dapat melakukannya dari Aplikasi Windows itu sendiri.
Buka Aplikasi Windows di perangkat Anda.
Di sudut kiri atas, ketuk ikon profil Anda.
Ketuk Umpan Balik, yang akan membuka halaman umpan balik di browser Anda.
Untuk menyambungkan ke CLOUD PC Anda dari browser web, ikuti langkah-langkah berikut:
Buka browser web Anda dan buka https://windows.cloud.microsoft/.
Masuk dengan akun pengguna Anda untuk Windows 365. Jika Anda masuk ke browser dengan akun kerja atau sekolah di perangkat terkelola, Anda akan masuk secara otomatis.
Jika ini pertama kalinya Anda menggunakan Aplikasi Windows, navigasikan melalui tur untuk mempelajari selengkapnya tentang Aplikasi Windows, lalu pilih Selesai, atau pilih Lewati.

Setelah masuk, Anda berada di tab Favorit .

Pilih Perangkat untuk menampilkan PC Cloud dan layanan lain yang dapat Anda akses. Jika Anda tidak melihat PC Cloud, hubungi administrator Anda.
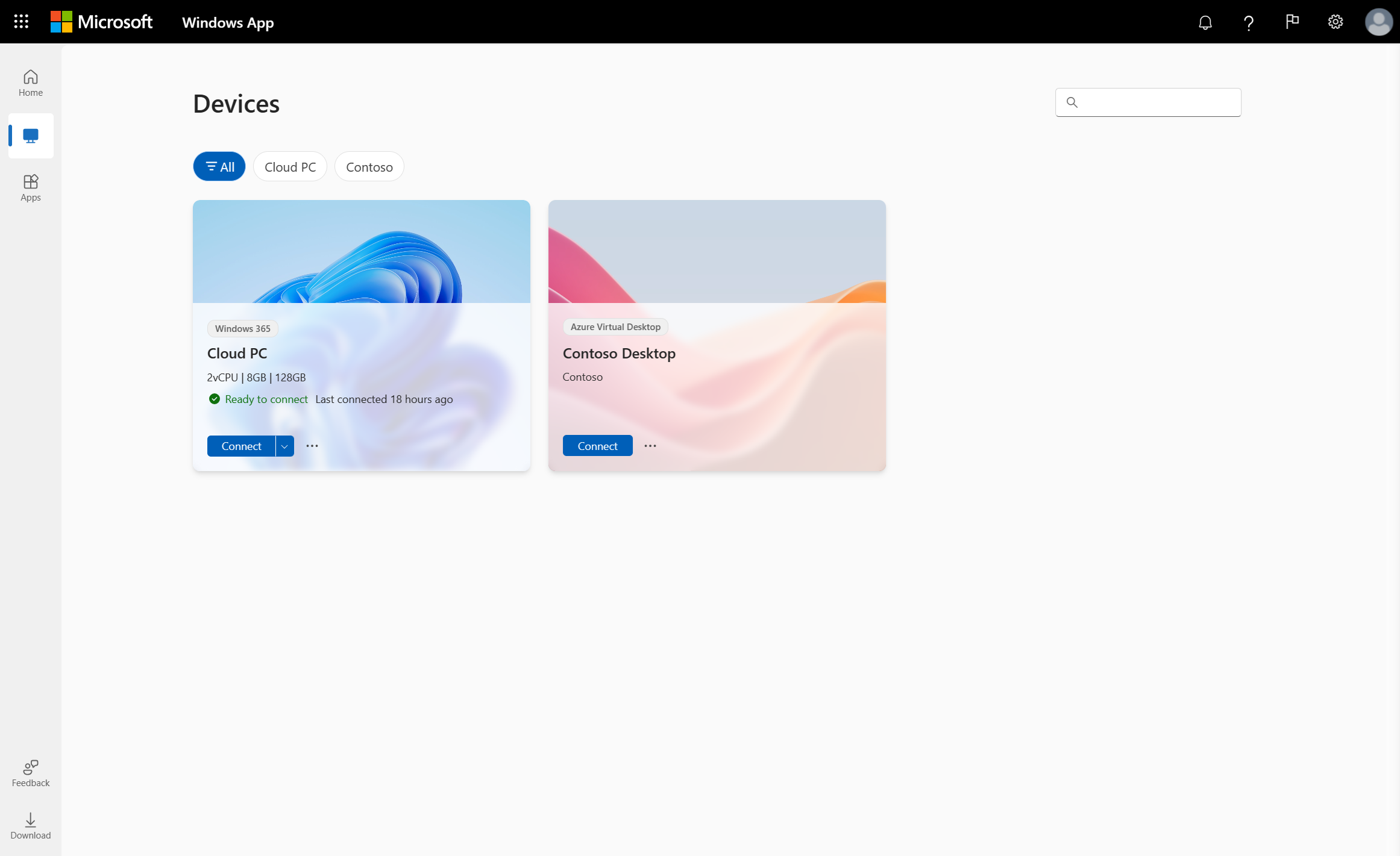
Temukan PC Cloud yang ingin Anda sambungkan. Anda dapat menggunakan kotak pencarian dan filter untuk membantu Anda.
Pilih Sambungkan di PC Cloud untuk menyambungkan. Tab baru atau jendela browser terbuka untuk PC Cloud tersebut.
Permintaan untuk Pengaturan Sesi meminta Anda untuk mengonfirmasi perangkat atau fitur lokal mana yang akan digunakan dalam sesi jarak jauh. Buat pilihan Anda, lalu pilih Sambungkan. Jika Anda tidak ingin melihat perintah ini setiap kali Anda tersambung, centang kotak untuk Jangan perlihatkan lagi.
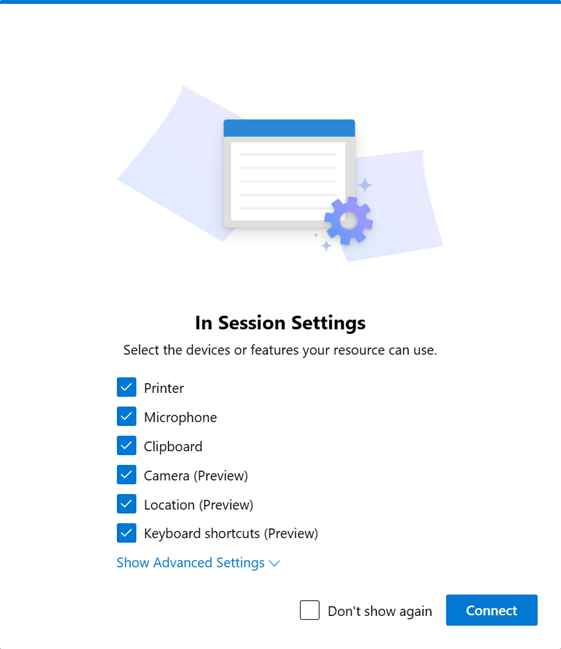
Setelah koneksi ke perangkat atau aplikasi selesai, Anda siap untuk mulai menggunakannya.
Memberikan tanggapan
Anda dapat memberikan umpan balik tentang Aplikasi Windows, apakah Anda ingin membuat saran atau melaporkan masalah.
Untuk memberikan umpan balik dengan mudah:
Buka browser web Anda, buka https://windows.cloud.microsoft/, lalu masuk dengan akun pengguna Anda.
Pilih tab Umpan Balik .
Pada panel baru yang ditampilkan, pilih jenis umpan balik, dari Beri pujian, Laporkan masalah, atau Buat saran, lalu lengkapi formulir.
Setelah Anda menyelesaikan formulir, pilih Kirim. Umpan balik yang Anda posting tidak anonim.
Sambungkan ke kotak pengembangan Anda
Pilih tab untuk platform yang Anda gunakan.
Untuk menyambungkan ke kotak dev Anda di Windows, ikuti langkah-langkah berikut:
Unduh dan instal Aplikasi Windows dari Microsoft Store. Ketika Aplikasi Windows diinstal, buka.
Petunjuk
Anda juga dapat mengunduh Aplikasi Windows untuk Windows sebagai alat penginstal mandiri di luar Microsoft Store sebagai .msix file. Anda dapat menemukan tautan unduhan di artikel Apa yang baru di Aplikasi Windows.
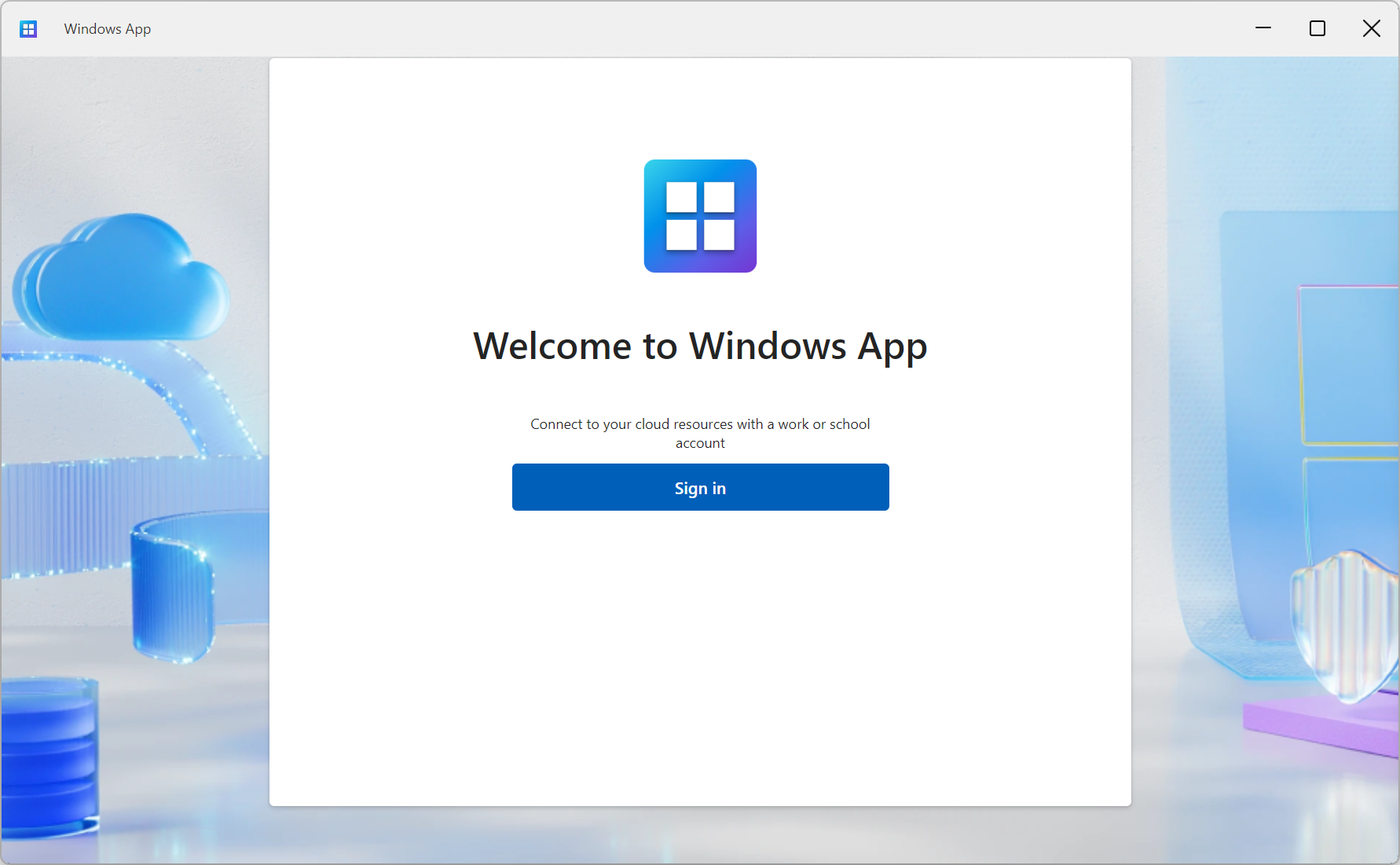
Pilih Masuk dan masuk dengan akun pengguna Anda untuk Microsoft Dev Box. Jika Anda masuk ke perangkat Windows lokal dengan akun kerja atau sekolah di perangkat terkelola, Anda akan masuk secara otomatis.
Jika ini pertama kalinya Anda menggunakan Aplikasi Windows, navigasikan melalui tur untuk mempelajari selengkapnya tentang Aplikasi Windows, lalu pilih Selesai, atau pilih Lewati.

Setelah masuk, pilih Perangkat untuk menampilkan kotak pengembangan dan layanan lain yang dapat Anda akses. Jika Anda tidak melihat kotak dev, hubungi administrator Anda.

Temukan kotak dev yang ingin Anda sambungkan. Anda dapat menggunakan kotak pencarian dan filter untuk membantu Anda.
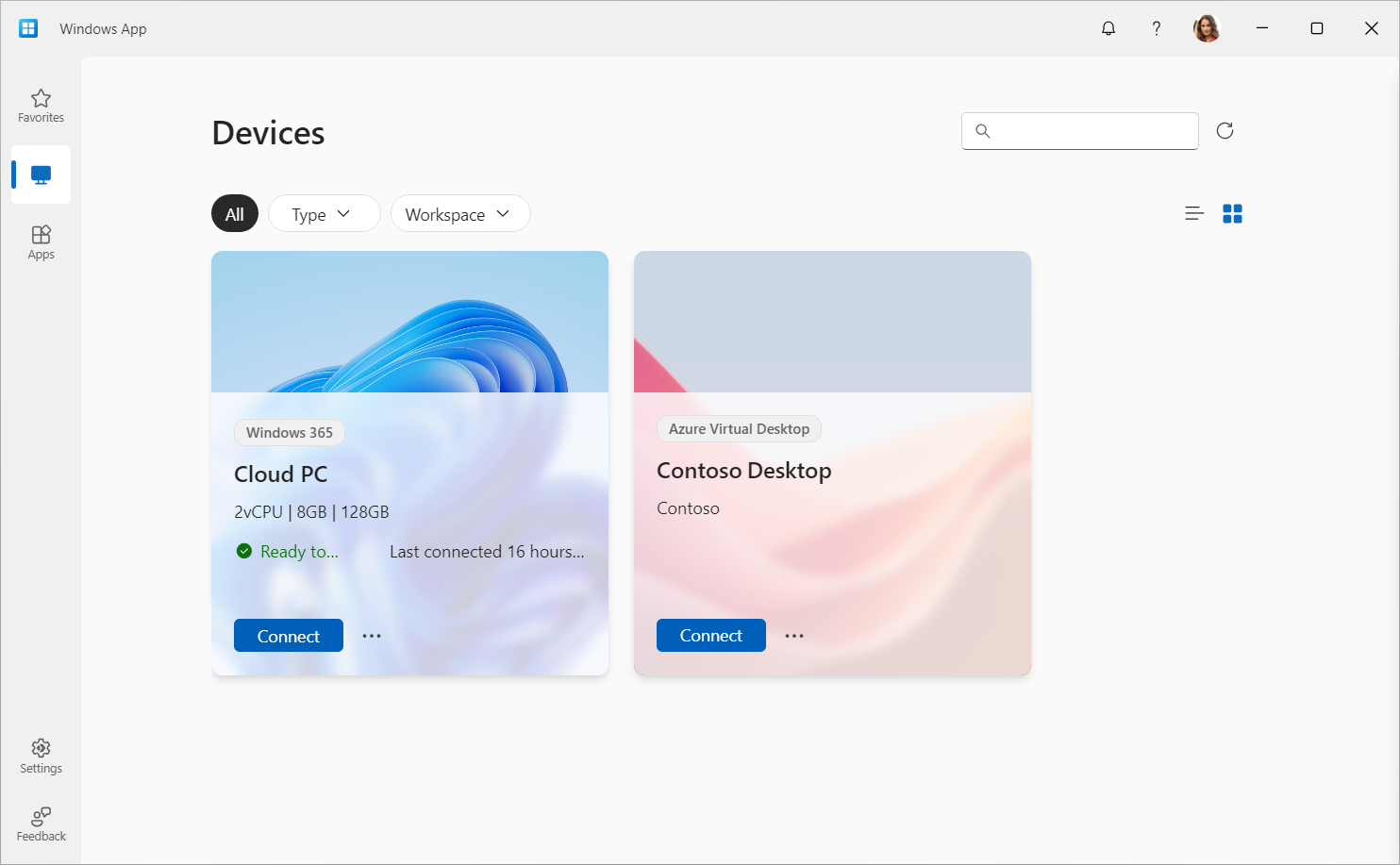
Pilih Sambungkan pada kotak dev untuk menyambungkan. Setelah koneksi ke kotak dev Anda selesai, Anda siap untuk mulai menggunakannya.
Memberikan tanggapan
Anda dapat memberikan umpan balik tentang Aplikasi Windows menggunakan Hub Umpan Balik, yang diinstal pada Windows secara default, apakah Anda ingin membuat saran atau melaporkan masalah.
Untuk memberikan umpan balik dengan mudah:
Buka Aplikasi Windows.
Pilih tab Umpan Balik . Hub Umpan Balik secara otomatis membuka dan menampilkan semua umpan balik yang disediakan untuk Aplikasi Windows di Windows. Anda harus masuk ke Feedback Hub untuk memberikan umpan balik.
Pilih Berikan umpan balik baru, lalu lengkapi formulir.
Setelah Anda menyelesaikan formulir, pilih Kirim. Umpan balik yang Anda posting bersifat publik.
Untuk menyambungkan ke kotak dev Anda di macOS, ikuti langkah-langkah berikut:
Unduh dan instal Aplikasi Windows dari Mac App Store. Ketika Aplikasi Windows diinstal, buka.
Jika ini pertama kalinya Anda menggunakan Aplikasi Windows, navigasikan melalui tur untuk mempelajari selengkapnya tentang Aplikasi Windows, lalu pilih Selesai, atau pilih Lewati.

Aplikasi Windows terbuka pada tab Perangkat . Pilih ikon plus (+), lalu pilih Tambahkan Akun Kerja atau Sekolah.
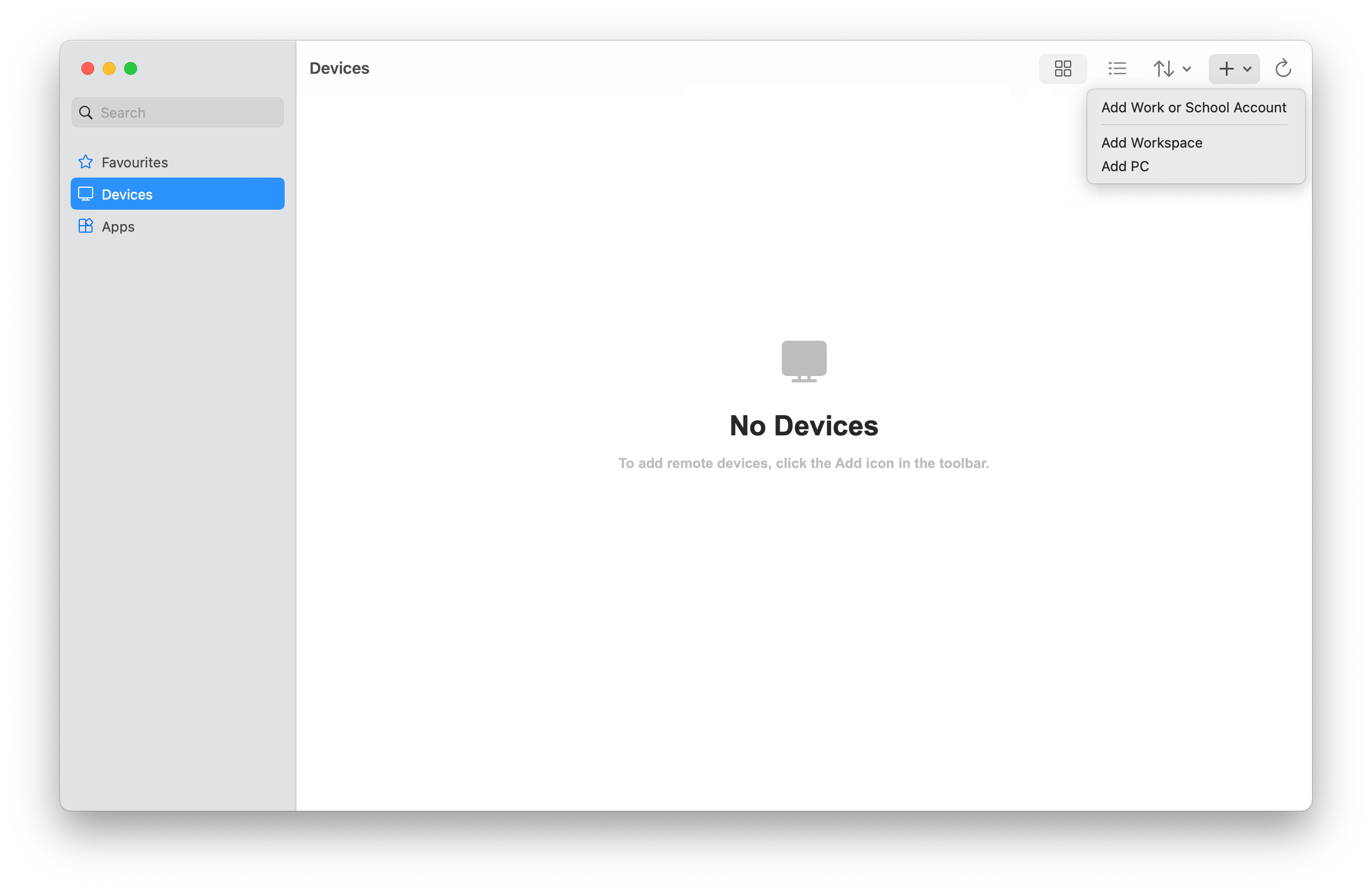
Masuk dengan akun pengguna Anda untuk Microsoft Dev Box.
Setelah Anda masuk, tab Perangkat menampilkan kotak dev Anda dan layanan lain yang dapat Anda akses. Jika Anda tidak melihat kotak dev, hubungi administrator Anda.

Temukan kotak dev yang ingin Anda sambungkan. Anda bisa menggunakan kotak pencarian untuk membantu Anda menemukan apa yang ingin Anda sambungkan.
Klik dua kali kotak pengembangan untuk menyambungkan. Setelah koneksi ke perangkat atau aplikasi selesai, Anda siap untuk mulai menggunakannya.
Memberikan tanggapan
Jika Anda ingin memberikan umpan balik tentang Aplikasi Windows di macOS, Anda dapat melakukannya dari Aplikasi Windows itu sendiri.
Buka Aplikasi Windows di perangkat Anda.
Dari bilah menu macOS, pilih Bantuan, lalu pilih Kirim Umpan Balik.
Untuk menyambungkan ke dev box Anda di iOS atau iPadOS, ikuti langkah-langkah berikut:
Unduh dan instal Aplikasi Windows dari App Store. Ketika Aplikasi Windows diinstal, buka.
Anda mungkin diminta untuk mengizinkan Aplikasi Windows tersambung menggunakan bluetooth dan tersambung ke perangkat di jaringan lokal Anda. Pilih Izinkan ke kedua perintah ini untuk menggunakan perangkat bluetooth dan jika Anda ingin terhubung ke PC lokal di jaringan Anda.
Jika ini pertama kalinya Anda menggunakan Aplikasi Windows, navigasikan melalui tur untuk mempelajari selengkapnya tentang Aplikasi Windows, lalu pilih Selesai, atau pilih Lewati.

Anda secara otomatis diminta untuk menambahkan koneksi baru. Atau, ketuk ikon plus (+) dari salah satu tab untuk menambahkan koneksi baru.

Ketuk Akun Kantor atau Sekolah.
Masuk dengan akun pengguna Anda untuk Microsoft Dev Box.
Setelah Anda masuk, tab Perangkat menampilkan kotak dev Anda dan layanan lain yang dapat Anda akses. Jika Anda tidak melihat kotak dev, hubungi administrator Anda.

Temukan kotak dev yang ingin Anda sambungkan. Anda bisa menggunakan kotak pencarian untuk membantu Anda menemukan apa yang ingin Anda sambungkan.
Ketuk kotak dev untuk menyambungkan. Setelah koneksi ke perangkat atau aplikasi selesai, Anda siap untuk mulai menggunakannya.
Memberikan tanggapan
Jika Anda ingin memberikan umpan balik tentang Aplikasi Windows di iOS/iPadOS, Anda dapat melakukannya dari Aplikasi Windows itu sendiri.
Buka Aplikasi Windows di perangkat Anda.
Di sudut kiri atas, ketuk ikon profil Anda atau ikon pengaturan (cog), tergantung pada apakah Anda masuk ke Aplikasi Windows.
Ketuk Kirim Umpan Balik, yang akan membuka halaman umpan balik di browser Anda.
Untuk menyambungkan ke kotak dev Anda di Android atau Chrome OS, ikuti langkah-langkah berikut:
Unduh dan instal Aplikasi Windows dari Google Play Store. Ketika Aplikasi Windows diinstal, buka.
Jika ini pertama kalinya Anda menggunakan aplikasi Windows, ikuti tur untuk mempelajari selengkapnya tentang aplikasi Windows, lalu pilih Mengerti, atau pilih Lewati.

Anda secara otomatis diminta untuk menambahkan koneksi baru. Atau, ketuk ikon plus (+) dari salah satu tab untuk menambahkan koneksi baru.

Ketuk Masuk, lalu masuk dengan akun pengguna Anda untuk Windows 365.
Setelah masuk, tab Perangkat menampilkan PC Cloud dan layanan lain yang dapat Anda akses. Jika Anda tidak melihat PC Cloud, hubungi administrator Anda.

Temukan PC Cloud yang ingin Anda sambungkan. Anda bisa menggunakan kotak pencarian untuk membantu Anda menemukan apa yang ingin Anda sambungkan.
Ketuk PC Cloud untuk menyambungkan. Sebelum koneksi dibuat, Anda diminta Pastikan Anda mempercayai PC jarak jauh sebelum tersambung. Alihkan opsi untuk mengizinkan PC Cloud mengakses berbagai sumber daya lokal di perangkat Anda, dan untuk mencegah perintah ini ditampilkan di masa mendatang, centang kotak Jangan pernah meminta koneksi lagi ke PC ini, lalu ketuk Sambungkan.

Setelah koneksi ke perangkat atau aplikasi selesai, Anda siap untuk mulai menggunakannya.
Memberikan tanggapan
Jika Anda ingin memberikan umpan balik tentang Aplikasi Windows di Android/Chrome OS, Anda dapat melakukannya dari Aplikasi Windows itu sendiri.
Buka Aplikasi Windows di perangkat Anda.
Di sudut kiri atas, ketuk ikon profil Anda.
Ketuk Umpan Balik, yang akan membuka halaman umpan balik di browser Anda.
Untuk menyambungkan ke kotak dev Anda dari browser web, ikuti langkah-langkah berikut:
Buka browser web Anda dan buka https://windows.cloud.microsoft/.
Masuk dengan akun pengguna Anda untuk Microsoft Dev Box. Jika Anda masuk ke browser dengan akun kerja atau sekolah di perangkat terkelola, Anda akan masuk secara otomatis.
Jika ini pertama kalinya Anda menggunakan Aplikasi Windows, navigasikan melalui tur untuk mempelajari selengkapnya tentang Aplikasi Windows, lalu pilih Selesai, atau pilih Lewati.

Setelah masuk, Anda berada di tab Favorit .

Pilih Perangkat untuk menampilkan kotak dev Anda dan layanan lain yang dapat Anda akses. Jika Anda tidak melihat kotak dev, hubungi administrator Anda.
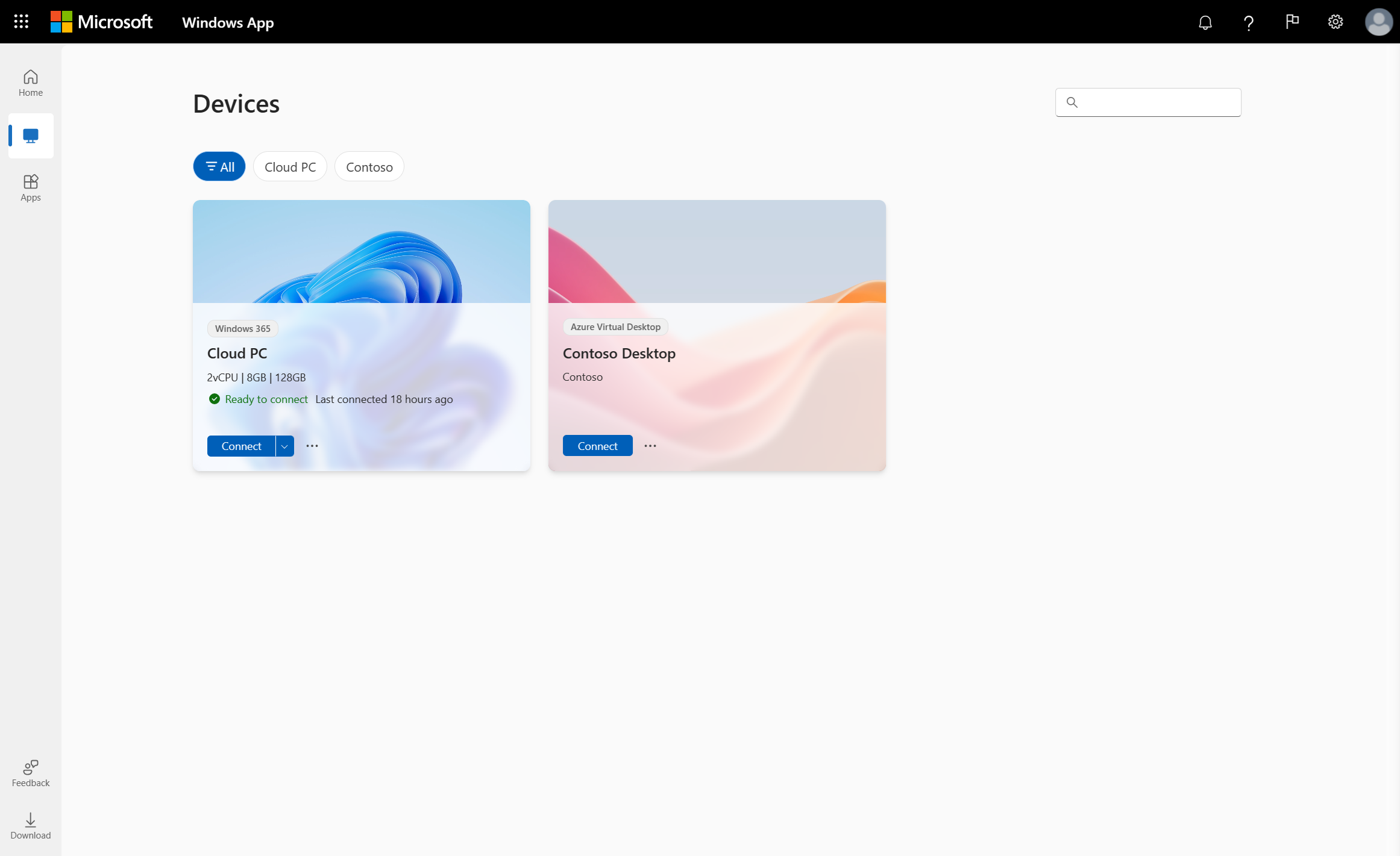
Temukan kotak dev yang ingin Anda sambungkan. Anda dapat menggunakan kotak pencarian dan filter untuk membantu Anda.
Pilih Sambungkan pada kotak dev untuk menyambungkan. Tab baru atau jendela browser terbuka untuk kotak dev tersebut.
Permintaan untuk Pengaturan Sesi meminta Anda untuk mengonfirmasi perangkat atau fitur lokal mana yang akan digunakan dalam sesi jarak jauh. Buat pilihan Anda, lalu pilih Sambungkan. Jika Anda tidak ingin melihat perintah ini setiap kali Anda tersambung, centang kotak untuk Jangan perlihatkan lagi.
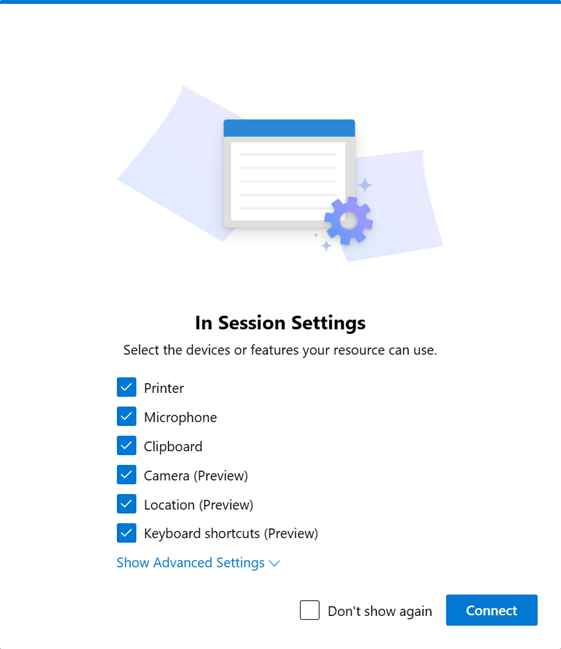
Setelah koneksi ke perangkat atau aplikasi selesai, Anda siap untuk mulai menggunakannya.
Memberikan tanggapan
Anda dapat memberikan umpan balik tentang Aplikasi Windows, apakah Anda ingin membuat saran atau melaporkan masalah.
Untuk memberikan umpan balik dengan mudah:
Buka browser web Anda, buka https://windows.cloud.microsoft/, lalu masuk dengan akun pengguna Anda.
Pilih tab Umpan Balik .
Pada panel baru yang ditampilkan, pilih jenis umpan balik, dari Beri pujian, Laporkan masalah, atau Buat saran, lalu lengkapi formulir.
Setelah Anda menyelesaikan formulir, pilih Kirim. Umpan balik yang Anda posting tidak anonim.
Menyambungkan ke perangkat dan aplikasi Anda
Pilih tab untuk platform yang Anda gunakan.
Untuk menyambungkan ke perangkat dan app Anda dari Layanan Desktop Jauh di macOS, ikuti langkah-langkah berikut:
Unduh dan instal Aplikasi Windows dari Mac App Store. Ketika Aplikasi Windows diinstal, buka.
Jika ini pertama kalinya Anda menggunakan Aplikasi Windows, navigasikan melalui tur untuk mempelajari selengkapnya tentang Aplikasi Windows, lalu pilih Selesai, atau pilih Lewati.

Aplikasi Windows terbuka pada tab Perangkat . Pilih ikon plus (+), lalu pilih Tambahkan Ruang Kerja.

Dalam kotak yang muncul, masukkan URL ruang kerja yang disediakan administrator Anda. URL dicentang untuk memastikan url tersebut valid. Setelah pemeriksaan selesai, pilih Berikutnya.
Masuk dengan akun pengguna Anda untuk Layanan Desktop Jarak Jauh.
Setelah Anda masuk, tab Perangkat atau tab Aplikasi menampilkan sumber daya jarak jauh Anda. Jika Anda tidak melihat perangkat atau aplikasi apa pun, hubungi administrator Anda.

Temukan perangkat atau aplikasi yang ingin Anda sambungkan. Anda bisa menggunakan kotak pencarian untuk membantu Anda menemukan apa yang ingin Anda sambungkan.
Klik dua kali perangkat atau aplikasi untuk menyambungkan. Anda mungkin diminta untuk memasukkan kata sandi untuk akun pengguna Anda lagi, tergantung pada bagaimana administrator Anda mengonfigurasi Layanan Desktop Jauh.
Setelah koneksi ke perangkat atau aplikasi selesai, Anda siap untuk mulai menggunakannya.
Memberikan tanggapan
Jika Anda ingin memberikan umpan balik tentang Aplikasi Windows di macOS, Anda dapat melakukannya dari Aplikasi Windows itu sendiri.
Buka Aplikasi Windows di perangkat Anda.
Dari bilah menu macOS, pilih Bantuan, lalu pilih Kirim Umpan Balik.
Untuk menyambungkan ke perangkat dan app anda dari Remote Desktop Services di iOS atau iPadOS, ikuti langkah-langkah berikut:
Unduh dan instal Aplikasi Windows dari App Store. Ketika Aplikasi Windows diinstal, buka.
Anda mungkin diminta untuk mengizinkan Aplikasi Windows tersambung menggunakan bluetooth dan tersambung ke perangkat di jaringan lokal Anda. Pilih Izinkan ke kedua perintah ini untuk menggunakan perangkat bluetooth dan jika Anda ingin terhubung ke PC lokal di jaringan Anda.
Jika ini pertama kalinya Anda menggunakan Aplikasi Windows, navigasikan melalui tur untuk mempelajari selengkapnya tentang Aplikasi Windows, lalu pilih Selesai, atau pilih Lewati.

Anda secara otomatis diminta untuk menambahkan koneksi baru. Atau, ketuk ikon plus (+) dari salah satu tab untuk menambahkan koneksi baru.

Ketuk Ruang Kerja. Dalam kotak yang muncul, masukkan URL ruang kerja yang disediakan administrator Anda. URL dicentang untuk memastikan url tersebut valid. Setelah pemeriksaan selesai, ketuk Berikutnya.
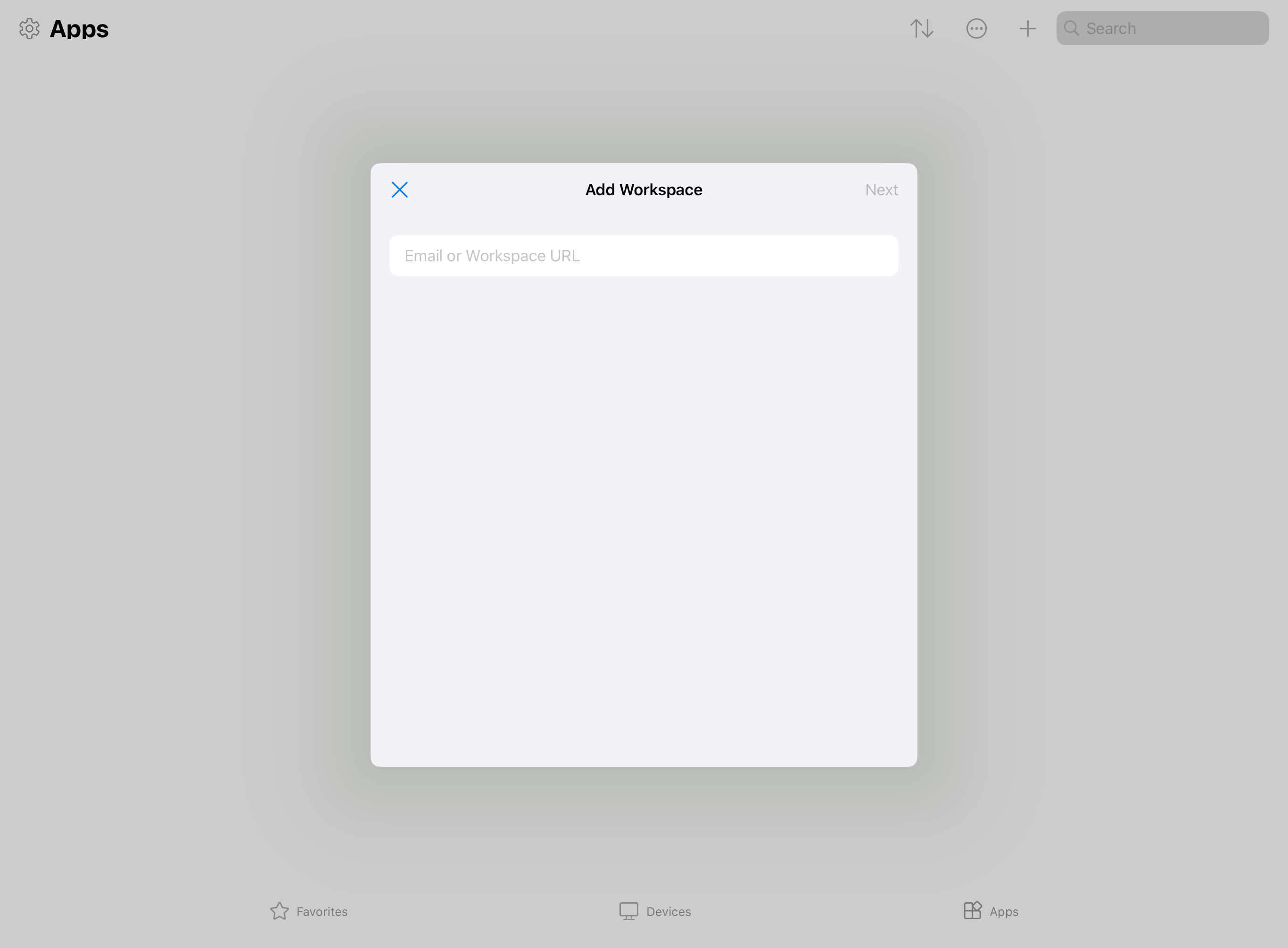
Masuk dengan akun pengguna Anda untuk Layanan Desktop Jarak Jauh.
Setelah Anda masuk, tab Perangkat atau tab Aplikasi menampilkan sumber daya jarak jauh Anda. Jika Anda tidak melihat perangkat atau aplikasi apa pun, hubungi administrator Anda.

Temukan perangkat atau aplikasi yang ingin Anda sambungkan. Anda bisa menggunakan kotak pencarian untuk membantu Anda menemukan apa yang ingin Anda sambungkan.
Ketuk perangkat atau aplikasi untuk menyambungkan. Anda mungkin diminta untuk memasukkan kata sandi untuk akun pengguna Anda lagi, tergantung pada bagaimana administrator Anda mengonfigurasi Layanan Desktop Jauh.
Setelah koneksi ke perangkat atau aplikasi selesai, Anda siap untuk mulai menggunakannya.
Memberikan tanggapan
Jika Anda ingin memberikan umpan balik tentang Aplikasi Windows di iOS/iPadOS, Anda dapat melakukannya dari Aplikasi Windows itu sendiri.
Buka Aplikasi Windows di perangkat Anda.
Di sudut kiri atas, ketuk ikon profil Anda atau ikon pengaturan (cog), tergantung pada apakah Anda masuk ke Aplikasi Windows.
Ketuk Kirim Umpan Balik, yang akan membuka halaman umpan balik di browser Anda.
Untuk menyambungkan ke perangkat dan aplikasi Anda dari Remote Desktop Services di Android atau Chrome OS, ikuti langkah-langkah berikut:
Unduh dan instal Aplikasi Windows dari Google Play Store. Ketika Aplikasi Windows diinstal, buka.
Jika ini pertama kalinya Anda menggunakan aplikasi Windows, ikuti tur untuk mempelajari selengkapnya tentang aplikasi Windows, lalu pilih Mengerti, atau pilih Lewati.

Anda secara otomatis diminta untuk menambahkan koneksi baru. Atau, ketuk ikon plus (+) dari salah satu tab untuk menambahkan koneksi baru.

Ketuk Ruang Kerja. Dalam kotak yang muncul, masukkan URL ruang kerja yang disediakan administrator Anda. URL dicentang untuk memastikan url tersebut valid. Setelah pemeriksaan selesai, ketuk Berikutnya.

Masuk dengan akun pengguna Anda untuk Layanan Desktop Jarak Jauh.
Setelah Anda masuk, tab Perangkat atau tab Aplikasi menampilkan sumber daya jarak jauh Anda. Jika Anda tidak melihat perangkat atau aplikasi apa pun, hubungi administrator Anda.

Temukan perangkat atau aplikasi yang ingin Anda sambungkan. Anda bisa menggunakan kotak pencarian untuk membantu Anda menemukan apa yang ingin Anda sambungkan.
Ketuk perangkat atau aplikasi untuk menyambungkan. Sebelum koneksi dibuat, Anda diminta Pastikan Anda mempercayai PC jarak jauh sebelum tersambung. Alihkan opsi untuk mengizinkan sesi jarak jauh mengakses berbagai sumber daya lokal di perangkat Anda, dan untuk mencegah perintah ini ditampilkan di masa mendatang, centang kotak Jangan pernah meminta koneksi lagi ke PC ini, lalu ketuk Sambungkan.
Perangkat Android Anda mungkin juga meminta Anda untuk mengizinkan akses ke fitur perangkat lokalnya, seperti kamera, mikrofon, lokasi, dan file, yang harus Anda izinkan atau tolak berdasarkan kebutuhan Anda.
Anda mungkin diminta untuk memasukkan kata sandi untuk akun pengguna Anda lagi, tergantung pada bagaimana administrator Anda mengonfigurasi Layanan Desktop Jauh.

Setelah koneksi ke perangkat atau aplikasi selesai, Anda siap untuk mulai menggunakannya.
Memberikan tanggapan
Jika Anda ingin memberikan umpan balik tentang Aplikasi Windows di Android/Chrome OS, Anda dapat melakukannya dari Aplikasi Windows itu sendiri.
Buka Aplikasi Windows di perangkat Anda.
Di sudut kiri atas, ketuk ikon profil Anda.
Ketuk Umpan Balik, yang akan membuka halaman umpan balik di browser Anda.
Menyambungkan ke PC jarak jauh
Pilih tab untuk platform yang Anda gunakan.
Untuk menyambungkan ke PC jarak jauh di macOS, ikuti langkah-langkah berikut:
Unduh dan instal Aplikasi Windows dari Mac App Store. Ketika Aplikasi Windows diinstal, buka.
Jika ini pertama kalinya Anda menggunakan Aplikasi Windows, navigasikan melalui tur untuk mempelajari selengkapnya tentang Aplikasi Windows, lalu pilih Selesai, atau pilih Lewati.

Aplikasi Windows terbuka pada tab Perangkat. Pilih ikon tambah (), lalu pilih Tambah PC.
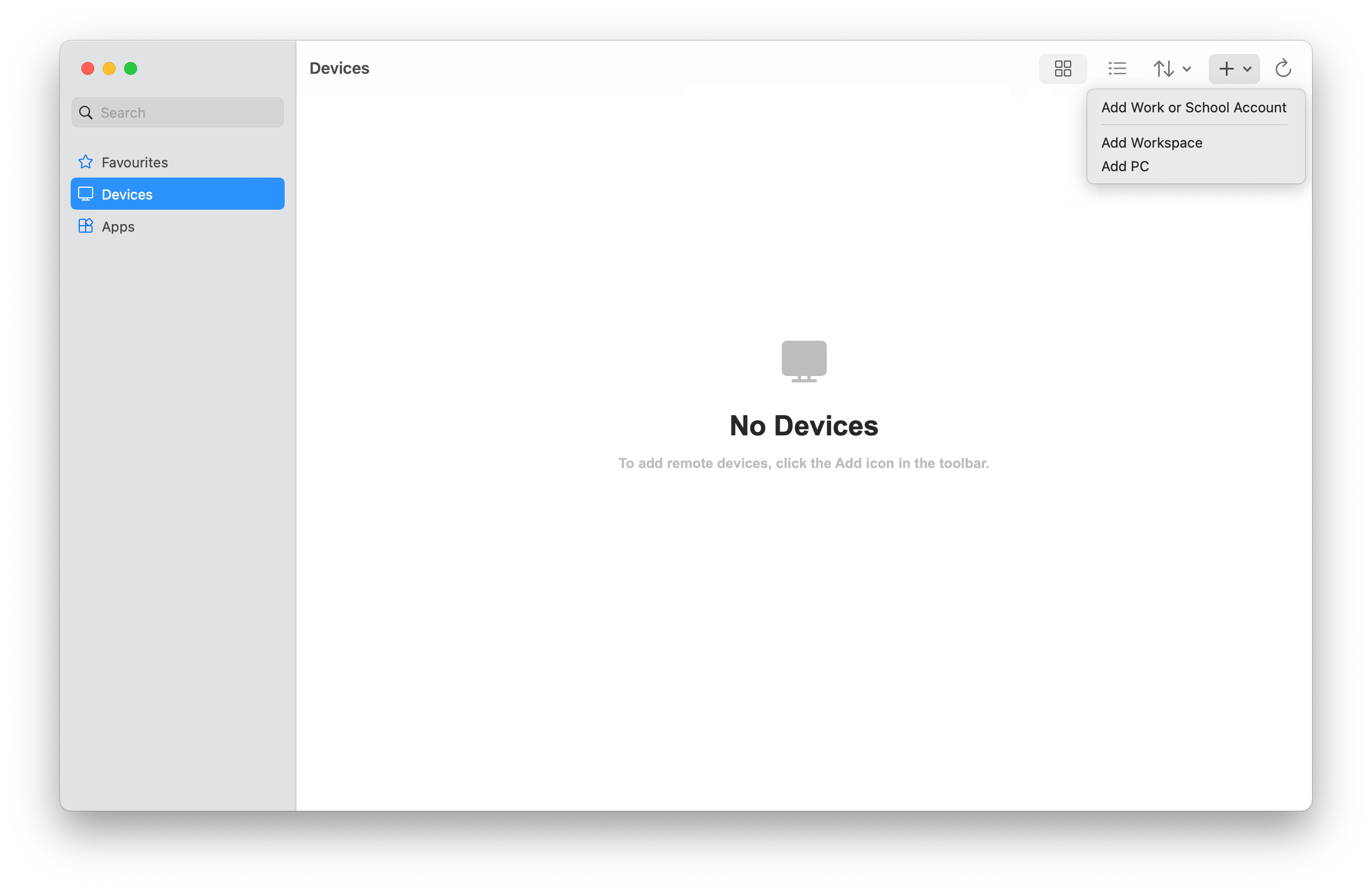
Dalam kotak dialog yang muncul, untuk Nama PC, masukkan nama host atau alamat IP PC jarak jauh yang ingin Anda sambungkan.
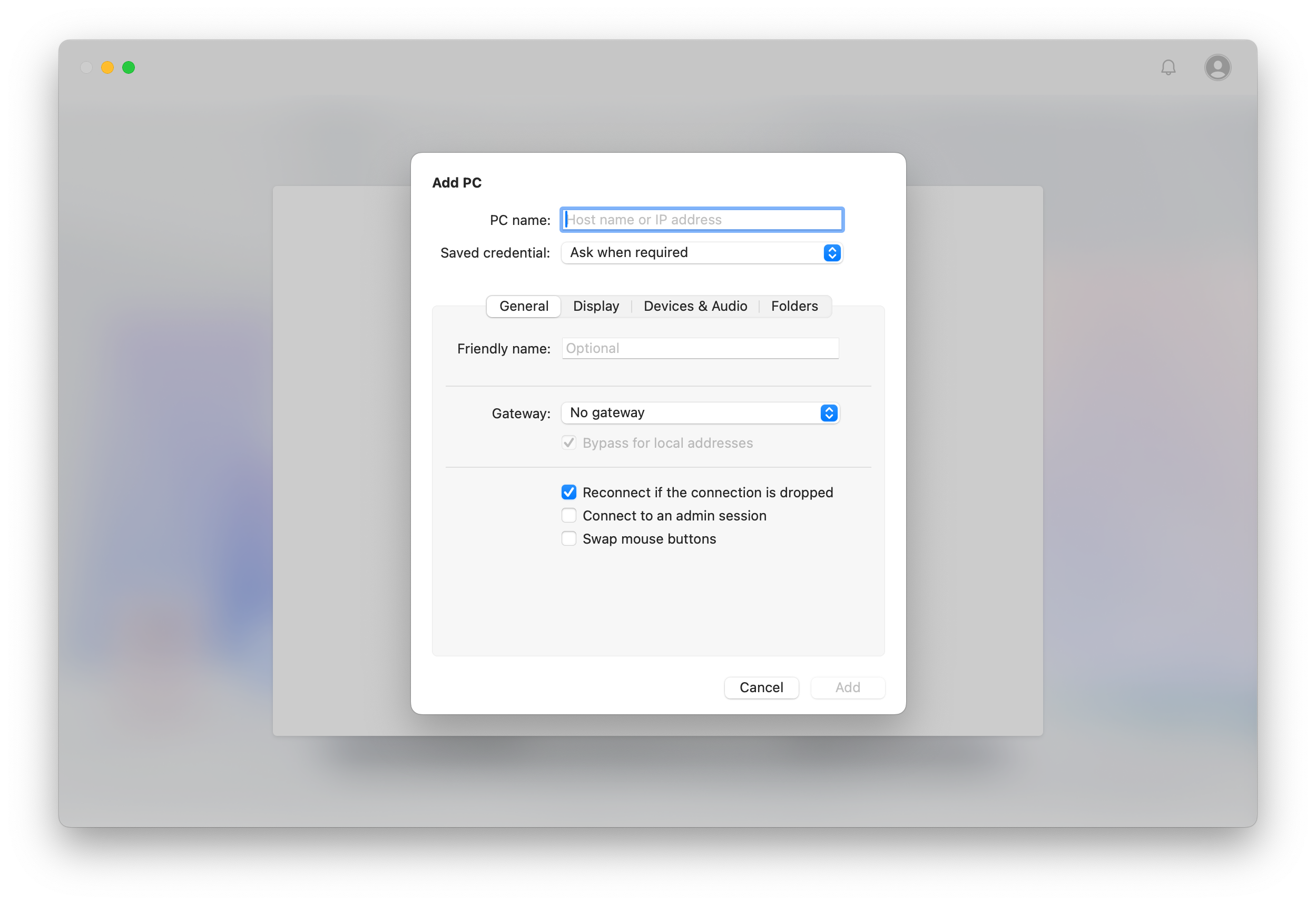
Opsional: Anda dapat membuat perubahan lain, seperti menambahkan akun pengguna untuk disambungkan, memberikan nama yang mudah diingat untuk koneksi, mengonfigurasi pengaturan tampilan, dan mengonfigurasi pengalihan perangkat dan audio. Anda juga dapat mengonfigurasi pengaturan ini nanti. Untuk mempelajari selengkapnya, lihat tautan yang disediakan di Langkah berikutnya.
Pilih Tambahkan. PC jarak jauh Anda ditambahkan ke tab Perangkat .
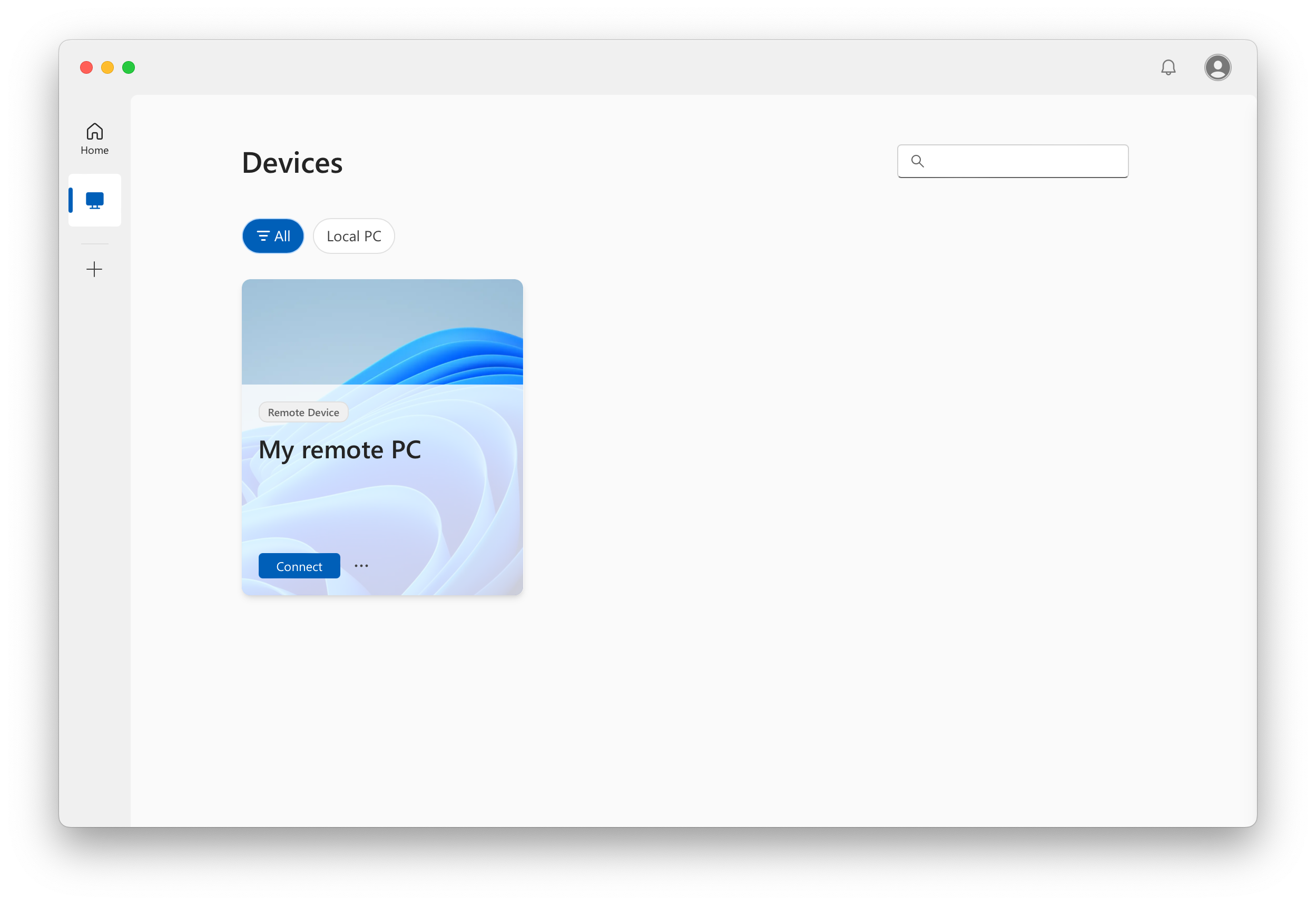
Pada tab Perangkat , klik dua kali PC jarak jauh untuk menyambungkan. Jika Anda belum menambahkan akun pengguna untuk PC jarak jauh ini, Anda akan diminta untuk memasukkan akun pengguna.
Setelah koneksi ke PC jarak jauh selesai, Anda siap untuk mulai menggunakannya.
Memberikan tanggapan
Jika Anda ingin memberikan umpan balik tentang Aplikasi Windows di macOS, Anda dapat melakukannya dari Aplikasi Windows itu sendiri.
Buka Aplikasi Windows di perangkat Anda.
Dari bilah menu macOS, pilih Bantuan, lalu pilih Kirim Umpan Balik.
Untuk menyambungkan ke PC jarak jauh di iOS atau iPadOS, ikuti langkah-langkah berikut:
Unduh dan instal Aplikasi Windows dari App Store. Ketika Aplikasi Windows diinstal, buka.
Anda mungkin diminta untuk mengizinkan Aplikasi Windows tersambung menggunakan bluetooth dan tersambung ke perangkat di jaringan lokal Anda. Pilih Izinkan ke kedua perintah ini untuk menggunakan perangkat bluetooth dan untuk menyambungkan ke PC lokal di jaringan Anda.
Jika ini pertama kalinya Anda menggunakan Aplikasi Windows, navigasikan melalui tur untuk mempelajari selengkapnya tentang Aplikasi Windows, lalu pilih Selesai, atau pilih Lewati.

Anda secara otomatis diminta untuk menambahkan koneksi baru. Atau, ketuk ikon plus (+) dari salah satu tab untuk menambahkan koneksi baru.

Ketuk PC.
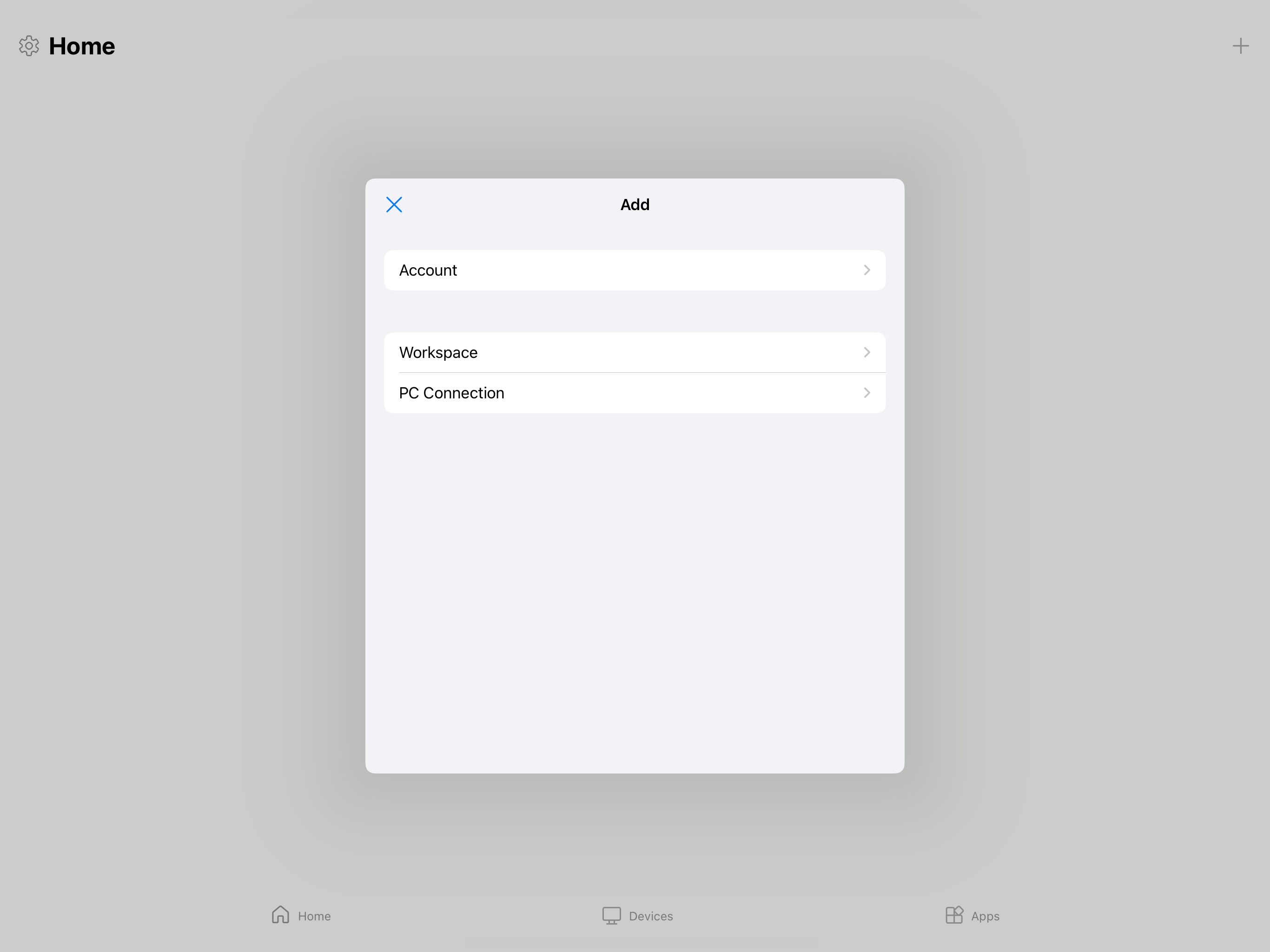
Ketuk Nama PC dan masukkan nama host atau alamat IP PC jarak jauh yang ingin Anda sambungkan.
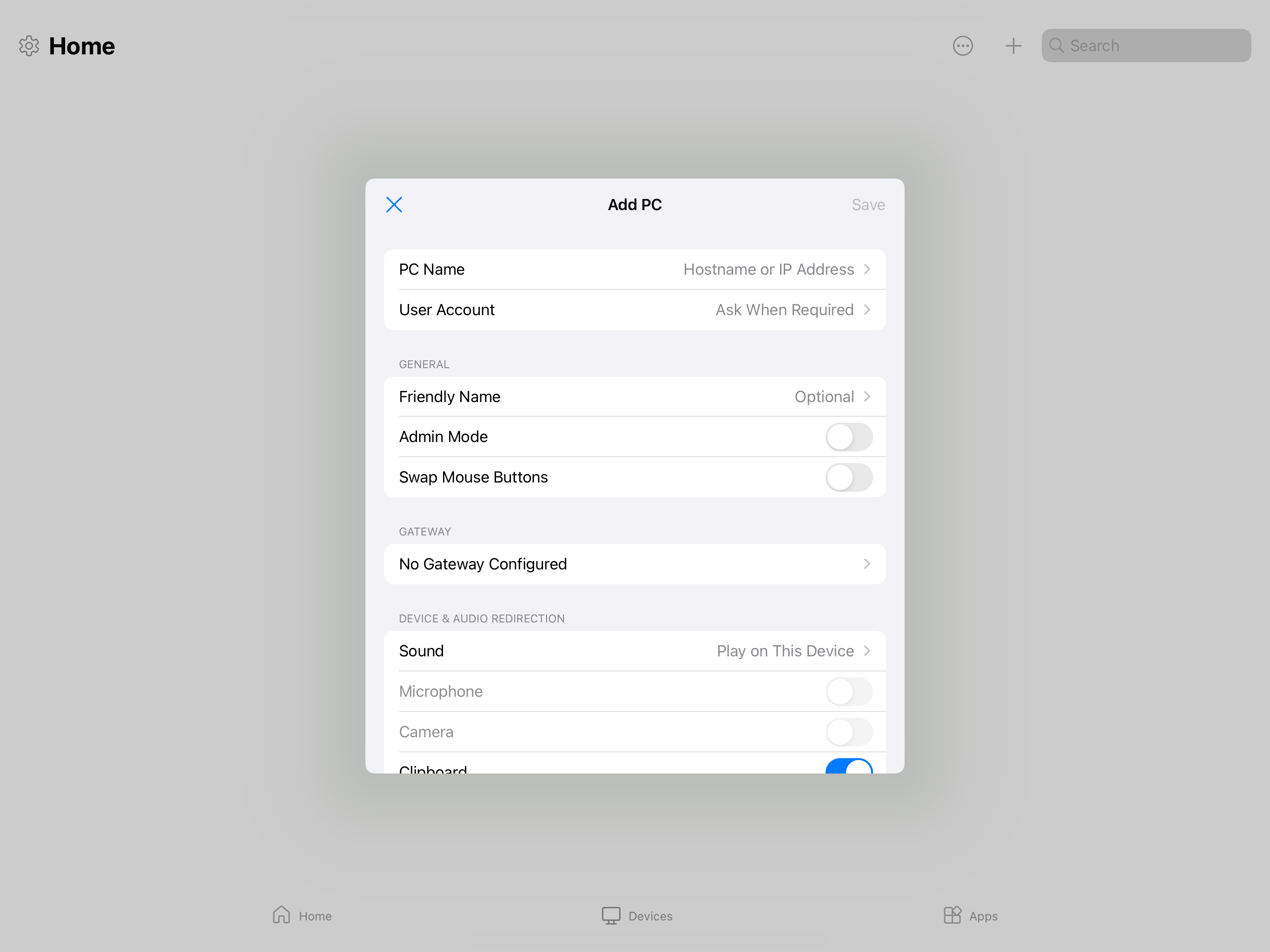
Opsional: Anda dapat membuat perubahan lain, seperti menambahkan akun pengguna untuk disambungkan, memberikan nama yang mudah diingat untuk koneksi, dan mengonfigurasi pengalihan perangkat dan audio. Anda juga dapat mengonfigurasi pengaturan ini nanti. Untuk mempelajari selengkapnya, lihat tautan yang disediakan di Langkah berikutnya.
Ketuk Simpan. PC jarak jauh Anda ditambahkan ke tab Perangkat .
Pada tab Perangkat , ketuk PC jarak jauh untuk menyambungkan. Jika Anda belum menambahkan akun pengguna untuk PC jarak jauh ini, Anda akan diminta untuk memasukkan akun pengguna.
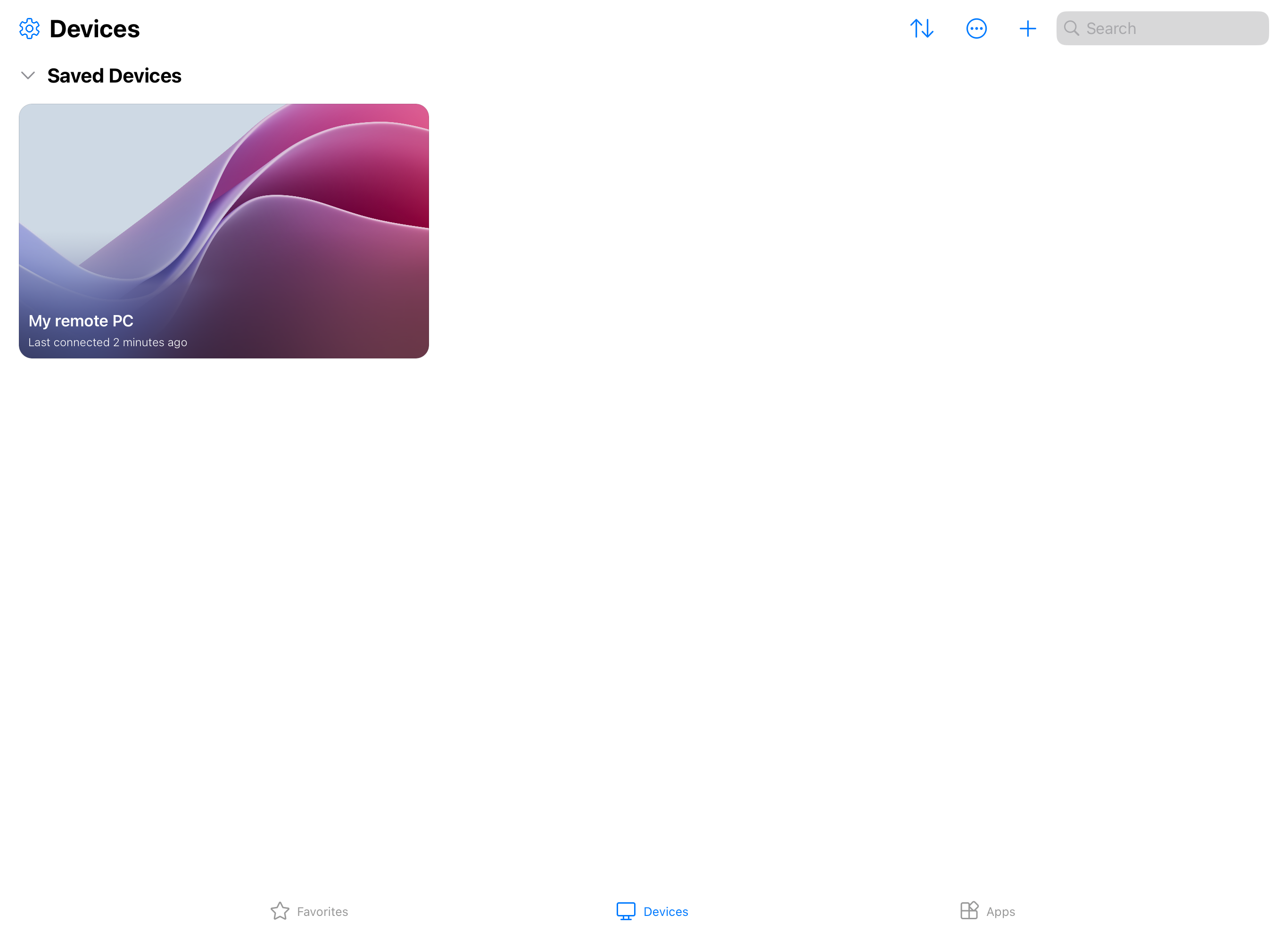
Setelah koneksi ke PC jarak jauh selesai, Anda siap untuk mulai menggunakannya.
Memberikan tanggapan
Jika Anda ingin memberikan umpan balik tentang Aplikasi Windows di iOS/iPadOS, Anda dapat melakukannya dari Aplikasi Windows itu sendiri.
Buka Aplikasi Windows di perangkat Anda.
Di sudut kiri atas, ketuk ikon profil Anda atau ikon pengaturan (cog), tergantung pada apakah Anda masuk ke Aplikasi Windows.
Ketuk Kirim Umpan Balik, yang akan membuka halaman umpan balik di browser Anda.
Untuk menyambungkan ke PC jarak jauh di Android atau Chrome OS, ikuti langkah-langkah berikut:
Unduh dan instal Aplikasi Windows dari Google Play Store. Ketika Aplikasi Windows diinstal, buka.
Jika ini pertama kalinya Anda menggunakan aplikasi Windows, ikuti tur untuk mempelajari selengkapnya tentang aplikasi Windows, lalu pilih Mengerti, atau pilih Lewati.

Anda secara otomatis diminta untuk menambahkan koneksi baru. Atau, ketuk ikon plus (+) dari salah satu tab untuk menambahkan koneksi baru.

Ketuk koneksi PC.
Ketuk Nama PC dan masukkan nama host atau alamat IP PC jarak jauh yang ingin Anda sambungkan.

Opsional: Anda dapat membuat perubahan lain, seperti menambahkan akun pengguna untuk disambungkan, memberikan nama yang mudah diingat untuk koneksi, dan mengonfigurasi pengalihan perangkat dan audio. Anda juga dapat mengonfigurasi pengaturan ini nanti. Untuk mempelajari selengkapnya, lihat tautan yang disediakan di Langkah berikutnya.
Ketuk Simpan. PC jarak jauh Anda ditambahkan ke tab Perangkat .

Pada tab Perangkat , ketuk PC jarak jauh untuk menyambungkan. Jika Anda belum menambahkan akun pengguna untuk PC jarak jauh ini, Anda akan diminta untuk memasukkan akun pengguna. Sebelum koneksi dibuat, Anda diminta Pastikan Anda mempercayai PC jarak jauh sebelum tersambung. Alihkan opsi untuk mengizinkan sesi jarak jauh mengakses berbagai sumber daya lokal di perangkat Anda, dan untuk mencegah perintah ini ditampilkan di masa mendatang, centang kotak Jangan pernah meminta koneksi lagi ke PC ini, lalu ketuk Sambungkan.
Perangkat Android Anda mungkin juga meminta Anda untuk mengizinkan akses ke fitur perangkat lokalnya, seperti kamera, mikrofon, lokasi, dan file, yang harus Anda izinkan atau tolak berdasarkan kebutuhan Anda.

Setelah koneksi ke PC jarak jauh selesai, Anda siap untuk mulai menggunakannya.
Memberikan tanggapan
Jika Anda ingin memberikan umpan balik tentang Aplikasi Windows di Android/Chrome OS, Anda dapat melakukannya dari Aplikasi Windows itu sendiri.
Buka Aplikasi Windows di perangkat Anda.
Di sudut kiri atas, ketuk ikon profil Anda.
Ketuk Umpan Balik, yang akan membuka halaman umpan balik di browser Anda.
Langkah berikutnya
Pelajari cara menggunakan fitur dan fungsionalitas Aplikasi Windows dan mengonfigurasi pengaturan dalam artikel berikut: