Catatan
Akses ke halaman ini memerlukan otorisasi. Anda dapat mencoba masuk atau mengubah direktori.
Akses ke halaman ini memerlukan otorisasi. Anda dapat mencoba mengubah direktori.
Tip
Untuk versi Windows 11 topik ini, lihat Menyesuaikan tata letak Mulai Windows 11
OEM dapat menyesuaikan tata letak Mulai dengan menambahkan sekelompok petak peta OEM ke akhir tata letak Mulai. Tata letak dikustomisasi dengan membuat LayoutModification.xml file. Setelah mengikuti instruksi di bawah ini untuk menyesuaikan tata letak Mulai dengan LayoutModification.xml file, gunakan Designer Konfigurasi Windows untuk menambahkan file ke gambar perangkat. Lihat Menambahkan file LayoutModification.xml ke perangkat untuk instruksi.
Gambar berikut menunjukkan tata letak Mulai default untuk SKU Beranda dan Pro (gabungan non-domain) dengan penempatan contoh grup petak peta OEM. (Petak peta panah bawah mewakili aplikasi yang ditentukan oleh Microsoft yang dikirimkan secara dinamis - lihat di bawah ini untuk detail selengkapnya.)

LayoutModification.xml
File LayoutModification.xml menentukan grup OEM, nama grup, petak peta dalam grup, aplikasi atau situs web apa yang diluncurkan setiap petak peta, serta ukuran dan lokasi petak peta ini.
Contoh file LayoutModification.xml
File sampel LayoutModification.xml di bawah ini menunjukkan cara menyematkan tiga petak peta sedang ke grup OEM yang muncul dalam satu baris dan yang meluncurkan aplikasi UWP. (Catatan: AppUserModelID untuk aplikasi dalam sampel ini tidak valid - lihat di bawah ini untuk detail selengkapnya tentang cara menemukan ID ini.)
<LayoutModificationTemplate xmlns="http://schemas.microsoft.com/Start/2014/LayoutModification" xmlns:defaultlayout="http://schemas.microsoft.com/Start/2014/FullDefaultLayout" xmlns:start="http://schemas.microsoft.com/Start/2014/StartLayout" Version="1">
<RequiredStartGroupsCollection>
<RequiredStartGroups>
<AppendGroup Name="OEM Group Name">
<start:Tile Size="2x2" Column="0" Row="0" AppUserModelID="OEMApp1AUMID" />
<start:Tile Size="2x2" Column="2" Row="0" AppUserModelID="OEMApp2AUMID" />
<start:Tile Size="2x2" Column="4" Row="0" AppUserModelID="OEMApp3AUMID" />
</AppendGroup>
</RequiredStartGroups>
</RequiredStartGroupsCollection>
</LayoutModificationTemplate>
XML ini akan membuat grup OEM yang terlihat seperti ini:

Info selengkapnya:
- Untuk menentukan tampilan keseluruhan tata letak Mulai, tata letak default diterapkan berdasarkan SKU dan wilayah, lalu
LayoutModification.xmlfile atauUnattend.xmldiproses. - Komentar tidak didukung dalam
LayoutModification.xmlfile. - Untuk daftar pengaturan inklusif yang dapat dikonfigurasi di
LayoutModification.xml(termasuk yang TIDAK didukung untuk skenario OEM), contoh XML lainnya, dan instruksi tentang menambahkan file XML ke perangkat, lihat Mulai XML tata letak untuk edisi desktop Windows 10 (Referensi). - Sebaiknya tempatkan salinan cadangan file sehingga akan dipulihkan
C:\Recovery\AutoApply\LayoutModification.xmlselama reset tombol dorong.
Menyesuaikan grup OEM
Grup OEM memiliki lebar tiga petak peta sedang dan tinggi hingga tiga petak peta sedang, tetapi dapat mencakup kombinasi ukuran petak peta kecil, sedang, lebar, dan besar yang didukung untuk mengisi ruang ini. Satu baris penuh petak peta sedang terlihat secara default, dan seluruh kisi petak peta menggulir secara vertikal untuk mengungkapkan lebih banyak petak jika lebih dari satu baris petak peta sedang disematkan ke grup OEM.
Dimulai dengan Windows 10, versi 1903:
- Tata letak dua kolom tidak digunakan lagi (tata letak sedang).
- Opsi empat petak peta sedang (lebar 8 sel) per baris tidak digunakan lagi.
- Dua grup OEM dikonsolidasikan ke dalam satu grup.
Catatan: Perubahan ini hanya berlaku untuk perangkat baru (atau instal bersih). Perangkat yang meningkatkan ke Windows 10, versi 1903, tidak akan mengalami perubahan pada tata letak Mulai yang ada. Akun baru yang dibuat pada perangkat yang telah ditingkatkan ke 1903 akan melihat tata letak Mulai baru, serta perangkat yang melakukan pengaturan ulang tombol dorong setelah peningkatan.
Ukuran dan posisi petak peta
start:Tile mendukung empat nilai berbeda untuk Size atribut :
- Petak peta kecil (1x1)
- Petak peta sedang (2x2)
- Petak peta lebar (4x2)
- Petak peta besar (4x4)
Untuk memposisikan start:Tile dalam grup, atur Row nilai atribut dan Column . Atribut ini menentukan posisi tepi kiri atas petak peta dalam grup. Posisinya 0,0 adalah baris pertama, kolom pertama.
Misalnya, gambar di bawah ini menunjukkan grup sampel dengan petak peta kecil, sedang, dan lebar serta posisinya.
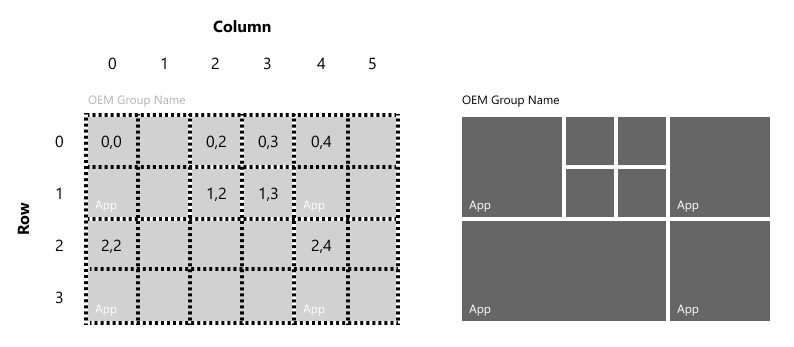
Kami menyarankan agar tata letak petak Anda tidak membuat tampilan celah dalam tata letak.
Nama grup
Dimulai dengan Windows 10, versi 1809, grup OEM harus menyertakan nama grup yang menjelaskan nama OEM atau merek perangkat keras. Pengecualian: nama grup dapat dihilangkan jika hanya ada satu baris petak peta dalam grup, dan petak peta pertama di baris yang secara menonjol berisi OEM atau nama merek atau logo.
Untuk mengatur nama grup, tentukan Name atribut dalam AppendGroup elemen , seperti ini: <AppendGroup Name="OEM Group Name">
Petak peta aplikasi dan petak tautan web
Petak peta dapat dikonfigurasi untuk diluncurkan:
- Aplikasi Universal Windows atau Windows 8/8.1 (menggunakan
start:Tileelemen ) - Aplikasi desktop Windows (Win32) (menggunakan
start:DesktopApplicationTileelemen ) - Tautan web yang terbuka di Microsoft Edge (menggunakan
start:SecondaryTileelemen ) atau browser default (menggunakanstart:DesktopApplicationTileelemen )
Catatan
Setiap petak peta yang disematkan ke tata letak Mulai harus meluncurkan satu aplikasi atau situs web. Ini tidak boleh meluncurkan sekelompok aplikasi atau menjadi folder.
Petak peta aplikasi
start:Tile Gunakan elemen untuk menyematkan aplikasi Universal Windows atau aplikasi Windows 8/8.1 ke tata letak Mulai. Untuk menentukan aplikasi yang akan diluncurkan, atur AppUserModelID atribut start:Tile ke ID model pengguna aplikasi (AUMID) yang terkait dengan aplikasi. AUMID peka huruf besar/kecil.
Tip
Untuk menemukan AUMID untuk aplikasi yang diinstal, lihat Menemukan ID Model Pengguna Aplikasi dari aplikasi yang diinstal.
Contoh ini menunjukkan cara menyematkan aplikasi Kalkulator Windows:
<start:Tile
AppUserModelID="Microsoft.WindowsCalculator_8wekyb3d8bbwe!App"
Size="2x2"
Row="0"
Column="0"/>
start:DesktopApplicationTile Gunakan elemen untuk menyematkan aplikasi desktop Windows (Win32) ke tata letak Mulai. Ada dua cara untuk menentukan aplikasi mana yang akan diluncurkan untuk petak peta ini:
Atur ke
DesktopApplicationLinkPathjalur ke tautan pintasan (file .lnk) ke aplikasi desktop Windows (Win32). Berikut ini menunjukkan cara menyematkan aplikasi desktop Command Prompt menggunakan metode .lnk:<start:DesktopApplicationTile DesktopApplicationLinkPath="%appdata%\Microsoft\Windows\Start Menu\Programs\System Tools\Command Prompt.lnk" Size="2x2" Row="0" Column="0"/>Atur
DesktopApplicationIDke ID aplikasi, jika diketahui. Jika aplikasi tidak memilikinya, gunakan opsi tautan pintasan di atas. Contoh berikut menunjukkan cara menyematkan aplikasi desktop Windows File Explorer dengan menentukan ID aplikasi desktop:<start:DesktopApplicationTile DesktopApplicationID="Microsoft.Windows.Explorer" Size="2x2" Row="0" Column="0"/>
Penting
Dalam Windows 10, versi 1803, semua aplikasi harus disematkan ke tata letak Mulai, dan/atau pra-instal menggunakan parameter wilayah baru di DISM, jika tidak, aplikasi tersebut akan dihapus pada sistem apa pun yang menggunakan tata letak tersebut. Lihat Menginstal aplikasi sebelumnya menggunakan DISM untuk panduan tentang menggunakan parameter baru.
Petak peta tautan web
Petak peta tautan web dapat terbuka di Microsoft Edge dengan menggunakan petak sekunder, atau browser default dengan menggunakan file .url.
Untuk membuat petak tautan web yang akan terbuka di Microsoft Edge, tambahkan SecondaryTile elemen ke tata letak dan tentukan Edge di AppUserModelID atribut .
<start:SecondaryTile
AppUserModelID="Microsoft.MicrosoftEdge_8wekyb3d8bbwe!MicrosoftEdge"
TileID="MyWeblinkTile"
Arguments="https://www.fabrikam.com"
DisplayName="Fabrikam"
Square150x150LogoUri="ms-appx:///Assets/MicrosoftEdgeSquare150x150.png"
Wide310x150LogoUri="ms-appx:///Assets/MicrosoftEdgeWide310x150.png"
ShowNameOnSquare150x150Logo="true"
ShowNameOnWide310x150Logo="false"
BackgroundColor="#000000"
Size="2x2"
Row="0"
Column="4"/>
Untuk membuat petak tautan web yang akan terbuka di browser default, buat file .url:
Klik kanan pada Pintasan Baru > Desktop >
Ketik URL seperti https://www.fabrikam.com
Klik Berikutnya
Ketik nama untuk pintasan seperti Fabrikam dan klik Selesai. File .url disimpan ke desktop Anda.
Tambahkan file .url ke gambar di
%ALLUSERSPROFILE%\Microsoft\Windows\Start Menu\Programs\folder, lalu tambahkanDesktopApplicationTileelemen ke tata letak:<start:DesktopApplicationTile DesktopApplicationID="https://www.fabrikam.com" Size="2x2" Row="0" Column="2"/>
Mengonfigurasi petak peta Office
Bergantung pada perangkat dan versi Windows, Anda mungkin menginstal versi Office yang berbeda.
Saat ini: Office Click-to-Run (C2R)
Dimulai dengan Windows 10, versi 1903, instal Office versi C2R menggunakan kit pra-instalasi Office (OPK). Saat versi Office ini diinstal, jangan tambahkan tag terkait Office apa pun ke LayoutModification.xml. Windows akan secara otomatis mendeteksi penginstalan Office dan menambahkan petak peta yang sesuai ke Mulai, dalam folder yang dapat diperluas. Saat pengguna mengklik folder yang dapat diperluas, folder akan diperluas untuk memperlihatkan petak Peta Office yang terinstal.
Tidak digunakan lagi: Office Click-to-Run (C2R) untuk perangkat dengan fasilitasi downgrade
Untuk versi standar Windows 10 Pro (hanya 1809 dan 1803, tidak berlaku untuk 1903 atau yang lebih baru) yang menyertakan fasilitasi penurunan tingkat ke Windows 7, tambahkan dua tag berikut ke LayoutModification.xml:
<AppendOfficeSuite/>
<AppendOfficeSuiteChoice Choice="Desktop2016"/>
Tidak digunakan lagi: Grup Office 365 (Centennial)
Untuk Windows 10, versi 1903, pengaturan ini tidak digunakan lagi dan tidak boleh digunakan. Jika PC dimutakhirkan dari Windows 10, versi 1809, ke Windows 10, versi 1903, dan akun pengguna baru dibuat, petak peta Office akan ditampilkan dalam grup "Produktivitas" alih-alih grup "Office 365".
Untuk Windows 10, versi 1809, Langganan Office Desktop Bridge diperlukan di semua perangkat dengan layar 10,1 inci atau lebih besar dan tidak menyertakan fasilitasi penurunan tingkat ke Windows 7. Gunakan Office Preinstallation Kit (OPK) 18.10 yang cocok.
Dalam Windows 10, versi 1803, Langganan Office Desktop Bridge direkomendasikan di semua perangkat dengan layar 10,1 inci atau lebih besar. Gunakan OPK 16.5 yang cocok.
Hanya untuk versi ini, tambahkan dua tag berikut ke LayoutModification.xml:
<AppendOfficeSuite/>
<AppendOfficeSuiteChoice Choice="DesktopBridgeSubscription"/>
Tidak digunakan lagi: Office Desktop (Centennial)
Dalam Windows 10, hanya versi 1803 (jangan gunakan dengan 1809 atau 1903), opsi ini dapat digunakan untuk pengiriman perangkat dengan Aktivasi untuk Office (AFO) Perpetual. Hanya untuk skenario ini, tambahkan dua tag berikut ke LayoutModification.xml:
<AppendOfficeSuite/>
<AppendOfficeSuiteChoice Choice="DesktopBridge"/>
Tidak digunakan lagi: Office Mobile
Dalam Windows 10, versi 1903, jangan instal ini di perangkat apa pun, terlepas dari ukuran layar. Instal Office versi C2R sebagai gantinya.
Dalam Windows 10, versi 1803 atau versi 1809, instalasi Office Mobile yang diperlukan untuk perangkat di mana layar kurang dari atau sama dengan 10,1 inci tanpa bundel/keyboard paket. Hanya untuk skenario ini: tambahkan tag berikut ke LayoutModification.xml:
<AppendOfficeSuite/>
Mengkustomisasi tata letak Mulai untuk wilayah yang berbeda
Region Gunakan atribut RequiredStartGroups tag dalam LayoutModification.xml file untuk menentukan tata letak Mulai yang berbeda per wilayah. Untuk mempelajari selengkapnya, lihat tag RequiredStartGroups di Referensi XML Tata Letak Mulai.
Atau, gunakan kemampuan multivarian dalam provisi Windows untuk menentukan tata letak Mulai yang berbeda per wilayah. Untuk mempelajari selengkapnya, lihat Menggunakan dukungan multivarian Provisi Windows di Mulai Referensi XML Tata Letak.
Aplikasi yang dikirimkan secara dinamis
Beberapa aplikasi dalam tata letak Mulai diunduh secara dinamis setelah Pengalaman Out of Box (OOBE) selesai. Jika perangkat berada di jaringan terukur, atau tanpa konektivitas jaringan, unduhan aplikasi dijeda, dan pengguna akan melihat panah bawah alih-alih nama aplikasi pada petak peta aplikasi, seperti pada gambar berikut. Unduhan dimulai atau dilanjutkan setelah jaringan tersambung.

Dimulai dengan Windows 10, versi 1903, aplikasi yang dikirim secara dinamis hanya akan ada di SKU Home dan Pro (non-domain joined). Varian Pro SKU (bergabung dengan domain), Enterprise, dan EDU SKU tidak akan menerima petak peta yang dapat diprogram.
OEM juga dapat secara opsional menentukan apakah aplikasi yang dikirimkan secara dinamis muncul di perangkat yang digunakan oleh pelanggan Komersial di Pro SKU. Modifikasi berikut hanya dapat digunakan dalam LayoutModification.xml file untuk perangkat komersial:
<LayoutOptions DeviceCategoryHint="Commercial" />
Jika properti ini diatur, perangkat yang dikirim dengan Pro SKU akan diperlakukan sebagai Komersial, yang berarti mereka akan menerima tata letak Enterprise Start dengan petak peta yang lebih sedikit dan tidak ada aplikasi yang dikirimkan secara dinamis meskipun pengguna akhir tidak bergabung dengan domain selama OOBE. Properti ini tidak dapat digunakan untuk SKU Rumah, juga tidak dapat digunakan untuk perangkat Pro SKU yang dapat digunakan oleh pelanggan konsumen.
Selain itu, aplikasi yang dikirimkan secara dinamis akan mulai beralih ke mekanisme pengiriman "klik-untuk-menginstal". Setelah OOBE, petak peta yang dapat diprogram aplikasi dan game akan muncul, tetapi aplikasi atau game belum akan diunduh ke perangkat. Ketika pelanggan meluncurkan aplikasi atau game "klik-untuk-menginstal" di Mulai, aplikasi atau game tertentu tersebut akan diunduh ke perangkat tanpa mengalihkan pengguna ke Toko (dengan asumsi pengguna terhubung ke internet). Tidak semua aplikasi dan game akan segera beralih ke "click-to-install".
Catatan: Karena peraturan pemerintah, dimulai dengan Windows 10, versi 1809, aplikasi dan game yang dikirimkan secara dinamis telah dinonaktifkan untuk perangkat yang memilih wilayah Tiongkok selama OOBE.
Tugas eksekusi pertama
Tugas Eksekusi Pertama adalah tugas latar belakang yang aktif saat pengguna pertama kali masuk ke Windows. Tugas Eksekusi Pertama tidak tersedia di LayoutModification.xml. Namun, Anda masih dapat menggunakannya dengan menyertakan file Unattend.xml dengan tag StartTiles menggunakan AppID yang sama seperti di LayoutModification.xml.
AppendGroup Jika tag ada di LayoutModification.xml, tag akan mengambil alih Unattend.xml untuk semua Mulai penyematan. Namun, jika tag Unattend.xml StartTiles ada untuk AppID yang sama seperti di LayoutModification.xml, FirstRunTask dari Unattend.xml akan dihormati.
Misalnya, sertakan file yang LayoutModfication.xml menentukan aplikasi seperti ini:
<start:Tile AppUserModelID="Microsoft.MicrosoftEdge_8wekyb3d8bbwe!MicrosoftEdge" Size="2x2" Row="0" Column="0"/>
Sertakan juga file Unattend.xml yang menentukan AppID yang sama seperti ini:
<SquareOrDesktopTile5>
<AppId>Microsoft.MicrosoftEdge_8wekyb3d8bbwe!MicrosoftEdge</AppId>
<FirstRunTask>BackgroundTasks_Notifications.Services.MessagingBackgroundTask</FirstRunTask>
</SquareOrDesktopTile5>