Catatan
Akses ke halaman ini memerlukan otorisasi. Anda dapat mencoba masuk atau mengubah direktori.
Akses ke halaman ini memerlukan otorisasi. Anda dapat mencoba mengubah direktori.
Tip
Untuk versi Windows 10 topik ini, lihat Mengkustomisasi Bilah Tugas Windows 10
Anda dapat menyematkan hingga tiga aplikasi tambahan ke Taskbar. Anda dapat mengonfigurasi pin Taskbar menggunakan salah satu dari dua metode ini:
metodeTaskbarLayoutModification.XML (disarankan)
- Mendukung gambar multivariat; Anda dapat menentukan set tata letak taskbar yang berbeda untuk wilayah yang berbeda.
- Menggunakan satu file XML.
- Hanya metode yang memungkinkan Anda menambahkan aplikasi UWP ke taskbar.
- Dalam contoh di bawah ini, nama file "TaskbarLayoutModification.xml" digunakan, namun, Anda dapat memilih nama apa pun yang Anda suka.
Metode Unattend klasik (masih didukung dalam Windows 10, tetapi ditandai sebagai tidak digunakan lagi dan mungkin tidak tersedia di build mendatang)
- Menggunakan pengaturan Tidak Terjaga: TaskbarLinks
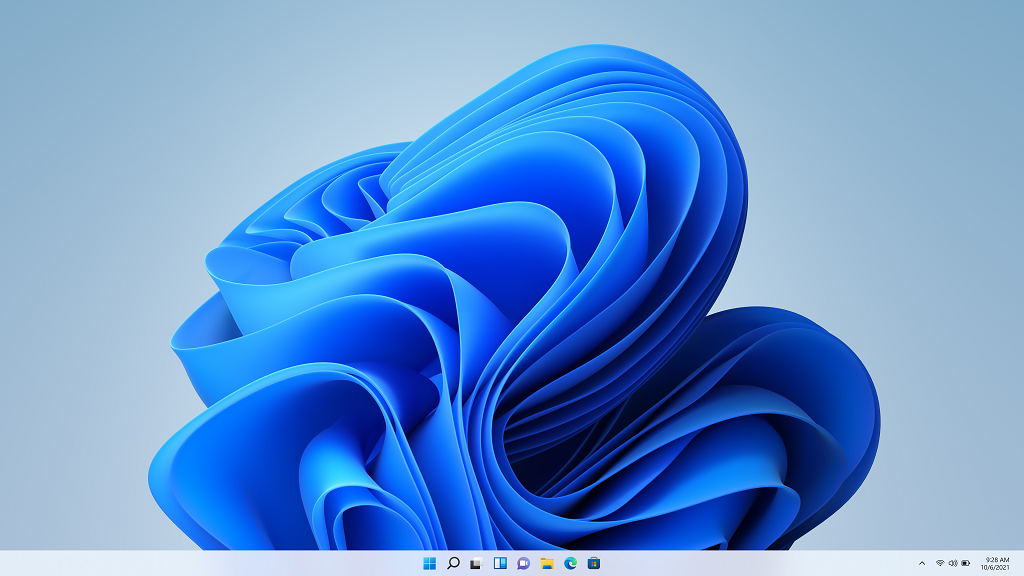
Tautan dan pengurutan bilah tugas
Taskbar dimulai dengan tautan berikut: Start, Search (glyph), Task View, Widgets, dan Chat ditambah tiga tautan tambahan yang disediakan Windows: File Explorer, Edge, dan Store. Pin ini tidak dapat dihapus atau diganti.
OEM dapat menyematkan hingga tiga item tambahan ke taskbar.
Untuk bahasa kiri-ke-kanan, ikon taskbar diurutkan dari kiri ke kanan, dan untuk bahasa kanan-ke-kiri ikon taskbar berada dalam urutan yang berlawanan, dengan elemen paling kanan adalah Mulai.
Menulis file TaskbarLayoutModification.xml
Di bawah ini adalah contoh TaskbarLayoutModification.xml dasar file:
<?xml version="1.0" encoding="utf-8"?>
<LayoutModificationTemplate
xmlns="http://schemas.microsoft.com/Start/2014/LayoutModification"
xmlns:defaultlayout="http://schemas.microsoft.com/Start/2014/FullDefaultLayout"
xmlns:start="http://schemas.microsoft.com/Start/2014/StartLayout"
xmlns:taskbar="http://schemas.microsoft.com/Start/2014/TaskbarLayout"
Version="1">
<CustomTaskbarLayoutCollection PinListPlacement="Replace">
<defaultlayout:TaskbarLayout>
<taskbar:TaskbarPinList>
<taskbar:UWA AppUserModelID ="Microsoft.WindowsNotepad_8wekyb3d8bbwe!App"/>
<taskbar:UWA AppUserModelID="Microsoft.WindowsCalculator_8wekyb3d8bbwe!App" />
<taskbar:DesktopApp DesktopApplicationLinkPath="%APPDATA%\Microsoft\Windows\Start Menu\Programs\System Tools\Command Prompt.lnk"/>
</taskbar:TaskbarPinList>
</defaultlayout:TaskbarLayout>
</CustomTaskbarLayoutCollection>
</LayoutModificationTemplate>
Contoh di atas menentukan tata letak default yang memiliki tiga item yang disematkan: Notepad, aplikasi UWP Kalkulator, dan Prompt Perintah.
Menambahkan pin ke tata letak Anda
Sematkan aplikasi Windows Klasik atau Aplikasi Windows Universal ke Taskbar Anda dengan menambahkan hingga tiga elemen di <taskbar:TaskbarPinList> bawah elemen :
Untuk menambahkan aplikasi Windows Klasik, tambahkan
<taskbar:DesktopApp>elemen denganDesktopApplicationLinkPathatribut yang menentukan jalur ke file pintasan (.lnk). Sebaiknya gunakan file .lnk pintasan yang sama di menu Mulai Semua Pengguna. Contoh:<taskbar:TaskbarPinList> <taskbar:DesktopApp DesktopApplicationLinkPath="%APPDATA%\Microsoft\Windows\Start Menu\Programs\System Tools\Command Prompt.lnk"/> </taskbar:TaskbarPinList>Untuk aplikasi Universal Windows, tambahkan
<Taskbar:UWA>elemen denganAppUserModelIDatribut yang menentukan ID model pengguna (AUMID) aplikasi Universal Windows. Contoh:<taskbar:TaskbarPinList> <taskbar:UWA AppUserModelID="Microsoft.Windows.Photos_8wekyb3d8bbwe!App"/> </taskbar:TaskbarPinList>Lihat Menemukan ID Model Pengguna Aplikasi dari aplikasi yang diinstal untuk mempelajari cara menemukan AUMID aplikasi yang diinstal.
Catatan
Tautan ke file .url tidak didukung.
Menggunakan tata letak yang berbeda untuk wilayah yang berbeda
Anda juga dapat menentukan tata letak yang berbeda untuk wilayah yang berbeda dalam file TaskbarLayoutModification.xml yang sama. Untuk tata letak tambahan untuk wilayah yang berbeda, konfigurasikan elemen tambahan <defaultlayout:TaskbarLayout> yang menyertakan Region atribut untuk menentukan wilayah yang berlaku. Anda dapat menggunakan beberapa tag wilayah yang dipisahkan oleh karakter pipa (|).
Berikut adalah contoh menambahkan pin ke wilayah Tionghoa (RRT) dan Cina (Taiwan):
<defaultlayout:TaskbarLayout Region="CN|TW">
Catatan
Wilayah ini menggunakan paruh kedua tag bahasa/wilayah yang tercantum dalam Paket Bahasa yang Tersedia untuk Windows.
Contoh di bawah ini menunjukkan file TaskbarLayoutModification.xml dengan konfigurasi default, dan dua konfigurasi untuk wilayah tertentu:
<?xml version="1.0" encoding="utf-8"?>
<LayoutModificationTemplate
xmlns="http://schemas.microsoft.com/Start/2014/LayoutModification"
xmlns:defaultlayout="http://schemas.microsoft.com/Start/2014/FullDefaultLayout"
xmlns:start="http://schemas.microsoft.com/Start/2014/StartLayout"
xmlns:taskbar="http://schemas.microsoft.com/Start/2014/TaskbarLayout"
Version="1">
<CustomTaskbarLayoutCollection PinListPlacement="Replace">
<defaultlayout:TaskbarLayout>
<taskbar:TaskbarPinList>
<taskbar:UWA AppUserModelID="Microsoft.Windows.Photos_8wekyb3d8bbwe!App" />
<taskbar:DesktopApp DesktopApplicationLinkPath="%APPDATA%\Microsoft\Windows\Start Menu\Programs\System Tools\Command Prompt.lnk"/>
</taskbar:TaskbarPinList>
</defaultlayout:TaskbarLayout>
<defaultlayout:TaskbarLayout Region="US|GB">
<taskbar:TaskbarPinList >
<taskbar:UWA AppUserModelID ="Microsoft.WindowsNotepad_8wekyb3d8bbwe!App"/>
<taskbar:UWA AppUserModelID="Microsoft.WindowsCalculator_8wekyb3d8bbwe!App" />
</taskbar:TaskbarPinList>
</defaultlayout:TaskbarLayout>
<defaultlayout:TaskbarLayout Region="CN|TW">
<taskbar:TaskbarPinList>
<taskbar:UWA AppUserModelID ="Microsoft.WindowsNotepad_8wekyb3d8bbwe!App"/>
<taskbar:UWA AppUserModelID="Microsoft.Windows.Photos_8wekyb3d8bbwe!App" />
<taskbar:DesktopApp DesktopApplicationLinkPath="%APPDATA%\Microsoft\Windows\Start Menu\Programs\System Tools\Command Prompt.lnk"/>
</taskbar:TaskbarPinList>
</defaultlayout:TaskbarLayout>
</CustomTaskbarLayoutCollection>
</LayoutModificationTemplate>
Menambahkan TaskbarLayoutModification.XML ke gambar
Jika Anda menggunakan file TaskbarLayoutModification.xml untuk menyesuaikan taskbar, Anda akan:
- Konfigurasikan kunci registri di gambar Windows Anda untuk mengatur jalur default file TaskBarLayoutModification.xml Anda.
- Tambahkan file TaskBarLayoutModification.xml ke gambar Anda.
- Menggeneralisasi dan merebut kembali gambar Anda.
Mengatur jalur default
Untuk menggunakan file XML Modifikasi Tata Letak Taskbar, Anda harus menambahkan kunci registri (LayoutXMLPath) ke gambar, lalu menggeneralisasi dan mengambil kembali gambar. Kunci registri diproses sebelum pass konfigurasi khusus, sehingga Anda tidak dapat menambahkan kunci registri menggunakan Perintah Sinkron/FirstLogonCommands kecuali Anda berencana untuk menggeneralisasi gambar setelahnya.
Setelah kunci registri dikonfigurasi dalam gambar Anda, file pintasan lainnya, aplikasi, dan file Modifikasi Tata Letak Taskbar itu sendiri dapat diubah kapan saja melalui teknik pencitraan reguler. Anda dapat menambahkan kunci registri ini ke semua gambar Anda, bahkan jika Anda berniat menambahkan tautan taskbar menggunakan metode Classic Unattend.
Untuk mengatur jalur:
Instal gambar Windows ke komputer teknisi.
Setelah gambar boot, masuk ke mode audit dengan menekan CTRL+SHIFT+F3.
Tambahkan kunci registri berikut untuk menentukan lokasi default untuk file Modifikasi Tata Letak Bilah Tugas:
cmd /c reg add HKLM\SOFTWARE\Microsoft\Windows\CurrentVersion\Explorer\ /v LayoutXMLPath /d C:\Windows\OEM\TaskbarLayoutModification.xmlCatatan
Sebaiknya gunakan lokasi
C:\Windows\OEM\TaskbarLayoutModification.xmlfile karena ini adalah jalur default yang digunakan untuk tombol Dorong reset folder terapkan otomatis.
Menambahkan taskbarlayoutmodification.xml ke gambar Anda
Sekarang Windows tahu di mana mencari file, salin file TaskbarLayoutModification.xml Anda ke lokasi yang dikonfigurasi.
Saat masih dalam mode Audit:
- Tambahkan file Modifikasi Tata Letak Bilah Tugas (TaskbarLayoutModification.xml) di lokasi yang Anda konfigurasi di langkah sebelumnya, misalnya:
C:\Windows\OEM\TaskbarLayoutModification.xml. - (Opsional) Anda juga dapat menempatkan salinan cadangan file Anda sehingga akan dipulihkan
C:\Recovery\AutoApply\TaskbarLayoutModification.xmlselama reset tombol dorong.
Menggeneralisasi dan merebut kembali gambar Anda
Saat masih dalam mode Audit:
Menggeneralisasi gambar Windows menggunakan Sysprep:
Sysprep /generalize /oobe /shutdownBoot ke Windows PE.
Rekap ulang gambar. Contohnya:
Dism /Capture-Image /CaptureDir:C:\ /ImageFile:c:\install-with-new-taskbar-layout.wim /Name:"Windows image with Taskbar layout"
Gambar Anda sekarang dikonfigurasi untuk menggunakan TaskBarLayoutModification.xml Anda.
Cara Windows mengurai pengaturan untuk XML Modifikasi Tata Letak Tanpa Pengawas dan Bilah Tugas
Saat Anda beralih ke metode baru untuk menyesuaikan taskbar, Anda mungkin akhirnya menggunakan gambar yang ada yang masih menyertakan pengaturan TaskbarLinks Unattend lama Anda. Ketika itu terjadi:
- Jika Windows menemukan file XML Modifikasi Tata Letak Bilah Tugas yang valid, file XML akan digunakan, dan mengabaikan salah satu pengaturan taskbar Yang Tidak Dijaga.
- Jika file XML Modifikasi Tata Letak Bilah Tugas tidak ditemukan, atau tidak valid, Windows mencari pengaturan TaskbarLinks Tanpa Pengawas lama. Jika menemukannya, ia menggunakannya.
- Jika Windows tidak dapat menemukan file XML Modifikasi Tata Letak Bilah Tugas yang valid, atau pengaturan TaskbarLink Yang Tidak Diawasi, maka hanya ikon sudut Pin yang disediakan Windows dan Mulai, Pencarian (Glyph), Tampilan Tugas, Widget, Obrolan, dan Bilah Tugas yang ditampilkan.