Catatan
Akses ke halaman ini memerlukan otorisasi. Anda dapat mencoba masuk atau mengubah direktori.
Akses ke halaman ini memerlukan otorisasi. Anda dapat mencoba mengubah direktori.
Kecerahan adaptif adalah kecerahan layar yang diatur secara otomatis oleh sistem sebagai respons terhadap pembacaan sensor cahaya sekitar. Kecerahan adaptif memberi pengguna pengalaman tampilan yang lebih responsif di mana kecerahan beradaptasi secara otomatis dengan lingkungan pengguna.
Baru di Windows 11
Implementasi untuk kecerahan otomatis telah disederhanakan secara drastis untuk OEM yang ingin mengintegrasikan sensor cahaya ke Windows 11 menggunakan paradigma baru, yaitu kurva respons cahaya sekitar yang dibagi menjadi beberapa kelompok (ALR). Untuk informasi selengkapnya, lihat perubahan kurva respons ringan Sekitar untuk Windows 11.
Metode baru tidak bergantung pada kurva lux-to-brightness yang dapat dikonfigurasi OEM sebelumnya. Kurva default lebih stabil dan dapat diandalkan, ditambah lebih mudah diintegrasikan.
Halaman pengaturan memiliki visual baru. Pembaruan pada halaman Pengaturan tampilan dicatat dalam artikel ini. Ada tombol pengguna untuk Content Adaptive Brightness Control (CABC).
Peningkatan yang berikut pada Windows 10 versi 1903 (19H1) masih berlaku:
- Kecerahan otomatis diaktifkan secara default
- Pengguna dapat mengontrol kecerahan menggunakan penggerak pusat tindakan
- Parameter konfigurasi registri kecerahan adaptif
Mengoptimalkan langkah dan transisi kecerahan tampilan
Jumlah tingkat kecerahan yang ditampilkan perangkat tampilan itu, penting. Dua pendekatan dimungkinkan:
- Berbasis persentase: Mengontrol kecerahan menggunakan nilai persentase, mendukung 101 tingkat (nol hingga 100) kontrol lampu latar.
- Berbasis nits (disarankan): Mengontrol kecerahan menggunakan nilai nits memungkinkan kontrol tingkat lampu latar yang terperinci. Oleh karena itu, memungkinkan transisi kecerahan yang sangat halus dan akurat.
Windows mendeteksi jenis antarmuka kecerahan yang diekspos oleh pengandar tampilan dan memilih yang paling tepat. Jika driver tampilan hanya mengekspos antarmuka DXGK_BRIGHTNESS_INTERFACE_2, sistem akan mengontrol kecerahan menggunakan nilai persentase. Jika driver tampilan menyediakan antarmuka DXGK_BRIGHTNESS_INTERFACE_3, Windows 10, versi 1809 dan yang lebih baru mengontrol kecerahan menggunakan satuan nits. Antarmuka DXGK_BRIGHTNESS_INTERFACE_3 diabaikan pada versi Windows tingkat bawah. Jika antarmuka DXGK_BRIGHTNESS_INTERFACE_2 dan DXGK_BRIGHTNESS_INTERFACE_3 diekspos oleh driver tampilan, Windows 10, versi 1809 dan yang lebih baru akan mengontrol kecerahan menggunakan nilai nits. Versi Windows tingkat bawah akan mengontrol kecerahan menggunakan nilai persentase.
Pertimbangan kecerahan dan tampilan
Jika sistem mendukung pengaturan kecerahan dalam satuan nits dengan antarmuka drive tampilan yang mengekspos DXGK_BRIGHTNESS_INTERFACE_3, tampilan yang harus dikalibrasi dengan benar. Kalibrasi harus dilakukan pada berbagai intensitas dengan mengukur nilai nits dengan pengukur nits berkualitas tinggi di lokasi tampilan yang berbeda sambil menampilkan latar belakang putih. Alat untuk mengukur kecerahan tampilan disebut meter luminance atau meter kecerahan, dan tersedia untuk dibeli dari vendor peralatan elektronik dan pengecer online.
Implementasi tampilan harus dioptimalkan dengan hati-hati. Khusus:
- Pastikan tampilan mampu meredupkan dengan lancar di semua tingkat kecerahan yang dapat diakses.
- Tingkat kecerahan tampilan yang memadai harus diatur untuk memastikan peredupan yang halus. Setidaknya 101 level direkomendasikan.
Mengontrol kecerahan menggunakan nilai nits
Dimulai dengan Windows 10, versi 1809, sistem akan mengontrol kecerahan menggunakan nit pada perangkat yang drivernya memperlihatkan antarmuka DXGK_BRIGHTNESS_INTERFACE_3. "Nit" (candela per meter persegi) adalah satuan luminansi dalam Sistem Satuan Internasional (SI). Ketika perangkat memiliki layar dan sensor yang sudah dikalibrasi dengan benar, kontrol kecerahan seharusnya langsung berfungsi. Tidak perlu kurva ALR apa pun pada perangkat ini.
Untuk sistem ini, sangat penting bahwa sensor dan layar cahaya dikalibrasi secara akurat. Windows 10, versi 1809 mentolerir ketidakakuratan kecil yang mungkin terjadi selama proses manufaktur sistem ini. Penempatan komponen, transparansi kaca, dan faktor serupa dapat sangat memengaruhi tingkat lux dan nits. Oleh karena itu, kalibrasi pada sistem kecerahan berbasis nits harus dilakukan setidaknya sekali dengan desain faktor bentuk akhir dibandingkan dengan melakukan kalibrasi pada faktor bentuk pengembangan dan menerapkan hasilnya ke faktor bentuk akhir.
Kalibrasi per perangkat selama produksi setiap perangkat memberikan hasil akhir terbaik.
Mengontrol kecerahan menggunakan nilai persentase
Sistem yang tidak mendukung kontrol kecerahan nits harus mendukung nilai persentase. Pada sistem persentase, diperlukan pemetaan antara persentase cahaya latar dan nilai luminansi. Pemetaan persentase backlight ke nilai luminance harus mengikuti pola eksponensial. Pada sistem kecerahan berbasis nits, karena setiap tingkat nit diperkirakan akan dikalibrasi, disediakan pemetaan persentase input ke nilai nits. Persentase kotak masuk untuk pemetaan nits ini menggunakan visi manusia dan penelitian ilmu warna untuk memberikan penggeser kecerahan linier secara perseptual. Selama tingkat nit dikalibrasi dengan benar seperti yang dijelaskan dalam DXGK_BRIGHTNESS_INTERFACE_3, perbedaan luminansi persepsi antara nol persen dan 1% akan secara otomatis setara dengan perbedaan luminansi persepsi antara 1% dan 2%, dan sebagainya.
Penglihatan manusia lebih sensitif terhadap perubahan kecil dalam output kecerahan layar pada tingkat cahaya rendah, sehingga lebih banyak tingkat cahaya latar harus dialokasikan ke rentang kecerahan yang lebih rendah untuk mengakomodasi transisi yang lebih halus. Perbedaan antara 1% dan 2% dalam nits harus lebih kecil dibandingkan perbedaan antara 10% dan 11%, misalnya. Ini berarti bahwa 50% dari luminansi maksimum layar tidak akan dipetakan ke tingkat lampu latar 50%.
Untuk pengalaman pengguna yang dapat diterima, tingkat kecerahan terendah (0%) harus menghasilkan tampilan yang rendah, tetapi dapat dibaca. Pengguna dapat masuk ke situasi yang tidak dapat dipecahkan saat mengatur kecerahan ke 0% pada perangkat yang memetakan nilai tersebut ke 0 nits, karena kontrol untuk mencerahkan layar tidak dapat dilihat kembali. Layar harus cukup terang pada 0% agar pengguna dapat berinteraksi dengan UI pada layar. Pada perangkat yang mendukung antarmuka DXGK_BRIGHTNESS_INTERFACE_3, 0% secara otomatis dibatasi hingga minimal 5 nits oleh Windows.
Perubahan kurva respons cahaya sekitar untuk Windows 11
Beberapa kekhawatiran muncul mengenai implementasi Windows 10 dari kecerahan adaptif:
- Pembacaan sensor cahaya sekitar yang buruk, terutama di lingkungan yang sangat gelap atau sangat cerah
- Panel tampilan yang tidak dapat beradaptasi dengan berbagai persentase atau nilai kecerahan (nits)
- Kesulitan menemukan pemetaan lux to nits yang optimal
Kekhawatiran ini mengakibatkan:
- Fluktuasi berkelanjutan dalam kecerahan tampilan karena ketidakakuratan sensor cahaya sekitar (ALS)
- Perubahan kecil pada nits yang lebih terlihat di lingkungan dengan pencahayaan rendah
Untuk mengatasi masalah ini, respons cahaya sekitar diubah untuk menggunakan kurva terbagi. Pemetaan nilai default antara kelompok lux dan persentase tingkat kecerahan layar ditampilkan dalam tabel di bawah ini. OEM dapat memilih keluar dari kurva bucket melalui opsi kustomisasi dan menggunakan kurva yang lebih lama.
| Ember | Min Lux | Max Lux | Persentase |
|---|---|---|---|
| 1 | 0 | 10 | 10 |
| 2 | 5 | 50 | 25 |
| 3 | 15 | 100 | 40 |
| 4 | 60 | 300 | 55 |
| 5 | 150 | 400 | 70 |
| 6 | 250 | 650 | 85 |
| 7 | 350 | 2000 | 100 |
| 8 | 1000 | 7000 | 115 |
| 9 | 5000 | 10.000 | 130 |
Gambar berikut membandingkan perubahan dengan kurva ALR default dari Windows 10 ke Windows 11. Contoh kurva default ada di sebelah kiri, dan kurva default yang di-bucket untuk Windows 11 ada di sebelah kanan. Kurva yang diilustrasikan di bawah ini hanyalah contoh kurva yang dapat diatur sebagai default. Kurva default aktual untuk perangkat tergantung pada sejumlah faktor dan dapat bervariasi tergantung pada produsen perangkat.
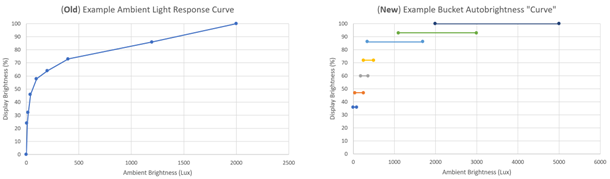
Nota
Sistem yang memutakhirkan dari Windows 10 ke Windows 11: Tidak ada perubahan pada perangkat keras atau firmware di luar persyaratan kecerahan adaptif Windows 10 yang ada, ini adalah perubahan internal pada Windows 11. Sistem berkemampuan kecerahan adaptif Windows 10 yang ada akan mengalami kurva bucket baru saat diperbarui ke Windows 11.
Gambaran umum fungsi kecerahan otomatis yang di-bucket
Untuk mengurangi fluktuasi kecerahan tampilan yang sering sebagai tanggapan terhadap pembacaan yang berfluktuasi dari ALS, kami memperkenalkan kecerahan otomatis bertingkat. Rentang nilai luks dipetakan ke satu nilai persentase kecerahan target. Kecerahan tampilan kemudian ditransisikan ke nilai persentase target. Pada perangkat berbasis antarmuka DXGK_BRIGHTNESS_INTERFACE_2, persentase target digunakan apa adanya. Pada perangkat berbasis antarmuka DXGK_BRIGHTNESS_INTERFACE_3, persentase yang ditargetkan dikonversi menjadi nilai nits yang bersesuaian dan digunakan. Berdasarkan eksperimen kami dalam berbagai kondisi pencahayaan, kisaran luks dibagi menjadi tujuh kelompok yang saling tumpang tindih dan ditetapkan target kecerahan tampilan yang sesuai. Pembacaan dari ALS dipetakan ke kecerahan target menggunakan tabel referensi ini. Wadah memperkenalkan efek histeresis yang diperlukan yang mencegah fluktuasi kecerahan tampilan untuk perubahan non-signifikan dalam pembacaan ALS. Keranjang yang saling tumpang tindih membantu transisi yang lancar di antara keranjang saat kondisi pembacaan ALS berubah secara signifikan.
Kecerahan otomatis yang dibagi ke dalam kelompok selalu dimulai dengan kelompok kedua, kecerahan tampilan target sebesar 55%, karena itu adalah kondisi pencahayaan yang paling sering dialami pengguna. Saat kecerahan berubah, transisi target berpindah ke wadah yang lebih tinggi atau lebih rendah yang sesuai. Slider dianimasikan sebagai respons terhadap transisi bucket.
Berikut adalah urutan sampel peristiwa dengan kurva ALR wadah kotak masuk:
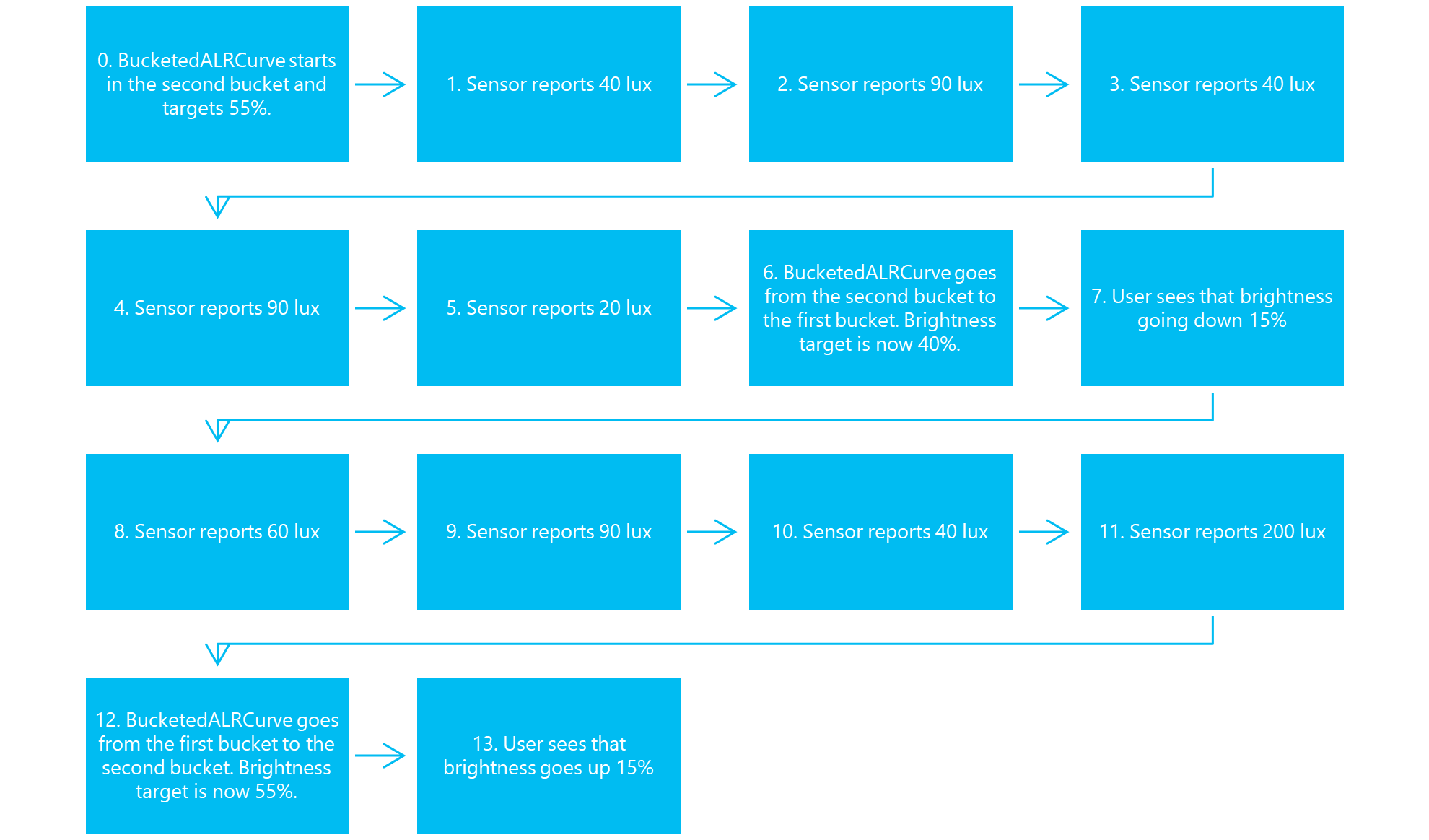
BucketedALRCurve dimulai di kategori kedua dan menargetkan 55%.; Sensor melaporkan 40 lux; Sensor melaporkan 90 lux; Sensor melaporkan 40 lux; Sensor melaporkan 90 lux; Sensor melaporkan 20 lux; BucketedALRCurve pindah dari kategori kedua ke kategori pertama. Target kecerahan sekarang 40%; Pengguna melihat kecerahan turun 15%; Sensor melaporkan 60 lux; Sensor melaporkan 90 lux; Sensor melaporkan 40 lux; Sensor melaporkan 200 lux; BucketedALRCurve beralih dari kategori pertama ke kategori kedua. Target kecerahan telah mencapai 55%. Pengguna melihat bahwa kecerahan naik 15%
Untuk urutan ini, kecerahan hanya naik dan turun dua kali secara keseluruhan meskipun cahaya sekitar sering berfluktuasi.
Perangkat dimulai di wadah kedua. Ketika sensor berfluktuasi dari 40-90 lux, persentase kecerahan tidak pernah berubah karena 40 dan 90 lux keduanya termasuk dalam kategori kedua.
Ketika sensor melaporkan sampel 20 lux, perangkat masuk ke wadah pertama karena 20 lux tidak lagi berada di wadah kedua. Kecerahan kemudian menjadi stabil pada beberapa nilai luks. Perhatikan bahwa nilai 90 dan 40 lux tidak memindahkan kecerahan kembali ke wadah kedua karena nilai-nilai ini ada di wadah pertama.
Ketika sensor melaporkan sampel 200 lux, perangkat masuk ke wadah kedua karena 200 lux melebihi nilai luks maksimum wadah pertama.
Skenario luar ruangan
Beberapa perangkat nits mendukung rentang peningkatan. Ini berarti bahwa kecerahan dapat melebihi 100% jika kecerahan otomatis memungkinkannya. Dengan mengatur ember keenam dan ketujuh melebihi 100%, ember ini akan diaktifkan ketika pengguna berada di bawah sinar matahari langsung pada perangkat yang mendukung rentang peningkatan.
Skenario yang sangat gelap
Banyak sensor tidak menangani skenario yang sangat gelap dengan baik, mengirim nilai ALS yang berfluktuasi. Karena tingkatan terendah mencapai 100 lux, kecerahan seharusnya tidak sering berubah di lingkungan gelap ini.
Kunci registri kecerahan otomatis
Kustomisasi OEM yang disebutkan di bagian ini berkaitan dengan kunci registri berikut di Windows 11:
Computer\HKEY_LOCAL_MACHINE\SOFTWARE\Microsoft\Windows NT\CurrentVersion\AdaptiveDisplayBrightness\{23B44AF2-78CE-4943-81DF-89817E8D23FD}
| Kunci | Format | Penggunaan |
|---|---|---|
| AutobrightnessLuxToNitsCurve | REG_SZ | LUT untuk pembacaan ALS lux untuk menargetkan kurva nits. Contoh: "1:8,2:25,5:35,10:60,20:90,40:90,100:130,400:170,700:200,2000:400,3000:500,4500:700" |
Histeresis kecerahan pada kurva ALR kustom di Windows 11
Sebagian besar sistem akan memanfaatkan kurva kecerahan otomatis yang di-bucket secara default di Windows 11. Histeresis dan transisi tidak akan digunakan dalam kurva terkelompok bawaan. Parameter berikut harus digunakan saat OEM memilih untuk menggunakan kurva ALR yang disesuaikan.
| Kunci | Bentuk | Penggunaan |
|---|---|---|
| Tabel Histeresis Kecerahan Atas | REG_SZ | LUT untuk ambang batas atas histeresis kecerahan. Contoh: "10000:50000,20000:40000,50000:10000" mewakili LUT yang ditentukan oleh (input 10000millinits, hysteresis 50000millinits), (20000, 40000), dan (50000, 100000) dalam urutan tertentu |
| KurvaHisteresisKecerahanLebihRendah | REG_SZ | LUT untuk ambang batas histeresis kecerahan batas bawah. |
Transisi kecerahan untuk kurva ALR kustom di Windows 11
| Kunci | Format | Penggunaan |
|---|---|---|
| MinBrightnessTransitionNitDelta | REG_DWORD | Delta nit minimum yang diperlukan untuk memicu transisi kecerahan yang ditentukan dalam milinit |
| Interval Transisi Kecerahan Bawaan | REG_DWORD | Waktu internal transisi kecerahan default antara dua titik transisi yang ditentukan dalam milidetik |
| IntervalTransisiMinimumKecerahan | REG_DWORD | Waktu internal transisi kecerahan minimum antara dua titik transisi yang ditentukan dalam milidetik |
| Interval Transisi Kecerahan Maksimal | REG_DWORD | Waktu internal transisi kecerahan maksimum antara dua titik transisi yang ditentukan dalam milidetik |
Kasus pengujian
Bagian ini membahas pengujian sensor cahaya sekitar.
Kalibrasi ALS
Pastikan sensor cahaya sekitar dikalibrasi dengan benar untuk sekumpulan lampu sekitar tertentu. Verifikasi bahwa pembacaan luks sensor akurat.
Kalibrasi ALS berlaku untuk
Semua sistem yang mendukung kecerahan adaptif
Pengaturan dan alat kalibrasi ALS
- Sumber cahaya yang dapat dikontrol (dapat diredupkan) yang mampu menghasilkan tingkat luks yang berbeda
- Meter cahaya mengukur cahaya dalam luks
- MonitorBrightnessApp atau SensorExplorer untuk memvisualisasikan nilai yang dilaporkan oleh sensor cahaya sekitar
Prosedur pengujian kalibrasi ALS
- Atur pengukur cahaya di samping perangkat. Pengukur cahaya harus sedekat mungkin dengan sensor cahaya sekitar tanpa berinteraksi negatif dengannya.
- Mulai AplikasiKecerahanMonitor
- Di ruangan gelap, gunakan sumber cahaya untuk mengubah tingkat cahaya sekitar ke tingkat luks yang berbeda
- Baca meteran luks dan nilai yang dilaporkan oleh MonitorBrightnessApp. Nilai harus identik
Variasi kalibrasi pengujian ALS
- Gunakan berbagai jenis lampu yang dapat dikontrol, seperti lampu pijar, CFL, dan LED
- Gunakan sudut yang berbeda
Evaluasi kalibrasi ALS (lulus atau gagal)
Nilai luks yang dilaporkan oleh MonitorBrightnessApp harus identik dengan nilai yang dilaporkan oleh pengukur cahaya.
Catatan triase kalibrasi ALS
Bekerja sama dengan produsen perangkat keras sensor Anda untuk memahami cara mengkalibrasi sensor.
Tingkat Kedetailan ALS
Pastikan perubahan sensor cahaya sekitar dibuat dengan rincian halus, tanpa penundaan
Granularitas ALS berlaku untuk
Semua sistem yang mendukung kecerahan adaptif
Penyiapan granularitas ALS dan alat-alatnya
- Gunakan sumber cahaya dengan dimmer yang dapat dikontrol untuk menaikkan dan menurunkan cahaya ambient secara halus. Sumber cahaya harus dapat dengan lancar meningkatkan dan menurunkan intensitas cahayanya.
- Gunakan MonitorBrightnessApp di folder BrightnessTests untuk memvisualisasikan respons sensor cahaya sekitar.
Prosedur pengujian granularitas ALS
- Di ruangan gelap, gunakan dimmer untuk menaikkan tingkat cahaya ke atas dan ke bawah dengan lancar
- Gunakan MonitorBrightnessApp untuk memvisualisasikan respons sensor cahaya lingkungan. Respons harus cocok dengan perubahan yang diterapkan pada dimmer.
Evaluasi granularitas ALS (lulus atau gagal)
Respons sensor cahaya sekitar harus sangat cocok dengan perubahan yang diterapkan pada dimmer. Perubahan linier pada dimmer akan menghasilkan respons linier dari sensor cahaya sekitar. Respons ALS harus tidak tersembunyi. Perubahan pada dimmer harus segera terlihat di MonitorBrightnessApp tanpa penundaan.
Catatan triase granularitas ALS
Bekerja samalah dengan produsen perangkat keras sensor Anda untuk memahami bagaimana transisi sensor cahaya sekitar dapat dihaluskan dan bagaimana penundaan dapat dikurangi.
Transisi tidur
Pastikan sensor cahaya sekitar masih berfungsi saat keluar dari tidur atau saat tutupnya dibuka.
Transisi tidur berlaku untuk
Semua sistem yang mendukung kecerahan adaptif
Penyiapan dan alat transisi tidur
- Gunakan sumber cahaya untuk menyalakan dan mematikan lampu sekitar.
- Gunakan MonitorBrightnessApp di folder BrightnessTests untuk memvisualisasikan respons sensor cahaya sekitar.
Prosedur pengujian transisi tidur
- Di ruangan gelap, nyalakan atau buka tutup perangkat.
- Gunakan MonitorBrightnessApp untuk memvisualisasikan pembacaan sensor cahaya sekitar. Pastikan sensor membaca nilai luks rendah.
- Pertahankan MonitorBrightnessApp berjalan di seluruh langkah-langkah berikut
- Tutup tutup atau matikan perangkat
- Nyalakan lampu, pastikan lampu sekitar cerah
- Buka tutup atau aktifkan perangkat
- Sambungkan ke desktop dan amati nilai di MonitorBrightnessApp. Nilai luks harus segera mencerminkan cahaya lingkungan yang sesungguhnya.
Evaluasi transisi tidur (lulus atau gagal)
Sensor cahaya sekitar harus mengirim pembacaan sampel saat keluar dari mode siaga terhubung atau ketika tutup dibuka.
Catatan triase transisi tidur
Bekerja dengan produsen perangkat keras sensor Anda untuk memahami bagaimana sensor cahaya sekitar dapat diperbaiki.
Transisi yang lancar
Pastikan panel tampilan mengubah kecerahan dengan lancar.
Transisi yang mulus diterapkan untuk
Semua sistem yang mendukung kecerahan adaptif
Pengaturan dan perangkat transisi yang lancar
- Gunakan skrip BrightToDim.ps1, yang ditemukan di folder BrightnessTests
, untuk secara linier meningkatkan dan menurunkan kecerahan. Alihkan perangkat Anda ke kecerahan manual. Skrip akan meningkatkan kecerahan layar dari 100 ke 0. - Opsional: gunakan meter kecerahan (nits) untuk mengukur kecerahan layar
Prosedur pengujian transisi yang lancar
- Pastikan layar menampilkan putih sebanyak mungkin Misalnya, buka Notepad dan maksimalkan di layar.
- Mulai skrip BrightToDim.ps1 dan amati perilaku layar. Layar harus bertransisi semulus mungkin, tanpa melompat kecerahan.
Evaluasi transisi yang lancar (lulus atau gagal)
Kecerahan layar harus dengan lancar beralih ke atas dan ke bawah, seharusnya tidak ada lompatan yang terlihat dalam kecerahan.
Catatan triase peralihan mulus
Bekerja samalah dengan produsen perangkat keras Anda untuk memahami bagaimana perubahan kecerahan panel tampilan dapat dibuat lancar.