Panduan onboarding mitra cetak 3D
Bergabung dengan ekosistem cetak Microsoft 3D memungkinkan produsen printer 3D untuk menawarkan pengalaman plug-and-play yang hebat di Windows 10. Strategi ini menghapus potensi masalah yang dihadapi oleh pengguna saat menemukan dan menginstal driver secara manual. Selain itu, Windows Update memastikan bahwa pengguna selalu menggunakan driver terbaru untuk perangkat mereka dan mendapatkan pengalaman terbaik yang tersedia.
Gambaran umum driver cetak 3D
Printer 3D plug-and-play pada Windows 10 diimplementasikan melalui sepasang driver yang diterbitkan pada Windows Update:
Driver atas (Filter render)
Mengimplementasikan pemotong. Driver mengambil 3MF sebagai input dan menghasilkan G-Code atau data tingkat komputer serupa lainnya.
Membuat antrean cetak. Perangkat muncul di bawah Perangkat dan Printer dan dalam Dialog Cetak 3D untuk aplikasi pencetakan 3D yang kompatibel.
Driver bawah (driver USB)
Menerapkan protokol kawat (biasanya USB Serial atau USB asli)
Driver mode kernel membuat node perangkat ENUM\3DPRINTER untuk driver atas
Komponen mode pengguna (DLL Mitra) mengirimkan G-Code ke perangkat
Melaporkan kemampuan perangkat, status pekerjaan, dan menerapkan pembatalan pekerjaan
Menginstal layanan cetak 3D dan monitor port 3D (3dmon)
Memilih model driver yang tepat
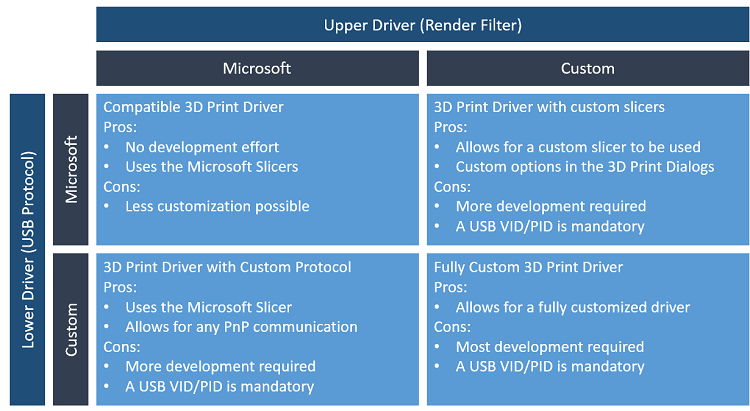
Driver cetak 3D dengan pemotong kustom
Mendapatkan dan memverifikasi ID perangkat keras USB perangkat
- Pastikan firmware perangkat memiliki ID Vendor dan ID Produk (VID/PID) unik yang dialokasikan oleh USB Implementers Forum (USB-IF). Untuk perangkat USBSER, kami sangat menyarankan Anda menggunakan nomor seri unik untuk mencegah konflik pada perubahan port USB.
Menginstal alat dan SDK Microsoft
Mengunduh dan menginstal Visual Studio Community Edition
Mengunduh dan menginstal Windows SDK
Mengunduh dan menginstal SDK pencetakan 3D
SDK pencetakan 3D akan diinstal di C:\Program Files (x86)\Microsoft SDK\3D Printing.
Mengimplementasikan driver USB
- Produsen dapat menggunakan driver USB Microsoft untuk printer 3D mereka dengan membuat DLL mitra. Untuk informasi selengkapnya, lihat dukungan antarmuka USB kustom printer 3D.
- Jika printer menggunakan Microsoft Slicer, ID Perangkat Keras yang dibuatnya harus Enum\3DPrint\MS3DPrint
Jika printer menggunakan pemotong kustom, lanjutkan dengan langkah 4-7.
Buat driver Fabrikam (hanya templat pemotong)
- Bangun dan dapatkan paket driver. Ini membuat folder x64 dengan bagian pemotong.
Menambahkan pemotong kustom
Ubah file cpp untuk menyertakan:
Pengurai 3MF (gunakan Windows 10 versi 1607 3MF API)
Tulis G-Code
Menambahkan simpul printer
Buka inf di driver Cetak Fabrikam
Ganti ID perangkat keras entri:
%DeviceName%=FabrikamPrintDriverV4\_Install,3DPRINTER\\Fabrikam1 %DeviceNamePlus%=FabrikamPrintDriverV4\_Install,3DPRINTER\\Fabrikam2 DeviceName="CONTOSO FABRIKAM 1" DeviceNamePlus="CONTOSO FABRIKAM 2"
Menerbitkan dan mendistribusikan driver
- Ikuti panduan dalam topik Pusat Mitra Windows untuk menerbitkan driver Anda.