Catatan
Akses ke halaman ini memerlukan otorisasi. Anda dapat mencoba masuk atau mengubah direktori.
Akses ke halaman ini memerlukan otorisasi. Anda dapat mencoba mengubah direktori.
Jendela Perintah Debugger adalah jendela informasi penelusuran kesalahan utama di WinDbg. Anda dapat memasukkan perintah debugger dan melihat output perintah di jendela ini.
Jendela ini menampilkan "Perintah" di bilah judul. Namun, dokumentasi ini selalu merujuk ke jendela ini sebagai "jendela Perintah Debugger" untuk menghindari membingungkannya dengan jendela Prompt Perintah yang digunakan untuk mengeluarkan perintah Microsoft MS-DOS.
Membuka Jendela Perintah Debugger
Untuk membuka jendela Perintah Debugger, pilih Perintah dari menu Tampilan. (Anda juga dapat menekan ALT+1 atau memilih tombol Perintah pada toolbar. ALT+SHIFT+1 menutup jendela Perintah Debugger.)
Cuplikan layar berikut menunjukkan contoh jendela Perintah Debugger.
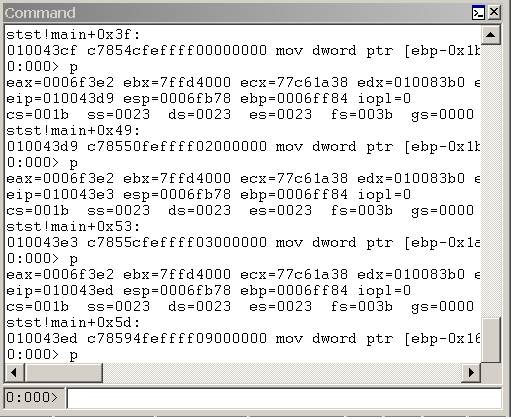
Menggunakan Jendela Perintah Debugger
Jendela Perintah Debugger dibagi menjadi dua panel. Anda mengetik perintah di panel yang lebih kecil (panel entri perintah) di bagian bawah jendela dan menampilkan output di panel yang lebih besar di bagian atas jendela.
Di panel entri perintah, gunakan tombol PANAH ATAS dan PANAH BAWAH untuk menggulir riwayat perintah. Saat perintah muncul, Anda dapat mengeditnya atau menekan ENTER untuk menjalankan perintah.
Jendela Perintah Debugger berisi menu pintasan dengan perintah tambahan. Untuk mengakses menu ini, pilih dan tahan (atau klik kanan) bilah judul jendela atau pilih ikon di dekat sudut kanan atas jendela. Daftar berikut ini menjelaskan beberapa perintah menu.
Tambahkan ke output perintah menambahkan komentar ke output perintah, mirip dengan perintah Edit | Tambahkan ke Output Perintah.
Hapus output perintah menghapus semua teks di jendela.
Pilih warna teks dan warnai ulang pilihan... membuka kotak dialog yang memungkinkan Anda memilih warna teks untuk menampilkan teks yang dipilih di jendela Perintah Debugger.
Pengaturan pembungkus teks mengaktifkan dan menonaktifkan pengaturan pembungkus teks. Perintah ini memengaruhi seluruh jendela, tidak hanya perintah yang Anda gunakan setelah status ini dipilih. Karena banyak perintah dan ekstensi menghasilkan tampilan yang diformat, tidak disarankan agar Anda menggunakan pembungkus kata.
Tandai lokasi saat ini mengatur penanda di lokasi kursor saat ini di jendela perintah. Nama tanda adalah konten baris di sebelah kanan kursor.
Menuju tanda menyebabkan jendela menggulir sehingga garis yang berisi tanda yang dipilih diposisikan di bagian atas jendela.
Always floating menyebabkan jendela tetap tidak tertaut, walaupun diseret ke area penautan.
Pindahkan dengan bingkai menyebabkan jendela bergerak saat bingkai WinDbg dipindahkan, bahkan jika jendela dilepas.