Mencetak asosiasi aplikasi dukungan
Ikuti panduan dalam artikel ini untuk menyiapkan dan mengaitkan aplikasi dukungan cetak dengan printer.
Penting
Dimulai dengan rilis Windows 11 SDK (22000.1), Print Support Apps (PSA) adalah metode yang direkomendasikan untuk mengembangkan aplikasi UWP untuk printer. Untuk mengembangkan Aplikasi Dukungan Cetak untuk perangkat cetak Anda, unduh dan instal Windows 11 SDK (22000.1).
Artikel ini membahas tugas-tugas berikut:
Temukan ID Perangkat Keras atau ID yang Kompatibel untuk printer Anda
Menyiapkan file INF ekstensi psa.inf
Menginstal file INF ekstensi psa.inf pada PC Windows 11
Pengabaian asosiasi PSA untuk pelanggan perusahaan dan bisnis
Menggunakan PSA dengan Universal Print
Menyetel pencetak dan menemukan ID Perangkat Keras atau ID yang Kompatibel
Aplikasi dukungan cetak (PSA) dikaitkan dengan antrean printer, menggunakan ID Perangkat Keras atau ID yang Kompatibel.
Untuk menemukan ID Perangkat Keras dan ID yang Kompatibel untuk printer Anda, ikuti langkah-langkah berikut:
Sambungkan printer IPP ke PC Windows 11.
Di aplikasi Pengaturan Windows 11, pilih Bluetooth & perangkat.
Pada halaman Bluetooth & perangkat , pilih Printer & pemindai.
Pilih printer IPP.
Pada halaman printer IPP, pilih Properti perangkat keras.
Dalam dialog properti perangkat keras printer, pilih tab Pengaturan .
Pilih Folder Perangkat dan Printer.
Klik kanan pada printer IPP dan pilih Properti dari menu konteks.
Pada tab Perangkat Keras , pilih Driver Kelas Microsoft IPP dalam daftar Fungsi Perangkat lalu pilih tombol Properti .
Dalam dialog Properti Driver Kelas IPP Microsoft, pilih tab Detail.
Di daftar drop-down Properti, pilih Id Perangkat Keras (atau ID yang Kompatibel).
Salin string ID Perangkat Keras (dimulai dengan "PSA_") dalam daftar Nilai. Anda memerlukan ini untuk INF ekstensi, atau sebagai alternatif, ID Kompatibel (yang tidak dimulai dengan "PSA_").
Menyiapkan file INF ekstensi PSA
PSA dikaitkan dengan printer dengan menggunakan file INF ekstensi.
Langkah-langkah berikut membuat dan menguji file INF ekstensi:
Salin inf ekstensi sampel psa.inf yang ditunjukkan di bawah ini sebagai titik awal untuk file INF Anda.
Perbarui PrinterHardwareId dalam file psa.inf dengan ID Perangkat Keras atau ID yang Kompatibel.
Perbarui PackageFamilyName dan AUMID (AppUserModeId) untuk aplikasi PSA Anda.
Membuat file katalog.
Tanda tangani inf ekstensi sampel file psa.cat.
file INF ekstensi sampel psa.inf
[Version]
Signature = "$WINDOWS NT$"
Class = Extension
ClassGuid = {e2f84ce7-8efa-411c-aa69-97454ca4cb57}
Provider = %ManufacturerName%
ExtensionId = {D4D9196A-105B-4B76-B693-84BD33A7A703}
CatalogFile = psa.cat
DriverVer = 05/19/2020,16.35.13.542
PnpLockdown = 1
[Manufacturer]
%ManufacturerName% = Microsoft, NTamd64.6.3
[Microsoft.NTamd64.6.3]
%Device.ExtensionDesc% = PSA-Install, %PrinterHardwareId%
%Device.ExtensionDesc% = PSA-Install, %PrinterHardwareId2%
%Device.ExtensionDesc% = PSA-Install, %PrinterHardwareId3%
[PSA-Install.NT]
AddProperty = Add-PSA-Property
[PSA-Install.NT.Software]
AddSoftware = %SoftwareName%,, Microsoft-PSA-SoftwareInstall
[Microsoft-PSA-SoftwareInstall]
SoftwareType = %MicrosoftStoreType%
SoftwareID = pfn://%PackageFamilyName%
[Add-PSA-Property]
{A925764B-88E0-426D-AFC5-B39768BE59EB}, 1, 0x12,, %AUMID%
[Strings]
ManufacturerName = "Microsoft"
SoftwareName = "Microsoft Print Support App"
Device.ExtensionDesc = "Print Support App Extension"
MicrosoftStoreType = 2
PackageFamilyName = "dd5de805-d9bb-4785-88e9-399cbff2130e_ph1m9x8skttmg"
AUMID = "dd5de805-d9bb-4785-88e9-399cbff2130e_ph1m9x8skttmg!App"
PrinterHardwareId = "PSA_CanoniP110_seriesD84F"
PrinterHardwareId2 = "PSA_XeroxAltaLink_B8055C036"
PrinterHardwareId3 = "PSA_BrotherMFC-J775DWF678"
Catatan
{A925764B-88E0-426D-AFC5-B39768BE59EB}, 1 adalah properti yang telah ditentukan sebelumnya yang digunakan dalam proses asosiasi PSA untuk printer yang menggunakan INF.
Menguji inf ekstensi penginstalan pada Windows 11
Impor sertifikat akar Anda ke penyimpanan tepercaya, jika Anda menggunakan sertifikat yang ditandatangani sendiri untuk menandatangani file .cat.
Buka prompt perintah yang ditingkatkan dan jalankan perintah berikut:
pnputil.exe /add-driver psa.inf
Pengabaian asosiasi PSA untuk pelanggan perusahaan dan bisnis
Untuk pengguna konsumen dan rumah, PSA diunduh dari Microsoft Store dan diinstal berdasarkan ID perangkat keras printer atau ID yang kompatibel. Fitur ini juga didukung untuk pelanggan perusahaan dan bisnis, jika mereka memilih untuk menggunakan PSA dari produsen printer mereka. Asosiasi dikendalikan oleh ekstensi INF yang diterbitkan pada Windows Update oleh produsen printer.
Pelanggan perusahaan dan bisnis mungkin perlu mengambil alih asosiasi INF ekstensi, jika mereka memilih untuk menggunakan PSA logika bisnis (misalnya, lini aplikasi bisnis). Mereka perlu menyebarkan dan mengaitkan PSA kustom yang memiliki logika bisnis bawaan. Contoh logika bisnis adalah mengelola kuota dan biaya cetak, atau kebijakan cetak (tanpa warna atau tidak ada pencetakan sisi tunggal).
Kunci registri dapat digunakan untuk mengambil alih asosiasi PSA dari INF ekstensi. Metode kunci registri ini dapat digunakan untuk pelanggan perusahaan dengan Windows Print Server (Point and Print) dan Universal Print.
Berikut adalah peringkat bagaimana PSA dikaitkan:
Driver v3/v4 kustom produsen printer diunduh dari Windows Update (tidak ada PSA yang digunakan)
Kunci registri digunakan untuk mengaitkan PSA
EKSTENSI INF digunakan untuk mengaitkan PSA
Pencetakan IPP tanpa PSA
Sebaiknya pelanggan perusahaan menggunakan Microsoft Endpoint Manager untuk mendistribusikan kunci registri. Mereka juga dapat menggunakan Endpoint Manager untuk menyebarkan PSA kustom.
Kunci registri didefinisikan sebagai berikut:
| Item kunci | Nilai |
|---|---|
| Jalur kunci registri | HKEY_LOCAL_MACHINE\SYSTEM\CurrentControlSet\Control\Print\PSA\Association |
| Nama | ID Perangkat Keras atau ID yang Kompatibel |
| Jenis | REG_SZ |
| Nilai | PSA AUMID, misalnya, "dd5de805-d9bb-4785-88e9-399cbff2130e_ph1m9x8skttmg! Aplikasi" |
Kunci PSA di Editor Registri:
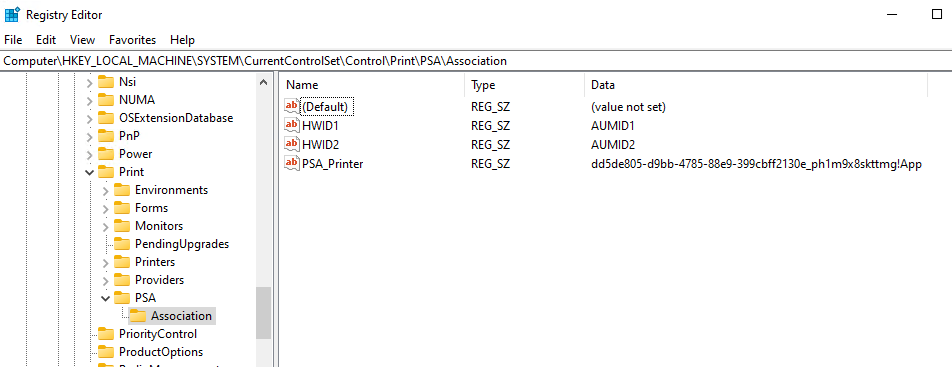
Nama nilai dan data Nilai dalam dialog Edit Multi-String:

Menggunakan PSA dengan Universal Print
Anda dapat mengaitkan PSA dengan printer yang secara asli mendukung Universal Print.
Penting
Printer yang menggunakan Universal Print Connector tidak didukung oleh Microsoft untuk digunakan dengan PSA. Namun, dalam beberapa instans, printer yang menggunakan Universal Print Connector dapat didukung oleh produsen peralatan asli ("OEM") yang menyediakan perangkat keras PSA dan printer. Silakan periksa dengan OEM Anda. OEM, dan bukan Microsoft, akan bertanggung jawab atas masalah yang terkait dengan pengaktifan dan dukungan OEM ini.
Anda dapat menemukan ID Perangkat Keras printer Universal Print di aplikasi Pengaturan Windows 11, mirip dengan printer IPP lokal:
Di aplikasi Pengaturan Windows 11, pilih Bluetooth & perangkat.
Pada halaman Bluetooth & perangkat , pilih Printer & pemindai.
Pilih printer Universal Print.
Pada halaman printer Universal Print, pilih Properti perangkat keras.
Dalam dialog properti perangkat keras printer, pilih tab Pengaturan .
Pilih Folder Perangkat dan Printer.
Klik kanan pada printer Anda dan pilih Properti dari menu konteks.
Pada tab Perangkat Keras , pilih Driver Kelas Cetak Universal dalam daftar Fungsi Perangkat lalu pilih tombol Properti .
Dalam dialog properti, pilih tab Detail .
Di daftar drop-down Properti, pilih Id Perangkat Keras.
ID Perangkat Keras adalah atribut IPP printer-device-id dari printer.
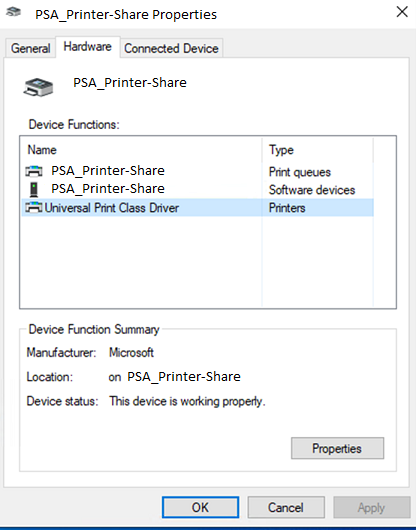
Artikel terkait
Panduan desain aplikasi dukungan cetak
Windows.Graphics.Printing.PrintSupport