Mulai menggunakan MALT
Topik ini mendefinisikan cara mengunggah firmware ke MALT serta cara mengkalibrasi sensor menggunakan SensorExplorer. Kami menyarankan agar PC yang mengontrol mikrokontroler juga merupakan sistem atau perangkat yang sedang diuji (SUT/DUT).
Mengorientasi MALT
| Bagian depan MALT (MENGHADAP AMBIENT) | Bagian belakang MALT (MENGHADAP LAYAR) |
|---|---|
 |
 |
Menyiapkan perangkat keras

Sambungkan Arduino Mega ke perangkat Anda menggunakan kabel USB 2.0 Jenis A/B.
Sambungkan Papan Pengontrol MALT ke pin belakang Arduino Mega menggunakan kabel pita pelangi.
Sambungkan Papan Pengontrol MALT ke Papan Sensor MALT menggunakan kabel CAT5(x) atau CAT6(x). (Misalnya CAT5, CAT5e, CAT6, dll.)
Catatan
Kabel ethernet yang digunakan untuk menghubungkan Papan Pengontrol MALT dengan Papan Sensor MALT harus memiliki semua 8 kabel dan kabel tersebut tidak boleh melintas.
Tekan tombol reset pada Arduino Mega.

Memperoleh file yang diperlukan
Buat folder bernama MALT di drive C komputer Anda. Jalur file harus C:\MALT. Kami akan menempatkan semua file yang diperlukan dan repositori kloning di sini.
Kloning repositori busiotools ke folder MALT Anda. Jalur file harus C:\MALT\busiotools.
Kloning repositori SerialCommand dan SoftI2CMaster ke folder MALT Anda. Filepath harus C:\MALT\Arduino-SerialCommand dan C:\MALT\SoftI2CMaster masing-masing.
Memperbarui firmware MALT
MALT dijalankan oleh Arduino yang memerlukan firmware untuk mengatur dan berinteraksi dengan sensor di papan MALT.
Dapatkan dan siapkan antarmuka baris perintah Arduino.
Unduh versi terbaru arduino-cli dan simpan ke komputer Anda.
Tambahkan arduino-cli ke variabel PATH Anda, jika Anda belum melakukannya.
Catatan
Pastikan Anda menutup prompt perintah dan membuka prompt perintah baru setelah menambahkan arduino-cli ke variabel PATH Anda!
Jalankan berikut ini dari prompt perintah yang ditingkatkan:
arduino-cli config init arduino-cli core update-index arduino-cli core install arduino:avr
Tambahkan pustaka yang diperlukan dari manajer pustaka Arduino dengan menjalankan hal berikut dari prompt perintah yang ditingkatkan:
arduino-cli lib install MatrixMath arduino-cli lib install AsyncDelayIdentifikasi port COM yang ditetapkan ke Arduino dengan menjalankan hal berikut dari prompt perintah yang ditingkatkan:
arduino-cli board listUnggah firmware ke Arduino dengan menjalankan hal berikut dari prompt perintah yang ditinggikan, dan ganti X di COMX ke nomor port COM yang diidentifikasi pada langkah sebelumnya:
arduino-cli compile --fqbn arduino:avr:mega --port COMX --upload --library C:\MALT\Arduino-SerialCommand --library C:\MALT\SoftI2CMaster C:\MALT\busiotools\sensors\tools\MALT\Code\maltOutput yang diharapkan di bawah ini:

Mengkalibrasi sensor warna MALT
Sensor warna MALT tidak datang dikalibrasi pabrik untuk warna dunia nyata. Di bawah ini adalah proses kalibrasi untuk memastikan Anda mendapatkan pembacaan yang akurat. Kalibrasi untuk MALT harus dilakukan untuk sensor warna sekitar DAN sensor warna layar. Proses ini hanya perlu dilakukan sekali per papan sensor dan chip memori pada PCB akan menyimpan pengaturan. Untuk menyegarkan pengaturan, tekan tombol reset pada arduino.
Colokkan MALT ke port USB pada SUT.
Buka SensorExplorer dan navigasikan ke tab MALT di sebelah kiri (#3). Pilih Vid/Pid yang benar di panel Pemilihan Perangkat" lalu pilih Sambungkan ke perangkat.

Pilih tab Kalibrasi di bagian atas jendela.

Nilai warna yang diketahui adalah kunci untuk proses kalibrasi apa pun dan berasal dari sensor yang telah dikalibrasi dan memiliki nilai yang benar. Kumpulkan nilai-nilai ini dengan menggunakan perangkat yang dikalibrasi secara eksternal seperti i1Display Pro untuk menangkap nilai XYZ dan tiga sumber cahaya berwarna yang mewakili merah, hijau, dan biru. Anda dapat menggunakan kotak berwarna di bawah ini untuk mengkalibrasi perangkat genggam. Perangkat apa pun dengan nilai yang benar, seperti PC yang dikalibrasi yang ada, dapat digunakan untuk menemukan angka-angka ini. Nilai XYZ ini harus berada di sekitar rentang 0-100 menjadi yang paling efektif. Lakukan ini untuk tampilan merah, layar biru, dan layar hijau.
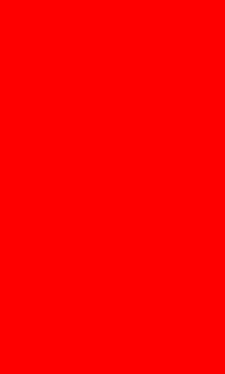


Masukkan nilai yang diamati ke dalam matriks 3x3 Nilai yang Diketahui menggunakan pola berikut:
┌ ┐ │Known RED X value | Known BLUE X value | Known GREEN X value│ │Known RED Y value | Known BLUE Y value | Known GREEN Y value│ |Known RED Z value | Known BLUE Z value | Known GREEN Z value│ └ ┘
Nilai mentah atau tidak dikalibrasi adalah nilai yang keluar dari sensor warna MALT yang saat ini tidak dikalibrasi sebelum matematika atau kalibrasi diterapkan. Kumpulkan nilai-nilai ini dengan mengarahkan MALT pada warna tampilan yang sama tempat Anda mengumpulkan nilai yang diketahui. Langkah ini penting dan membuat persamaan dapat diandalkan. Tentukan apakah Anda mengkalibrasi sensor menghadap layar atau sensor menghadap sekitar. Keputusan ini akan menentukan tombol UI mana yang akan ditekan saat mengumpulkan data.
Arahkan sensor yang diinginkan pada blok warna di bawah ini secara berurutan dan pilih Baca Layar atau Baca Sekitar untuk setiap warna seperti yang ditentukan oleh sensor yang Anda kalibrasi.
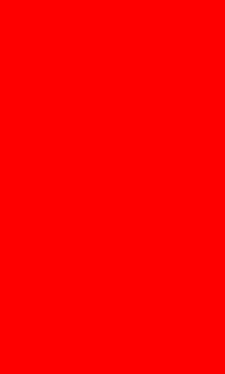


Ini akan mengisi matriks Raw Uncalibrated Values 3x3 dan akan terlihat mirip dengan gambar berikut.

Setelah martika Nilai yang Diketahui dan Nilai Tidak Dikalibrasi Mentah diisi, pilih tombol Hitung di bagian bawah layar. Matriks Nilai Kalibrasi 3x3 harus diisi mirip dengan cuplikan layar berikut.

Setelah angka-angka ini dihasilkan, pilih Kalibrasi Atas atau Kalibrasi Bawah seperti yang ditentukan oleh sensor yang Anda kalibrasi.
Menguji kalibrasi MALT
Setelah Anda mengkalibrasi sensor warna layar dan sensor warna sekitar dengan benar, kembali ke tab beranda bagian MALT dengan memilih Beranda di bagian atas jendela.

Pada tab Beranda, Anda harus dapat memilih tombol apa pun di bawah judul Data Sensor dan mendapatkan kembali angka non-negatif.
Pemecahan Masalah
Saat mengkalibrasi, nilai mentah Anda sama baik Anda menekan Read Screen RED, Read Screen GREEN, atau Read Screen BLUE (demikian pula benar dengan Read Ambient).
Pastikan papan sensor MALT terhubung melalui kabel ethernet.
Selanjutnya, periksa apakah kabel yang Anda gunakan dapat mendukung Power Over Ethernet (POE). Semua kabel CAT5 atau yang lebih baik mendukung ini.
Terakhir, coba tekan tombol reset pada Arduino Mega jika Anda yakin bahwa kabel Anda mendukung POE.
Saat mengkalibrasi, matriks kalibrasi Anda berisi "NaN" di salah satu kotak setelah menekan tombol Hitung .
Pastikan nilai mentah Anda memberikan angka yang berbeda untuk RED, GREEN, dan BLUE.
Pastikan Anda menahan sensor MALT di atas merah saat menekan MERAH, hijau saat menekan HIJAU, dan biru saat menekan BIRU.
Jika nilai mentah Anda masih tidak berbeda, periksa #1 di atas.
Setelah kalibrasi selesai (yaitu Anda telah memilih kalibrasi atas atau kalibrasi bawah) sensor Anda membaca nilai yang tidak masuk akal di layar beranda.
Pastikan Anda benar-benar memilih tombol Kalibrasi Atas atau Kalibrasi Bawah .
Jika Anda yakin bahwa Anda mengkalibrasi sensor atas dan bawah dengan tepat mengingat instruksi di atas, email sensortools@microsoft.com.
Jika bagian pemecahan masalah ini tidak mengatasi masalah Anda, silakan kirim email sensortools@microsoft.com.