Cara Kerja Pass Konfigurasi
Lolos konfigurasi adalah fase penginstalan Windows di mana Anda dapat menyesuaikan gambar. Pengaturan penginstalan tanpa pengawas Windows dapat diterapkan dalam satu atau beberapa lolos konfigurasi, tergantung pada pengaturan yang Anda gunakan. Memahami bagaimana dan kapan konfigurasi lolos berjalan sangat penting dalam mengembangkan strategi penyebaran Windows.
Dalam topik ini:
Memahami Pass Konfigurasi
Diagram berikut menunjukkan hubungan antara konfigurasi yang diteruskan relatif terhadap berbagai alat penyebaran.
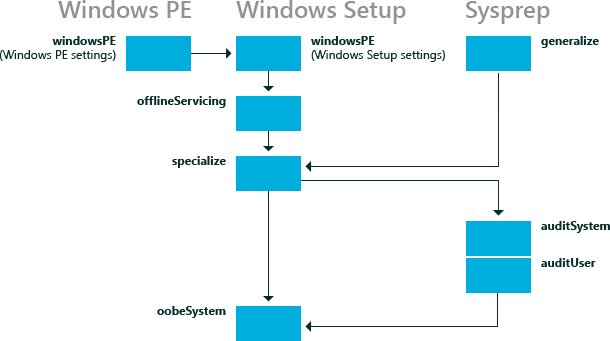
Tidak semua lolos konfigurasi berjalan dalam penginstalan Windows tertentu. Beberapa konfigurasi lolos, seperti auditSystem dan auditUser, hanya berjalan jika Anda mem-boot komputer ke mode audit. Sebagian besar pengaturan tanpa pengawas Penyetelan Windows dapat ditambahkan ke kode konfigurasi khusus atau oobeSystem . Lolos konfigurasi lainnya juga dapat berguna dalam situasi tertentu. Tabel berikut ini menjelaskan setiap konfigurasi yang lolos.
| Kode konfigurasi | Deskripsi | Kode konfigurasi berjalan saat |
|---|---|---|
windowsPE |
Banyak aspek proses penginstalan dapat diotomatisasi selama pass konfigurasi windowsPE . Dalam pass ini, Anda dapat mengonfigurasi:
Selama lulus konfigurasi ini, gambar Windows disalin ke komputer tujuan setelah pengaturan dalam kode konfigurasi windowsPE diproses. Jika penginstalan Windows PE Anda memerlukan driver boot-critical untuk mengakses hard disk drive lokal atau jaringan, gunakan pass konfigurasi ini untuk menambahkan driver ke penyimpanan driver Windows PE dan untuk mencerminkan driver boot-critical yang diperlukan |
Salah satu hal berikut ini terjadi:
Opsi Pe Windows diterapkan hanya ketika Anda menjalankan Penyetelan Windows dari lingkungan Windows PE. Opsi Penyetelan Windows diterapkan ketika dijalankan dari Windows PE atau penginstalan Windows sebelumnya. |
offlineServicing |
Pass konfigurasi ini digunakan untuk menerapkan pembaruan, driver, atau paket bahasa ke gambar Windows. Selama Penyiapan Windows, gambar Windows diterapkan ke hard disk dan pengaturan apa pun di bagian offlineServicing dari file jawaban kemudian diterapkan ke gambar tersebut sebelum komputer di-boot ulang. Selama pass konfigurasi ini, Anda dapat menambahkan driver ke gambar Windows sebelum gambar dimulai. Ini memungkinkan Anda menginstal dan memproses driver perangkat di luar kotak selama Penyetelan Windows. Pass konfigurasi ini juga digunakan untuk menerapkan pembaruan pada gambar Windows selama skenario layanan. |
|
specialize |
Pass konfigurasi ini digunakan untuk membuat dan mengonfigurasi informasi dalam gambar Windows, dan khusus untuk perangkat keras tempat citra Windows diinstal. Setelah gambar Windows boot untuk pertama kalinya, pass konfigurasi khusus berjalan. Selama pass ini, ID keamanan (SID) unik dibuat. Selain itu, Anda dapat mengonfigurasi banyak fitur Windows, termasuk pengaturan jaringan, pengaturan internasional, dan informasi domain. Pengaturan file jawaban untuk pass khusus muncul dalam mode audit. Saat komputer melakukan boot ke mode audit, pass auditSystem berjalan, dan komputer memproses pengaturan auditUser. |
|
Menggeneralisasi |
Selama lolos konfigurasi ini, informasi khusus komputer dihapus dari penginstalan Windows yang memungkinkan Anda mengambil dan menerapkan kembali gambar Windows ke komputer yang berbeda. Misalnya, selama pass ini, ID keamanan unik (SID), driver perangkat unik, dan pengaturan khusus perangkat keras lainnya dihapus dari gambar. Pass konfigurasi ini memungkinkan Anda untuk mengonfigurasi perintah sysprep /generalize secara minimal, selain mengonfigurasi pengaturan Windows lain yang harus bertahan pada gambar master Anda. Setelah lulus generalisasi selesai, kali berikutnya gambar Windows boot, pass konfigurasi khusus berjalan. Jika Anda ingin mempertahankan driver perangkat unik yang diinstal ke penginstalan Windows, Anda dapat menggunakan Microsoft-Windows-PnpSysprep | |
- atau -
|
auditSystem |
Selama lulus konfigurasi ini, pengaturan diproses ketika Windows berjalan dalam konteks sistem, sebelum pengguna masuk ke komputer dalam mode Aaudit. Pass ini biasanya digunakan untuk membuat konfigurasi tambahan ke penginstalan, seperti menginstal driver perangkat out-of-box. Pass ini hanya berjalan ketika komputer dikonfigurasi untuk boot ke mode audit. |
- atau -
|
auditUser |
Pass ini memproses pengaturan Penyetelan yang tidak diawasi, setelah pengguna masuk ke komputer dalam mode audit. Pass ini biasanya digunakan untuk menjalankan perintah kustom atau mengonfigurasi opsi Windows Shell. Pass ini hanya berjalan ketika komputer dikonfigurasi untuk boot ke mode audit. |
- atau -
|
oobeSystem |
Selama lulus konfigurasi ini, pengaturan diterapkan ke Windows sebelum Windows Welcome dimulai. Pass ini biasanya digunakan untuk mengonfigurasi opsi Windows Shell, membuat akun pengguna, dan menentukan pengaturan bahasa dan lokal. Pengaturan file jawaban untuk pass oobeSystem muncul di Windows Welcome, juga dikenal sebagai OOBE. Pengaturan ini tidak muncul dalam mode audit. |
- atau -
|
Untuk informasi selengkapnya tentang komponen dan pengaturan Windows yang dapat ditambahkan ke file jawaban, lihat Panduan Referensi Penyetelan Windows Yang Tidak Dijaga. Untuk informasi selengkapnya tentang pengelogan, lihat Pemecahan Masalah Penyebaran dan File Log dan File Log Penyiapan Windows dan Log Peristiwa.
Mengonfigurasi Driver Perangkat
Untuk menambahkan driver yang out-of-box dan boot-critical selama penginstalan tanpa pengawas, Anda harus memastikan bahwa driver boot-critical tersedia di media pra-instalan. Driver boot-critical harus ditambahkan selama pass konfigurasi windowsPE . Semua driver ditahapkan di penyimpanan driver, tetapi hanya driver boot-critical yang tercermin atau diinstal dalam gambar Windows offline selain gambar Windows PE. Driver non-boot-critical dapat ditambahkan ke pass konfigurasi offlineServicing . Ini memastikan bahwa driver boot-critical tersedia dan ketika komputer boot, driver akan dimuat.
Untuk informasi selengkapnya, lihat Driver Perangkat dan Gambaran Umum Penyebaran.
Mengonfigurasi Pengaturan Internasional
Pengaturan internasional tersedia dalam beberapa pass konfigurasi, untuk memungkinkan Anda menyesuaikan gambar Windows berdasarkan persyaratan pelanggan dan skenario penyebaran yang berbeda.
Misalnya, jika Anda membangun komputer di Amerika Serikat (yang akan menjadi pengaturan internasional en-AS), Anda dapat melakukan semua pengujian dalam bahasa Inggris. Namun, jika Anda berniat untuk mengirimkan komputer ke Prancis dan memerlukan Windows untuk boot dalam bahasa Prancis, Anda dapat menambahkan paket bahasa fr-FR, jika paket bahasa belum diinstal, dan kemudian mengonfigurasi komponen Microsoft-Windows-International-Core untuk menerapkan pengaturan fr-FR selama pass konfigurasi khusus . Ketika komputer boot, penginstalan akan menampilkan teks bahasa Inggris. Namun, setelah lulus konfigurasi khusus selesai, teks Bahasa Prancis akan ditampilkan.
Anda dapat menggunakan DISM untuk mengonfigurasi pengaturan bahasa gambar Windows (baik online maupun offline). Untuk informasi selengkapnya, lihat Bahasa DISM dan Opsi Command-Line Layanan Internasional.
Secara default, Windows Welcome menampilkan halaman antarmuka pengguna (UI) Pengaturan Regional bagi pengguna akhir untuk memilih pengaturan bahasa, lokal, dan input default. Anda dapat melakukan prakonfigurasi pengaturan pada halaman UI ini dengan menentukan pengaturan bahasa dan lokal dalam pass konfigurasi oobeSystem di komponen Microsoft-Windows-International-Core. Jika pengaturan diatur dalam pass konfigurasi oobeSystem , halaman Pengaturan Regional dilewati. Jika pengaturan bahasa dikonfigurasi selama spesialisasi, halaman Pengaturan Regional akan ditampilkan.
Untuk informasi selengkapnya, lihat Menambahkan Paket Bahasa ke Windows.
Contoh
Bagian berikut menjelaskan contoh skenario penyebaran dan menjelaskan kapan konfigurasi berlalu.
Untuk menjalankan Penyetelan Windows
Dalam skenario ini, Anda menginstal Windows ke komputer baru. Anda mulai dengan media produk Windows dan file jawaban.
Jalankan Penyetelan Windows dan tentukan file jawaban. Penyetelan Windows dimulai.
Pass konfigurasi windowsPE berjalan. Pengaturan di bagian
<settings pass="windowsPE">file jawaban diproses. Ada dua jenis pengaturan berbeda yang dapat Anda konfigurasi selama lulus konfigurasi windowsPE : Pengaturan yang berlaku untuk lingkungan Windows PE, seperti resolusi tampilan dan lokasi file log untuk Windows PE. Anda juga dapat menentukan pengaturan yang berlaku untuk penginstalan Windows, seperti mengonfigurasi partisi disk atau mengaktifkan pembaruan dinamis.Pengaturan khusus PE Windows dalam file jawaban diterapkan hanya ketika Anda menjalankan Penyetelan Windows dari lingkungan Windows PE.
Opsi Penyetelan Windows di kode konfigurasi windowsPE diterapkan saat dijalankan dari Windows PE atau penginstalan Windows sebelumnya.
Setelah gambar Windows disalin ke hard disk, pass konfigurasi offlineServicing berjalan. Pengaturan apa pun di bagian
<servicing>dan<settings pass="offlineServicing">dari file jawaban diterapkan ke gambar Windows. Biasanya, tindakan dalam konfigurasi ini melewati penginstalan atau menghapus paket, paket bahasa, atau driver perangkat.Sistem dimulai ulang dan Penyiapan Windows menjalankan kode konfigurasi khusus . Pada titik ini, pengaturan di bagian
<settings pass="specialize">file jawaban diproses.Setelah Penyetelan Windows selesai, komputer akan dimulai ulang. Kemudian, pass konfigurasi oobeSystem berjalan dan pengaturan di bagian
<settings pass="oobeSystem>file jawaban diproses.Catatan Anda bisa membuat file konten terpisah yang disebut Oobe.xml yang bisa Anda gunakan untuk menyesuaikan pendaftaran Windows Welcome, Getting Started, dan ISP. Menggunakan Oobe.xml berguna untuk mengatur penyesuaian ini, karena memungkinkan Anda mempertahankan satu file yang mencantumkan semua merek, persyaratan lisensi, dan peluang pendaftaran untuk beberapa negara, wilayah, dan/atau bahasa. Untuk informasi selengkapnya, lihat Mengonfigurasi Oobe.xml. Umumnya, Oobe.xml digunakan oleh OEM dan Penyusun Sistem. Namun beberapa aspek Oobe.xml mungkin juga menguntungkan skenario penyebaran perusahaan.
Windows Welcome dimulai dan Anda bisa mulai menggunakan komputer.
Untuk menjalankan perintah Sysprep /generalize /shutdown
Dalam skenario ini, Anda akan membuat gambar Windows referensi untuk digunakan di seluruh lingkungan Anda. Anda mulai dengan penginstalan Windows yang disesuaikan.
Jalankan perintah sysprep dengan opsi /generalize /shutdown /oobe , untuk membuat gambar master, mengonfigurasi komputer untuk boot ke Windows Welcome, lalu matikan komputer.
Pengaturan di bagian
<settings pass="generalize">file jawaban diterapkan.Jika Anda tidak menentukan file jawaban dengan perintah Sysprep , file jawaban yang di-cache ke komputer akan digunakan. Untuk informasi selengkapnya tentang cara menggunakan file jawaban, lihat Gambaran Umum Otomatisasi Penyetelan Windows.
Jika Anda menentukan file jawaban dengan perintah sysprep , file jawaban tersebut di-cache ke direktori %WINDIR%\Panther penginstalan Windows dan akan digunakan pada lolos konfigurasi berikutnya.
Komputer dimatikan, memungkinkan Anda untuk boot ke Windows PE atau sistem operasi lain dan mengambil gambar. Lain kali gambar Windows boot, pass konfigurasi khusus akan berjalan dan Windows akan mem-boot komputer ke Windows Welcome.
Menggunakan Skrip untuk Menyebarkan Gambar Windows
Dalam skenario ini, Anda mem-boot komputer dengan gambar master tempat perintah sysprep /generalize /shutdown /oobe dijalankan dan gambar diambil. Anda mulai dengan gambar master, Windows PE dan alat DISM.
Terapkan gambar master ke komputer dengan menggunakan perintah dism dengan opsi /apply-image .
Boot komputer dengan gambar master. Windows dimulai.
Pass konfigurasi khusus berjalan. Pengaturan di bagian
<settings pass="specialize">file jawaban diproses.Komputer dihidupkan ulang.
Pass konfigurasi oobeSystem berjalan. Pengaturan di bagian
<settings pass="oobeSystem">file jawaban diproses.Windows Welcome dimulai dan Anda bisa mulai menggunakan komputer Anda.
Untuk mem-boot Windows ke mode audit
Dalam skenario ini, Anda mem-boot gambar Windows yang dikonfigurasi untuk memulai dalam mode audit. Mode audit berguna untuk menambahkan aplikasi kustom, driver, dan pembaruan lainnya ke gambar Windows. Anda dapat mengonfigurasi gambar Windows untuk mem-boot komputer ke mode audit dengan mengonfigurasi pengaturan berikut dalam file jawaban: Microsoft-Windows-Deployment | Segel ulang | Mode=Audit atau, jalankan perintah Sysprep dengan opsi /audit .
Konfigurasikan gambar Windows untuk mem-boot komputer ke mode audit. Dalam skenario ini, jalankan perintah sysprep dengan opsi /audit /reboot .
Windows me-reboot komputer.
Lulus konfigurasi auditSystem berjalan. Pengaturan di bagian
<settings pass="auditSystem">file jawaban diproses.Akun administrator bawaan diaktifkan.
Lulus konfigurasi auditUser berjalan. Pengaturan di bagian
<settings pass="auditUser">file jawaban diproses.Desktop muncul.
Lain kali Anda me-reboot komputer, komputer akan di-boot ke mode audit lagi.
Untuk mengonfigurasi komputer untuk boot ke Windows Welcome, Anda harus menggunakan perintah sysprep dengan opsi /oobe , atau mengonfigurasi Microsoft-Windows-Deployment | Segel ulang | Mode mengatur ke oobe dalam file jawaban.
Untuk menjalankan DISM terhadap citra Windows offline
Dalam skenario ini, Anda menjalankan DISM terhadap gambar Windows offline.
Jalankan alat DISM terhadap gambar Windows offline dan tentukan file jawaban. Misalnya, untuk mencantumkan paket dalam gambar Windows offline, gunakan perintah berikut:
Dism /image:C:\test\offline /Get-PackagesPengaturan di bagian
<servicing>dan<settings pass="offlineServicing">dari file jawaban diterapkan ke gambar Windows. Lain kali Anda mem-boot komputer Anda, paket dan pengaturan diproses.
Untuk informasi selengkapnya, lihat Opsi Command-Line Manajemen Gambar DISM.
Untuk menggunakan DISM pada gambar Windows yang sedang berjalan
Dalam skenario ini, Anda menjalankan alat DISM terhadap penginstalan Windows yang sedang berjalan.
Jalankan DISM terhadap gambar Windows online dan tentukan file jawaban. Misalnya, untuk mencantumkan informasi driver dalam gambar Windows, gunakan perintah berikut:
Dism /online /Get-DriversPenting Ketika Anda menggunakan DISM dengan file jawaban terhadap penginstalan Windows online, file jawaban hanya boleh berisi elemen dalam pass konfigurasi offlineServicing . Ini karena beberapa pengaturan dalam pass konfigurasi khusus mungkin diterapkan ke penginstalan Windows online.
Dalam beberapa kasus, Anda mungkin diharuskan untuk menghidupkan ulang komputer Anda. Misalnya, jika Anda menambahkan paket bahasa ke penginstalan Windows, Anda harus me-reboot komputer.