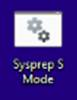Windows 11 pembuatan gambar menggunakan kerangka kerja penyebaran gambar
Panduan ini menunjukkan cara membuat gambar Windows 11 yang disesuaikan, menggunakan kumpulan skrip yang tersedia untuk diunduh dari Pusat Unduhan Microsoft.
Anda dapat menggunakan gambar yang Anda buat untuk disebarkan ke baris perangkat, lengkap dengan penyesuaian seperti aplikasi, driver, bahasa, dan pengaturan.
Menyiapkan lingkungan Anda
Untuk mengikuti langkah-langkah di lab ini, Anda memerlukan:
- PC teknisi tempat Anda akan membuat penyesuaian offline pada gambar Anda
- PC referensi tempat Anda akan menyebarkan gambar kustom
- Drive USB 16 Gb yang akan Anda gunakan untuk menyebarkan gambar Anda. Ini diperlukan untuk penyebaran berbasis USB dan jaringan.
- Penginstalan Windows ISO dan media tambahan (jaminan).
PC Teknisi
Pastikan PC teknisi Anda memenuhi persyaratan berikut:
- Quad core CPU
- RAM 8 Gb
- SSD 128 Gb
- Windows 11 Professional
- Windows ADK untuk Windows 11 dan add-on WinPE terkait terinstal. Saat Anda menginstal ADK, minimal, instal:
- Alat Penyebaran
- Alat Migrasi Status Pengguna (USMT)
- Koneksi jaringan jika Anda akan menyebarkan gambar Anda melalui jaringan
Jaminan
Unduh jaminan berikut ke PC teknisi Anda:
| Jaminan | Nomor bagian |
|---|---|
| Media penginstalan Windows | X22-77379 |
| Bahasa dan Fitur Opsional ISO | X22-62160 |
| RDX ISO | X22-62162 |
| ISO aplikasi kotak masuk | X22-79194 |
| LCU terbaru untuk Windows 11 | X22-89545 |
| Office 2106 OPK | X22-61138 |
| Skrip C2R Office untuk OPK v 2106 | X22-61128 |
| Unduhan Images.zip | Tidak ada nomor bagian |
Menyiapkan folder Gambar
Setelah mengumpulkan jaminan, Anda dapat mengonfigurasi PC teknisi untuk mulai membuat gambar. Proses pembuatan gambar yang dijelaskan di lab ini didasarkan pada unduhan Images.zip, yang akan Anda ekstrak ke PC Anda dan kemudian mengisinya dengan konten dari jaminan lainnya.
Ekstrak Images.zip
Ekstrak isi Images.zip ke akar hard drive Anda. setelah diekstraksi, Anda harus memiliki struktur folder ini:
C:\
📁 Images
📁 Mount
📁 Projects
📁 Scripts
--📁 AutoPilot
📁 Windows
--📁 Drivers
--📁 FOD
--📁 InboxApps
--📁 Languages
--📁 Office
--📁 Unattend
--📁 Office
--📁 Updates
--📁 WinRE
--📁 Languages
--📁 Updates
📁 WinPE
--📁 Drivers
Berikut adalah deskripsi untuk setiap folder. Banyak dari folder ini akan kosong saat Anda mengekstrak images.zip, dan Anda akan menyalin paket ke dalamnya:
| Folder | Deskripsi |
|---|---|
| Gambar | Di sinilah gambar proyek kustom disimpan. |
| Pemasangan | Digunakan untuk memasang file wim selama proses penyesuaian. Folder ini harus kosong sebelum memulai citra kustom baru. Jangan pernah menyimpan file di sini. |
| Proyek | Proyek disimpan di sini dan mewarisi sistem file dan file dari folder \Windows saat CreateProject.cmd dijalankan |
| Skrip | berisi skrip yang diperlukan untuk lingkungan WinPE termasuk WinPEMenu.cmd. |
| Windows\Drivers | Driver yang ditempatkan di sini akan disuntikkan ke gambar Windows dan WinRE. |
| Windows\FOD | Pengalaman Demo Ritel dan Fitur Bahasa pada paket Permintaan. |
| Windows\InboxApps | Aplikasi UWP Kotak Masuk Updates dan aplikasi UWP lainnya. Aplikasi dalam folder ini dikelola dengan UpdateInboxApps.cmd. |
| Windows\Language | File bahasa untuk gambar Windows multi-bahasa. |
| Windows\Tanpa Pengawas | File kustomisasi OEM dan skrip lain yang diperlukan untuk pemrosesan otomatis. |
| Windows\Updates | Paket pembaruan .msu, termasuk ZDP dan LCU. |
| Windows\WinRE\Languages | File bahasa WinRE dari ADK untuk gambar Windows multibahasa. |
| Windows\WinRE\Updates | Paket pembaruan WinRE. |
| WinPE\Drivers | Driver yang diperlukan untuk WinPE. |
Penggunaan skrip
Skrip di Images.zip memudahkan untuk membangun dan menyebarkan gambar. Langkah-langkah di lab ini menggunakan skrip untuk setiap fase pembuatan dan penyebaran gambar.
Saat menjalankan skrip, Anda akan melihat warna berikut, masing-masing dengan arti yang berbeda:
| Warna | Deskripsi |
|---|---|
| Hijau | Menunggu input pengguna |
| Biru | Skrip sedang berjalan |
| Merah | Peringatan |
Salin jaminan
Sekarang setelah Anda memiliki struktur folder dan skrip di hard drive Anda, tambahkan paket dari jaminan Anda ke dalam folder Gambar.
Salin driver
Tambahkan driver ke Images\Windows\Drivers folder dan Images\WinPE\Drivers .
- Jika Anda sedang menyiapkan citra spesifik sistem, Anda dapat menempatkan driver Windows di folder ini yang akan ditambahkan ke citra
- Jika Anda menyiapkan gambar Windows generik dan tidak ingin menyertakan driver spesifik sistem maka Anda akan memiliki kesempatan untuk menambahkan driver pada PC Referensi selama penyesuaian gambar.
- Hanya driver berbasis .inf yang dapat ditambahkan. Driver daripada menggunakan alat penginstal (Setup.exe) tidak dapat ditambahkan menggunakan DISM
- Hanya instal arsitektur driver yang berlaku. Beberapa IHV dapat mengirimkan paket driver yang mencakup biner x86 dan x64, tetapi hanya menginstal arsitektur yang berlaku.
Menyalin paket RDX
Salin paket dari RDX FOD ISO ke Images\Windows\FOD dalam folder.
Salin setidaknya Microsoft-Windows-RetailDemo-OfflineContent-Content-Package~31bf3856ad364e35~amd64~~.cab file dan Microsoft-Windows-RetailDemo-OfflineContent-Content-en-us-Package~31bf3856ad364e35~amd64~~.cab
Salin Microsoft-Windows-RetailDemo-OfflineContent-Content-xx-yy-Package~31bf3856ad364e35~amd64~~.cab juga file dari semua bahasa yang Anda tambahkan.
Salin Paket bahasa
Jika Anda berencana untuk menyertakan bahasa tambahan ke dalam gambar Anda:
Salin paket FOD bahasa dari ISO Bahasa dan Fitur Opsional ke
Images\Windows\FODdalam folder. File-file ini adalah:Microsoft-Windows-LanguageFeatures-TextToSpeech-xx-yy-Package~31bf3856ad364e35~amd64~~.cabMicrosoft-Windows-LanguageFeatures-Basic-xx-yy-Package~31bf3856ad364e35~amd64~~.cabMicrosoft-Windows-LanguageFeatures-Handwriting-xx-yy-Package~31bf3856ad364e35~amd64~~.cabMicrosoft-Windows-LanguageFeatures-OCR-xx-yy-Package~31bf3856ad364e35~amd64~~.cabMicrosoft-Windows-LanguageFeatures-Speech-xx-yy-Package~31bf3856ad364e35~amd64~~.cab
Catatan
Hanya beberapa Bahasa yang memiliki paket tersebut
Microsoft-Windows-LanguageFeatures-Speech. Beberapa Bahasa memerlukan paket font opsional misalnya Bahasa Jepang (Microsoft-Windows-LanguageFeatures-Fonts-Jpan-Package~31bf3856ad364e35~amd64~~.cab).Salin konten folder LanguagesAndFeatures dari Bahasa dan Fitur Opsional ISO ke
Images\Windows\Languagesdalam folder. Setelah menyalin, hapusMicrosoft-Windows-Client-Language-Pack_x64_xx-yy.cabfile bahasa utama bahasa yang tidak ingin Anda tambahkan.Untuk menghemat ruang disk, Anda juga dapat menghapus file karena
Microsoft-Windows-Client-Language-Pack_x64_en-us.cabsudah ada di gambar.Penting
Jangan hapus 3.000+ file lainnya karena diperlukan untuk konfigurasi paket satelit yang benar.
Jika Anda membuat gambar hanya bahasa Inggris, Anda dapat membiarkan folder kosong
Menyalin aplikasi kotak masuk
- Salin konten folder amd64fre dari ISO Aplikasi Kotak Masuk ke
Images\Windows\InboxAppsdalam folder. - Salin konten (4 file) dari folder x64\Microsoft.SecHealthUI_8wekyb3d8bbwe dari X22-79194 Win 11 21H2 x64 MltLng OPK Inbox Apps (Win Security AppX) JuneRTM\SW ELCTRNC Win 11 21H2 x64 MltLng InboxAppsOEM (WinSecurityAppX) JuneRTM\Layer\X22-79198.zip arsip - menimpa dua file yang ada: Microsoft.SecHealthUI_8wekyb3d8bbwe.appx dan Microsoft.SecHealthUI_8wekyb3d8bbwe.xml.
Menyalin paket Office
Salin konten folder 2106ODT dari X22-61128 Office C2RScriptsConfigDeployment Tool untuk OEM OPK v2106 di
Windows\Officefolder.Salin konten OPK Bahasa Inggris X22-61138 Office 2106 di folder Images\Windows\Office.
Opsional: Salin konten OPK Office 2106 tambahan dari bahasa Office yang ingin Anda instal sebelumnya
Catatan:
- Folder teratas setiap OPK Office 2106 adalah Office. Ini adalah folder yang harus disalin di folder Windows\Office sehingga Anda akan berakhir dengan
Images\Windows\Office\Office\Data\..struktur folder. - OPK Office 2106 memiliki file sumber daya bahasa yang berbeda tetapi file dasarnya sama. Jika Anda menyalin beberapa OPK Office maka Anda akan mendapatkan perintah timpa file . Tidak apa-apa untuk melewati penimpaan file untuk mempercepat proses penyalinan.
- Bahasa Office yang Anda tambahkan tidak semua akan diinstal sebelumnya secara default. Anda akan diminta untuk memilih bahasa Office mana yang akan diinstal sebelumnya nanti dalam proses pembuatan proyek.
- Jika Anda tidak ingin menambahkan beberapa bahasa dalam gambar Windows multibahasa, Maka Anda harus menginstal Office sebelumnya dalam bahasa Windows default.
Tanpa pengawas
Folder Images\Unattend berisi file Unattend.xml yang digunakan untuk menambahkan informasi OEM ke gambar Windows. File ini akan disesuaikan dengan informasi yang akan Diminta untuk Anda berikan selama proses CreateImage.cmd dalam proses pembuatan gambar.
Semua file dan skrip dalam folder ini diperlukan agar pembuatan gambar berhasil.
Wallpaper
Jika Anda menggunakan gambar latar belakang desktop kustom (wallpaper), salin ke folder wallpaper.jpg yang Images\Unattend menimpa file yang ada. Jika Anda tidak berencana menggunakan wallpaper kustom, silakan hapus file wallpaper.jpg yang ada
Pembaruan
Tempatkan semua paket pembaruan .msu di Images\WIndows\Updates folder dan Images\Windows\WinRE\Updates . Updates dalam folder ini akan memperbarui file Install.wim secara terprogram selama proses CreateImage.cmd.
Tempatkan yang berikut ini ke dalam folder pembaruan:
- Paket Windows10.0-KB5005027-x64.msu dari OPK media penginstalan Windows.
- Windows10.0-KB5005635-x64.msu dari media LCU.
Pemulihan
Tempatkan semua paket bahasa WinPE yang ingin Anda terapkan ke WinRE ke Images\Windows\WinRE\Languages dalam folder. Salin paket bahasa dari C:\Program Files (x86)\Windows Kits\10\Assessment and Deployment Kit\Windows Preinstallation Environment\amd64\WinPE_Ocs\xx-yy.
Anda juga memerlukan file berikut untuk setiap bahasa; jika menambahkan beberapa bahasa, Anda dapat mempertahankan struktur folder dari C:\Program Files (x86)\Windows Kits\10\Assessment and Deployment Kit\Windows Preinstallation Environment\amd64\WinPE_OCs
lp.cabWinPE-Rejuv_xx-yy.cabWinPE-EnhancedStorage_xx-yy.cabWinPE-Scripting_xx-yy.cabWinPE-SecureStartup_xx-yy.cabWinPE-SRT_xx-yy.cabWinPE-WDS-Tools_xx-yy.cabWinPE-WMI_xx-yy.cabWinPE-StorageWMI_xx-yy.cabWinPE-HTA_xx-yy.cab
Penting
Anda harus mencocokkan bahasa WinRE dengan bahasa Windows yang telah diinstal sebelumnya. Jika Anda membuat gambar hanya bahasa Inggris, Anda dapat membiarkan folder kosong. Beberapa Bahasa memerlukan paket font opsional, misalnya Bahasa Jepang.
Untuk penyebaran berbasis jaringan - Berbagi folder Gambar
Jika Anda akan menyebarkan gambar melalui jaringan, Anda harus membuat folder Anda Images tersedia melalui jaringan.
- Di File explorer pada PC teknisi Anda, klik kanan pada
C:\Imagesfolder dan pilih Properti. - Klik pada tab Berbagi .
- Di bawah Berbagi Tingkat Lanjut, klik tombol Berbagi Tingkat Lanjut... .
- Centang kotak di samping Bagikan folder ini.
- Klik Izin.
- Mengonfigurasi izin:
- Kontrol penuh: Izinkan
- Ubah: Izinkan
- Baca: Izinkan
- Klik OK pada jendela Izin dan Berbagi Tingkat Lanjut.
- Tutup jendela Properti Gambar. Folder Gambar Anda sekarang tersedia melalui jaringan.
Catatan
Pastikan jaringan Anda ditetapkan sebagai Privat, dan aturan firewall Anda memungkinkan berbagi folder melalui jaringan.
Membuat drive USB yang dapat di-boot ke WinPE
Setelah menyiapkan lingkungan, Anda dapat mulai menggunakan skrip Images.zip. Pertama-tama kita akan menggunakan CreateWinPE.cmd untuk membuat drive USB yang dapat di-boot dengan versi WinPE yang disesuaikan yang akan Anda gunakan untuk mem-boot PC referensi dengan WinPE dan menyimpan Gambar, atau membuat pemetaan jaringan kembali ke PC teknisi.
CreateWinPE.cmd menggunakan sintaks berikut:
CreateWinPE {/DualPart | /OnePart | /Network <NetworkName> <UserName> <Password>}
| Perintah | Deskripsi |
|---|---|
| Opsi partisi (diperlukan) | |
| /DualPart | WinPE dual partisi yang dapat di-boot dengan partisi NTFS agar Gambar disimpan. |
| /OnePart | Drive WinPE tunggal yang dapat di-boot, diformat sebagai FAT32. |
| /Jaringan | WinPE tunggal yang dapat di-boot dengan kemampuan pemetaan jaringan. Anda harus memberikan Nama Komputer, Nama Akun Pengguna, dan Kata Sandi untuk akun tersebut. |
Buka alat Penyebaran dan Pencitraan sebagai administrator
Jalankan
CreateWinPE.cmd:CreateWinPE.cmd /dualpartuntuk membuat drive USB yang dipartisi ganda, atau:
CreateWinPE.cmd /networkuntuk membuat media WinPE yang akan terhubung melalui jaringan ke berbagi yang berisi gambar Anda.
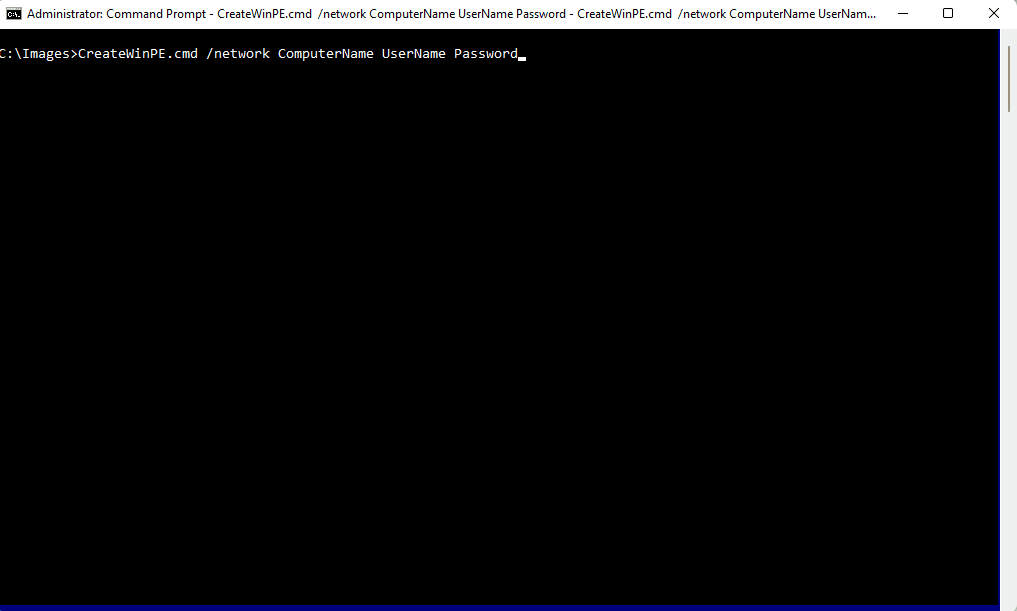
Memulai proyek baru
Sebelum Anda dapat mulai membuat gambar Windows kustom, buat proyek baru. Proyek adalah desain untuk satu gambar.
Pasang gambar ISO penginstalan Windows. Di Windows Explorer, klik dua kali pada file ISO dan ISO akan muncul sebagai drive optik dan diberi huruf drive. Perhatikan huruf kandar, misalnya
D:\.Tip
Anda dapat menyalin
\Sources\install.wimfile dari ISO penginstalan Windows ke folder C:\Images untuk akses yang lebih mudah.Jika belum terbuka, jalankan Lingkungan Alat Penyebaran dan Pencitraan sebagai administrator.
Navigasikan ke
C:\Imagesfolder:cd c:\ImagesJalankan
CreateProject.cmdskrip untuk membuat proyek baru:CreateProject.cmd <projectname> D:\Sources\install.wimDi mana
<projectname>adalah nama untuk proyek Anda, misalnya "testproj", dan D:\Sources\install.wim adalah jalur ke file install.wim pada file ISO yang dipasang atau hard disk Anda.Ketika skrip ini berjalan, semua file dan folder dari folder Images\Windows akan disalin ke
Images\Projects\<projectname>.Folder
Images\Projects\<projectname>sekarang disajikan untuk verifikasi, penambahan, dan penghapusan file. FolderImages\Windowsdibiarkan utuh untuk digunakan di masa mendatang dengan proyek tambahan.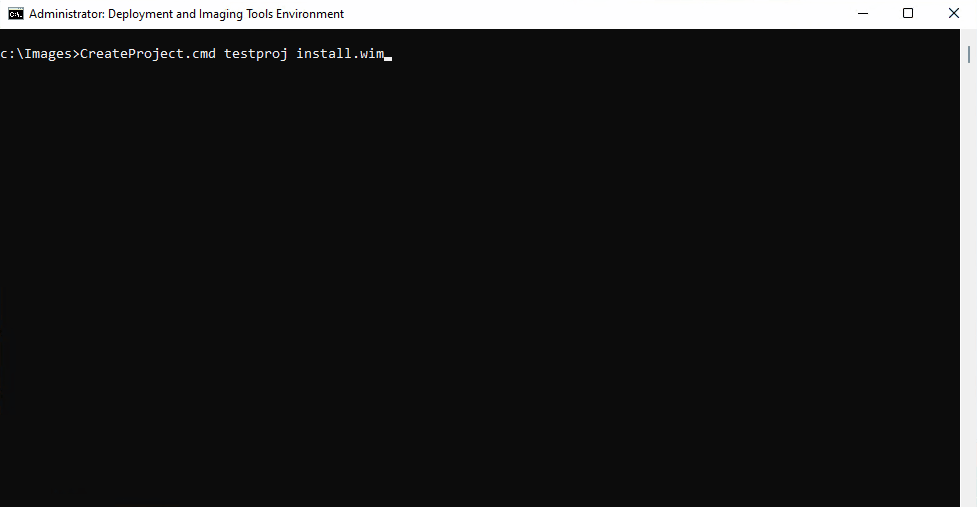
Membuat gambar baru
Setelah membuat proyek, Anda dapat mulai membuat gambar baru. Kita akan menggunakan CreateImage.cmd untuk membuat gambar kita.
Dari Alat Penyebaran dan Pencitraan yang berjalan sebagai administrator, jalankan
CreateImage.cmd:CreateImage.cmd NewProjectDi mana
NewImageadalah nama yang Anda berikan gambar.Anda akan diminta untuk memilih edisi Windows 11. Kunci Manufaktur OA 3.0 default akan secara otomatis diterapkan ke gambar dan unattend.xml diperbarui:
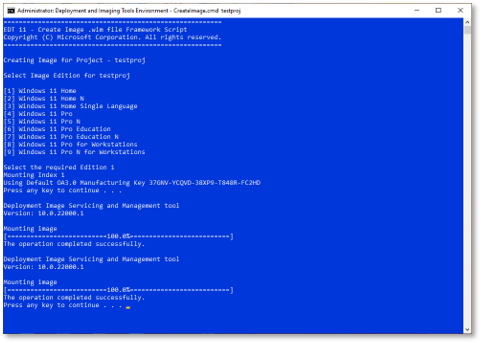
Setelah Anda memilih edisi, gambar akan dipasang dan driver, bahasa, FOD, dan Updates Anda akan diterapkan secara terprogram.
Semua driver di folder Anda
Images\Projects\<projectname>\Driversakan diterapkan ke Windows dan WinRE.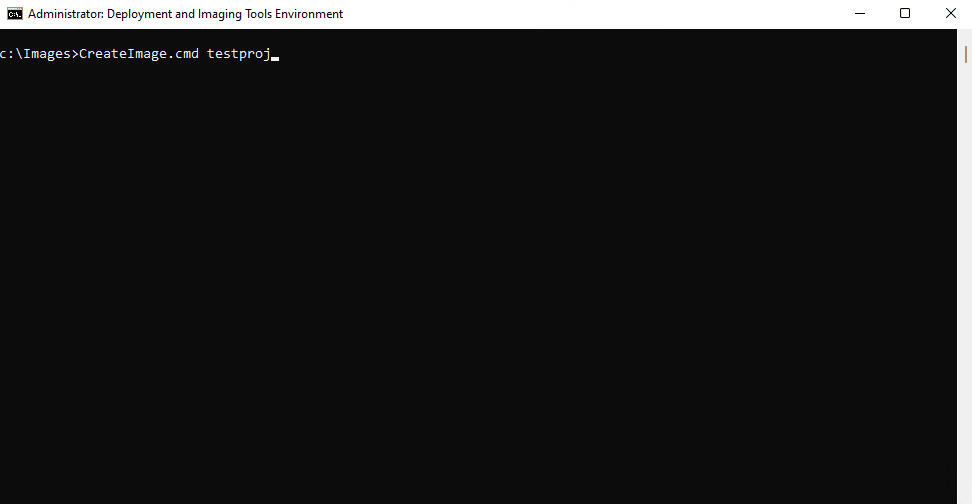
Skrip berhenti sejenak di akhir proses ini untuk tinjauan paket dan driver yang diterapkan.
Kustomisasi OEM
Setelah Anda meninjau daftar paket dan driver yang diterapkan, NewImage.cmd akan meminta informasi tambahan.
Masukkan tanggal. Tanggal ini akan digunakan untuk membuat file csup.txt yang menyertakan tanggal, dalam format MM-DD-YYYY.
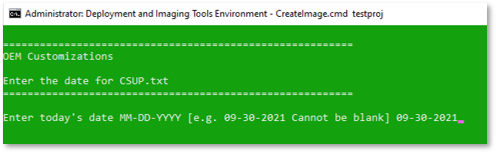
Masukkan bahasa default gambar. Ini juga akan diterapkan sebagai bahasa default untuk WinRE. Perhatikan bahwa Paket Bahasa yang sesuai harus disertakan dalam folder \Images\Windows\Languages saat Anda awalnya menjalankan
CreateImage.cmd.Nilai defaultnya adalah en-US.
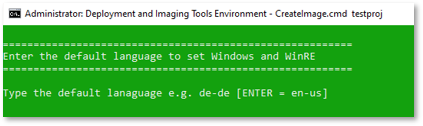
Ketik nama zona waktu Anda.
Nilai defaultnya adalah Waktu Standar Pasifik.

Masukkan apakah Anda ingin mengaktifkan Mode S (Y/N).
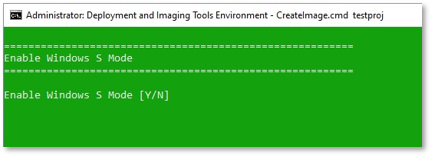
Masukkan nama OEM dan URL dukungan Anda. Memasukkan informasi ini diperlukan dan akan digunakan di aplikasi Dapatkan Bantuan.
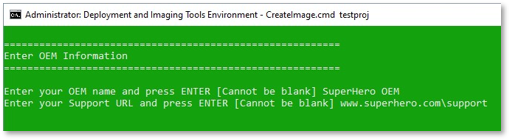
Jika Anda telah menyertakan Office dalam gambar Anda, Anda akan diminta untuk memilih bahasa Office, Anda ingin menyertakan dalam gambar Anda dari file yang disajikan di Notepad. Hapus sepenuhnya baris dengan bahasa yang tidak ingin Anda sertakan, pilih File dan Simpan, lalu tutup Notepad setelah selesai.
Simpan gambar Anda
Penyesuaian gambar sekarang selesai, dan gambar kustom disimpan di Images\Images\<projectname>.wim folder.
- Jika Anda akan menyebarkan gambar dari USB, salin file ke
<projectname>.wimdrive USB Anda. - Jika Anda akan menyebarkan gambar melalui jaringan, Anda dapat meninggalkan gambar di tempatnya.
Menerapkan gambar Anda ke PC referensi
Sekarang setelah Anda memiliki gambar yang disesuaikan, Anda dapat menyebarkannya ke PC referensi Anda. Anda dapat:
- Menyebarkannya melalui jaringan, atau
- Menyebarkannya menggunakan kunci USB
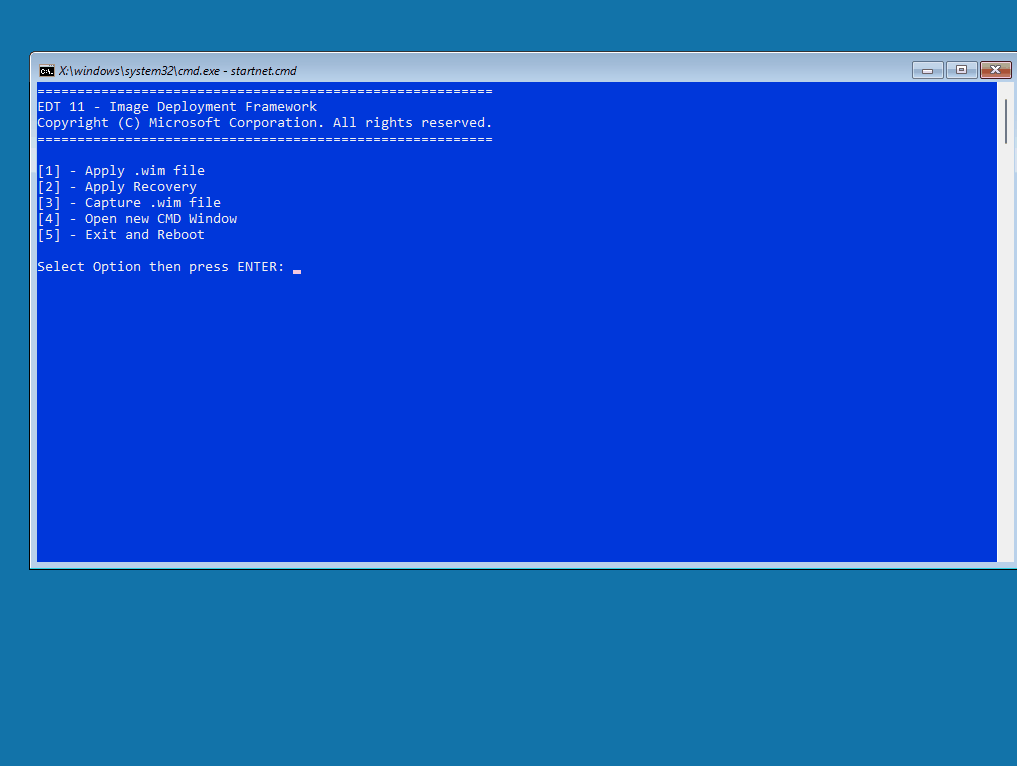
Metode Penyebaran USB
C:\Images\ImagesSalin folder danC:\Images\Scriptske drive/partisi USB NTFS
USB dan Metode Jaringan
Boot perangkat referensi dari drive WINPE USB.
Setelah perangkat boot, Anda akan diminta untuk memilih opsi. Pilih Enter
1untuk Menerapkan file .wim. Anda akan ditampilkan daftar file wim yang tersedia.Pilih gambar yang ingin Anda terapkan (tetapi jangan tekan Enter).
Pada layar pilihan, masukkan
2ke Terapkan Pemulihan.Setelah gambar diterapkan, masukkan
5ke Keluar dan boot ulang PC referensi ke mode Audit.
Kustomisasi mode audit
PC referensi akan Windows 11 bot dalam mode Audit dan proses otomatis akan dimulai dalam keadaan dijeda, dan jendela Sysprep akan ditutup.
Saat Anda siap untuk memulai kustomisasi mode Audit, tekan tombol apa pun di jendela skrip untuk memulai konfigurasi dan penginstalan Office.
Saat penginstalan Office selesai, tutup jendela Office.
Jika Anda memiliki driver atau aplikasi tambahan untuk ditambahkan ke gambar Anda, tambahkan driver atau aplikasi tersebut.
Setelah selesai menginstal aplikasi dan driver tambahan, klik kunci apa pun di jendela skrip yang dijeda untuk mengonfigurasi pemulihan, menyelesaikan gambar, dan mematikan PC.
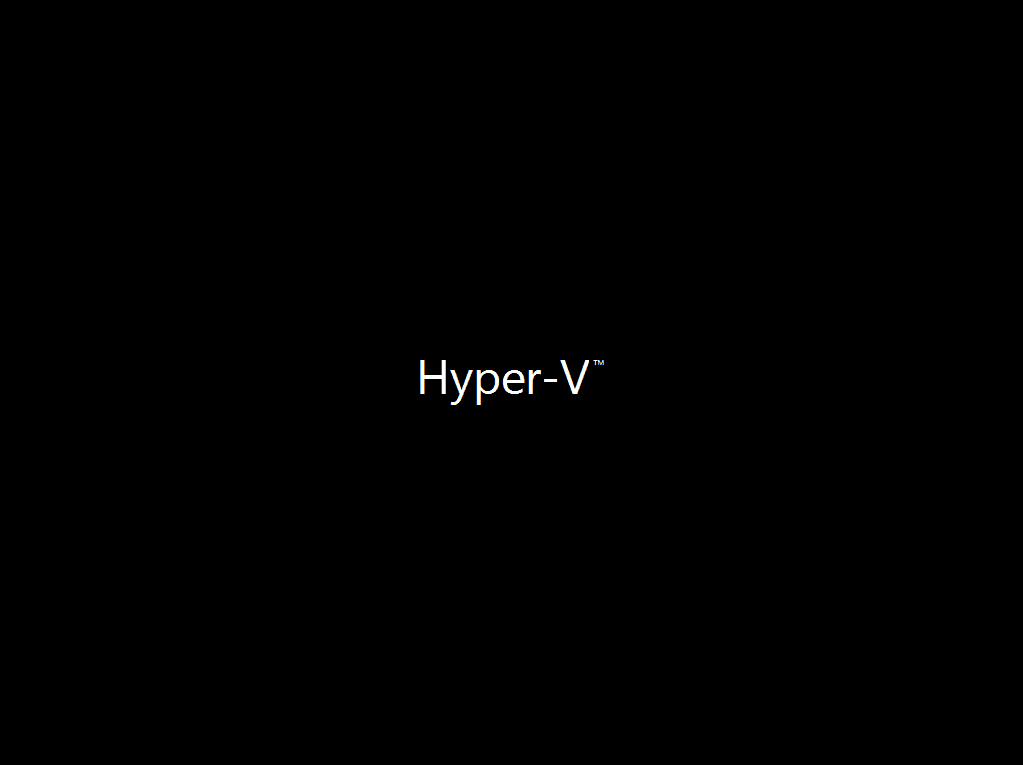
Mengambil gambar Anda
Selanjutnya Anda akan mem-boot PC referensi dari drive WINPE USB untuk mengambil gambar yang disesuaikan. Pastikan USB dengan folder Gambar dan Skrip ada di PC referensi saat Anda menyalakannya.
Penting
Pastikan Anda melakukan boot ke drive USB, dan bukan ke Windows. Jika Anda melakukan boot ke Windows, Anda mungkin harus memasukkan mode Audit secara manual dan menjalankan Sysprep lagi.
Metode Penyebaran USB
Setelah boot ke drive USB, Anda akan diminta dengan daftar opsi:
Masukkan
3untuk mengambil file .wim. Gambar Windows akan diambil pada drive USB di\Imagesfolder sebagai<projectname_Final>.wimKetika pengambilan gambar selesai dimasukkan
5ke Keluar dan Reboot.
Metode Penyebaran Jaringan
Setelah boot ke drive USB, Anda akan diminta dengan daftar opsi:
Masukkan
3untuk mengambil file .wim. Gambar Windows akan diambil pada berbagi jaringan dalam\Imagesfolder sebagai<projectname>_Final.wimKetika pengambilan gambar selesai dimasukkan
5ke Keluar dan Reboot.
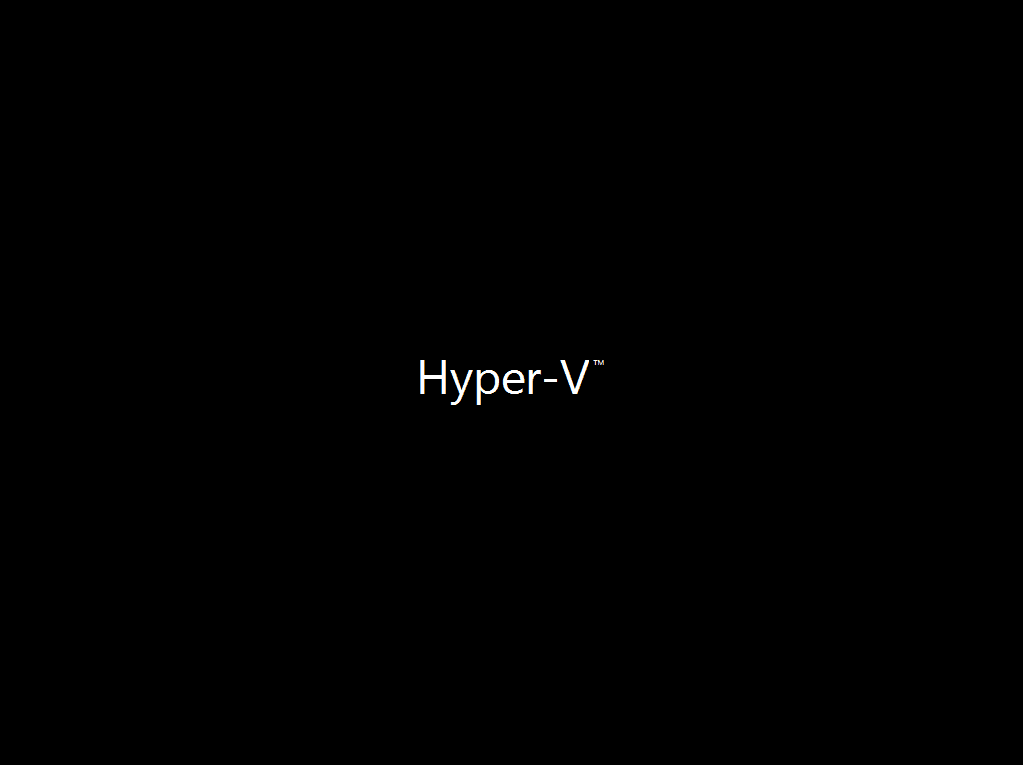
Menyebarkan gambar Anda
Boot PC referensi dari WinPE USB
Metode Penyebaran USB
Untuk menyebarkan gambar, Anda akan mem-boot PC referensi dari drive WINPE USB lalu memilih opsi Terapkan wim. Pastikan USB dengan folder Gambar dan Skrip ada di PC referensi saat Anda menyalakannya.
- Setelah boot ke drive USB, Anda akan ditampilkan daftar opsi. Masukkan
1untuk Menerapkan file .wim. - Pilih gambar akhir Anda (
<projectname>_Final.wim). - Setelah gambar selesai disebarkan, masukkan
5ke Keluar dan Reboot untuk me-reboot PC tujuan ke mode Audit - Saat perangkat di-boot ulang ke mode Audit, Anda dapat menjalankan pemeriksaan kualitas dan injeksi DPK OA 3.0, lalu menggunakan panel Sysprep untuk menyegel PC ke mode OOBE, mematikan, dan mengirim.
- Untuk pengiriman gambar dengan Mode S diaktifkan: Jalankan
Sysprep S Mode.cmdfile di desktop. Skrip ini mengonfigurasi registri untuk pengiriman akhir dan menjalankanSysprep /OOBE /Shutdown.Penting
Jangan jalankan Sysprep secara manual, gunakan skrip ini sebagai gantinya.