Windows Recovery Environment (Windows RE)
Windows Recovery Environment (WinRE) adalah lingkungan pemulihan yang dapat memperbaiki penyebab umum sistem operasi yang tidak dapat di-boot. WinRE didasarkan pada Windows Preinstallation Environment (Windows PE), dan dapat disesuaikan dengan driver tambahan, bahasa, Komponen Opsional Windows PE, dan alat pemecahan masalah dan diagnostik lainnya. Secara default, WinRE telah dimuat sebelumnya ke Windows 10 dan Windows 11 untuk edisi desktop (Home, Pro, Enterprise, dan Education) dan Windows Server 2016, dan yang lebih baru, instalasi.
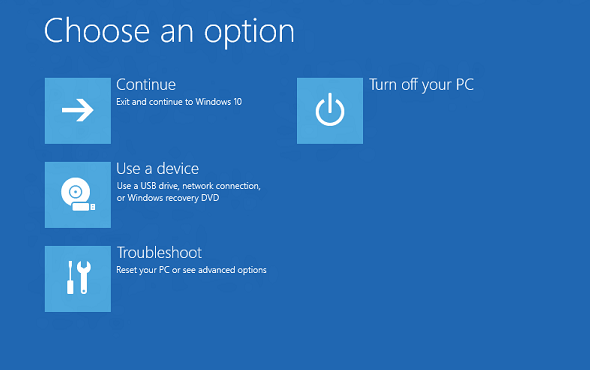
Apa yang baru dengan WinRE untuk Windows 11
- Anda sekarang dapat menjalankan sebagian besar alat dalam WinRE tanpa memilih akun administrator dan memasukkan kata sandi. Saat di-boot ke lingkungan Pemulihan, file terenkripsi tidak akan dapat diakses kecuali pengguna memiliki kunci untuk mendekripsi volume.
- Kami telah memperbarui perilaku startup Tingkat Lanjut (Pengaturan > Pembaruan & Pemulihan > Keamanan > Startup lanjutan "Hidupkan ulang sekarang") sehingga fitur Kemudahan Akses akan berfungsi di lingkungan pemulihan. Misalnya, sebelumnya, jika fitur narator diaktifkan sebelum meluncurkan Startup tingkat lanjut, fitur tersebut tidak akan diaktifkan saat memulai ulang (dan tidak dapat diaktifkan). Sekarang Startup tingkat lanjut boot langsung ke Lingkungan Pemulihan Windows di mana pengguna dapat mengaktifkan fitur Kemudahan Akses dengan menggunakan pintasan keyboard.
Apa yang baru dengan WinRE untuk Windows 10
- Secara default, jika Anda menginstal Windows menggunakan media yang dibuat dari Windows Imaging and Configuration Designer (ICD), Anda akan mendapatkan partisi alat WinRE khusus pada perangkat berbasis UEFI dan BIOS, yang terletak segera setelah partisi Windows. Ini memungkinkan Windows untuk mengganti dan mengubah ukuran partisi sesuai kebutuhan. (Jika Anda menginstal Windows dengan menggunakan Penyetelan Windows, Anda akan mendapatkan tata letak partisi yang sama dengan yang Anda lakukan di Windows 8.1.)
- Jika Anda menambahkan alat kustom ke menu startup WinRE Advanced, alat ini hanya dapat menggunakan komponen opsional yang sudah ada di alat WinRE default. Misalnya, jika Anda memiliki aplikasi dari Windows 8 yang bergantung pada komponen opsional .NET, Anda harus menulis ulang aplikasi untuk Windows 10.
- Jika Anda menambahkan alat kustom ke menu startup WinRE Advanced, itu harus ditempatkan di folder \Sources\Recovery\Tools sehingga dapat terus berfungsi setelah peningkatan WinRE di masa mendatang.
- Saat menambahkan bahasa ke alat reset tombol tekan, Anda sekarang perlu menambahkan komponen opsional WinPE-HTA.
Alat
WinRE mencakup alat-alat ini:
- Perbaikan otomatis dan alat pemecahan masalah lainnya. Untuk informasi selengkapnya, lihat Fitur Pemecahan Masalah Windows RE.
- Pengaturan ulang tombol tekan (hanya edisi dekstop Windows). Alat ini memungkinkan pengguna Anda memperbaiki PC mereka sendiri dengan cepat sambil mempertahankan data mereka dan penyesuaian penting, tanpa harus mencadangkan data terlebih dahulu. Untuk informasi selengkapnya, lihat Gambaran Umum Pengaturan Ulang Tombol Tekan.
- Pemulihan citra sistem (hanya edisi Windows Server). Alat ini memulihkan seluruh hard drive. Untuk informasi selengkapnya, lihat Memulihkan Sistem Operasi atau Server Penuh.
Selain itu, Anda dapat membuat solusi pemulihan kustom Anda sendiri dengan menggunakan API Pencitraan Windows, atau dengan menggunakan API Deployment Image Servicing and Management (DISM).
Titik masuk ke WinRE
Pengguna Anda dapat mengakses fitur WinRE melalui menu Startup tingkat lanjut, yang dapat diluncurkan dari Windows dengan beberapa cara berbeda:
- Dari layar masuk, klik Matikan, lalu tahan tombol Shift saat memilih Mulai Ulang.
- Klik Mulai> Pengaturan> Mutakhirkan & pemulihan> keamanan>di bawah Startup Tingkat Lanjut, klik Mulai ulang sekarang.
- Boot ke media pemulihan.
- Gunakan tombol pemulihan perangkat keras (atau kombinasi tombol) yang dikonfigurasi oleh OEM.
Setelah salah satu tindakan ini dilakukan, semua sesi pengguna ditandatangani dan menu Startup tingkat lanjut ditampilkan. Jika pengguna Anda memilih fitur WinRE dari menu ini, PC dimulai ulang ke WinRE dan fitur yang dipilih diluncurkan.
WinRE dimulai secara otomatis setelah mendeteksi masalah berikut:
- Dua upaya gagal berturut-turut untuk memulai Windows.
- Dua pematian tak terduga berturut-turut yang terjadi dalam waktu dua menit setelah penyelesaian boot.
- Dua reboot sistem berturut-turut dalam dua menit setelah penyelesaian boot.
- Kesalahan Boot Aman (kecuali untuk masalah yang terkait dengan Bootmgr.efi).
- Kesalahan BitLocker pada perangkat khusus sentuh.
Menu startup tingkat lanjut
Menu ini memungkinkan pengguna Anda untuk melakukan tindakan ini:
- Mulai pemulihan, pemecahan masalah, dan alat diagnostik.
- Boot dari perangkat (hanya UEFI).
- Akses menu Firmware (hanya UEFI).
- Pilih sistem operasi mana yang akan di-boot, jika beberapa sistem operasi diinstal pada PC.
Catatan
Anda dapat menambahkan satu alat kustom ke menu Startup tingkat lanjut. Jika tidak, menu ini tidak dapat disesuaikan lebih lanjut. Untuk informasi selengkapnya, lihat Menambahkan Alat Kustom ke Menu startup Tingkat Lanjut Windows RE.
Pertimbangan keamanan
Saat bekerja dengan WinRE, waspadai pertimbangan keamanan ini:
- Jika pengguna membuka menu Startup tingkat lanjut dari Windows dan memilih alat WinRE, mereka harus memberikan nama pengguna dan kata sandi akun pengguna lokal dengan hak administrator.
- Anda dapat menjalankan sebagian besar alat dalam WinRE tanpa memilih akun administrator dan memasukkan kata sandi. Saat di-boot ke lingkungan Pemulihan, file terenkripsi tidak akan dapat diakses kecuali pengguna memiliki kunci untuk mendekripsi volume.
- Secara default, jaringan dinonaktifkan di WinRE. Anda dapat mengaktifkan jaringan saat membutuhkannya. Untuk keamanan yang lebih baik, nonaktifkan jaringan saat Anda tidak memerlukan konektivitas.
Menyesuaikan WinRE
Anda dapat menyesuaikan WinRE dengan menambahkan paket (Komponen Opsional Windows PE), bahasa, driver, dan alat diagnostik atau pemecahan masalah kustom. Gambar WinRE dasar mencakup Komponen Opsional Windows PE ini:
- Paket Microsoft-Windows-Foundation
- WinPE-EnhancedStorage
- WinPE-Rejuv
- WinPE-Scripting
- WinPE-SecureStartup
- Penyetelan WinPE
- WinPE-SRT
- WinPE-WDS-Tools
- WinPE-WMI
- WinPE-StorageWMI-Package (ditambahkan ke gambar dasar di Windows 8.1 dan Windows Server 2012 R2)
- WinPE-HTA (ditambahkan ke gambar dasar di Windows 10)
Catatan
Jumlah paket, bahasa, dan driver dibatasi oleh jumlah memori yang tersedia pada PC. Untuk alasan performa, minimalkan jumlah bahasa, driver, dan alat yang Anda tambahkan ke gambar.
Partisi hard drive
Ketika Anda menginstal Windows dengan menggunakan Penyetelan Windows, WinRE dikonfigurasi seperti ini:
Selama Penyetelan Windows, Windows menyiapkan partisi hard drive untuk mendukung WinRE.
Windows awalnya menempatkan file gambar WinRE (winre.wim) di partisi Windows, di folder \Windows\System32\Recovery.
Sebelum mengirimkan PC kepada pelanggan, Anda dapat memodifikasi atau mengganti file gambar WinRE untuk menyertakan bahasa, driver, atau paket tambahan.
Selama kode konfigurasi khusus, file gambar WinRE disalin ke dalam partisi alat pemulihan, sehingga perangkat dapat melakukan boot ke alat pemulihan bahkan jika ada masalah dengan partisi Windows.
Ketika Anda menyebarkan Windows dengan menerapkan gambar, Anda harus mengonfigurasi partisi hard drive secara manual. Ketika WinRE diinstal pada hard drive, partisi harus diformat sebagai NTFS.
Tambahkan gambar alat WinRE garis besar (winre.wim) ke partisi terpisah dari Partisi Windows dan data. Ini memungkinkan pengguna Anda untuk menggunakan WinRE meskipun partisi Windows dienkripsi dengan Windows BitLocker Drive Encryption. Ini juga mencegah pengguna Anda memodifikasi atau menghapus alat WinRE secara tidak sengaja.
Simpan alat pemulihan dalam partisi khusus, langsung setelah partisi Windows. Dengan cara ini, jika pembaruan di masa mendatang memerlukan partisi pemulihan yang lebih besar, Windows akan dapat menanganinya lebih efisien dengan menyesuaikan ukuran partisi Windows dan pemulihan, daripada harus membuat ukuran partisi pemulihan baru sementara yang lama tetap ada.
Untuk mempelajari lebih lanjut, lihat Mengonfigurasi Partisi Hard Drive Berbasis UEFI/GPT atau Mengonfigurasi Partisi Hard Drive Berbasis BIOS/MBR.
Persyaratan memori
Untuk mem-boot Windows RE langsung dari memori (juga dikenal sebagai boot disk RAM), bagian memori fisik (RAM) yang berdekatan yang dapat menampung seluruh gambar Windows RE (winre.wim) harus tersedia. Untuk mengoptimalkan penggunaan memori, produsen harus memastikan bahwa firmware mereka mencadangkan lokasi memori baik di awal atau di akhir ruang alamat memori fisik.
Memperbarui Lingkungan Pemulihan Windows pada disk
Salinan windows RE pada disk dapat dilayan sebagai bagian dari pembaruan rollup untuk OS. Tidak semua pembaruan rollup akan melayani Windows RE.
Tidak seperti proses pembaruan OS normal, pembaruan untuk Windows RE tidak secara langsung melayani gambar Windows RE pada disk (winre.wim). Sebagai gantinya, versi gambar Windows RE yang lebih baru menggantikan yang sudah ada, dengan konten berikut disuntikkan atau dimigrasikan ke gambar baru:
- Boot driver perangkat penting dan input dari lingkungan OS lengkap ditambahkan ke gambar Windows RE baru.
- Kustomisasi Windows RE di bawah
\Sources\Recoverywinre.wim yang dipasang dimigrasikan ke gambar baru.
Konten berikut dari gambar Windows RE yang ada tidak dimigrasikan ke gambar baru:
- Driver yang ada di gambar Windows RE yang ada tetapi tidak di lingkungan OS lengkap
- Komponen opsional Windows PE yang bukan bagian dari gambar WINDOWS RE default
- Paket bahasa untuk Windows PE dan komponen opsional
Proses pembaruan Windows RE melakukan setiap upaya untuk menggunakan kembali partisi Windows RE yang ada tanpa modifikasi apa pun. Namun, dalam beberapa situasi langka di mana gambar Windows RE baru (bersama dengan konten yang dimigrasikan/disuntikkan) tidak sesuai dengan partisi Windows RE yang ada, proses pembaruan akan berperilaku sebagai berikut:
- Jika partisi Windows RE yang ada terletak segera setelah partisi Windows, partisi Windows akan menyusut dan ruang akan ditambahkan ke partisi Windows RE. Gambar Windows RE baru akan diinstal ke partisi Windows RE yang diperluas.
- Jika partisi Windows RE yang ada tidak terletak segera setelah partisi Windows, partisi Windows akan menyusut dan partisi Windows RE baru akan dibuat. Citra Windows RE baru akan diinstal ke partisi Windows RE baru ini. Partisi WINDOWS RE yang ada akan di-orphaned.
- Jika partisi Windows RE yang ada tidak dapat digunakan kembali dan partisi Windows tidak dapat berhasil diciutkan, gambar Windows RE baru akan diinstal ke partisi Windows. Partisi WINDOWS RE yang ada akan di-orphaned.
Penting
Untuk memastikan bahwa penyesuaian Anda terus berfungsi setelah Windows RE diperbarui, penyesuaian tersebut tidak boleh bergantung pada fungsionalitas yang disediakan oleh komponen opsional Windows PE yang tidak ada dalam gambar Windows RE default (misalnya WinPE-NetFX). Untuk memfasilitasi pengembangan kustomisasi Windows RE, komponen opsional WinPE-HTA telah ditambahkan ke gambar Windows RE default di Windows 10.
Catatan
Gambar Windows RE baru yang disebarkan sebagai bagian dari pembaruan rollup berisi sumber daya bahasa hanya untuk bahasa default sistem, bahkan jika gambar Windows RE yang ada berisi sumber daya untuk beberapa bahasa. Pada sebagian besar PC, bahasa default sistem adalah bahasa yang dipilih pada saat OOBE.
Masalah yang diketahui
Jika GPO "Windows Pengaturan/Security Pengaturan/Kebijakan Lokal/Opsi Keamanan/Akun: Blokir akun Microsoft" diatur untuk mengaktifkan kebijakan "Pengguna tidak dapat menambahkan atau log dengan akun Microsoft", mencoba memulihkan Sistem di WinRE akan gagal dengan pesan kesalahan "Anda perlu masuk sebagai administrator untuk melanjutkan, tetapi tidak ada akun administrator di PC ini."
Ini adalah masalah yang diketahui dan solusinya adalah menghindari pengaturan "Akun: Blokir akun Microsoft" ke "Pengguna tidak dapat menambahkan atau log dengan Akun Microsoft" atau mengatur kebijakan MDM Keamanan/RecoveryEnvironmentAuthentication ke 2.
Baca juga
| Jenis konten | Referensi |
|---|---|
Penyebaran |
|
Operasi |
|
Pemecahan Masalah |
|
Alat add-on |
Tambahkan Alat Kustom ke Menu | startup Tingkat Lanjut Windows RE Tambahkan Tombol Pemulihan Perangkat Keras untuk Memulai Ringkasan Pengaturan Ulang Tombol Pendorongan WINDOWS RE | |