Langkah 2: Instal Klien pada sistem pengujian
Setelah Menginstal Windows Hardware Lab Kit (Windows HLK) di server pengujian, Anda siap untuk menambahkan sistem pengujian ke lingkungan. Anda harus menginstal perangkat lunak Klien Windows HLK pada setiap sistem pengujian. Perangkat lunak Klien Windows HLK disimpan di server pengujian Windows HLK. Harap tinjau prasyarat Sistem Pengujian sebelum menginstal untuk memastikan keberhasilan penginstalan klien.
Jika Anda menguji perangkat lunak, pastikan untuk menginstal produk pada sistem pengujian terlebih dahulu, lalu instal perangkat lunak Klien Windows HLK. Catatan: Mengaktifkan Boot Aman pada komputer pengujian dapat menyebabkan penginstalan Klien HLK gagal. Selain itu, ada serangkaian pengujian HLK yang mengharuskan Boot Aman dinonaktifkan agar berjalan dengan benar. Silakan lihat Pengujian Sistem dengan Boot Aman untuk daftar lengkap pengujian.
Peringatan
Mengubah nama komputer sistem pengujian setelah perangkat lunak Klien Windows HLK diinstal tidak didukung.
Untuk menginstal Klien Windows HLK pada sistem pengujian x86/x64 untuk semua rilis HLK dan pada sistem pengujian ARM64 untuk rilis HLK Windows 24H2 atau yang lebih baru
Pada sistem pengujian, telusuri ke lokasi berikut:
\\<ControllerName>\HLKInstall\Client\Setup.cmd.
(Ganti <ControllerName> dengan nama server pengujian.)Jika perangkat lunak berikut belum diinstal, perangkat lunak ini diinstal selama langkah ini:
- .NET Framework 4 (Profil Klien dan Diperluas)
- Pemverifikasi Aplikasi
- Kerangka Kerja Uji Driver Windows (WDTF)
- Windows Performance Toolkit (WPT).
Jika sistem pengujian memiliki penginstalan Server Core, maka Anda harus menginstal klien HLK menggunakan opsi penginstalan senyap:
\\<HLKController>\HLKInstall\Client\Setup.cmd /qn ICFAGREE=YesWizard Penyetelan Klien Windows Hardware Lab Kit muncul. Untuk memulai panduan, pilih Berikutnya.
Pada halaman Perjanjian Firewall Koneksi Internet, pilih Ya saya akan mengizinkan port dibuka, lalu pilih Berikutnya.
Catatan
Jika halaman Perjanjian Firewall Koneksi Internet tidak muncul, Firewall Windows tidak diinstal, atau firewall perangkat lunak lain atau firewall perangkat keras diinstal pada komputer. Jika firewall lain diinstal, Anda harus membuka port TCP 1771 secara manual untuk melanjutkan penginstalan. Lihat instruksi yang disertakan dengan produk firewall Anda untuk membuka port TCP secara manual. Jika Anda melanjutkan tanpa membuka port 1771, penginstalan mungkin gagal atau perangkat lunak Klien mungkin tidak berfungsi dengan baik.
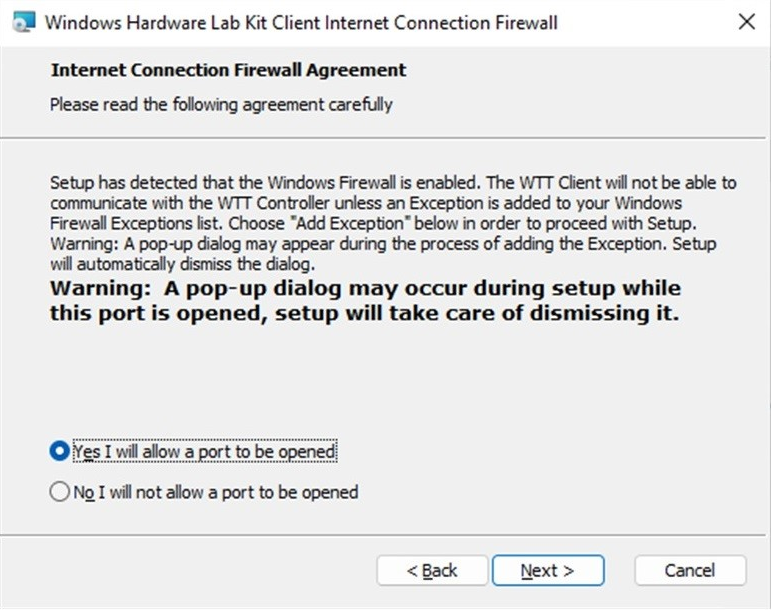
- Pada arsitektur ARM64 hanya halaman Arsitektur Emulasi yang muncul, pilih arsitektur yang benar untuk menjalankan pengujian emulasi di bawah lalu pilih Berikutnya.
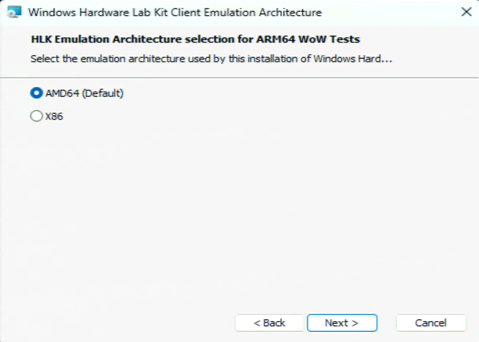
- Saat halaman Siap Diinstal muncul, pilih Instal.
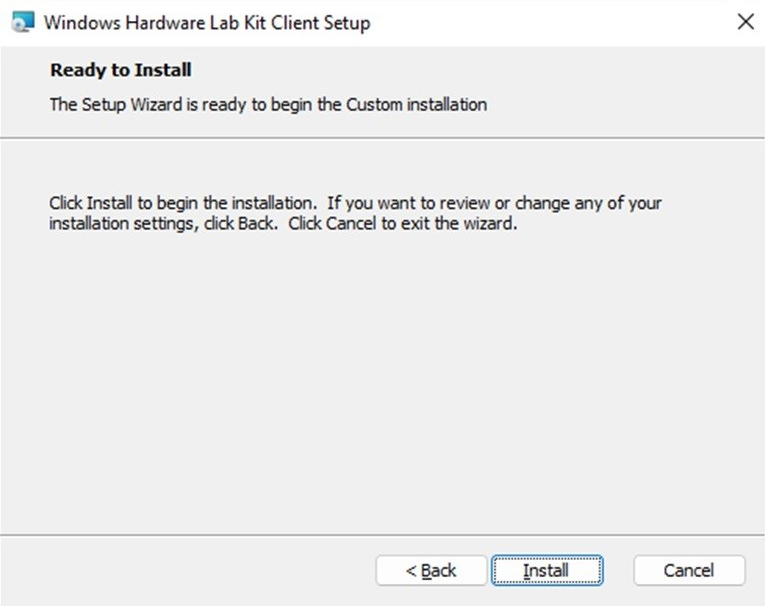
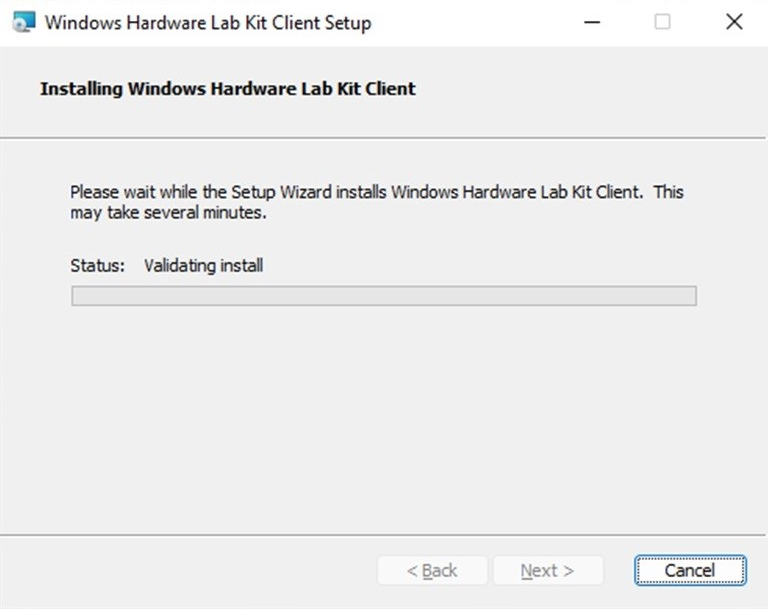
Klik Selesai untuk keluar dari wizard.
Tip
Ketika penginstalan selesai, konfirmasikan keberhasilannya dengan membuka Panel Kontrol dan memilih Hapus instalan program. Klien Windows Hardware Lab Kit akan muncul dalam daftar program.
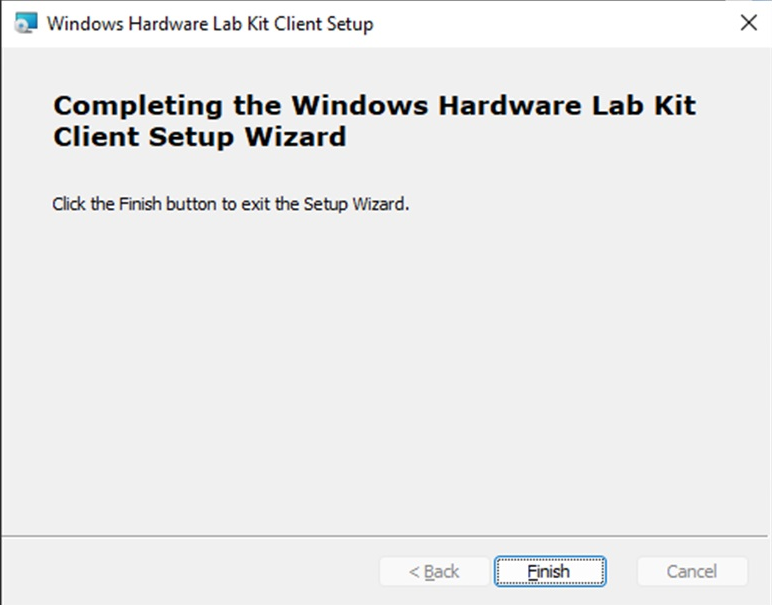
- Ulangi langkah 1-5 untuk setiap sistem pengujian.
Untuk menginstal Klien Windows HLK pada sistem pengujian Arm64 pada rilis HLK sebelum Windows 24H2
Pengujian untuk Arm64 Desktop mengharuskan sistem klien disiapkan secara berbeda dari x86/x64, menggunakan jalur penginstalan yang berbeda. Ada 3 mode pengujian berbeda untuk Arm64: Mode asli, x86 pada mode Arm64, dan x64 pada mode Arm64.
Untuk membuat paket pengiriman lengkap:
- Uji setiap mode yang didukung oleh area skenario yang sedang diuji dalam proyek terpisah.
- Buat paket terpisah untuk setiap proyek.
- Gabungkan paket untuk membuat satu paket pengiriman.
Pengujian dapat dilakukan dengan komputer khusus untuk setiap mode, atau satu komputer yang digunakan untuk menguji semua mode. Perhatikan bahwa menggunakan satu komputer mengharuskan klien HLK dihapus instalasinya dan diinstal ulang untuk mengubah mode sebelum menguji yang berikutnya menggunakan petunjuk di bawah ini.
| Mode | Area Skenario Pengujian | Min OS |
|---|---|---|
| Asli | Semua | Windows 10, versi 1709 Server Windows 2019 |
| x86 di Arm64 | Sistem Bitlocker Kamera Grafis Cetak/Pindai TPM Lan Nirkabel |
Windows 10, versi 1709 Server Windows 2019 |
| x64 di Arm64 | Sistem Grafik |
Windows 11 |
Peringatan
Jika Anda menguji perangkat lunak, pastikan untuk menginstal produk pada sistem pengujian terlebih dahulu, lalu instal perangkat lunak Klien HLK.
Catatan
Disarankan agar sistem klien berada di A/C (dicolokkan) dan bahwa Opsi Daya diatur ke Tidak Pernah untuk Pengaturan tidur komputer.
Untuk menginstal Klien Windows HLK
Mengaktifkan penandatanganan pengujian
Pada sistem pengujian, aktifkan penandatanganan pengujian dengan menjalankan yang berikut ini dari prompt perintah dengan hak istimewa administrator dan boot ulang:
bcdedit /set testsigning onMengaktifkan klien pengujian untuk mengakses berbagi penginstalan pada pengontrol pengujian
Pada sistem pengujian, jalankan penggunaan bersih untuk mengakses berbagi penginstalan pengontrol
net use \\<HLKController>\hlkinstall\coresystemclient /u:(user on controller)Instal klien uji HLK dalam Mode Asli:
Pada sistem pengujian, jalankan yang berikut ini dari prompt perintah dengan hak istimewa administrator -- jangan jalankan di lingkungan PowerShell:
\\<controllername>\HLKInstall\CoreSystemClient\InstallWTTClient ICFAGREE:1Dalam x86 pada Mode Arm64:
Pada sistem pengujian, jalankan yang berikut ini dari prompt perintah dengan hak istimewa administrator -- jangan jalankan di lingkungan PowerShell:
\\<controllername>\HLKInstall\CoreSystemClient\InstallWTTClient ICFAGREE:1 UseEmulationForTestContent HLK for Windows 11 syntax: \\<controllername>\HLKInstall\CoreSystemClient\InstallWTTClient ICFAGREE:1 UseX86EmulationForTestContentDalam x64 pada Mode Arm64:
Pada sistem pengujian, jalankan yang berikut ini dari prompt perintah dengan hak istimewa administrator -- jangan jalankan di lingkungan PowerShell:
\\<controllername>\HLKInstall\CoreSystemClient\InstallWTTClient ICFAGREE:1 UseX64EmulationForTestContent(Ganti
ControllerNamedengan nama server pengujian.)
Peringatan
Untuk Pengujian ARM64 Boot Aman, hindari memulai ulang komputer segera setelah penyiapan Klien HLK; lihat Untuk Pengujian ARM64 Boot Aman di bawah ini.
Catatan
Skrip penginstalan klien HLK harus dijalankan dari jalur jaringan, dan tidak dapat dijalankan dari huruf drive yang dipetakan.
Catatan
Kesalahan berikut ketika InstallWTTClient dijalankan dapat diabaikan dengan aman: '[SC] OpenService FAILED 1060:' dan 'ERROR: Proses "Wex.Service.exe" tidak ditemukan.'
Catatan
Saat menggunakan alat penginstal klien ARM64 MSI yang didukung pada Windows 24H2 dan yang lebih baru, arsitektur emulasi dapat diatur dari baris perintah.
Default/X64 emulation mode:
\\<HLKController>\HLKInstall\Client\Setup.cmd /qn ICFAGREE=Yes
X86 emulation mode:
\\<HLKController>\HLKInstall\Client\Setup.cmd /qn ICFAGREE=Yes EMULATIONARCHITECTURE=x86
Catatan
InstallWTTClient akan membuka port firewall untuk berkomunikasi dengan Pengontrol HLK. Jika firewall lain diinstal, Anda mungkin perlu membuka port TCP 1771 secara manual untuk melanjutkan penginstalan. Lihat instruksi yang disertakan dengan produk firewall Anda untuk membuka port TCP secara manual. Jika Anda melanjutkan tanpa membuka port 1771, penginstalan mungkin gagal atau perangkat lunak Klien mungkin tidak berfungsi dengan baik.
Misalnya, jika Anda menentukan net use \\<HLKController>\hlkinstall /u:(user on controller), Anda masih harus menjalankan file penginstalan menggunakan jalur jaringan lengkap, misalnya \\<HLKController>\hlkinstall\CoreSystemClient\InstallWttClient.cmd.
Jangan jalankan G:\CoreSystemClient\InstallWttClient.cmd (jika drive G: sebelumnya dipetakan ke \\<HLKController>\hlkinstall.
Tip
Ketika penginstalan selesai, HLKSvc.exe harus berada dalam daftar proses yang sedang berjalan. Perhatikan bahwa tidak akan ada entri untuk Klien HLK di Tambahkan/Hapus program.
- Ulangi langkah-langkah penginstalan untuk setiap sistem pengujian.
Tip
Ketika Klien HLK diinstal ulang pada sistem yang sama, sistem mungkin tidak menginisialisasi ke status siap ketika reset dipanggil. Jika hal ini terjadi:
- Mulai Manajer HLK
- Dari opsi menu 'Explorer' pilih item 'Monitor Pekerjaan'.
- Navigasikan ke komputer.
- Klik kanan pada sistem dan pilih opsi menu konteks 'Lihat Kesalahan'.
- Jika dan hanya jika ada pesan bahwa kunci publik tidak cocok dengan kunci publik sumber daya yang disimpan di DB, klik kanan pada sistem dan pilih 'Ubah Status.. Opsi menu konteks tidak aman.
- Verifikasi bahwa komputer masuk ke status siap.
Untuk Pengujian ARM64 Boot Aman
Untuk Pengujian ARM64 Boot Aman, hindari me-reboot komputer segera setelah penyiapan Klien HLK. Sebagai gantinya, ikuti langkah-langkah berikut:
Setelah penyiapan Klien HLK selesai, hapus semua variabel Boot Aman
Buka prompt perintah yang ditinggikan dan atur registri berikut:
reg add HKLM\System\CurrentControlSet\Services\iospy\StartOverride /v 0 /t REG_DWORD /d 3 /f reg add HKLM\System\CurrentControlSet\Services\MSDMFilt\StartOverride /v 0 /t REG_DWORD /d 3 /f
Pemecahan Masalah Arm64 Boot Aman
Jika Anda telah me-reboot komputer dan melihat layar Perbaikan Otomatis seperti di bawah ini, ikuti langkah-langkah berikut untuk memulihkan: 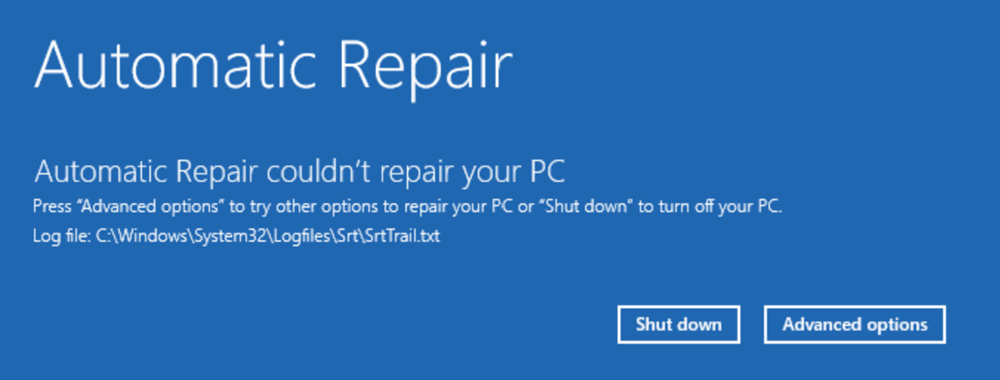
Boot ke BIOS dan nonaktifkan Boot Aman.
Boot ke Windows dan jalankan perintah berikut dalam prompt perintah yang ditingkatkan:
reg add HKLM\System\CurrentControlSet\Services\iospy\StartOverride /v 0 /t REG_DWORD /d 3 /f reg add HKLM\System\CurrentControlSet\Services\MSDMFilt\StartOverride /v 0 /t REG_DWORD /d 3 /fReboot komputer dan aktifkan Boot Aman di BIOS.