Catatan
Akses ke halaman ini memerlukan otorisasi. Anda dapat mencoba masuk atau mengubah direktori.
Akses ke halaman ini memerlukan otorisasi. Anda dapat mencoba mengubah direktori.
Anda dapat menggunakan alat Konfigurasi Server (SConfig) untuk mengonfigurasi dan mengelola instans Windows Server atau Azure Local. Ketika Windows Server diinstal dengan opsi penginstalan Server Core, SConfig adalah cara utama untuk mengonfigurasi dan mengelola aspek umum sistem operasi, termasuk:
- Konfigurasi jaringan
- Keanggotaan domain Active Directory
- Penginstalan pembaruan Microsoft
- Aktivasi sistem operasi
Catatan
SConfig adalah alat praktis yang sangat membantu jika Anda perlu mengonfigurasi atau memecahkan masalah satu server. Namun, ini bukan satu-satunya cara untuk mengonfigurasi pengaturan, dan mungkin tidak efisien dalam skala besar. Jika Anda perlu menyiapkan lebih dari beberapa server, kami sarankan Anda memanfaatkan lebih banyak proses instalasi otomatis, seperti file jawaban (unattend.xml), Microsoft Deployment Toolkit (MDT) atau Microsoft Endpoint Configuration Manager. Jika Anda menyebarkan host virtualisasi atau komputer virtual, cara terbaik untuk menginstal dan mengonfigurasi sistem operasi seringkali adalah System Center Virtual Machine Manager (VMM).
Demikian pula, untuk manajemen berkelanjutan di beberapa instans server, kami merekomendasikan pendekatan manajemen jarak jauh menggunakan alat seperti Windows Admin Center, Server Manager, atau komponen System Center. Anda juga dapat menggunakan Kebijakan Grup untuk mengonfigurasi banyak pengaturan sistem operasi secara otomatis, seperti mengaktifkan manajemen jarak jauh dan mengonfigurasi pembaruan. Masing-masing alat ini bekerja sama baiknya dengan Server Core dan Server dengan opsi penginstalan Pengalaman Desktop, menghapus atau sangat mengurangi kebutuhan untuk mengelola satu server secara lokal sekaligus.
Berikut adalah beberapa hal yang perlu diingat tentang SConfig:
- Dimulai dengan Windows Server 2022 (disebarkan dengan opsi penginstalan Server Core) dan Azure Local secara otomatis menjalankan SConfig setelah pengguna masuk, kecuali AutoLaunch dinonaktifkan. Pada versi Windows Server sebelumnya, SConfig perlu diluncurkan menggunakan
SConfig.cmd. - Juga dimulai dengan Windows Server 2022 dan Azure Local, SConfig didasarkan pada PowerShell dan akan dimulai ulang secara otomatis jika Anda secara tidak sengaja menutup jendela PowerShell yang ada.
- Anda harus menjadi anggota grup Administrator lokal untuk menggunakan SConfig.
- Anda dapat menggunakan SConfig dalam skenario berikut:
- Anda telah masuk secara lokal
- Anda tersambung dengan Remote Desktop.
- Anda tidak dapat menggunakan SConfig dalam sesi PowerShell jarak jauh. Jika server sudah dikonfigurasi-sehingga mendukung konektivitas PowerShell jarak jauh, kami sarankan Anda menggunakan alat yang lebih dapat diskalakan dan kaya fitur untuk mengelola server dari jarak jauh.
Mulai SConfig
SConfig mulai secara otomatis dimulai dengan Windows Server 2022 (disebarkan dalam opsi penginstalan Server Core) dan Azure Local. Untuk menjalankan SConfig pada versi Windows Server sebelumnya, ikuti langkah-langkah berikut: Dimungkinkan juga untuk menjalankan SConfig di Windows Server yang diinstal dengan opsi penginstalan Server dengan Pengalaman Desktop menggunakan langkah-langkah berikut:
Luncurkan PowerShell.
Ketik
SConfig, lalu tekanEnter. Antarmuka alat konfigurasi Server terbuka.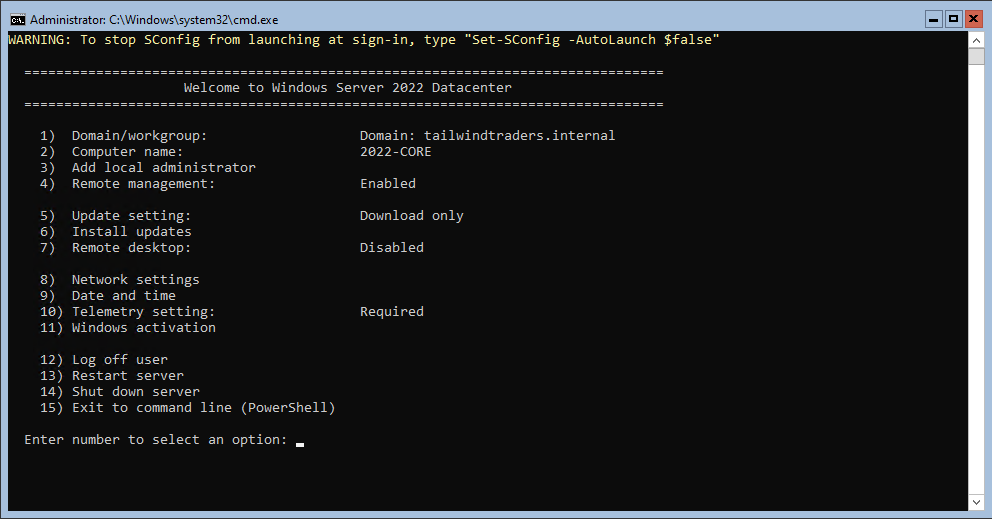
Catatan
Meluncurkan SConfig dari jendela Command prompt (CMD) dengan menjalankan SConfig.cmd juga berfungsi di Windows Server 2022 dan Azure Local, seperti yang dilakukan di versi sebelumnya. Namun, metode ini tidak lagi dikembangkan dan dapat dihapus dalam versi sistem operasi di masa mendatang. Cara yang disarankan untuk meluncurkan SConfig secara manual jika diperlukan adalah dengan menjalankan SConfig di jendela PowerShell.
Bergabung dengan domain atau grup kerja
Domain Direktori Aktif atau pengaturan grup kerja saat ini ditampilkan di layar utama SConfig. Anda dapat bergabung dengan domain Direktori Aktif atau grup kerja dengan mengakses halaman pengaturan Domain/grup kerja dari menu utama dan mengikuti instruksi, memberikan informasi yang diperlukan.
Catatan
Anda hanya akan dapat bergabung dengan domain jika komputer dapat memperoleh alamat DNS pengendali domain di dalam forest Active Directory Domain Services dari domain target dan Anda memiliki kredensial akun yang memiliki izin untuk melakukan operasi penyambungan domain. Anda mungkin perlu mengonfigurasi pengaturan jaringan dan/atau tanggal dan waktu sebelum bergabung dengan domain. Anda juga memiliki opsi untuk mengubah nama komputer sebagai bagian dari operasi gabungan domain.
Untuk menggabungkan instans server mandiri ke domain dengan SConfig, ikuti langkah-langkah berikut:
- Dari menu utama, ketik
1dan tekanEnteruntuk memasukkan halaman Ubah pengaturan keanggotaan domain/grup kerja. - Pada menu Ubah keanggotaan domain/grup kerja, tekan
D. - Tekan
Enteruntuk bergabung dengan domain. - Ketik nama domain untuk bergabung dan tekan
Enter. - Ketik nama pengguna domain yang berwenang untuk bergabungkan komputer ke domain. Gunakan format
domain\useratauuser@domain.comdan tekanEnter. - Pada prompt kata sandi, berikan kata sandi untuk pengguna yang ditentukan dan tekan
Enter. - Pada perintah yang menanyakan apakah Anda ingin mengubah nama komputer, tekan, baik
YmaupunN, dan tekanEnter. - Jika Anda menekan
Y, berikan nama baru untuk komputer dan tekanEnter. Anda harus memasukkan kembali kata sandi untuk akun pengguna yang Anda tentukan saat menghubungkan komputer ke domain. - Anda akan diminta untuk menghidupkan ulang komputer. Tekan
Ydan tekanEnteruntuk memulai ulang komputer. - Setelah komputer dimulai ulang, tekan
ESCuntuk mengalihkan pengguna sehingga Anda dapat masuk dengan akun domain.
Menetapkan nama komputer
Nama komputer saat ini ditampilkan di layar utama SConfig. Anda dapat mengubah nama komputer dengan mengakses halaman pengaturan Nama Komputer dari menu utama dan mengikuti instruksi.
Untuk mengubah nama komputer, ikuti langkah-langkah berikut:
- Dari menu utama, ketik
2dan tekanEnteruntuk memasukkan halaman Pengaturan nama komputer. - Pada perintah, berikan nama komputer baru dan tekan
Enter. - Jika mengubah nama komputer yang bergabung dengan domain, berikan kredensial pengguna dengan izin untuk mengganti nama akun komputer. Tekan
Entersetelah memasukkan nama pengguna lalu ketik kata sandi dan tekanEnter. - Ketika diminta untuk menghidupkan ulang komputer, tekan
Ydan tekanEnter.
Menambahkan administrator lokal
Untuk menambahkan pengguna atau grup lain ke grup Administrator lokal, gunakan opsi Tambahkan administrator lokal di menu utama.
Untuk menambahkan akun pengguna domain ke grup Administrator lokal, lakukan hal berikut:
- Dari menu utama, ketik
3dan tekanEnteruntuk memasukkan halaman Tambahkan pengaturan administrator lokal. - Pada perintah, berikan nama pengguna dan tekan
Enter.
Perubahan segera berlaku.
Konfigurasikan manajemen jarak jauh
Anda dapat mengaktifkan berbagai skenario manajemen jarak jauh dari halaman Konfigurasikan pengaturan manajemen jarak jauh:
- Mengaktifkan atau menonaktifkan pengelolaan jarak jauh memungkinkan penggunaan PowerShell jarak jauh (juga dikenal sebagai PowerShell remoting), Windows Admin Center, dan beberapa snap-in Microsoft Management Console. Ini diaktifkan secara default untuk jaringan domain terautentikasi (jika server tergabung dalam domain Active Directory), atau untuk subnet lokal (untuk komputer yang tergabung dalam grup kerja).
- Mengaktifkan atau menonaktifkan respons terhadap ping memungkinkan penggunaan permintaan gema ICMP jarak jauh ("ping") untuk memverifikasi konektivitas jaringan. Ini dinonaktifkan secara default.
- Dari menu utama, ketik
4dan tekanEnteruntuk memasukkan halaman Konfigurasikan pengaturan manajemen jarak jauh. - Ketik
1dan tekanEnteruntuk mengaktifkan manajemen jarak jauh atau ketik2dan tekanEnteruntuk menonaktifkan manajemen jarak jauh.
Mengonfigurasi respons server terhadap permintaan echo (ping) ICMP
- Dari menu utama, ketik
4dan tekanEnteruntuk memasukkan halaman Konfigurasikan pengaturan manajemen jarak jauh. - Untuk mengaktifkan respons server ke ping, ketik
3dan tekanEnter, atau untuk menonaktifkan respons server ke ping atau ketik4dan tekanEnter.
Perbarui pengaturan
Pengaturan Microsoft Update ditampilkan di layar SConfig utama. Anda dapat mengonfigurasi server untuk menggunakan pembaruan otomatis atau manual pada halaman pengaturan pembaruan.
Ketika Otomatis dipilih, sistem akan memeriksa dan menginstal pembaruan setiap hari pada pukul 03.00. (Waktu ditafsirkan sesuai dengan zona waktu efektif yang dikonfigurasi di server, yang mungkin atau mungkin tidak sama dengan zona waktu resmi di area).
Opsi Unduh hanya akan memindai pembaruan, mengunduh apa pun yang tersedia, lalu memberi tahu Anda di pusat Tindakan bahwa mereka siap untuk penginstalan. Ini adalah opsi default.
Ketika Pembaruan manual dipilih, sistem tidak akan memeriksa pembaruan secara otomatis.
Catatan
Pusat tindakan hanya tersedia di Windows Server yang diinstal dengan opsi penginstalan Server dengan Pengalaman Desktop, dan hanya terlihat saat Anda masuk ke server. Di Server Core dan Azure Local, Anda tidak akan menerima pemberitahuan apa pun.
Mengonfigurasi pembaruan
- Dari menu utama SConfig, ketik
5dan tekanEnteruntuk memasukkan halaman Pengaturan pembaruan. - Tinjau konfigurasi pembaruan lalu pilih di antara opsi berikut:
- Ketik
Adan tekanEnteruntuk memilih pembaruan yang akan diinstal secara otomatis. - Ketik
Ddan tekanEnteragar pembaruan diperiksa secara berkala dan diunduh secara otomatis, tetapi tidak diinstal. - Ketik
Mdan tekanEnteruntuk mengharuskan Anda memeriksa pembaruan secara manual.
- Ketik
Menginstal pembaruan
Anda dapat memilih untuk mencari pembaruan dari kategori berikut:
- Semua pembaruan kualitas
- Pembaruan kualitas yang disarankan saja
- Pembaruan fitur
Catatan
Terminologi untuk jenis pembaruan (tetapi tidak harus menyertakan kadensi dan jadwal rilis) diselaraskan dengan Windows 10 dan Windows 11. Oleh karena itu, Pembaruan Fitur adalah nama lain untuk apa yang dulu dikenal sebagai peningkatan sistem operasi. Pembaruan bulanan reguler, termasuk pembaruan keamanan, disebut sebagai Pembaruan kualitas.
Pembaruan fitur dari Microsoft Update saat ini hanya tersedia untuk Azure Local. Jika Anda ingin memutakhirkan Windows Server ke versi yang lebih baru, Anda perlu menggunakan media penginstalan tradisional (seperti ISO). Dari sana, Anda dapat menjalankan Setup.exe secara langsung atau memanfaatkan solusi otomatisasi seperti yang disebutkan sebelumnya. SConfig tidak secara khusus memfasilitasi skenario ini.
Pencarian mengembalikan pembaruan yang tersedia pada kategori tersebut. Anda akan disajikan dengan opsi untuk menginstal semua pembaruan yang tersedia, pembaruan tertentu, atau tidak ada pembaruan yang tersedia.
Dari menu utama SConfig, ketik
6dan tekanEnteruntuk masuk ke halaman pengaturan Install updates.Pilih dari salah satu opsi berikut:
- Untuk memeriksa semua pembaruan kualitas yang saat ini berlaku untuk server, ketik
1dan tekanEnter. - Untuk memeriksa hanya pembaruan kualitas yang direkomendasikan yang berlaku untuk server, ketik
2dan tekanEnter. - Untuk memeriksa pembaruan fitur yang berlaku untuk server, ketik
3dan tekanEnter.
- Untuk memeriksa semua pembaruan kualitas yang saat ini berlaku untuk server, ketik
Setelah Anda membuat pilihan, daftar pembaruan yang tersedia akan ditampilkan. Anda dapat memilih salah satu opsi berikut:
- Untuk menginstal semua pembaruan yang tersedia, ketik
Adan tekanEnter. - Untuk tidak menginstal pembaruan yang tersedia, ketik
Ndan tekanEnter. - Untuk menginstal pembaruan tertentu dari daftar, ketik
Sdan tekanEnter, lalu ketik nomor pembaruan, dan tekanEnter.
- Untuk menginstal semua pembaruan yang tersedia, ketik
Mengonfigurasi Desktop Remote
Status pengaturan Desktop jarak jauh ditampilkan di layar SConfig utama. Anda dapat mengonfigurasi pengaturan desktop jauh berikut dengan mengakses halaman Pengaturan desktop jarak jauh dan mengikuti instruksi di layar:
- Aktifkan Desktop jarak jauh untuk klien yang mendukung autentikasi tingkat jaringan (NLA)
- Aktifkan Desktop Jarak Jauh untuk klien yang menjalankan versi apapun dari perangkat lunak desktop jarak jauh
- Nonaktifkan Desktop jarak jauh
- Dari menu utama SConfig, ketik
7dan tekanEnteruntuk memasukkan halaman Pengaturan desktop jarak jauh. - Pada menu Desktop jarak jauh, ketik
Edan tekanEnteruntuk mengaktifkan Desktop jauh. Atau, tekanDdan tekanEnteruntuk menonaktifkan Desktop jarak jauh. - Saat mengaktifkan Desktop jarak jauh, pilih di antara opsi berikut:
- Untuk mengizinkan hanya klien yang menjalankan Desktop jarak jauh dengan autentikasi tingkat jaringan (lebih aman), ketik
1dan tekanEnter. - Untuk mengizinkan klien menjalankan versi desktop Jarak Jauh apa pun (kurang aman), ketik
2dan tekanEnter.
- Untuk mengizinkan hanya klien yang menjalankan Desktop jarak jauh dengan autentikasi tingkat jaringan (lebih aman), ketik
Mengonfigurasi jaringan
Secara default, sistem operasi akan mencoba menyediakan alamat jaringan dari server DHCP. Jika tidak ada server DHCP yang tersedia, server tersebut akan menetapkan Alamat IP Privat Otomatis (APIPA) ke antarmuka jaringan. Atau, Anda dapat menetapkan alamat IPv4 statis secara manual, dan menentukan subnet mask dan gateway default. Saat mengonfigurasi alamat IPv4, Anda juga dapat menggunakan halaman pengaturan ini untuk mengonfigurasi server DNS primer dan sekunder.
- Dari menu utama, ketik
8dan tekanEnteruntuk memasukkan halaman Pengaturan jaringan . - Dalam daftar antarmuka yang tersedia ini, ketik jumlah Antarmuka, seperti
1, dan tekanEnteruntuk memilih antarmuka tersebut. - Pada halaman Pengaturan adaptor jaringan, pilih salah satu opsi berikut ini:
- Ketik
1dan tekanEnteruntuk menyetel alamat adaptor jaringan. - Tekan
Ddan tekanEnteruntuk mengonfigurasi DHCP atau tekanSdan tekanEnteruntuk mengonfigurasi alamat IP statis. - Jika Anda memilih opsi alamat IP statis, berikan alamat IPv4, subnet mask (dalam notasi quad putus-putus, seperti
255.255.255.0), dan alamat gateway default, tekanEntersetelah setiap entri.
- Ketik
- Ketik
2dan tekanEnteruntuk mengatur alamat server DNS.- Berikan alamat IPv4 dari server DNS pilihan dan tekan
Enter. - Berikan alamat IPv4 server DNS alternatif dan tekan
Enter.
- Berikan alamat IPv4 dari server DNS pilihan dan tekan
- Ketik
3dan tekanEnteruntuk menghapus pengaturan server DNS saat ini.
Pengaturan tanggal dan waktu
Memilih opsi Tanggal dan waktu dari menu utama akan membuka applet Tanggal dan Waktu Panel Kontrol. Anda dapat menggunakan applet ini untuk mengatur tanggal dan waktu dan untuk mengubah pengaturan zona waktu.
Konfigurasikan data diagnostik (telemetri) sistem operasi.
Opsi ini memungkinkan Anda mengonfigurasi apakah informasi statistik anonim tentang sistem Anda diteruskan ke Microsoft.
- Dari menu utama SConfig, ketik
10dan tekanEnteruntuk memasukkan halaman pengaturan pengaturan Telemetri. - Untuk mengubah pengaturan telemetri, ketik
Yuntuk Ya atauNuntuk Tidak dan tekanEnter.
Catatan
Windows Server dan Azure Local memiliki konfigurasi default yang berbeda mengenai telemetri. Untuk informasi khusus untuk Windows Server, lihat Mengonfigurasi data diagnostik Windows di organisasi Anda. Untuk Azure Lokal, lihat ekstensi telemetri dan diagnostik Azure Lokal. Harap dicatat bahwa Anda tidak dapat mengonfigurasi pengumpulan data Azure Local di SConfig. Untuk mempelajari selengkapnya tentang pendekatan Microsoft terhadap privasi, lihat Privasi di Microsoft.
Aktivasi Windows
Opsi ini memungkinkan Anda menampilkan lisensi dan status aktivasi saat ini, menginstal kunci produk, dan mengaktifkan Windows Server.
Catatan
Aktivasi hanya diperlukan untuk Windows Server. Item menu ini tidak tersedia di Azure Local karena penyebaran Azure Local adalah proses yang berbeda.
- Dari menu utama SConfig, ketik
11dan tekanEnteruntuk memasukkan halaman pengaturan aktivasi Windows. - Pilih salah satu opsi berikut:
- Ketik
1dan tekanEnteruntuk melihat status Aktivasi saat ini. - Ketik
2dan tekanEnteruntuk mencoba Aktivasi dengan kunci produk yang saat ini diinstal. - Ketik
3dan tekanEnteruntuk menambahkan kunci produk baru. Pada perintah, ketik kunci produk dan tekanEnter. TekanEnterlagi setelah kunci produk diinstal lalu kembali ke menu ini dan gunakan opsi2untuk melakukan aktivasi.
- Ketik
Keluar dari pengguna saat ini
- Dari menu utama, ketik
12dan tekan Enter. - Pada perintah yang menanyakan apakah Anda yakin, ketik
Ydan tekan Enter. Pengguna yang saat ini masuk akan log-keluar.
Memulai ulang server
- Dari menu utama, ketik
13dan tekanEnter. - Pada perintah yang menanyakan apakah Anda yakin, ketik
Ydan tekan Enter. Server akan dimulai ulang.
Matikan server
- Dari menu utama, ketik
14dan tekanEnter. - Pada perintah yang menanyakan apakah Anda yakin, ketik
Ydan tekan Enter. Server akan dimatikan.
Keluar ke baris perintah (PowerShell)
Item menu ini menutup menu SConfig dan kembali ke prompt PowerShell interaktif (atau Command Prompt (CMD) untuk Windows Server 2019 atau Windows Server 2016). Anda dapat menggunakannya untuk menjalankan perintah dan skrip PowerShell arbitrer untuk konfigurasi atau pemecahan masalah tingkat lanjut. Banyak dari opsi khusus ini tidak tersedia secara asli di SConfig. Contohnya adalah, mengonfigurasi penyimpanan, pengaturan adaptor jaringan tingkat lanjut (seperti mengatur ID VLAN), dan menginstal driver perangkat.
Catatan
Sebagai aturan umum, setiap pengaturan yang tersedia dalam sistem operasi dapat dikontrol menggunakan alat baris perintah atau skrip. Namun, banyak dari pengaturan ini dikelola dari jarak jauh dengan lebih mudah menggunakan alat grafis seperti Pusat Admin Windows, Manajer Server, dan Pusat Sistem.
Untuk keluar ke PowerShell dari menu utama SConfig, ketik 15 dan tekan Enter. Untuk kembali ke alat konfigurasi Server, ketik SConfig, lalu tekan Enter. Atau, dimulai dengan Windows Server 2022 dan Azure Local, ketik exit. Ini akan menutup jendela PowerShell saat ini dan membuka instans baru SConfig secara otomatis.
Catatan
Jika Anda kebetulan meluncurkan SConfig secara manual dari sesi Command Prompt (berlawanan dengan sesi PowerShell), maka keluar dari SConfig melalui opsi menu 15 akan membawa Anda kembali ke Command Prompt. Meskipun item menu mengatakan Keluar ke baris perintah (PowerShell), dalam kasus tertentu ini, tidak ada sesi PowerShell interaktif yang tersisa.
PowerShell adalah shell default di Server Core
Sebelum Windows Server 2022, shell default pada Server Core adalah Command Prompt (CMD). Ini diluncurkan secara default ketika pengguna masuk ke Server Core. Dari sana, Anda dapat menjalankan SConfig, atau menggunakan alat baris perintah sembarang.
Dimulai dengan Windows Server 2022 (saat disebarkan dengan opsi penginstalan Server Core) dan Azure Local, shell defaultnya adalah PowerShell. Ini dimulai secara default, dan SConfig diluncurkan secara otomatis dalam jendela PowerShell. Jika Anda keluar dari SConfig dengan menggunakan opsi 15menu , Anda akan masuk ke sesi PowerShell interaktif.
Namun, jika PowerShell dihapus instalasinya, shell default akan kembali ke CMD. Tidak seperti versi sistem operasi sebelumnya, jika PowerShell dihapus instalasinya, SConfig tidak akan berjalan secara otomatis atau manual. Anda hanya akan dapat menggunakan alat baris perintah klasik seperti netsh.exe dan diskpart.exe.
Catatan
Diskpart tidak digunakan lagi dan mungkin tidak menyediakan fungsionalitas penuh. Misalnya, tidak seperti PowerShell, powerShell tidak dapat mengelola Ruang Penyimpanan.
Perubahan shell default harus transparan untuk sebagian besar pengguna karena Anda dapat menjalankan semua alat baris perintah yang sama di PowerShell seperti yang Anda bisa di CMD. Selain itu, PowerShell jauh lebih mampu daripada CMD baik dalam hal fitur bahasa interaktif dan jumlah perintah yang tersedia. Namun, dalam beberapa skenario kasus tepi, perintah di PowerShell mungkin berperilaku berbeda dari CMD, seperti jika Anda menggunakan sintaks file batch (seperti set foo=bar) dalam sesi interaktif. Jika Anda menjalankan file batch sebagai gantinya, yaitu, file dengan .cmd atau .bat ekstensi, itu akan diproses oleh CMD bahkan jika diluncurkan dari PowerShell. Dalam skenario ini, Anda tidak akan mengamati perbedaan apa pun.
Anda dapat secara eksplisit beralih ke Command Prompt dengan mengetik cmd di PowerShell dan menekan Enter. Atau, ketik start cmd jika Anda lebih suka meluncurkan jendela baru.
Catatan
Jika Anda ingin memuat ulang sesi PowerShell yang ada (misalnya agar pembaruan modul berlaku), meluncurkan SConfig dan keluar dari sesi tersebut tidak akan cukup. Ini karena SConfig itu sendiri adalah aplikasi PowerShell yang berjalan dalam sesi PowerShell yang ada. Keluar dari SConfig akan membuat Anda masuk ke sesi asli.
Sebagai gantinya, untuk memuat ulang sesi PowerShell, ketik exit dan tekan Enter. Ini akan menutup jendela PowerShell yang ada, dan yang baru akan dimulai secara otomatis. Perhatikan bahwa memuat ulang sesi PowerShell khusus untuk penginstalan Server Core Windows Server dan Azure Local. Di Server dengan penginstalan Pengalaman Desktop Windows Server, Anda harus meluncurkan jendela PowerShell baru secara manual.
Nonaktifkan SConfig agar tidak dimulai secara otomatis
SConfig diluncurkan secara otomatis dimulai dengan Windows Server 2022 (saat disebarkan dengan opsi penginstalan Server Core) dan di Azure Local. Anda dapat menghentikan SConfig diluncurkan secara otomatis dengan menjalankan perintah berikut di PowerShell:
Set-SConfig -AutoLaunch $False