Catatan
Akses ke halaman ini memerlukan otorisasi. Anda dapat mencoba masuk atau mengubah direktori.
Akses ke halaman ini memerlukan otorisasi. Anda dapat mencoba mengubah direktori.
Kluster failover adalah sekelompok komputer independen yang bekerja sama untuk meningkatkan ketersediaan aplikasi dan layanan. Server berkluster, yang disebut simpul, terhubung oleh kabel fisik dan perangkat lunak. Jika salah satu node kluster gagal, simpul lain mulai menyediakan layanan, yang merupakan proses yang dikenal sebagai failover. Karena proses ini, pengguna mengalami gangguan minimal dalam layanan. Untuk informasi selengkapnya tentang cara menggunakan kluster failover di Azure Local, lihat Membuat kluster Lokal Azure menggunakan Pusat Admin Windows.
Panduan ini menjelaskan cara menginstal dan mengonfigurasi kluster failover server berkas serbaguna dengan dua node. Dengan instruksi ini, Anda dapat mempelajari tentang kluster failover dan membiasakan diri dengan antarmuka snap-in Manajemen Kluster Failover di Windows Server 2019 atau Windows Server 2016.
Cara kerja kluster server file dua node
Server dalam kluster failover dapat berfungsi dalam berbagai peran, termasuk server file, server Hyper-V, atau server database. Mereka juga dapat memberikan ketersediaan tinggi untuk berbagai layanan dan aplikasi lainnya.
Kluster failover biasanya mencakup unit penyimpanan yang terhubung secara fisik ke semua server dalam kluster, meskipun hanya satu server pada satu waktu yang dapat mengakses volume dalam penyimpanan. Diagram berikut menunjukkan kluster failover dua node yang tersambung ke unit penyimpanan.
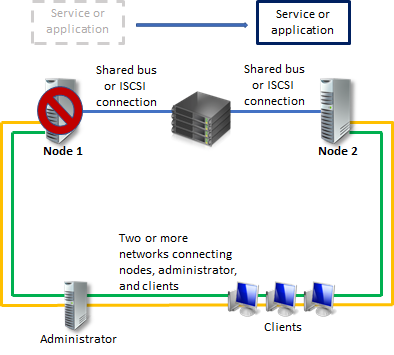
Volume penyimpanan atau nomor unit logis (LUN) yang terekspos ke simpul dalam kluster tidak boleh diekspos ke server lain, termasuk server di kluster lain. Diagram berikut menunjukkan contoh tampilan LUN yang terisolasi dalam penyebaran.
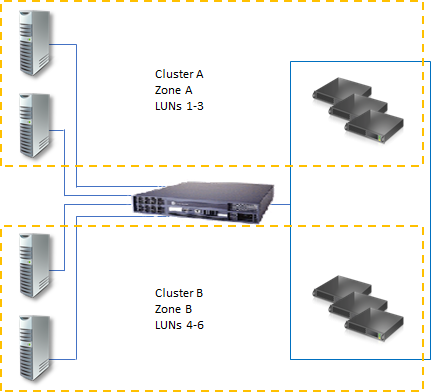
Untuk menjamin ketersediaan maksimum untuk server apa pun, penting untuk mengikuti praktik terbaik untuk manajemen server. Misalnya, Anda harus mengelola lingkungan fisik server dengan hati-hati dengan menguji perubahan sebelum sepenuhnya menerapkannya dan melacak pembaruan perangkat lunak dan perubahan konfigurasi di semua server berkluster.
Skenario berikut menjelaskan salah satu cara yang mungkin untuk mengonfigurasi kluster failover server file. File yang dibagikan server terletak di penyimpanan kluster, yang berarti salah satu simpul dapat bertindak sebagai server file yang membagikannya.
Prasyarat
Anda harus memenuhi prasyarat berikut untuk kluster failover Anda untuk memenuhi kriteria penyebaran yang didukung secara resmi:
Semua komponen perangkat keras dan perangkat lunak harus memenuhi kualifikasi untuk logo yang sesuai. Untuk Windows Server, perlu logo Bersertifikat untuk Windows Server. Untuk informasi selengkapnya tentang sistem perangkat keras dan perangkat lunak apa yang telah disertifikasi, lihat Katalog Windows Server.
Solusi yang dikonfigurasi sepenuhnya (server, jaringan, dan penyimpanan) harus lulus semua pengujian dalam alur kerja validasi, yang disertakan dengan snap-in kluster failover.
Untuk menggunakan kluster failover dua node, Anda juga perlu memenuhi prasyarat di bagian berikut.
Server
Untuk server, Anda harus mengikuti rekomendasi ini:
Sebaiknya gunakan komputer yang cocok dengan komponen yang sama atau serupa.
Server untuk kluster failover dua node harus menjalankan versi Windows Server yang sama.
Server untuk kluster failover dua node juga harus memiliki pembaruan perangkat lunak yang sama.
Adaptor dan kabel jaringan
Perangkat keras jaringan, seperti komponen lain dalam solusi kluster failover, harus kompatibel dengan Windows Server.
Jika Anda menggunakan iSCSI, Anda harus mendedikasikan adaptor jaringan untuk komunikasi jaringan atau iSCSI, bukan keduanya.
Dalam infrastruktur jaringan yang menghubungkan node kluster Anda, hindari memiliki satu titik kegagalan. Ada dua cara agar Anda tidak mengalami satu titik kegagalan:
Sambungkan node kluster Anda dengan beberapa jaringan yang berbeda.
Sambungkan node kluster Anda dengan satu jaringan yang dibangun dengan adaptor jaringan beregu, sakelar redundan, router redundan, atau perangkat keras serupa yang menghapus satu titik kegagalan.
Catatan
Jika Anda menyambungkan node kluster dengan satu jaringan, jaringan akan melewati persyaratan redundansi dalam alur kerja Validasi Konfigurasi. Namun, laporan akan menyertakan peringatan bahwa jaringan tidak boleh memiliki satu titik kegagalan.
Pengontrol Perangkat atau adaptor yang sesuai untuk penyimpanan
Jika Anda menggunakan Serial Attached Small Computer System Interface (SCSI) atau Fibre Channel, di semua server berkluster, semua komponen tumpukan penyimpanan harus identik. Perangkat lunak I/O multipath (MPIO) dan komponen perangkat lunak Device Specific Module (DSM) harus identik. Kami merekomendasikan agar pengontrol perangkat penyimpanan massal yang Anda sambungkan ke penyimpanan kluster, termasuk adaptor bus host (HBA), driver HBA, dan firmware HBA, juga identik. Jika Anda tidak memiliki HBA yang identik, Anda harus memverifikasi dengan vendor penyimpanan bahwa Anda mengikuti konfigurasi yang didukung atau direkomendasikan.
Jika Anda menggunakan Internet Small Computer Systems Interface (iSCSI), setiap server berkluster harus memiliki satu atau beberapa adaptor jaringan atau adaptor bus host yang didedikasikan untuk penyimpanan iSCSI. Anda tidak boleh menggunakan jaringan yang sudah Anda gunakan untuk iSCSI untuk komunikasi jaringan. Di semua server berkluster, adaptor jaringan yang Anda gunakan untuk terhubung ke target penyimpanan iSCSI harus identik, dan kami sarankan Anda menggunakan Gigabit Ethernet atau yang lebih tinggi.
Penyimpanan
Anda harus menggunakan penyimpanan bersama yang disertifikasi untuk Windows Server 2016 atau Windows Server 2019.
Untuk kluster failover dua node, penyimpanan harus berisi setidaknya dua volume terpisah (LUN) jika Anda menggunakan disk bukti untuk kuorum. Disk bukti adalah disk dalam penyimpanan kluster yang ditunjuk untuk menyimpan salinan database konfigurasi kluster.
Untuk contoh kluster dua node ini, konfigurasi kuorum adalah Node dan Disk Majority. Node dan Disk Majority berarti bahwa node dan disk saksi masing-masing berisi salinan konfigurasi klaster. Kluster memiliki kuorum selama sebagian besar salinan ini tersedia. Volume lain, LUN, berisi file yang Anda tanam untuk dibagikan kepada pengguna.
Berikut adalah beberapa persyaratan penyimpanan lain yang harus Anda pertimbangkan:
Anda harus menggunakan disk dasar untuk menggunakan dukungan disk asli yang disertakan dalam kluster failover, bukan disk dinamis.
Kami menyarankan agar Anda memformat partisi dengan NTFS. Untuk disk saksi, Anda harus memformat partisi dengan NTFS sebagai gantinya.
Untuk gaya partisi disk, Anda dapat menggunakan rekaman boot utama (MBR) atau tabel partisi GUID (GPT).
Penyimpanan harus merespons perintah SCSI tertentu dengan benar. Penyimpanan juga harus mengikuti standar yang disebut SCSI Primary Commands-3 (SPC-3). Secara khusus, penyimpanan harus mendukung Reservasi Persisten seperti yang ditentukan dalam standar SPC-3.
Driver miniport yang digunakan penyimpanan harus kompatibel dengan driver penyimpanan Microsoft Storport.
Persyaratan infrastruktur jaringan dan akun domain
Untuk menggunakan kluster failover dua node, Anda juga memerlukan izin infrastruktur dan domain berikut:
Saat Anda menggunakan adaptor jaringan yang identik untuk jaringan, Anda juga harus menggunakan pengaturan komunikasi yang identik pada adaptor tersebut (misalnya, Kecepatan, Mode Dupleks, Kontrol Aliran, dan Jenis Media). Selain itu, bandingkan pengaturan antara adaptor jaringan dan sakelar yang tersambung dan pastikan bahwa tidak ada pengaturan yang berkonflik.
Jika Anda memiliki jaringan privat yang tidak dirutekan ke infrastruktur jaringan Lainnya, pastikan setiap jaringan privat menggunakan subnet unik. Anda harus memastikan subnet unik meskipun Anda telah memberi setiap adaptor jaringan alamat IP yang unik. Misalnya, jika Anda memiliki satu node kluster di kantor pusat dan yang lain di kantor cabang dengan jaringan fisik terpisah, jangan tentukan 10.0.0.0/24 untuk subnet kedua jaringan bahkan jika Anda memberi setiap adaptor alamat IP yang unik.
Untuk informasi selengkapnya tentang cara menyiapkan adaptor jaringan Anda, lihat Prasyarat.
Server di kluster Anda harus menggunakan Sistem Nama Domain (DNS) untuk resolusi nama. Anda juga dapat menggunakan protokol pembaruan dinamis DNS.
Semua server di kluster Anda harus berada di domain Direktori Aktif yang sama. Server Anda juga harus memiliki peran domain yang sama, baik sebagai server anggota atau pengendali domain. Kami sarankan Anda menggunakan peran server anggota.
Kami menyarankan agar server kluster Anda menjadi server anggota. Jika demikian, Anda memerlukan server tambahan yang bertindak sebagai pengendali domain di domain yang berisi kluster failover Anda.
Anda dapat menyambungkan satu atau beberapa klien jaringan ke kluster failover Sesuai kebutuhan untuk pengujian. Saat menguji, Anda dapat mengamati efek pada klien saat terhubung ke kluster ketika Anda melakukan failover atau memindahkan server berkas yang dikelompokkan dari satu node kluster ke node kluster lainnya.
Saat pertama kali membuat kluster atau menambahkan server ke dalamnya, Anda harus masuk ke domain dengan akun dengan hak dan izin administrator untuk semua server di kluster tersebut. Akun yang Anda gunakan tidak perlu menjadi akun Admin Domain, tetapi bisa menjadi akun Pengguna Domain yang ada di grup Administrator di setiap server berkluster. Jika akun bukan akun Domain Admins, maka Anda perlu memberi akun atau grup yang merupakan anggotanya izin Buat Objek Komputer dan Baca Semua Properti di unit organisasi domain (OU) yang Anda rencanakan untuk menambahkannya.
Folder bersama dalam kluster failover
Daftar berikut ini menjelaskan fungsionalitas konfigurasi folder bersama yang terintegrasi dalam klaster failover.
Tampilan dibatasi pada folder bersama berkluster. Anda tidak dapat mencampurnya dengan folder bersama yang tidak berkluster. Saat pengguna melihat folder bersama dengan menentukan jalur server file berkluster, tampilan hanya menyertakan folder bersama yang merupakan bagian dari peran server file tertentu. Ini mengecualikan folder bersama yang tidak berkluster dan berbagi bagian dari peran server file terpisah yang kebetulan berada pada simpul kluster.
Anda dapat menggunakan enumerasi berbasis akses untuk menyembunyikan folder tertentu dari tampilan pengguna. Alih-alih mengizinkan pengguna untuk melihat folder tetapi tidak mengakses apa pun di dalamnya, Anda dapat memilih untuk mencegah mereka melihat folder sama sekali. Anda dapat mengonfigurasi enumerasi berbasis akses untuk folder bersama berkluster seperti yang Anda lakukan untuk folder bersama yang tidak berkluster.
Anda dapat mengatur akses offline (cache) untuk folder bersama berkluster seperti yang Anda lakukan untuk folder bersama yang tidak berkluster.
Baik Anda menggunakan antarmuka kluster failover, Windows Explorer, atau snap-in Manajemen Berbagi dan Penyimpanan, Windows selalu mengenali apakah disk adalah bagian dari penyimpanan kluster. Jika Anda telah mengonfigurasi disk terkluster di Manajemen Kluster Failover sebagai bagian server file berkluster, Anda dapat menggunakan salah satu antarmuka yang disebutkan sebelumnya untuk membuat share pada disk. Jika Anda belum mengonfigurasi disk ini sebagai bagian dari server file terkluster, Anda tidak mungkin salah membuat share di dalamnya. Sebaliknya, kesalahan menunjukkan bahwa Anda perlu mengonfigurasi disk sebagai bagian dari server file berkluster sebelum Anda dapat membagikannya.
Peran Server File di Windows Server menyertakan layanan peran opsional yang disebut Layanan untuk Sistem File Jaringan (NFS). Dengan menginstal layanan peran dan mengonfigurasi folder bersama dengan Layanan untuk NFS, Anda dapat membuat server file terkluster yang mendukung klien berbasis UNIX.
Menyebarkan jaringan area penyimpanan dengan kluster failover
Saat menyebarkan jaringan area penyimpanan (SAN) dengan kluster failover, Anda harus mengikuti panduan berikut:
Gunakan situs Katalog Windows Server untuk mengonfirmasi bahwa penyimpanan vendor, termasuk driver, firmware, dan perangkat lunak, disertifikasi untuk Windows Server 2016 atau Windows Server 2019.
Mengisolasi perangkat penyimpanan, satu kluster per perangkat. Server dari kluster yang berbeda tidak boleh dapat mengakses perangkat penyimpanan yang sama. Dalam kebanyakan kasus, Anda harus mengisolasi LUN yang Anda gunakan untuk satu set server kluster dari semua server lain dengan menggunakan masking atau zonasi LUN.
Pertimbangkan untuk menggunakan perangkat lunak I/O multipath. Dalam struktur penyimpanan yang sangat handal, Anda dapat mengimplementasikan kluster failover dengan beberapa adaptor bus host dengan menggunakan perangkat lunak I/O multipath. Konfigurasi ini memberikan tingkat redundansi dan ketersediaan tertinggi. Namun, Anda harus mendasarkan solusi multipath Anda pada Microsoft Multipath I/O (MPIO). Vendor perangkat keras penyimpanan Anda juga dapat menyediakan modul khusus perangkat (DSM) MPIO untuk perangkat keras Anda, meskipun Windows Server 2016 dan Windows Server 2019 menyertakan satu atau beberapa DSM sebagai bagian dari sistem operasi.
Menginstal kluster server berkas dua simpul
Ikuti petunjuk di bagian berikut untuk menginstal kluster server file dua node.
Jika Anda telah menginstal node kluster dan ingin mengonfigurasi kluster failover server file, lihat Konfigurasi kluster server file dua node.
Langkah 1: Sambungkan server kluster ke jaringan dan penyimpanan
Untuk jaringan kluster failover, hindari memiliki satu titik kegagalan. Untuk mendorong redundansi, Anda dapat menghubungkan node kluster Anda dengan beberapa jaringan yang berbeda. Anda juga dapat menghubungkan node kluster Anda dengan satu jaringan yang dibangun dengan adaptor jaringan beregu, sakelar redundan, router redundan, atau perangkat keras serupa yang menghapus satu titik kegagalan. Jika Anda menggunakan jaringan untuk iSCSI, Anda harus membuat jaringan ini bersama dengan jaringan lain.
Untuk kluster file server dua-nod, saat Anda menghubungkan server ke penyimpanan kluster, Anda harus menyediakan setidaknya dua volume (LUN). Anda dapat mengekspos lebih banyak volume sesuai kebutuhan untuk pengujian menyeluruh konfigurasi Anda. Jangan mengekspos volume terkluster ke server yang tidak ada di kluster.
Untuk menyambungkan server kluster ke jaringan dan penyimpanan:
Tinjau rincian tentang jaringan dalam Prasyarat dan Syarat infrastruktur jaringan dan akun domain.
Sambungkan dan konfigurasikan jaringan yang Anda rencanakan untuk digunakan oleh server dalam kluster.
Jika konfigurasi pengujian Anda mencakup klien atau pengontrol domain non-kluster, pastikan komputer ini dapat terhubung ke server terkluster melalui setidaknya satu jaringan.
Ikuti instruksi produsen untuk menyambungkan server secara fisik ke penyimpanan.
Pastikan bahwa disk (LUN) yang ingin Anda gunakan dalam kluster terekspos ke server yang Anda tanam ke kluster, dan hanya server tersebut. Anda dapat menggunakan salah satu antarmuka berikut untuk mengekspos disk atau LUN:
Antarmuka yang disediakan oleh produsen penyimpanan.
Jika Anda menggunakan iSCSI, gunakan antarmuka iSCSI yang sesuai.
Jika Anda membeli perangkat lunak yang mengontrol format atau fungsi disk, ikuti instruksi vendor tentang cara menggunakan perangkat lunak tersebut dengan Windows Server.
Di salah satu server yang ingin Anda kluster, buka Mulai>Alat Administratif>Manajemen Komputer>Manajemen Disk.
- Jika kotak dialog Kontrol Akun Pengguna muncul, konfirmasikan bahwa tindakan yang ditampilkannya adalah yang Anda inginkan, lalu pilih Lanjutkan.
Di Manajemen Disk, pastikan bahwa disk kluster terlihat.
(Opsional) Jika Anda menginginkan volume penyimpanan yang lebih besar dari 2 terabyte dan Anda menggunakan antarmuka Windows untuk mengontrol format disk, konversikan disk tersebut ke gaya partisi yang disebut tabel partisi GUID (GPT). Untuk mengonversi disk:
Cadangkan data apa pun pada disk.
Hapus semua volume pada disk.
Di Manajemen Disk, klik kanan disk (bukan partisi) dan pilih Konversi ke Disk GPT.
Untuk volume yang lebih kecil dari 2 terabyte, alih-alih menggunakan GPT, Anda dapat menggunakan gaya partisi yang disebut master boot record (MBR).
Periksa format volume atau LUN yang diekspos. Kami sarankan Anda menggunakan NTFS untuk format . Untuk disk saksi, Anda harus menggunakan NTFS.
Langkah 2: Instal peran server file dan fitur kluster failover
Selanjutnya, Anda perlu menginstal peran server berkas dan fitur kluster failover. Kedua server harus menjalankan Windows Server 2016 atau Windows Server 2019.
Buka Manajer Server, lalu buka menu drop-down Kelola dan pilih Tambahkan Peran dan Fitur.
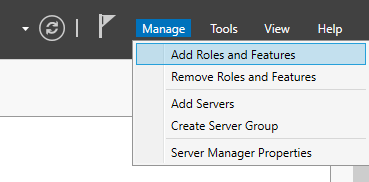
Jika jendela Sebelum Anda mulai terbuka, pilih Berikutnya.
Untuk Jenis Penginstalan, pilih Penginstalan berbasis peran atau berbasis fitur.
Pilih Selanjutnya.
Pilih Pilih server dari kumpulan server dan nama komputer yang anda rencanakan untuk digunakan.
Pilih Selanjutnya.
Untuk Peran Server, pilih File dan Layanan Penyimpanan>Layanan File dan iSCSI>Server File.
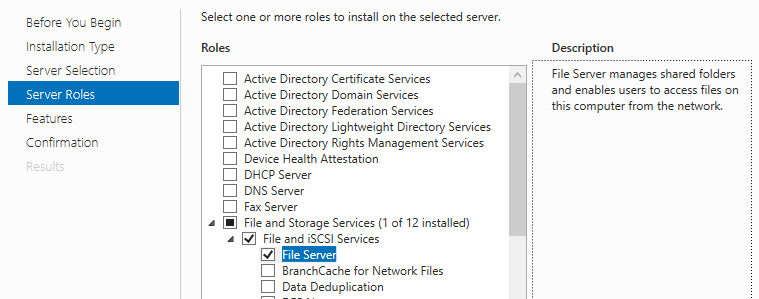
Pilih Selanjutnya.
Di Fitur, pilih Pengklusteran Failover>Sertakan alat manajemen (jika berlaku)>Tambahkan Fitur, lalu pilih Berikutnya.
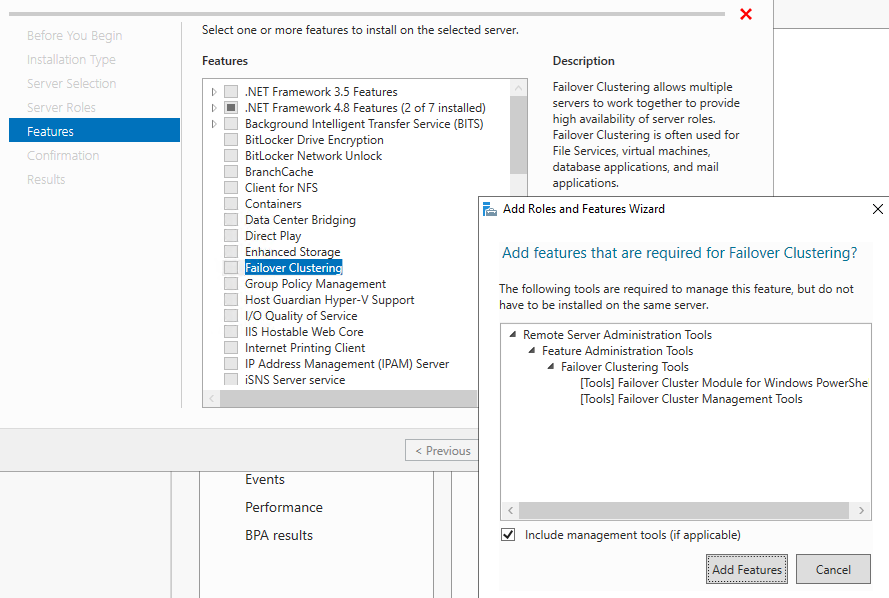
Pada halaman Konfirmasi, pilih Instal.
Setelah penginstalan selesai, mulai ulang komputer.
Ulangi proses ini pada komputer server kedua.
Langkah 3: Memvalidasi konfigurasi kluster
Sebelum membuat kluster, kami sangat menyarankan Anda memvalidasi konfigurasi Anda. Validasi membantu Anda mengonfirmasi bahwa konfigurasi server, jaringan, dan penyimpanan Anda memenuhi serangkaian persyaratan khusus untuk kluster failover.
Buka Manajer Server, lalu buka menu Alat dropdown dan pilih Manajer Kluster Failover.
Di Failover Cluster Manager, buka kolom tengah di bawah Manajemen dan pilih Validasi Konfigurasi.
Jika jendela Sebelum Anda mulai terbuka, pilih Berikutnya.
Di jendela Pilih Server atau Kluster , masukkan nama dua komputer yang Anda rencanakan untuk membuat simpul baru untuk kluster. Misalnya, jika nama simpul yang Anda rencanakan adalah NODE1 dan NODE2, masukkan nama tersebut dan pilih Tambahkan. Anda juga dapat memilih tombol Telusuri untuk mencari Direktori Aktif untuk nama simpul yang ada yang dapat Anda gunakan. Setelah kedua simpul tercantum di bawah Server Yang Dipilih, pilih Berikutnya.
Di jendela Opsi Pengujian, pilih Jalankan semua pengujian (disarankan), lalu pilih Berikutnya.
Pada halaman Konfirmasi adalah daftar pengujian yang dijalankan layanan untuk validasi. Pilih Berikutnya dan tunggu hingga pengujian selesai.
Setelah pengujian selesai, halaman Ringkasan akan muncul. Untuk melihat informasi selengkapnya tentang pengujian dan apa artinya outputnya, pilih Selengkapnya tentang pengujian validasi kluster.
Pilih Tampilkan Laporan dan baca hasil pengujian.
Buat perubahan yang diperlukan dalam konfigurasi dan jalankan ulang pengujian. Untuk melihat hasil pengujian setelah Anda keluar dari alur kerja ini, buka SystemRoot>Cluster>Reports>Laporan Validasi tanggal dan waktu.html.
Jika Anda memerlukan informasi selengkapnya tentang validasi kluster setelah Anda keluar dari alur kerja, buka Manajemen Kluster Failover>Bantuan>Topik Bantuan>Isi>Bantuan>Memvalidasi Konfigurasi Kluster Failover.
Untuk informasi selengkapnya tentang pengujian validasi kluster failover, lihat Memvalidasi Konfigurasi Kluster Failover.
Langkah 4: Buat kluster
Untuk membuat kluster dari komputer yang Anda konfigurasi:
Buka Manajer Server, lalu buka menu Alat dropdown dan pilih Manajer Kluster Failover.
Di Failover Cluster Manager, buka kolom tengah di bagian Manajemen dan pilih Buat Kluster.
Jika jendela Sebelum Anda mulai terbuka, pilih Berikutnya.
Di jendela Pilih Server , masukkan nama dua komputer yang Anda rencanakan untuk membuat simpul baru untuk kluster. Misalnya, jika nama simpul yang Anda rencanakan adalah NODE1 dan NODE2, masukkan nama tersebut dan pilih Tambahkan. Anda juga dapat memilih tombol Telusuri untuk mencari Direktori Aktif untuk nama simpul yang ada yang dapat Anda gunakan. Setelah kedua simpul tercantum di bawah Server Yang Dipilih, pilih Berikutnya.
Di Titik Akses untuk Mengelola jendela Kluster , masukkan nama kluster yang anda rencanakan untuk digunakan. Nama ini bukan nama yang Anda gunakan untuk terhubung ke bagian file Anda, tetapi hanya digunakan untuk mengelola kluster.
Catatan
Jika Anda menggunakan Alamat IP statis, Anda perlu memilih jaringan mana yang akan digunakan secara manual dan memasukkan Alamat IP-nya ke dalam bidang nama kluster. Jika Anda menggunakan DHCP untuk Alamat IP Anda, Alamat IP dikonfigurasi secara otomatis.
Pilih Selanjutnya.
Pada halaman Konfirmasi , pastikan konfigurasi Anda sudah benar, lalu pilih Berikutnya untuk membuat kluster.
Setelah proses pembuatan selesai, halaman Ringkasan akan menampilkan informasi tentang konfigurasi Anda. Anda dapat memilih Tampilkan Laporan untuk melihat informasi selengkapnya.
Mengonfigurasi klaster failover server berkas
Untuk mengonfigurasi kluster failover server berkas:
Buka Manajer Server, lalu buka menu Alat dropdown dan pilih Manajer Kluster Failover.
Saat membuka Manajer Kluster Failover, Anda akan melihat nama kluster yang Anda buat. Jika tidak, buka kolom tengah di bawah Manajemen dan pilih Sambungkan ke Kluster. Masukkan nama kluster Anda dan pilih OK.
Di pohon konsol, pilih > di samping nama kluster Anda untuk melihat item yang ada di dalamnya.
Klik kanan Peran, lalu pilih Konfigurasi Peran.
Jika jendela Sebelum Anda mulai terbuka, pilih Berikutnya.
Dalam daftar peran, pilih Server File, lalu pilih Berikutnya.
Untuk Jenis Server File, pilih Server File untuk penggunaan umum, lalu pilih Berikutnya.
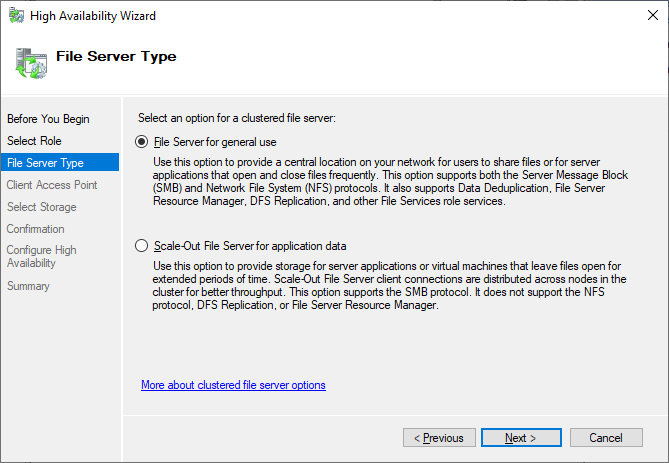
Di jendela Titik Akses Klien, masukkan nama server file yang anda rencanakan untuk digunakan. Nama ini bukan nama kluster, tetapi nama yang Anda gunakan untuk konektivitas berbagi file. Misalnya, jika Anda ingin menyambungkan ke
\\SERVER, Anda akan memasukkan SERVER.Catatan
Jika Anda menggunakan Alamat IP statis, Anda perlu memilih jaringan mana yang akan digunakan secara manual dan memasukkan Alamat IP-nya ke dalam bidang nama kluster. Jika Anda menggunakan DHCP untuk Alamat IP Anda, Alamat IP dikonfigurasi secara otomatis. Alamat P, Alamat IP akan dikonfigurasi secara otomatis untuk Anda.
Pilih Selanjutnya.
Di jendela Pilih Penyimpanan, pilih drive tambahan (bukan bukti) yang Anda rencanakan untuk dipakai menyimpan berkas yang dibagikan.
Pilih Selanjutnya.
Pada halaman Konfirmasi , pastikan konfigurasi Anda terlihat benar, lalu pilih Berikutnya.
Pada halaman Ringkasan , Anda akan melihat ringkasan singkat konfigurasi yang Anda buat. Untuk informasi selengkapnya, pilih Tampilkan Laporan.
Catatan
Jika layanan tidak menambahkan peran atau peran tidak berfungsi seperti yang dimaksudkan, Objek Nama Kluster (CNO) mungkin tidak memiliki izin untuk membuat objek di Direktori Aktif. Peran Server File memerlukan objek Komputer dengan nama yang sama dengan Titik Akses Klien.
Di bawah Peran dalam pohon konsol, Anda akan melihat peran baru yang Anda buat terdaftar dengan nama yang Anda buat. Pilih nama untuk menyorotinya, lalu lihat panel Tindakan di sisi kanan layar dan pilih Tambahkan berbagi.
Masukkan informasi berikut ke dalam alur kerja Tambahkan Saham :
Jenis saham.
Jalur folder berbagi yang dimaksudkan.
Bagikan nama.
Konfigurasikan pengaturan lain yang Anda butuhkan, seperti enumerasi berbasis akses, penyimpanan sementara, enkripsi, dan sebagainya.
Jika Anda memilih izin tingkat file yang tidak default, tentukan izin tersebut juga.
Pada halaman Konfirmasi , pastikan konfigurasi Anda terlihat benar, lalu pilih Buat untuk membuat berbagi server file.
Pada halaman Hasil , jika layanan berhasil membuat berbagi, pilih Tutup. Jika tidak, Anda akan melihat daftar kesalahan yang dapat Anda perbaiki.
Pilih Tutup.
Ulangi proses ini untuk setiap bagian lain yang Anda rencanakan untuk disebarkan.