Meningkatkan pengontrol domain ke versi Windows Server yang lebih baru
Berlaku untuk: Windows Server 2022, Windows Server 2019, Windows Server 2016
Artikel ini menyediakan informasi latar belakang tentang Active Directory Domain Services di Windows Server dan menjelaskan proses untuk memutakhirkan pengendali domain (DC) dari versi Windows Server yang lebih lama.
Prasyarat
Cara yang disarankan untuk meningkatkan domain adalah dengan mempromosikan server baru ke DC yang menjalankan versi Windows Server yang lebih baru dan menurunkan DC yang lebih lama sesuai kebutuhan. Metode ini lebih disukai untuk meningkatkan sistem operasi DC yang ada, yang juga dikenal sebagai peningkatan di tempat.
Ikuti langkah-langkah umum ini sebelum Anda mempromosikan server ke DC yang menjalankan versi Windows Server yang lebih baru:
Verifikasi server target memenuhi persyaratan sistem.
Verifikasi kompatibilitas aplikasi.
Tinjau rekomendasi untuk pindah ke versi Windows Server yang lebih baru.
Verifikasi pengaturan keamanan.
Periksa konektivitas ke server target dari komputer tempat Anda berencana untuk menjalankan penginstalan.
Periksa ketersediaan peran Flexible Single Master Operation (FSMO) yang diperlukan di Direktori Aktif. Langkah ini diperlukan untuk skenario berikut:
- Untuk menginstal DC pertama yang menjalankan versi Windows Server terbaru di domain dan forest yang ada, komputer tempat Anda menjalankan penginstalan memerlukan konektivitas untuk:
- Master skema untuk menjalankan
adprep /forestprep. - Master infrastruktur untuk menjalankan
adprep /domainprep.
- Master skema untuk menjalankan
- Untuk menginstal DC pertama di domain tempat skema forest sudah diperluas, Anda hanya perlu konektivitas ke master infrastruktur.
- Untuk menginstal atau menghapus domain di forest yang sudah ada, Anda memerlukan konektivitas ke master penamaan domain.
- Penginstalan DC apa pun juga memerlukan konektivitas ke master RID.
- Jika Anda menginstal DC baca-saja pertama di forest yang ada, Anda memerlukan konektivitas ke master infrastruktur untuk setiap partisi direktori aplikasi, yang juga dikenal sebagai konteks penamaan non-domain.
Untuk mengetahui server atau server mana yang menyimpan peran FSMO mana, jalankan perintah berikut dalam sesi PowerShell yang ditingkatkan dengan menggunakan akun yang merupakan anggota grup Admin Domain:
Get-ADDomain | FL InfrastructureMaster, RIDMaster, PDCEmulator Get-ADForest | FL DomainNamingMaster, SchemaMaster- Untuk menginstal DC pertama yang menjalankan versi Windows Server terbaru di domain dan forest yang ada, komputer tempat Anda menjalankan penginstalan memerlukan konektivitas untuk:
Tindakan penginstalan dan tingkat administratif yang diperlukan
Tabel berikut ini menyediakan ringkasan tindakan penginstalan dan persyaratan izin untuk menyelesaikan langkah-langkah ini.
| Tindakan penginstalan | Persyaratan kredensial |
|---|---|
| Pasang forest baru. | Admin lokal di server target |
| Instal domain baru di forest yang sudah ada. | Admin perusahaan |
| Instal DC lain di domain yang sudah ada. | Admin domain |
Jalankan adprep /forestprep. |
Admin skema, admin perusahaan, dan admin domain |
Jalankan adprep /domainprep. |
Admin domain |
Jalankan adprep /domainprep /gpprep. |
Admin domain |
Jalankan adprep /rodcprep. |
Admin perusahaan |
Jalur peningkatan di tempat yang didukung
Hanya peningkatan versi 64-bit yang didukung. Untuk informasi selengkapnya tentang jalur peningkatan yang didukung, lihat Jalur peningkatan yang didukung.
Adprep - forestprep dan domainprep
Untuk peningkatan DC yang ada di tempat, Anda harus menjalankan adprep /forestprep dan adprep /domainprep secara manual. Anda hanya perlu menjalankan Adprep /forestprep sekali di forest untuk setiap versi Windows Server yang lebih baru. Jalankan Adprep /domainprep sekali di setiap domain tempat Anda memiliki DC yang Anda tingkatkan untuk setiap versi Windows Server yang lebih baru.
Jika Anda mempromosikan server baru ke DC, Anda tidak perlu menjalankan alat baris perintah ini secara manual. Mereka diintegrasikan ke dalam pengalaman PowerShell dan Manajer Server.
Untuk informasi selengkapnya tentang menjalankan adprep, lihat Menjalankan Adprep.
Fitur dan persyaratan tingkat fungsi
Windows Server 2019 atau yang lebih baru memerlukan tingkat fungsian forest Windows Server 2008 minimal. Windows Server 2016 memerlukan tingkat fungsian forest Windows Server 2003 minimal. Jika forest berisi DC yang menjalankan tingkat fungsional forest yang lebih lama daripada yang didukung sistem operasi, penginstalan diblokir. DC tersebut harus dihapus dan tingkat fungsi forest dinaikkan ke versi yang didukung sebelum Anda menambahkan DC Windows Server yang lebih baru ke forest Anda. Untuk informasi selengkapnya tentang tingkat fungsi yang didukung, lihat Tingkat fungsi forest dan domain.
Catatan
Tidak ada tingkat fungsi forest atau domain baru yang ditambahkan sejak Windows Server 2016. Versi sistem operasi yang lebih baru dapat dan harus digunakan untuk pengendali domain. Mereka menggunakan Windows Server 2016 sebagai tingkat fungsi terbaru.
Gulung balik tingkat fungsi
Setelah Anda mengatur tingkat fungsi forest ke nilai tertentu, Anda tidak dapat mengembalikan atau menurunkan tingkat fungsi forest, dengan pengecualian berikut:
- Jika Anda memutakhirkan dari tingkat fungsian forest Windows Server 2012 R2, Anda dapat mengembalikan ke Windows Server 2012 R2.
- Jika Anda meningkatkan tingkat fungsi dari forest Windows Server 2008 R2, Anda dapat mengembalikan ke Windows Server 2008 R2.
Setelah Anda mengatur tingkat fungsi domain ke nilai tertentu, Anda tidak dapat mengembalikan atau menurunkan tingkat fungsi domain, dengan pengecualian berikut:
- Ketika Anda menaikkan tingkat fungsi domain ke Windows Server 2016 dan jika tingkat fungsi forest adalah Windows Server 2012 atau lebih rendah, Anda memiliki opsi untuk menggulung tingkat fungsi domain kembali ke Windows Server 2012 atau Windows Server 2012 R2.
Untuk informasi selengkapnya tentang fitur yang tersedia di setiap tingkat fungsi, lihat Tingkat fungsi forest dan domain.
Interoperabilitas Active Directory Domain Services
Active Directory Domain Services tidak didukung pada sistem operasi Windows berikut:
- Windows MultiPoint Server
- Windows Server Essentials
Active Directory Domain Services tidak dapat diinstal pada server yang juga menjalankan peran server atau layanan peran berikut:
- Microsoft Hyper-V Server
- Broker Koneksi desktop jarak jauh
Administrasi Windows Server
Gunakan Alat Administrasi Server Jarak Jauh untuk Windows 10 atau yang lebih baru untuk mengelola pengendali domain dan server lain yang menjalankan Windows Server. Anda bisa menjalankan Alat Administrasi Server Jarak Jauh Windows Server pada komputer yang menjalankan Windows 10 atau yang lebih baru.
Menambahkan pengontrol domain baru dengan versi Windows Server yang lebih baru
Contoh berikut menunjukkan cara memutakhirkan forest Contoso dari versi Windows Server sebelumnya ke versi yang lebih baru.
Bergabunglah dengan Windows Server baru ke forest Anda. Mulai ulang saat Diminta.
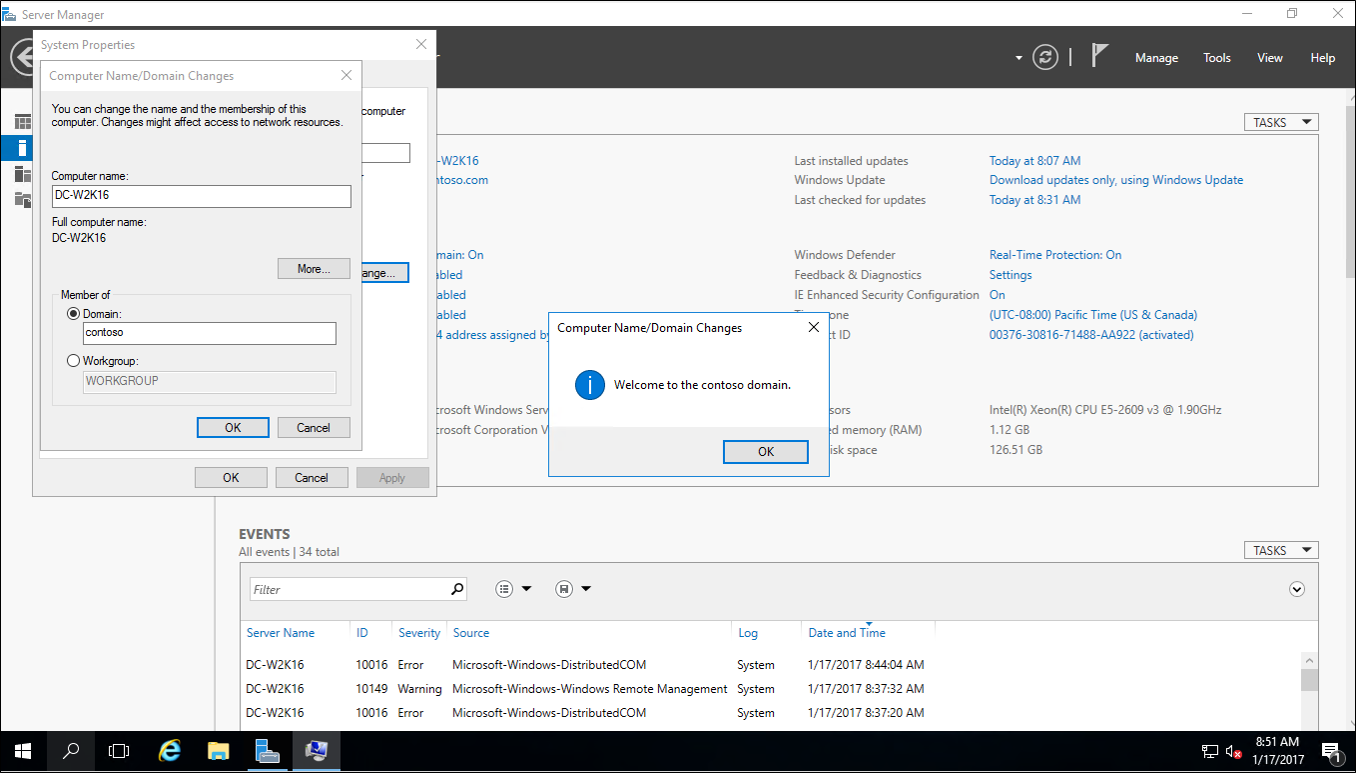
Masuk ke Windows Server baru dengan akun admin domain.
Di Manajer Server, di bawah Tambahkan Peran dan Fitur, instal Active Directory Domain Services di Windows Server baru. Tindakan ini secara otomatis menjalankan adprep pada forest dan domain versi sebelumnya.
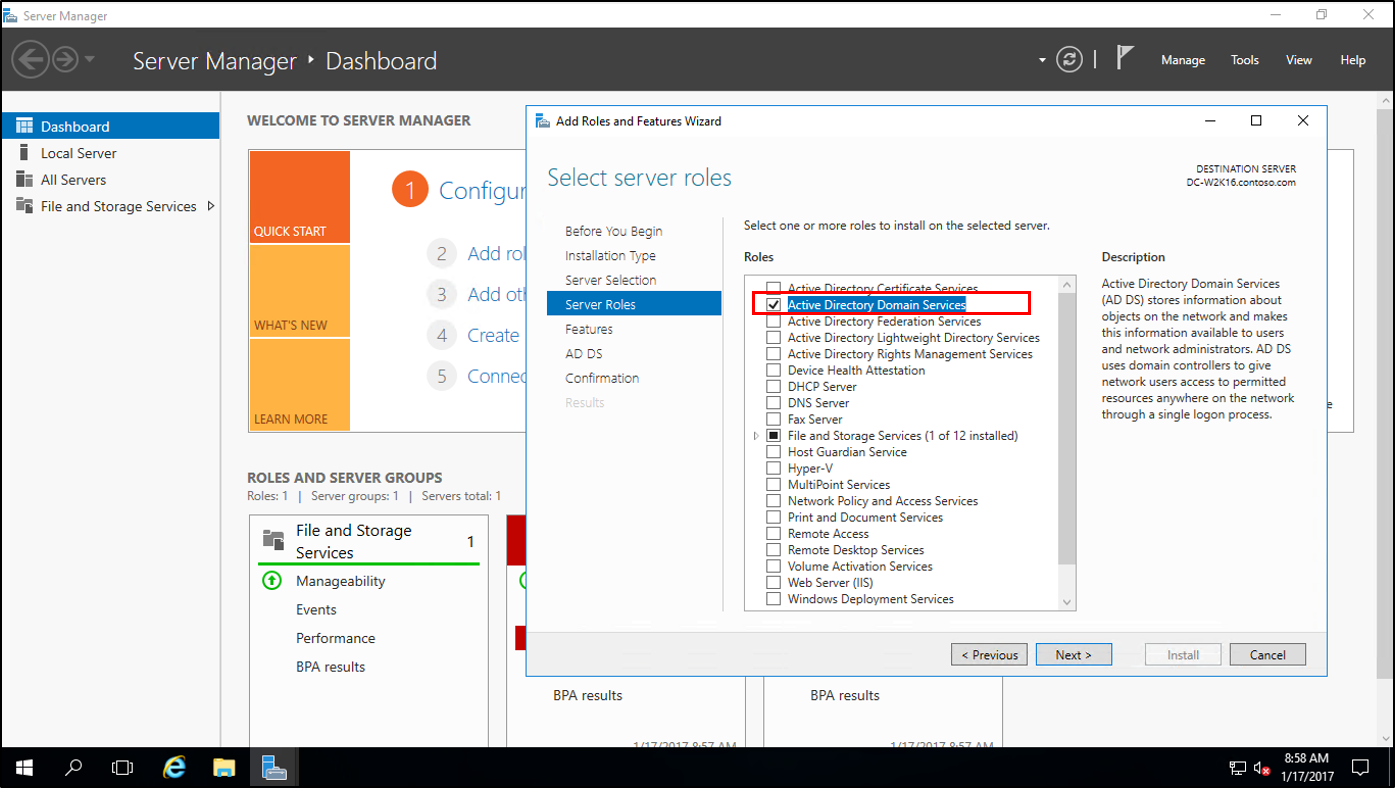
Di Manajer Server, pilih segitiga kuning. Dari menu drop-down, pilih Promosikan server ke pengendali domain.
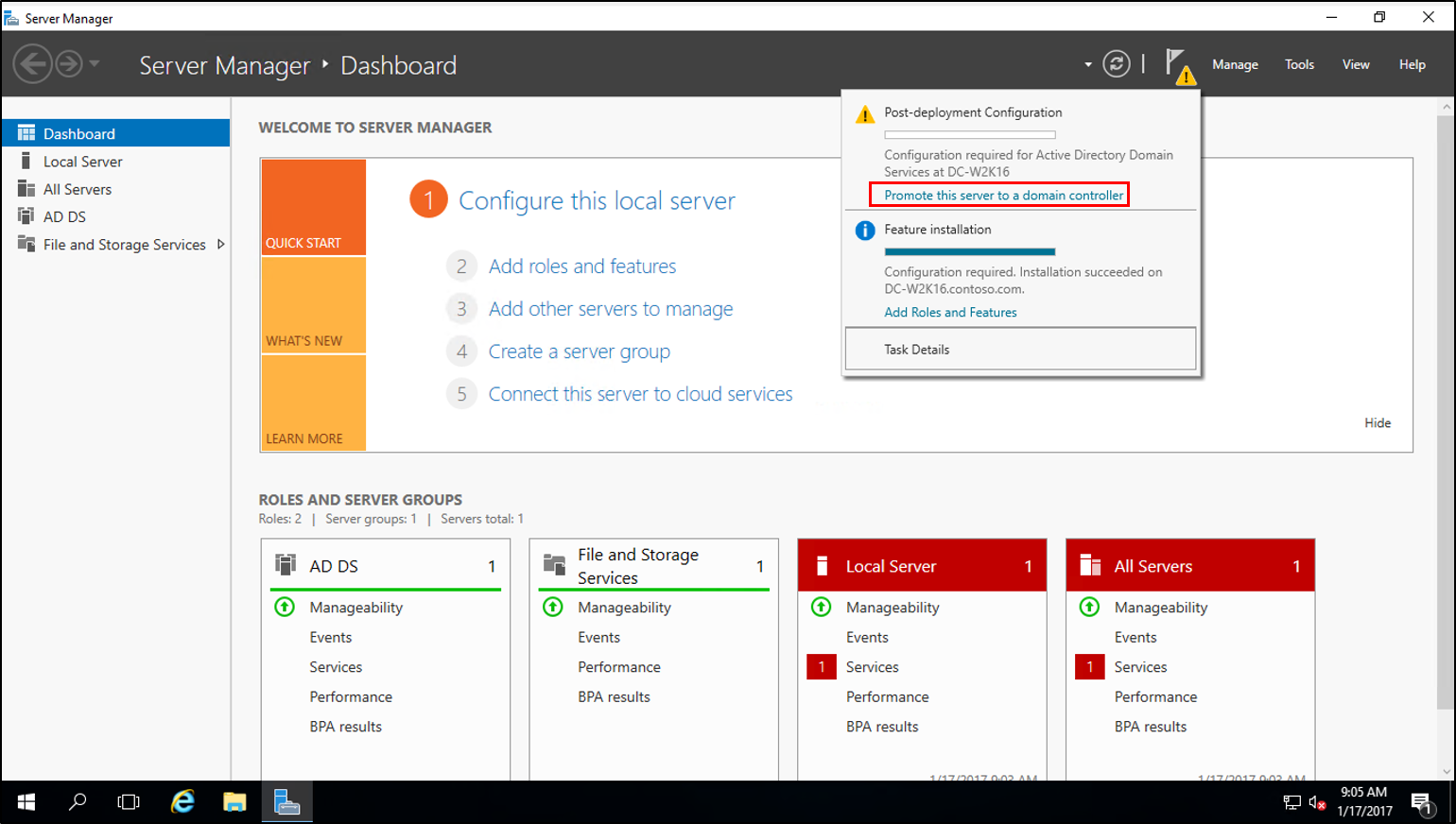
Pada layar Konfigurasi Penyebaran, pilih Tambahkan domain baru ke forest yang sudah ada dan pilih Berikutnya.
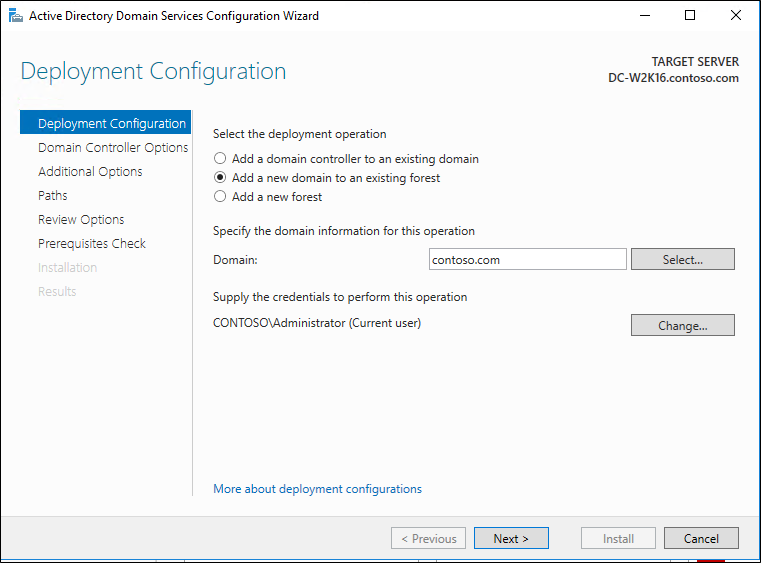
Pada layar opsi Pengendali Domain, masukkan kata sandi Mode Pemulihan Layanan Direktori (DSRM) dan pilih Berikutnya.
Untuk layar lainnya, pilih Berikutnya.
Pada layar Pemeriksaan Prasyarat, pilih Instal. Setelah mulai ulang selesai, masuk lagi.
Pada versi Windows Server yang lebih lama, di Manajer Server, di bawah Alat, pilih Modul Direktori Aktif untuk Windows PowerShell.
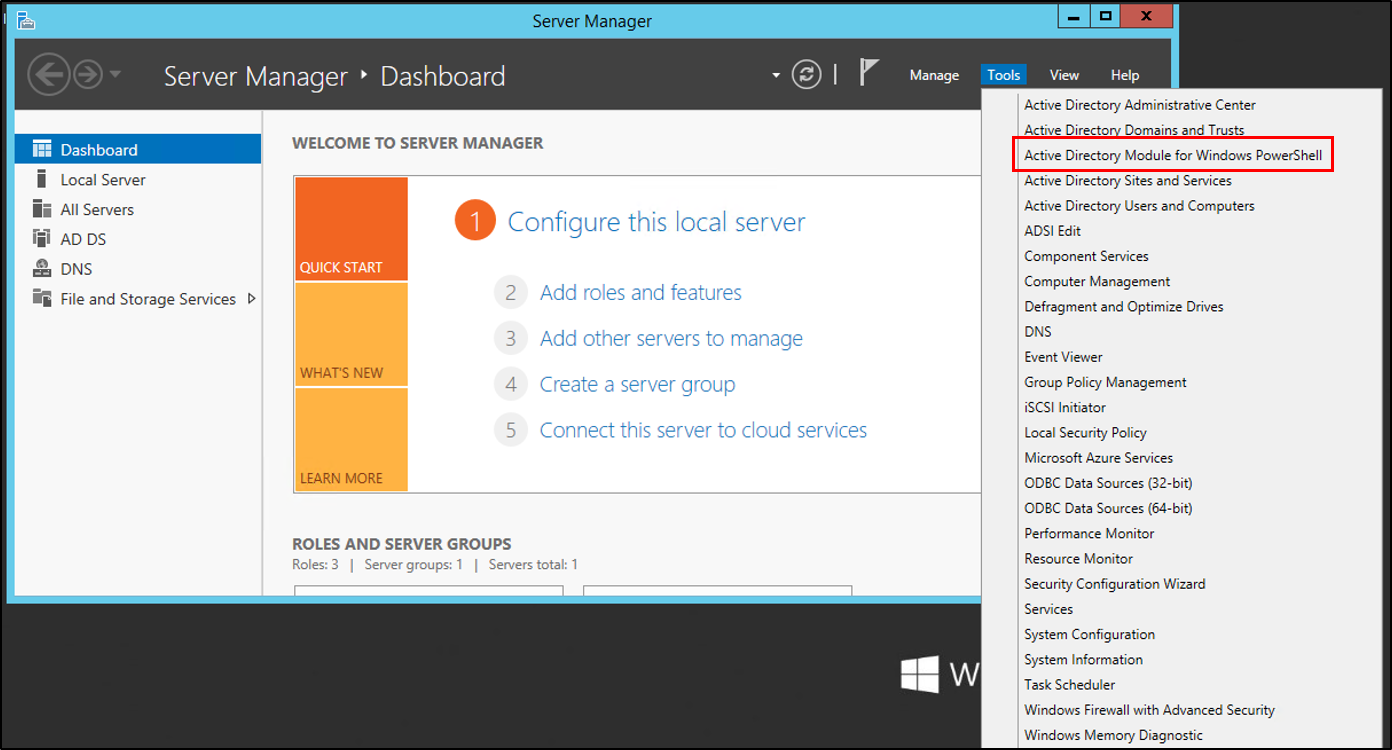
Di jendela PowerShell, gunakan
Move-ADDirectoryServerOperationMasterRolecmdlet untuk memindahkan peran FSMO. Anda dapat memasukkan nama setiap Peran Master Operasi atau menggunakan angka untuk menentukan peran. Untuk informasi selengkapnya, lihat Move-ADDirectoryServerOperationMasterRole.Move-ADDirectoryServerOperationMasterRole -Identity "DC-W2K16" -OperationMasterRole 0,1,2,3,4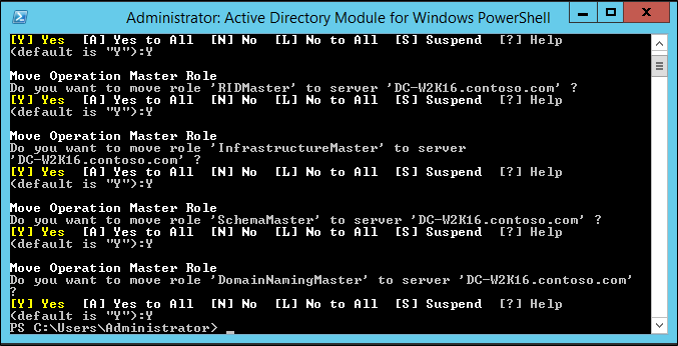
Untuk memverifikasi bahwa peran telah dipindahkan, buka Windows Server baru. Di Manajer Server, di bawah Alat, pilih Modul Direktori Aktif untuk Windows PowerShell.
Get-ADDomainGunakan cmdlet danGet-ADForestuntuk melihat pemegang peran FSMO.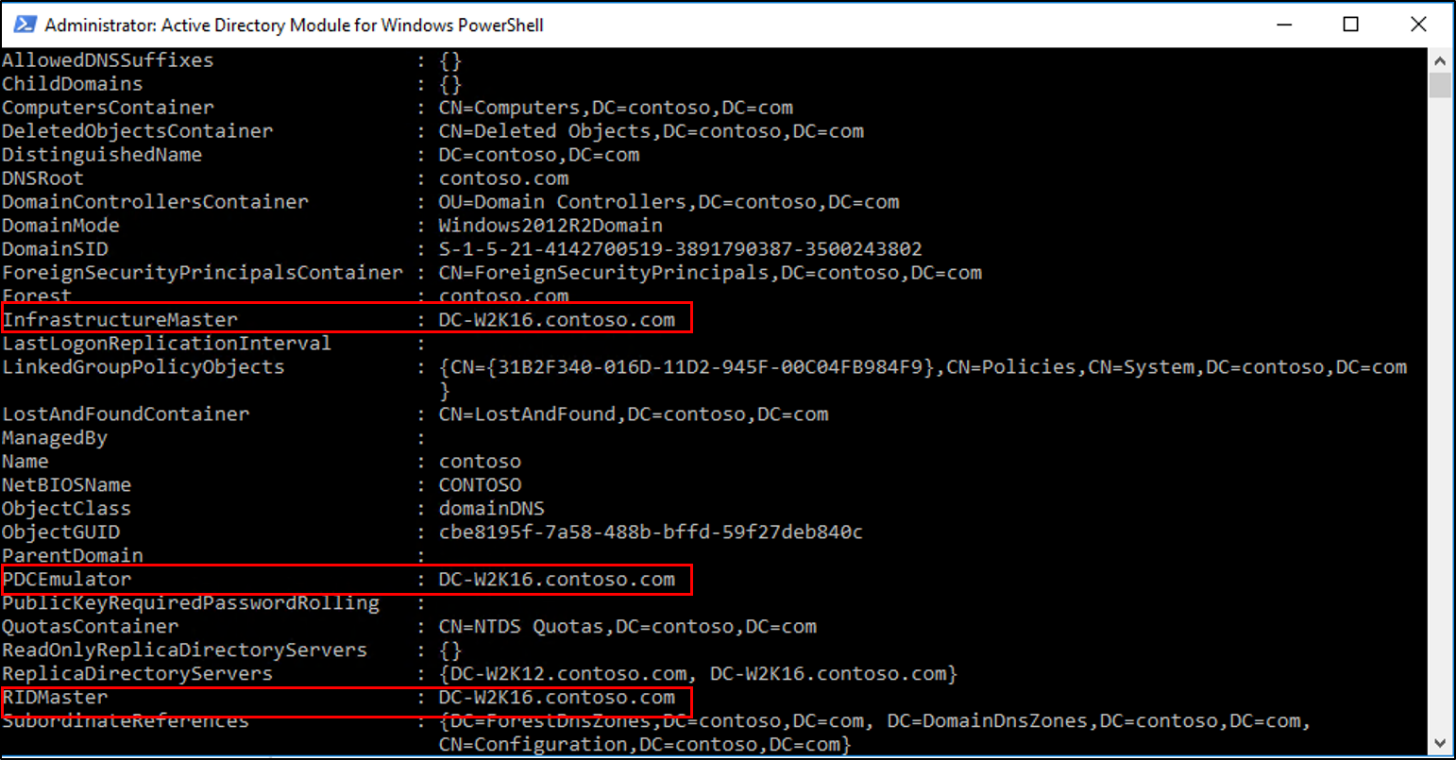
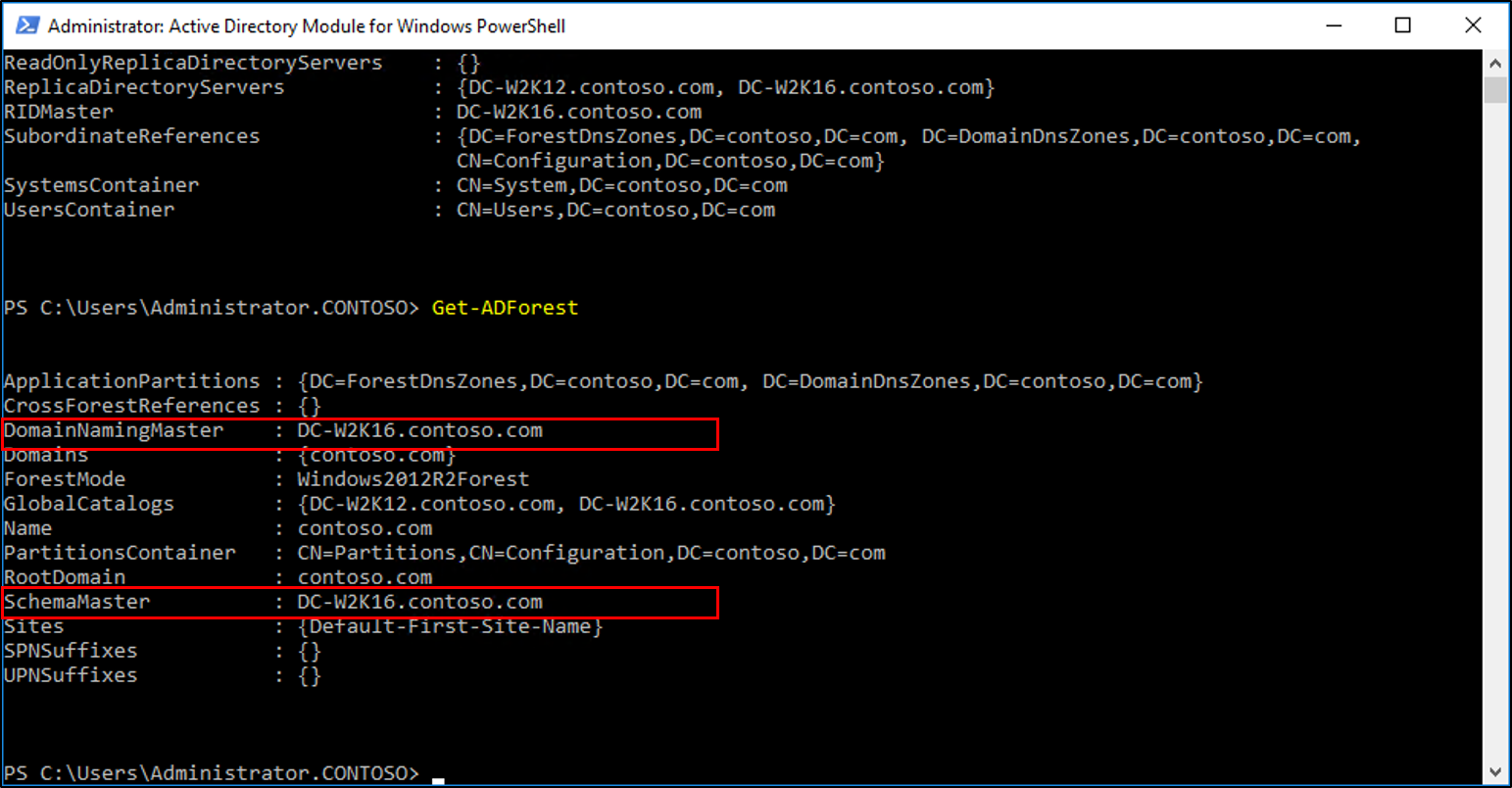
Demosi dan hapus Windows Server DC sebelumnya. Untuk informasi tentang cara menurunkan DC, lihat Mendemosikan pengontrol dan domain domain.
Setelah server diturunkan dan dihapus, Anda dapat menaikkan tingkat fungsian forest dan domain ke versi terbaru Windows Server.