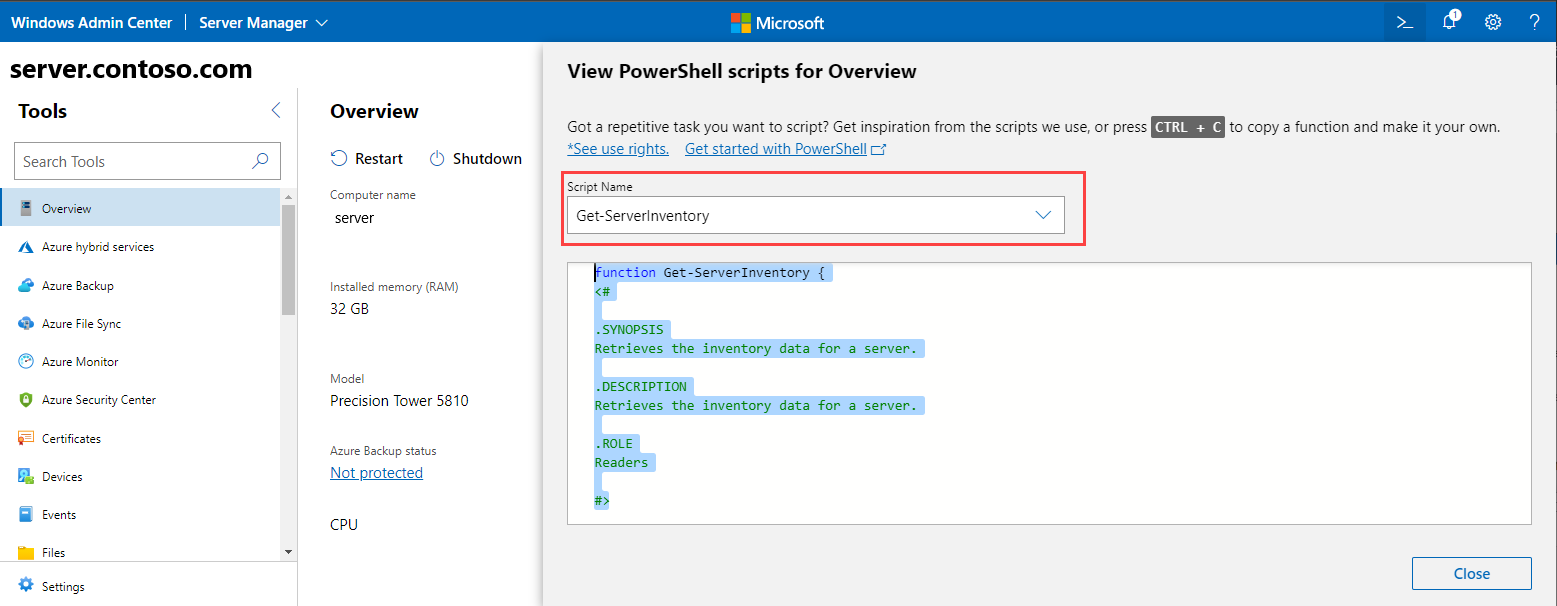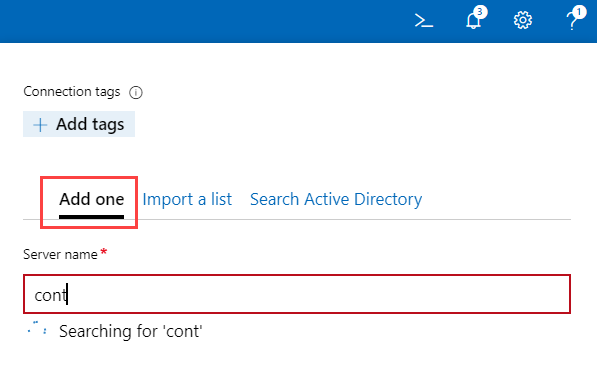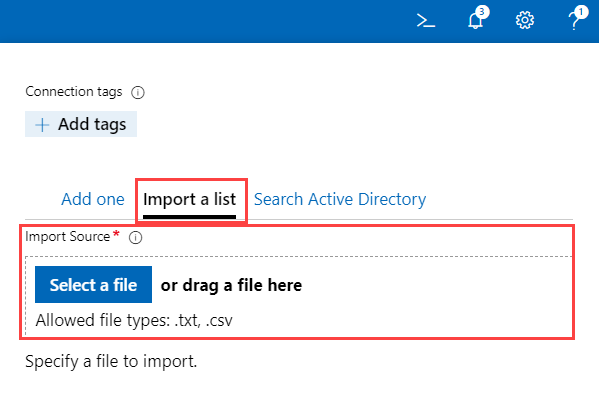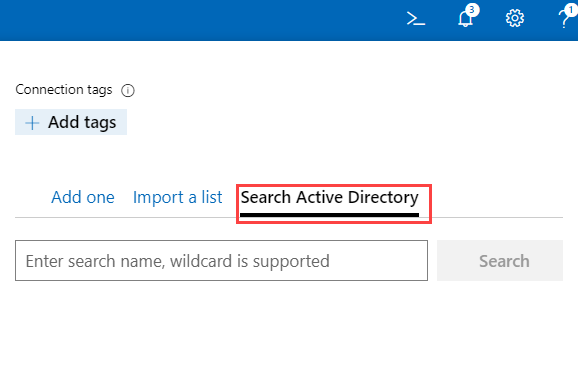Mulai menggunakan Pusat Admin Windows
Artikel ini menjelaskan cara mulai menggunakan Pusat Admin Windows setelah Anda mengunduhnya dan menginstalnya di PC Windows. Unduh Pusat Admin Windows. Untuk membaca tentang penginstalan, lihat Menginstal Pusat Admin Windows di PC atau server. Untuk mempelajari selengkapnya tentang Pusat Admin Windows, lihat Gambaran umum Pusat Admin Windows.
Buka Pusat Admin Windows pada PC Windows
Windows Admin Center memungkinkan Anda mengelola server, kluster, PC Windows, dan komputer virtual (VM) Azure langsung dari komputer Windows 10 Anda menggunakan browser web.
Penting
Anda harus menjadi anggota grup administrator lokal untuk menggunakan Pusat Admin Windows pada Windows 10.
Ikuti langkah-langkah ini untuk membuka Pusat Admin Windows pada PC Windows:
Dari menu Mulai , pilih Pusat Admin Windows. Atau ketik Pusat Admin Windows di bilah pencarian lalu pilih dari hasil pencarian. Pusat Admin Windows terbuka di browser default Anda dengan URL:
https://localhost:6516/. Atau, Anda juga dapat memulainya dari browser yang Anda inginkan dengan memasukkanhttps://localhost:6516/.Permintaan untuk memilih sertifikat untuk autentikasi ditampilkan.
Catatan
Di build gateway modern Pusat Admin Windows, alih-alih dimintai sertifikat, Anda akan diminta untuk masuk ke gateway Pusat Admin Windows. Langkah kedua tidak berlaku.
Pilih sertifikat berlabel Klien Pusat Admin Windows, lalu pilih OK. Anda juga dapat memilih tautan Informasi sertifikat untuk melihat detail selengkapnya tentang sertifikat.
Penting
Pastikan untuk memilih sertifikat Klien Pusat Admin Windows ketika diminta, dan bukan sertifikat lainnya. Jika Anda memilih sertifikat lain, pesan kesalahan berikut akan muncul:
Anda tidak berwenang untuk melihat halaman ini. Jika Anda baru saja memperbarui Pusat Admin Windows, Anda mungkin perlu memulai ulang browser, lalu merefresh halaman.
Jika Anda terus mendapatkan kesalahan yang sama bahkan setelah menghidupkan ulang browser Anda dan me-refresh halaman, coba hapus cache browser atau beralih ke browser lain. Jika tidak ada langkah pemecahan masalah ini yang mengatasi masalah ini, Anda mungkin perlu menghapus instalasi dan menginstal ulang Pusat Admin Windows, lalu memulai ulang.
(Hanya pertama kali) Jendela pop-up muncul mengonfirmasi bahwa versi Pusat Admin Windows Anda berhasil diinstal. Ini juga menyediakan informasi tentang apa yang baru dalam rilis ini. Tutup jendela untuk melanjutkan.
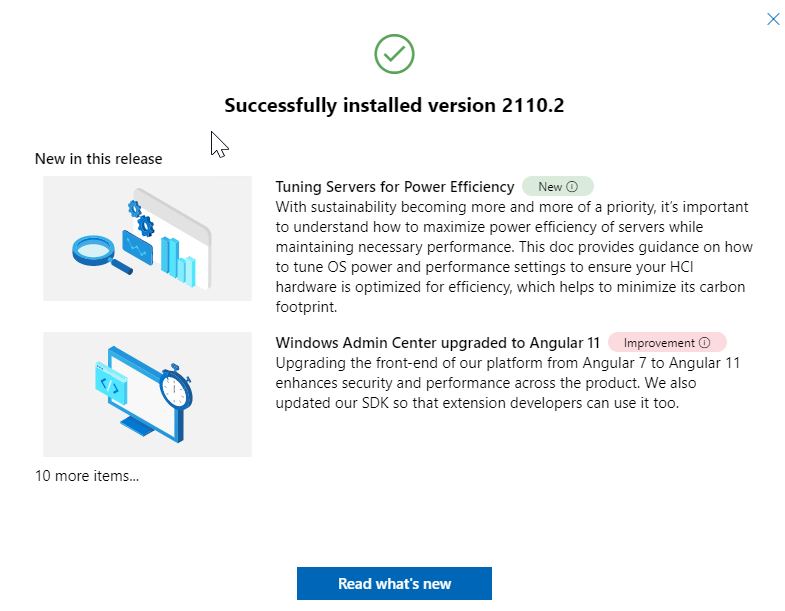
Halaman Semua koneksi ditampilkan dengan nama komputer Windows 10 Anda yang tercantum di bawah daftar koneksi. Anda sekarang siap untuk menambahkan koneksi ke Pusat Admin Windows.
Menambahkan koneksi ke Pusat Admin Windows
Anda dapat menambahkan koneksi sebagai simpul terkelola ke Pusat Admin Windows dari halaman Semua koneksi . Ini adalah halaman default yang muncul saat Anda meluncurkan Pusat Admin Windows. Dari halaman ini, Anda dapat menambahkan sumber daya yang ada sebagai koneksi atau membuat sumber daya baru. Sumber daya yang Anda tambahkan muncul di bawah daftar koneksi di halaman Semua koneksi .
Jenis sumber daya yang dapat Anda tambahkan dari halaman Semua koneksi adalah server, PC Windows, kluster, dan Azure VM dan sumber daya yang dapat Anda buat adalah kluster dan Azure VM.
Catatan
Untuk menambahkan atau membuat Azure VM, Anda harus terlebih dahulu mendaftarkan Windows Admin Center dengan Azure.
Untuk menambahkan koneksi ke Pusat Admin Windows:
Klik + Tambahkan di bawah Semua koneksi.

Jenis sumber daya yang dapat Anda tambahkan ditampilkan. Pilih Tambahkan untuk jenis sumber daya yang ingin Anda tambahkan.
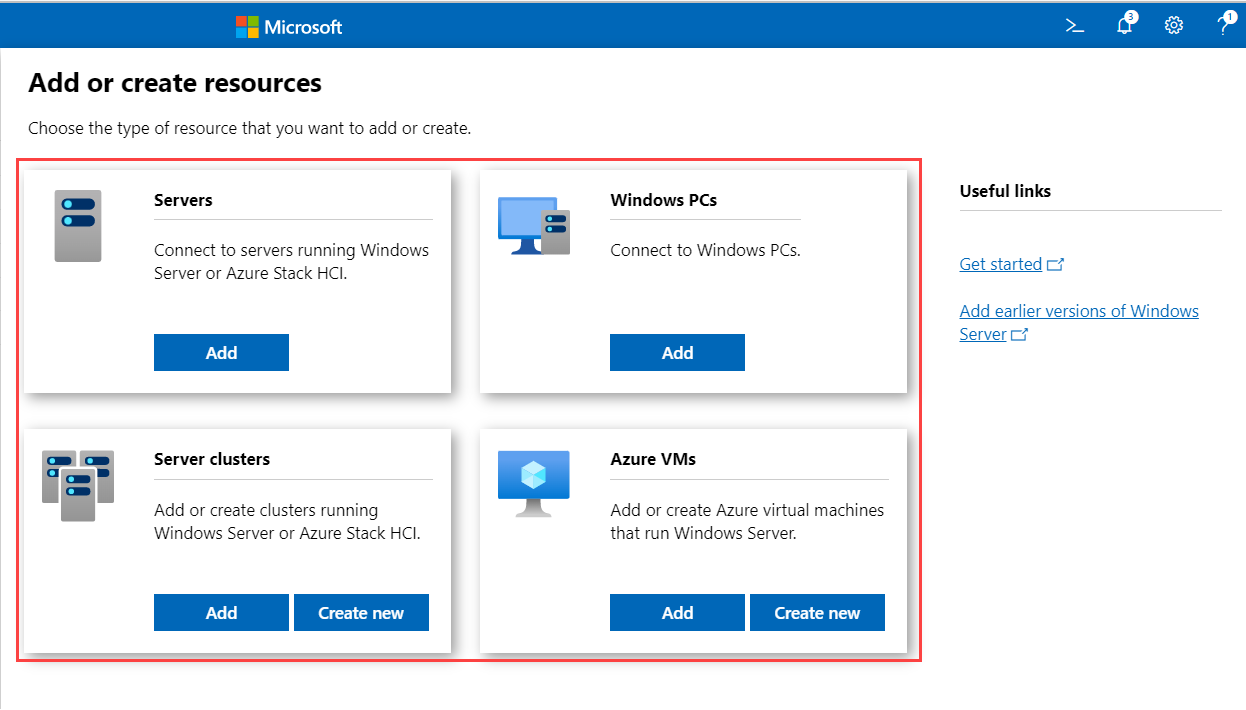
Pusat Admin Windows mendukung berbagai metode untuk menambahkan sumber daya tergantung pada jenis sumber daya:
- Menambahkan satu sumber daya pada satu waktu
- Menambahkan beberapa sumber daya dengan mengimpor secara massal
- Menambahkan sumber daya dengan mencari Direktori Aktif
Pilih tab berdasarkan cara Anda ingin menambahkan sumber daya. Label untuk setiap tab dapat berbeda berdasarkan jenis sumber daya yang Anda tambahkan.
Ini adalah metode default. Label untuk tab ini muncul sebagai Tambahkan kluster saat menambahkan kluster.
Pilih tab Tambahkan satu atau Tambahkan kluster . Tab ini dipilih secara default.
Masukkan nama sumber daya dalam kotak nama sumber daya.
Saat Anda mulai memasukkan teks, Pusat Admin Windows mulai mencari sumber daya berdasarkan string teks input Anda. Jika kecocokan ditemukan, Anda dapat menambahkan nama persis seperti yang Anda masukkan atau menggunakan nama sumber daya default. Jika tidak ada kecocokan yang ditemukan, Anda masih dapat menambahkan sumber daya ini untuk muncul dalam daftar koneksi Anda.
(Opsional) Pilih Tambahkan tag untuk menambahkan tag koneksi. Anda dapat menggunakan tag untuk mengidentifikasi dan memfilter sumber daya terkait dalam daftar koneksi Anda. Untuk informasi selengkapnya tentang menggunakan tag, lihat Menggunakan tag untuk mengatur koneksi Anda.
Setelah selesai menambahkan sumber daya, pilih Tambahkan.
Sumber daya yang dipilih ditampilkan di bawah daftar koneksi pada halaman Semua koneksi .
Mengautentikasi dengan simpul terkelola
Setelah menambahkan koneksi sebagai simpul terkelola, Anda harus mengautentikasi dengannya untuk menyambungkan. Pusat Admin Windows mendukung beberapa mekanisme untuk mengautentikasi dengan simpul terkelola. Akses menyeluruh adalah default.
Catatan
Untuk melakukan manajemen jarak jauh, Pusat Admin Windows meniru konteks keamanan pengguna yang disediakan dan menggunakan konteks keamanan tersebut untuk mengakses komputer. Pengguna yang disediakan tercantum di bawah kolom "Kelola Sebagai" di halaman Semua Koneksi.
Mengautentikasi dengan akses menyeluruh
Anda dapat menggunakan kredensial Windows saat ini untuk mengautentikasi dengan simpul terkelola. Ini adalah default, dan Pusat Admin Windows mencoba akses menyeluruh saat Anda menambahkan sumber daya.
Mengautentikasi dengan akses menyeluruh saat disebarkan sebagai layanan di Windows Server
Jika Anda telah menginstal Windows Admin Center di Windows Server, konfigurasi tambahan diperlukan untuk akses menyeluruh. Untuk informasi selengkapnya, lihat Mengonfigurasi lingkungan Anda untuk delegasi.
Mengautentikasi dengan menentukan kredensial
Di bawah Semua koneksi, pilih sumber daya dari daftar dan pilih Kelola sebagai untuk menentukan kredensial yang akan Anda gunakan untuk mengautentikasi ke simpul terkelola:

Jika Pusat Admin Windows berjalan dalam mode layanan di Windows Server, tetapi Anda tidak memiliki delegasi Kerberos yang dikonfigurasi, Anda harus memasukkan kembali kredensial Windows Anda:
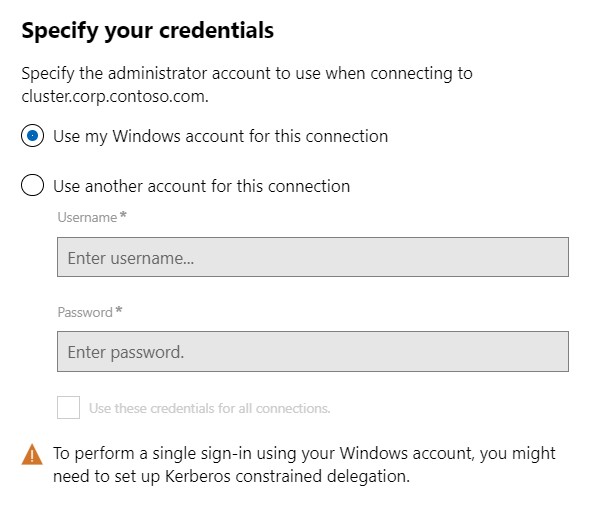
Anda dapat menerapkan kredensial ke semua koneksi, yang akan menyimpannya untuk sesi browser tertentu. Jika Memuat ulang browser, Anda harus memasukkan kembali Kelola sebagai kredensial.
Mengautentikasi menurut Solusi Kata Sandi Administrator Lokal
Jika lingkungan Anda menggunakan Solusi Kata Sandi Administrator Lokal (LAPS), dan Anda telah menginstal Windows Admin Center pada PC Windows 10, Anda dapat menggunakan kredensial LAPS untuk mengautentikasi dengan simpul terkelola. Jika Anda menggunakan skenario ini, berikan umpan balik di sini.
Menggunakan tag untuk mengatur koneksi Anda
Anda dapat menggunakan tag untuk mengidentifikasi dan memfilter sumber daya terkait dalam daftar koneksi Anda. Ini memungkinkan Anda melihat subset sumber daya Anda dalam daftar koneksi. Ini sangat berguna jika Anda memiliki banyak koneksi.
Mengedit tag
Anda dapat menambahkan tag ke koneksi saat menambahkan koneksi baru. Atau Anda bisa menambahkan atau mengeditnya nanti untuk satu atau beberapa koneksi dari halaman Semua koneksi .
Untuk menambahkan atau mengedit tag:
Pilih satu atau beberapa koneksi dari daftar koneksi.
Pilih Edit Tag.

Panel Tag yang tersedia terbuka di sebelah kanan.
Menambahkan, mengedit, atau menghapus tag dari koneksi yang dipilih.
Untuk menambahkan tag baru ke koneksi yang Anda pilih, pilih Tambahkan tag dan masukkan nama tag yang diinginkan.
Untuk menandai koneksi yang dipilih dengan nama tag yang sudah ada, pilih kotak centang di samping nama tag yang ingin Anda terapkan.
Untuk menghapus tag dari semua koneksi yang dipilih, kosongkan kotak centang di samping tag yang ingin Anda hapus.
Jika tag diterapkan ke subset koneksi yang dipilih, kotak centang ditampilkan dalam status menengah. Anda dapat memilih kotak centang untuk memilihnya dan menerapkan tag ke semua koneksi yang dipilih, atau memilih lagi untuk menghapusnya dan menghapus tag dari semua koneksi yang dipilih.

Setelah selesai, pilih Simpan untuk menyimpan perubahan Anda.
Memfilter koneksi menurut tag
Setelah tag ditambahkan ke satu atau beberapa koneksi, Anda dapat melihat tag pada daftar koneksi, dan memfilter daftar koneksi menurut tag.
Untuk memfilter menurut tag, pilih ikon filter di samping kotak pencarian.
Anda dapat memilih "Atau", "Dan", atau "Tidak" untuk mengubah perilaku filter tag yang dipilih.
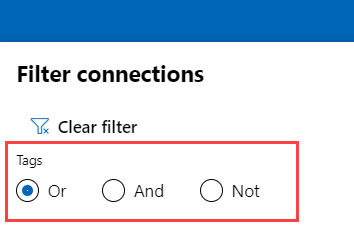
Menggunakan PowerShell untuk mengimpor atau mengekspor koneksi Anda dengan tag
# Load the module
Import-Module "$env:ProgramFiles\windows admin center\PowerShell\Modules\ConnectionTools"
# Available cmdlets: Export-Connection, Import-Connection
# Export connections (including tags) to a .csv file
Export-Connection "https://wac.contoso.com" -fileName "WAC-connections.csv"
# Import connections (including tags) from a .csv file
Import-Connection "https://wac.contoso.com" -fileName "WAC-connections.csv"
# Import connections (including tags) from .csv files, and remove any connections that are not explicitly in the imported file using the -prune switch parameter
Import-Connection "https://wac.contoso.com" -fileName "WAC-connections.csv" -prune
Format file CSV untuk mengimpor koneksi
Format file CSV dimulai dengan empat judul "name","type","tags","groupId", diikuti oleh setiap koneksi pada baris baru.
nama adalah FQDN koneksi
jenis adalah jenis koneksi. Untuk koneksi default yang disertakan dengan Pusat Admin Windows, Anda akan menggunakan salah satu hal berikut ini:
| Tipe sambungan | String koneksi |
|---|---|
| Windows Server | msft.sme.connection-type.server |
| Kluster Failover | msft.sme.connection-type.cluster |
tag dipisahkan pipa.
groupId digunakan untuk koneksi bersama. Gunakan nilai global dalam kolom ini untuk menjadikannya koneksi bersama.
Catatan
Memodifikasi koneksi bersama terbatas pada administrator gateway - setiap pengguna dapat menggunakan PowerShell untuk mengubah daftar koneksi pribadi mereka.
Contoh file CSV untuk mengimpor koneksi
"name","type","tags","groupId"
"myServer.contoso.com","msft.sme.connection-type.server","hyperv"
"myDesktop.contoso.com","msft.sme.connection-type.windows-server","hyperv"
"teamcluster.contoso.com","msft.sme.connection-type.cluster","legacyCluster|WS2016","global"
"myHCIcluster.contoso.com,"msft.sme.connection-type.cluster","myHCIcluster|hyperv|JIT|WS2019"
"teamclusterNode.contoso.com","msft.sme.connection-type.server","legacyCluster|WS2016","global"
"myHCIclusterNode.contoso.com","msft.sme.connection-type.server","myHCIcluster|hyperv|JIT|WS2019"
Catatan
File CSV peka huruf besar/kecil.
Mengimpor koneksi RDCman
Gunakan skrip di bawah ini untuk mengekspor koneksi tersimpan di RDCman ke file. Anda kemudian dapat mengimpor file ke Pusat Admin Windows, mempertahankan hierarki pengelompokan RDCMan Anda menggunakan tag. Silakan mencoba!
Salin dan tempel kode di bawah ini ke sesi PowerShell Anda:
#Helper function for RdgToWacCsv function AddServers { param ( [Parameter(Mandatory = $true)] [Xml.XmlLinkedNode] $node, [Parameter()] [String[]] $tags, [Parameter(Mandatory = $true)] [String] $csvPath ) if ($node.LocalName -eq 'server') { $serverName = $node.properties.name $tagString = $tags -join "|" Add-Content -Path $csvPath -Value ('"'+ $serverName + '","msft.sme.connection-type.server","'+ $tagString +'"') } elseif ($node.LocalName -eq 'group' -or $node.LocalName -eq 'file') { $groupName = $node.properties.name $tags+=$groupName $currNode = $node.properties.NextSibling while ($currNode) { AddServers -node $currNode -tags $tags -csvPath $csvPath $currNode = $currNode.NextSibling } } else { # Node type isn't relevant to tagging or adding connections in WAC } return } <# .SYNOPSIS Convert an .rdg file from Remote Desktop Connection Manager into a .csv that can be imported into Windows Admin Center, maintaining groups via server tags. This will not modify the existing .rdg file and will create a new .csv file .DESCRIPTION This converts an .rdg file into a .csv that can be imported into Windows Admin Center. .PARAMETER RDGfilepath The path of the .rdg file to be converted. This file will not be modified, only read. .PARAMETER CSVdirectory Optional. The directory you wish to export the new .csv file. If not provided, the new file is created in the same directory as the .rdg file. .EXAMPLE C:\PS> RdgToWacCsv -RDGfilepath "rdcmangroup.rdg" #> function RdgToWacCsv { param( [Parameter(Mandatory = $true)] [String] $RDGfilepath, [Parameter(Mandatory = $false)] [String] $CSVdirectory ) [xml]$RDGfile = Get-Content -Path $RDGfilepath $node = $RDGfile.RDCMan.file if (!$CSVdirectory){ $csvPath = [System.IO.Path]::GetDirectoryName($RDGfilepath) + [System.IO.Path]::GetFileNameWithoutExtension($RDGfilepath) + "_WAC.csv" } else { $csvPath = $CSVdirectory + [System.IO.Path]::GetFileNameWithoutExtension($RDGfilepath) + "_WAC.csv" } New-item -Path $csvPath Add-Content -Path $csvPath -Value '"name","type","tags"' AddServers -node $node -csvPath $csvPath Write-Host "Converted $RDGfilepath `nOutput: $csvPath" }Untuk membuat . File CSV, jalankan perintah berikut:
RdgToWacCsv -RDGfilepath "path\to\myRDCManfile.rdg"Impor yang dihasilkan . File CSV masuk ke Pusat Admin Windows, dan semua hierarki pengelompokan RDCMan Anda akan diwakili oleh tag dalam daftar koneksi. Untuk detailnya, lihat Menggunakan PowerShell untuk mengimpor atau mengekspor koneksi Anda (dengan tag).
Menampilkan skrip PowerShell yang digunakan di Pusat Admin Windows
Setelah tersambung ke server, kluster, atau PC, Anda dapat melihat skrip PowerShell yang mendukung tindakan UI yang tersedia di Pusat Admin Windows. Dari dalam alat, klik ikon PowerShell di bilah aplikasi atas. Pilih perintah yang menarik dari menu dropdown untuk menavigasi ke skrip PowerShell yang sesuai.