VM Terlindungi - Penyedia layanan hosting menyiapkan Windows Azure Pack
Topik ini menjelaskan bagaimana penyedia layanan hosting dapat mengonfigurasi Windows Azure Pack sehingga penyewa dapat menggunakannya untuk menyebarkan VM terlindungi. Windows Azure Pack adalah portal web yang memperluas fungsionalitas System Center Virtual Machine Manager untuk memungkinkan penyewa menyebarkan dan mengelola VM mereka sendiri melalui antarmuka web sederhana. Windows Azure Pack sepenuhnya mendukung VM terlindungi dan membuatnya lebih mudah bagi penyewa Anda untuk membuat dan mengelola file data perisai mereka.
Untuk memahami bagaimana topik ini cocok dalam proses keseluruhan penyebaran VM terlindungi, lihat Langkah-langkah konfigurasi penyedia layanan hosting untuk host yang dijaga dan VM terlindungi.
Menyiapkan Windows Azure Pack
Anda akan menyelesaikan tugas berikut untuk menyiapkan Windows Azure Pack di lingkungan Anda:
Konfigurasi lengkap System Center 2016 - Virtual Machine Manager (VMM) untuk fabric hosting Anda. Ini termasuk menyiapkan templat VM dan cloud VM, yang akan diekspos melalui Windows Azure Pack:
Skenario - Menyebarkan host yang dijaga dan komputer virtual terlindungi di VMM
Menginstal dan mengonfigurasi System Center 2016 - Service Provider Foundation (SPF). Perangkat lunak ini memungkinkan Windows Azure Pack berkomunikasi dengan server VMM Anda:
Instal Windows Azure Pack dan konfigurasikan untuk berkomunikasi dengan SPF:
- Instal Windows Azure Pack (dalam topik ini)
- Mengonfigurasi Windows Azure Pack (dalam topik ini)
Buat satu atau beberapa paket hosting di Windows Azure Pack untuk memungkinkan penyewa mengakses cloud VM Anda:
Membuat paket di Windows Azure Pack (dalam topik ini)
Menginstal Windows Azure Pack
Instal dan konfigurasikan Windows Azure Pack (WAP) di komputer tempat Anda ingin menghosting portal web untuk penyewa Anda. Komputer ini harus dapat menjangkau server SPF dan dapat dijangkau oleh penyewa Anda.
Meninjau persyaratan sistem WAP dan menginstal perangkat lunak prasyarat.
Unduh dan instal Alat Penginstal Platform Web. Jika komputer tidak tersambung ke Internet, ikuti instruksi penginstalan offline.
Buka Penginstal Platform Web dan temukan Windows Azure Pack: Portal dan API Express di bawah tab Produk . Klik Tambahkan, lalu Instal di bagian bawah jendela.
Lanjutkan melalui penginstalan. Setelah penginstalan selesai, situs konfigurasi (https://< wapserver>:30101/) terbuka di browser web Anda. Di situs web ini, berikan informasi tentang server SQL Anda dan selesaikan mengonfigurasi WAP.
Untuk bantuan menyiapkan Windows Azure Pack, lihat Menginstal penyebaran ekspres Windows Azure Pack.
Catatan
Jika Anda sudah menjalankan Windows Azure Pack di lingkungan Anda, Anda dapat menggunakan penginstalan yang ada. Namun, untuk bekerja dengan fitur VM terlindungi terbaru, Anda harus meningkatkan penginstalan Anda ke setidaknya Pembaruan Rollup 10.
Mengonfigurasi Windows Azure Pack
Sebelum menggunakan Windows Azure Pack, Anda harus sudah menginstal dan mengonfigurasinya untuk infrastruktur Anda.
Navigasikan ke portal admin Windows Azure Pack di https://< wapserver>:30091, lalu masuk menggunakan kredensial administrator Anda.
Di panel kiri, klik VM Clouds.
Koneksi Windows Azure Pack ke instans Service Provider Foundation dengan mengklik Mendaftarkan Yayasan Penyedia Layanan Pusat Sistem. Anda harus menentukan URL untuk Yayasan Penyedia Layanan, serta nama pengguna dan kata sandi.
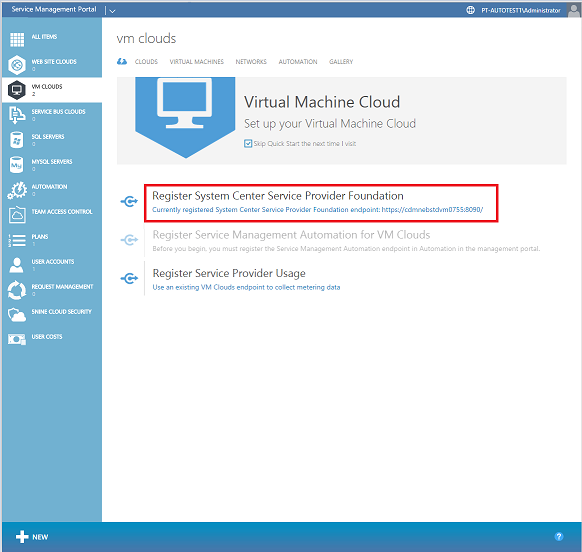
Setelah selesai, Anda akan dapat melihat cloud VM yang disiapkan di lingkungan VMM Anda. Pastikan Anda memiliki setidaknya satu cloud VM yang mendukung VM terlindung yang tersedia untuk WAP sebelum melanjutkan.
Membuat paket di Windows Azure Pack
Untuk memungkinkan penyewa membuat VM di WAP, Anda harus terlebih dahulu membuat paket hosting tempat penyewa dapat berlangganan. Paket menentukan cloud, templat, jaringan, dan entitas penagihan VM yang diizinkan untuk penyewa Anda.
Pada panel bawah portal, klik +RENCANA>>BARU BUAT RENCANA.
Di langkah pertama wizard, pilih nama untuk Paket Anda. Ini adalah nama yang akan dilihat penyewa Anda saat berlangganan.
Pada langkah kedua, pilih VIRTUAL MACHINE CLOUDS sebagai salah satu layanan yang akan ditawarkan dalam paket.
Lewati langkah tentang memilih add-on apa pun untuk paket.
Klik OK (tanda centang) untuk membuat paket. Meskipun ini membuat rencana, paket belum dalam keadaan dikonfigurasi.

Untuk mulai mengonfigurasi Paket, klik namanya.
Pada halaman berikutnya, di bawah layanan paket, klik Virtual Machine Clouds. Ini membuka halaman tempat Anda dapat mengonfigurasi kuota untuk paket ini.
Di bawah dasar, pilih Server Manajemen VMM dan Virtual Machine Cloud yang ingin Anda tawarkan ke penyewa Anda. Cloud yang dapat menawarkan VM terlindungi akan ditampilkan dengan (didukung perisai) di samping namanya.
Pilih kuota yang ingin Anda terapkan dalam Paket ini. (Misalnya, batasan penggunaan inti dan RAM CPU). Pastikan untuk membiarkan kotak centang Izinkan Komputer Virtual Terlindungi dipilih.
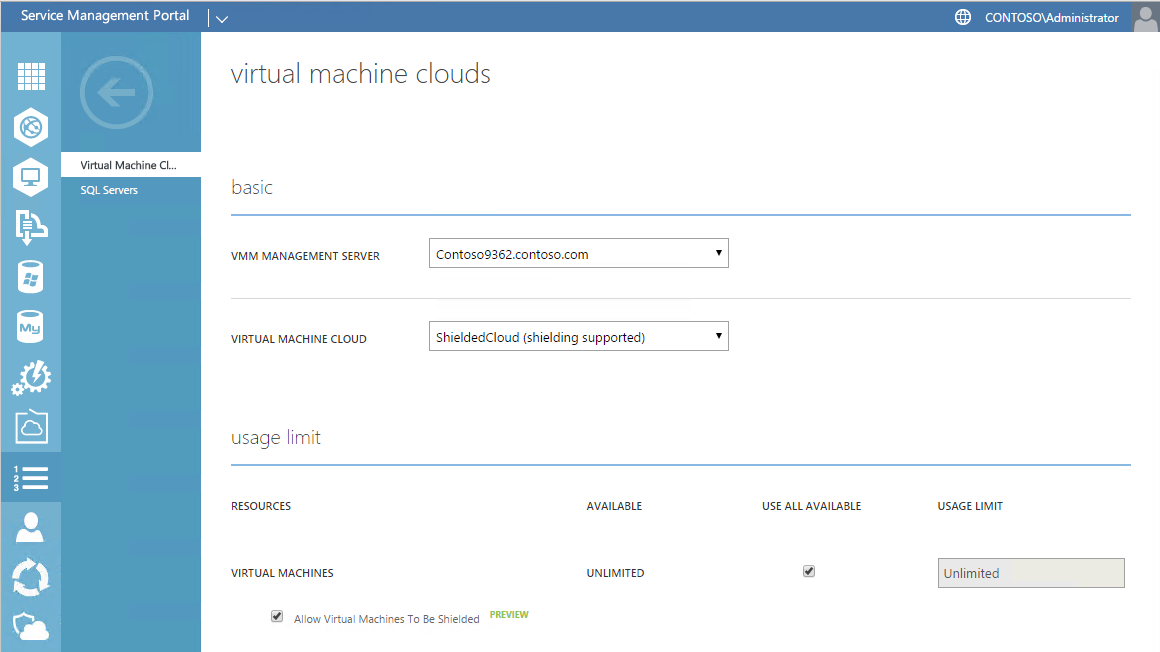
Gulir ke bawah ke bagian berjudul templat, lalu pilih satu atau beberapa templat untuk ditawarkan ke penyewa Anda. Anda dapat menawarkan templat terlindung dan tanpa kaca ke penyewa, tetapi templat terlindungi harus ditawarkan untuk memberikan jaminan end-to-end kepada penyewa tentang integritas VM dan rahasia mereka.
Di bagian jaringan , tambahkan satu atau beberapa jaringan untuk penyewa Anda.
Setelah mengatur pengaturan atau kuota lain untuk Paket, klik Simpan di bagian bawah.
Di kiri atas layar, klik panah untuk membawa Anda kembali ke halaman Paket .
Di bagian bawah layar, ubah Paket menjadi Privat ke Publik sehingga penyewa dapat berlangganan Paket.
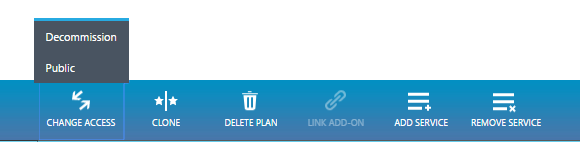
Pada titik ini, Windows Azure Pack dikonfigurasi dan penyewa akan dapat berlangganan paket yang baru saja Anda buat dan sebarkan VM terlindungi. Untuk langkah-langkah tambahan yang perlu diselesaikan penyewa, lihat VM Terlindungi untuk penyewa - Menyebarkan VM terlindungi dengan menggunakan Windows Azure Pack.