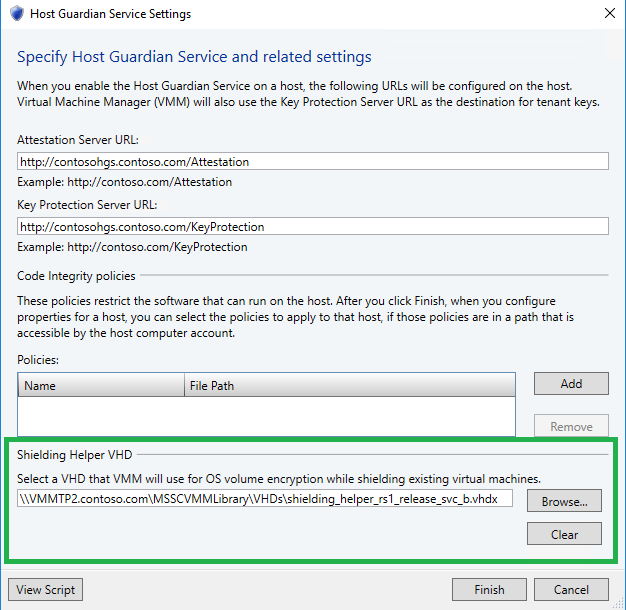VM Terlindungi - Menyiapkan VM Shielding Helper VHD
Penting
Sebelum memulai prosedur ini, pastikan Anda telah menginstal pembaruan kumulatif terbaru untuk Windows Server 2016 atau menggunakan Alat Administrasi Server Jarak Jauh Windows 10 terbaru. Jika tidak, prosedur tidak akan berfungsi.
Bagian ini menguraikan langkah-langkah yang dilakukan oleh penyedia layanan hosting untuk memungkinkan dukungan untuk mengonversi VM yang ada menjadi VM terlindungi.
Untuk memahami bagaimana topik ini cocok dalam proses keseluruhan penyebaran VM terlindungi, lihat Langkah-langkah konfigurasi penyedia layanan hosting untuk host yang dijaga dan VM terlindungi.
VM mana yang dapat dilindungi?
Proses perisai untuk VM yang ada hanya tersedia untuk VM yang memenuhi prasyarat berikut:
- OS tamu adalah Windows Server 2012, 2012 R2, 2016, atau rilis Saluran Semi-Tahunan. VM Linux yang ada tidak dapat dikonversi ke VM terlindungi.
- VM adalah VM generasi 2 (firmware UEFI)
- VM tidak menggunakan disk yang berbeda untuk volume OS-nya.
Siapkan Helper VHD
Pada mesin dengan Hyper-V dan fitur Alat Administrasi Server Jarak Jauh alat VM Terlindungi diinstal, buat VM generasi 2 baru dengan VHDX kosong dan instal Windows Server 2016 di atasnya menggunakan media penginstalan ISO Windows Server. VM ini tidak boleh dilindungi dan harus menjalankan Server Core atau Server dengan Pengalaman Desktop.
Penting
VM Shielding Helper VHD tidak boleh terkait dengan disk templat yang Anda buat di penyedia layanan Hosting membuat templat VM terlindungi. Jika Anda menggunakan kembali disk templat, akan ada tabrakan tanda tangan disk selama proses perisai karena kedua disk akan memiliki pengidentifikasi disk GPT yang sama. Anda dapat menghindari hal ini dengan membuat VHD baru (kosong) dan menginstal Windows Server 2016 ke dalamnya menggunakan media penginstalan ISO Anda.
Mulai VM, selesaikan langkah-langkah penyiapan apa pun, dan masuk ke desktop. Setelah Anda memverifikasi bahwa VM dalam keadaan berfungsi, matikan VM.
Di jendela Windows PowerShell yang ditinggikan, jalankan perintah berikut untuk menyiapkan VHDX yang dibuat sebelumnya untuk menjadi disk pembantu pelindung VM. Perbarui jalur dengan jalur yang benar untuk lingkungan Anda.
Initialize-VMShieldingHelperVHD -Path 'C:\VHD\shieldingHelper.vhdx'Setelah perintah berhasil diselesaikan, salin VHDX ke berbagi pustaka VMM Anda. Jangan memulai VM dari langkah 1 lagi. Melakukannya akan merusak disk pembantu.
Anda sekarang dapat menghapus VM dari langkah 1 di Hyper-V.
Mengonfigurasi Pengaturan Server Wali Host VMM
Di Konsol VMM, buka panel pengaturan lalu Pengaturan Layanan Wali Host di bawah Umum. Di bagian bawah jendela ini, ada bidang untuk mengonfigurasi lokasi VHD pembantu Anda. Gunakan tombol telusuri untuk memilih VHD dari berbagi pustaka Anda. Jika Anda tidak melihat disk Anda di berbagi, Anda mungkin perlu me-refresh pustaka secara manual di VMM agar muncul.